Переконфигурируйте Active Edge на Pixel 2, чтобы сделать его более полезным
Active Edge на Pixel 2 — отличная небольшая функция, но так как она способна только запускать Google Assistant и отключать входящие вызовы, нам придется использовать подобные обходные пути, чтобы сделать эту функцию более полезной. Метод, описанный выше, на первый взгляд может показаться немного сложным, но на самом деле он смешно прост, если вы прекрасно выполните все шаги. Поэтому, если вы хотите улучшить функциональность Active Edge вашего Pixel 2, попробуйте и дайте нам знать, как вы перенастроили функцию на вашем устройстве.
Это руководство было впервые опубликовано на XDA Developers. Мы попробовали это, и это работает без проблем.
Встроенная запись видео с экрана
Большинство из вас, прочитав этот заголовок, скажет, что встроенная видеозапись уже существует и они будут правы. Так уже есть несколько специальных приложений для использования этой полезной функции.
Но, наконец, пользователи Android видимо будут довольны, как никогда. Больше не нужно использовать отдельное приложение для записи экрана. В Android 11 имеется встроенная опция для записи видео и звуков с экрана смартфона, а также звуков, которые улавливает микрофон. Вы также можете совместить обе возможности. Запись экрана можно запустить из меню быстрых настроек.
Android 11 также позволит вам записывать видео с экрана, независимо от того, просматриваете вы веб-страницы в браузере или играете в видеоигры. Записи на экране могут помочь, чтобы показать, как действовать в приложении, или записать ошибку, о которой вы хотите сообщить. Это мелочь, но удобная, она полезна когда вам это нужно. Что сказать, это точно одно из самых крутых нововвведений новой версии Android.
Как переназначить активный край Pixel 2 для запуска любого действия
Теперь перейдите в Настройки> Система> О телефоне . Прокрутите вниз и нажмите «Номер сборки» 7 раз подряд, чтобы включить «Опции разработчика», если вы этого еще не сделали. Как вы видите, мы уже включили его ранее, поэтому я получил сообщение «Вы уже разработчик». Если вы делаете это впервые, вы получите сообщение: «Теперь вы разработчик».
Теперь вы увидите новую запись под названием «Параметры разработчика» в разделе «Настройки»> «Система». Нажмите на него, прокрутите немного вниз и нажмите «Отладка по USB» .
На этом этапе вы можете получить всплывающее окно, просто нажмите «ОК», чтобы включить отладку по USB .
Теперь подключите Pixel 2 к компьютеру через стандартный USB-кабель типа C и потяните вниз шейдер уведомлений сверху. Вы получите уведомление о том, что ваш телефон заряжается через USB-кабель. Нажмите на «стрелку вниз» в уведомлении (см. Скриншот ниже), чтобы получить приглашение «Нажмите, чтобы получить дополнительные параметры». Нажмите на это .
Теперь, когда перед вами куча вариантов, выберите «Передача файлов» . Также может быть указано «Протокол передачи файлов (FTP)» или «Протокол передачи мультимедиа (FTP)» в зависимости от того, как вы достигли настройки.
Теперь вам нужно установить ADB (Android Debug Bridge) на вашем ПК. Загрузите файл из Google и извлеките его содержимое в папку по вашему выбору. Теперь, удерживая нажатой клавишу «Shift» на клавиатуре, щелкните правой кнопкой мыши в папке, содержащей разархивированные файлы, и выберите «Открыть командное окно здесь» (или Командная строка / PowerShell), как показано на снимке экрана ниже.
Теперь введите adb devices в окне командной строки и нажмите enter. Не забудьте не закрывать окно командной строки, потому что мы только начинаем.
В том же окне командной строки скопируйте / вставьте следующий код и нажмите Enter:
Как вы можете видеть выше, вы получите сообщение «Включение переназначения кнопок». Процесс буквально займет около секунды или две, и как только он закончится, откройте Button Mapper на вашем телефоне и перезапустите его. Теперь просто включите переключатель «Настроить» и нажмите на опцию «Одно нажатие» .
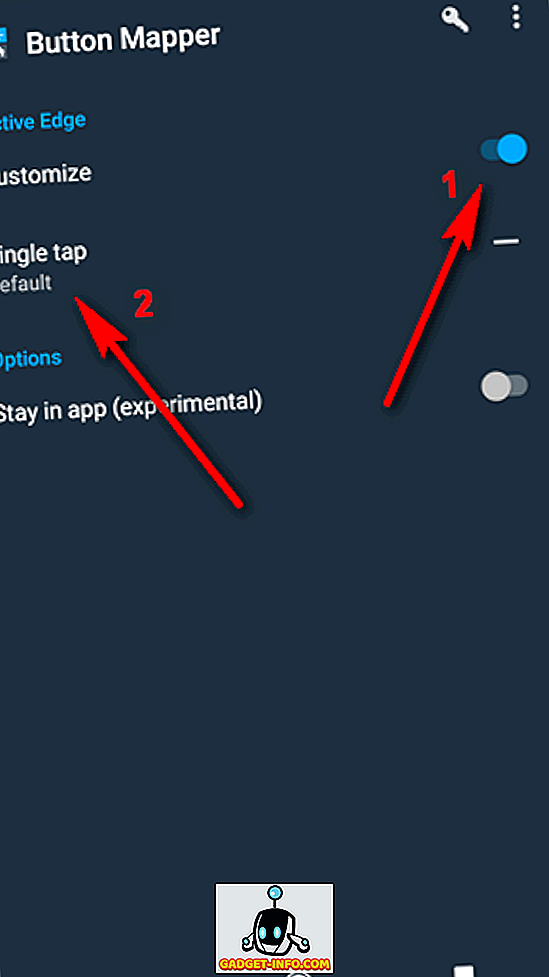
Вот и все, ребята! Как вы можете видеть ниже, вы успешно разблокировали десятки опций, которые теперь могут быть активированы «Active Edge» на вашем Pixel 2, так что просто продолжайте и выбирайте.
Как использовать Quick Tap на смартфонах Pixel
Настроив Quick Tap на телефоне Pixel, дважды коснитесь телефона каждый раз, когда вам нужно выполнить операцию, которую вы только что настроили, и он выполнит ее за вас.
Если после использования Quick Tap в течение некоторого времени у вас возникают случайные срабатывания — возможно, из-за того, что вы используете свой телефон без чехла или по какой-либо другой причине — включите параметр «Требовать более сильные нажатия». Это потребует более сильного нажатия для выполнения действия и предотвращения случайных срабатываний.
Примечание: Quick Tap работает только тогда, когда телефон разблокирован.
Как совершать экстренные вызовы с подсказками
Если вы наберете на телефоне Pixel номер экстренной службы (например, 911 в США), то увидите экран «Экстренная служба» с необходимыми сведениями и функциями на случай чрезвычайной ситуации.
- Большинство операторов экстренных служб знакомы с этими функциями (при желании вы можете перейти в режим обычного звонка).
- Подключение к Интернету не требуется.
- Не нужно ничего настраивать.
Как определить местоположение в чрезвычайной ситуации
Вы можете продиктовать оператору данные о своем местоположении, показанные на экране. Например:
- Адрес.
-
+Код, например CWC8+JH.
- Такие коды содержат информацию о долготе и широте.
- Операторы экстренных служб умеют их расшифровывать.
- Долгота и широта (например, 37,4216105, -122,0857449).
- Отметка на карте.
Как сообщить о чрезвычайной ситуации без разговора с оператором (только в некоторых странах)
Важно! Эта функция доступна только в Австралии, Великобритании, Италии, США, Тайване и во Франции. Нажмите на экране Скорая помощь, Пожарные или Полиция.
Вы не услышите никаких звуков, но оператор получит информацию:
Нажмите на экране Скорая помощь, Пожарные или Полиция.
Вы не услышите никаких звуков, но оператор получит информацию:
- о том, что вы связались с ним через автоматизированную систему голосовых вызовов;
- о том, какая именно помощь вам нужна;
- о том, в какой стране вы находитесь (только для Австралии, Великобритании и США);
- о том, как вас зовут (если эти сведения указаны в разделе «Данные для экстренных случаев» или других источниках на устройстве).
Подробнее о том, как добавить данные для экстренных случаев на заблокированный экран…
Панорама действий
Все мы видели фотографии автоспорта, на которых автомобиль кажется застывшим в размытом движении вокруг него, и это то, что Action Pan пытается воспроизвести, только без дорогостоящего оборудования для камеры и навыков, которые обычно требуются для таких снимков. Для использования Action Pan не требуется никакого реального навыка, но есть умение, чтобы сделать это правильно. Эта функция работает одинаково, независимо от того, используете ли вы Pixel 6 Pro или Pixel 6, и результаты в целом аналогичны.
Вы можете использовать Action Pan с обычной камерой, широкоугольной камерой и телефото. Что вам нужно помнить, так это следить за своим объектом при съемке, иначе конечный снимок не всегда будет иметь убедительное размытие. Здесь также есть изрядное количество проб и ошибок, и не каждая фотография будет тем, на что вы надеетесь. Это затрудняет выбор времени, поскольку нет никаких указаний о том, когда сделать лучший снимок, особенно когда объект находится не очень близко.
Приведенные выше примеры были сняты с помощью Pixel 6. Программа сохраняет как обычную фотографию, так и фотографию с добавленным эффектом размытия Action Pan. Это удивительно реалистично, добавляя размытость движения колесам и кузову автомобиля, сохраняя при этом переднее крыло, находящееся ближе всего к камере, в фокусе
Мчащийся фон и эффект на дороге завершают образ и подчеркивают, почему важно отслеживать движущийся объект при съемке
Посмотрев на фотографии Pixel 6 Pro во второй галерее, вы увидите, что реальной разницы в эффекте нет, но исходная фотография немного отличается из-за того, что датчики на каждом телефоне не одинаковы. Вот главный совет, который поможет сделать фотографии Action Pan еще более заметными. Найдите изображение в Google Фото, перейдите в меню « Инструменты» и выберите « Небо» , где вы можете настроить окружение изображения. Версия ниже была сделана днем на Pixel 6, и в нее добавлен фильтр Ember Sky, из-за чего она выглядит так, как будто она была сделана на закате.
Action Pan – это интересно использовать, но в основном, если вы хотите фотографировать автомобили. Он изо всех сил пытается добавить тот же эффект движения реалистично людям, велосипедистам или животным, что ограничивает привлекательность этой функции.
Как удалить сервисы Гугл из Андроида
Удаление программы можно провести несколькими методами. Для уничтожения некоторых программ потребуется получить права суперпользователя. Варианты удаления делятся на следующие виды:
- стандартными средствами;
- через программы;
- файловый менеджер;
- удаление через компьютер.
Удалить можно стандартными или встроенными инструментами, которые есть на телефоне. Для этого необходимо сделать следующее:
- в настройках перейти во вкладку «Устройство», открыть «Приложения»;
- часть приложений Google можно удалить без прав суперпользователя, к ним относятся игры, музыка, фильмы, книги;
- выбрав одну из утилит можно увидеть надпись «Удалить», нажать на нее и подтвердить действие;
- если удалить программу нельзя просто из каталога, потребуется воспользоваться root-правами;
- после их получения нужно перейти в программу и удалить ее либо из списка всех приложений, либо при входе в меню самой программы.
Получить права суперпользователя можно различными способами, как с помощью системных команд, так и используя приложение. Чаще всего применяется программа Root Explorer для тонких настроек системы.
Для гаджета на Android существует много программ, которые позволяют быстро провести очистку файлов и удалить часть софта. Многие из них требуют расширенных полномочий, нужно утвердительно отвечать на это уведомление. Чтобы удалить сервисы Google с помощью программ нужно:
- загрузить на устройство нужное приложение, чаще всего используется Titanium Backup;
- после установки следует зайти в утилиту и перейти в «Резервные копии» с перечнем всех приложений;
- выбрать один из сервисов Google;
- появится окно, в котором следует нажать на кнопку «Заморозка», это остановить софт;
- далее кликается надпись «Удалить», программа будет деинсталлирована с устройства.
Способ считается действенным, так как здесь представлены сразу все опции для удаления. С помощью Titanium Backup можно убрать из приложений любой из сервисов компании.
Удалить сервис Google также можно, скачав файловый менеджер, у которого уже будет поддержка ROOT-прав. Таким функционалом обладает ES Проводник. После его загрузки необходимо проделать следующие действия:
- открыть скачанное приложение, развернуть меню и нажать на пункт «ROOT-проводник»;
- предоставить права суперпользователя и поставить галочку напротив надписи «Показывать скрытые файлы»;
- перегрузить программу;
- зайти в нее снова, выбрать раздел «Локальное хранилище», папка «Устройство», перейти в «System»;
- открыть директорию «App» либо «Priv-app», файлы для удаления будут в одной из них;
- выбрать одну из папок, которая имеет название одного из сервисов Google на английском, например, Google Play Игры — com.google.android.play.games и так далее;
- зажать требуемую директорию на несколько секунд, появится окно с опциями, выбрать «Удалить»;
- вернуться в корневой каталог и нажать на надпись «Data»;
- в этой директории будет папка с таким же названием «Data», из нее также нужно удалить тот же элемент, который был деинсталлирован ранее.
Последний вариант включает в себя использование персонального компьютера. К нему подключается смартфон по USB-кабелю, и происходит удаление ненужного софта. Перед операцией нужно подготовить технику. Для этого необходимо:
- на телефоне включить функцию «Отладка по USB», ее можно найти в пункте «Для разработчиков»;
- на ПК следует загрузить драйвера ADB для корректного выполнения процесса;
- также на компьютер устанавливается программа Debloater.
Порядок выполнения процедуры выглядит следующим образом:
- программа открывается на ПК, смартфон подключается по USB;
- в приложении появятся пункты «Synced» и «Device Connected»;
- нажать кнопку «Read Device Package»;
- через некоторое время появится список программ на телефоне, которые можно удалить;
- выбрать требуемые элементы, поставив напротив галочку, нажать клавишу «Apply»;
- появится окно с результатами.
Могут потребоваться root-права. Их можно дать при подключении гаджета к компьютеру. На устройстве в специальном овне потребуется нажать клавишу «Разрешить» после чего расширенные полномочия будут даны.
Как быстро отключить звук на телефоне
-
Как включить вибрацию или отключить звук
Чтобы включить вибрацию или отключить звук звонка, одновременно нажмите кнопку питания и кнопку увеличения громкости.Совет.Посмотрите, как это сделать
-
Как включить беззвучный режим (Pixel 2–4)
Чтобы отключить звук звонка, отложить сигнал будильника или выключить таймер, сожмите нижнюю часть телефона.
Чтобы изменить требуемую силу сжатия, откройте настройки телефона выберите Система Жесты Active Edge.Посмотрите, как это сделать
-
Как включить режим «Тсс» при перевороте (Pixel 2 и более поздние модели)
Чтобы быстро включить режим «Не беспокоить», положите телефон экраном вниз на плоскую поверхность.Примечание. Узнайте, как изменить настройки режима «Не беспокоить». Посмотрите, как это сделать -
Как отключить звук уведомлений (только на Pixel 4)
Чтобы отложить сигнал будильника, отключить таймер или звук звонка, проведите рукой над телефоном. Узнайте, как включить жестыПосмотрите, как это сделать
Samsung — One UI
Шаг 4: Настройте чувствительность сжатия
В зависимости от вашего сценария, функции сжатия могут быть затруднены или могут также вызываться слишком легко. Если у вас толстый корпус в целях защиты, то вам потребуется чрезвычайно сильно сжать, чтобы вызвать жесты в первую очередь. Есть простой способ исправить это и настроить по своему вкусу!
Настройки -> Система -> Жесты -> Active Edge
Перейдя к указанному выше разделу в настройках вашей системы, вы попадете на страницу настройки чувствительности сжатия телефона. У вас есть широкий диапазон настроек чувствительности, но вам нужно более легкое сжатие, чтобы вам не пришлось повредить руку, чтобы вызвать жесты. Протестируйте различные настройки ползунка, чтобы найти правильный баланс для вас, который также не вызовет случайных нажатий.
(1) Более жесткое сжатие поможет предотвратить случайные срабатывания. (2) Легкое нажатие облегчает срабатывание через толстый защитный чехол для телефона.
Когда мой телефон получит Android 11?
Google уже начал отправлять обновление до Android 11 на смартфоны Pixel. Все устройства Pixel, начиная с Pixel 2, могут загрузить обновление уже сейчас. Поэтому, если у вас есть смартфон Pixel, то перейдите к Настройка — Система — Дополнительно — Обновление и нажмите «Проверить наличие обновлений», чтобы начать процесс.
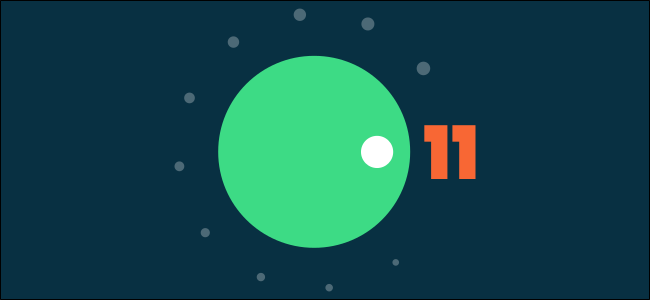
В дополнение к стабильному выпуску для телефонов Pixel, несколько выбранных устройств от ASUS, OnePlus, Xiaomi, OPPO, Realme и Samsung могут попробовать Android 11 Beta. Вы можете посмотреть веб-сайт разработчиков XDA для получения дополнительной информации.
Стабильный выпуск Android 11, вероятно, сначала попадет на новые высококлассные телефоны от Samsung и OnePlus. Ожидается, что выпуск Android 11 займет до года или дольше, в зависимости от производителя телефона.
Android — это не просто ОС, это целая экосистема. И внутри этой экосистемы много сильных игроков, толкающих различные маятники воздействия. К тому же, кто знает, как текущая политическая борьба между США и Китаем повлияет на будущее Android. И Android 11 — это не столько продукт, который я могу рекомендовать или нет, это просто еще одна из этих сил в экосистеме — причем мощная, фундаментальная сила.
Получение оповещений о землетрясениях поблизости
В Калифорнии, Орегоне и Вашингтоне
Телефон использует данные о вашем приблизительном местоположении, чтобы сообщать о том, что поблизости началось землетрясение с магнитудой не ниже 4,5. Для рассылки оповещений используются данные от ShakeAlert.
В Греции и Новой Зеландии
Телефон использует данные о вашем приблизительном местоположении, чтобы сообщать о том, что поблизости началось землетрясение с магнитудой не ниже 4,5. Для рассылки используются данные оповещений Android о землетрясениях.
Как включить или отключить оповещения о землетрясениях
Важно! Чтобы получать оповещения, необходимо включить на устройстве Wi-Fi или мобильный интернет.
- Откройте приложение «Настройки» на телефоне.
- Нажмите Безопасность и экстренные случаи Оповещения о землетрясениях.
- Включите или отключите параметр «Оповещения о землетрясениях».
По умолчанию оповещения о землетрясениях включены
Обратите внимание, что эта функция поддерживается только в некоторых странах. Возможно, вам будут приходить оповещения не обо всех землетрясениях поблизости
Также не исключено, что вы получите оповещение, но не ощутите подземных толчков.
Объяснение
Как и большинство функций Pixel 2 и Pixel 2 XL, о которых я расскажу, они обычно скрыты в приложении «Настройки». Google переработал приложение «Настройки», пытаясь уменьшить количество разделов, но это запутало тех, кто не хочет копаться в области параметров. Google понимает это, поэтому по умолчанию жест сжатия Active Edge включается автоматически, и вам нужно активировать его только один раз, чтобы он запустил Google Assistant.
Лично я обнаружил, что срабатываю довольно часто, когда поднимаю телефон со стола и вытаскиваю телефон из кармана. В таких случаях вы можете настроить чувствительность сжатия Active Edge, чтобы это происходило реже. В качестве альтернативы, если вы чувствуете, что вынуждены слишком сильно сжимать края, чтобы заставить его сработать, вы можете увеличить чувствительность с помощью ползунка, который появится на странице настроек Pixel 2 Active Edge.
Здесь вы можете включать, отключать и настраивать жест сжатия Active Edge.
Итак, чтобы попасть туда, нам нужно запустить приложение «Настройки», а затем прокрутить вниз, чтобы открыть параметр «Система». Отсюда посмотрите на верхнюю часть экрана и нажмите на опцию Жесты, а затем снова посмотрите на верхнюю часть, чтобы вы могли нажать опцию Active Edge. Эта страница содержит все основные функции функции сжатия Pixel 2 Active Edge, и именно здесь мы можем полностью отключить ее, если захотим. У нас также есть возможность предотвратить запуск Google Assistant при выключенном экране, переключив другой параметр.
Как я уже упоминал, есть способ заблокировать телефон, чтобы заглушить звонок, но, опять же, это могло произойти случайно, просто если вы подняли его с плоской поверхности. Так что, если вы хотите, вы также можете отключить эту опцию с помощью простого переключателя. Последний вариант здесь на момент написания — это ползунок, который позволяет вам регулировать чувствительность сжатия Active Edge. Если сдвинуть ее до упора вправо, количество случайных срабатываний уменьшилось, но этого оказалось недостаточно, чтобы полностью предотвратить это.
Ваш опыт здесь может отличаться, поэтому определенно настройте функцию так, как вам нравится.
How to Install Edge Sense Plus on the Google Pixel 2 and Pixel 2 XL
Now that you know all that there is to know about remapping your Pixel 2’s Active Edge feature, why not give it a shot? The first thing you’ll need to do is actually install the app from the Play Store. It is free to install, though as mentioned before, the double squeeze and motion sensor features require an in-app purchase. Furthermore, if you want Tasker integration, you’ll have to install Tasker which only offers a 7 day free trial (it’s one of those apps that is totally worth its price, though).
Developer:
Price: Free+
Developer:
Price: $3.49
Next, you’ll need to root your device. We have a guide on how to do that here or you can use the automated tool linked here. Finally, you will need the Magisk Module for your device. You must install the proper Magisk Module linked below for your device or you’ll end up in a bootloop!
Once you’ve installed the Magisk Module and rebooted your phone, you should be able to open up the app and start customizing Active Edge to your heart’s desire. Enjoy!
Note: this article is not sponsored in any way by the developer of Edge Sense Plus. The developer is an active contributor on our forums and as a courtesy we generally cover applications, modifications, or anything else made by active members that we think our readers might be interested in. If you have shared something on our forums that you think deserves a shout out on the Portal, send us a tip.
Встроенная запись видео с экрана
Голосовой доступ становится более контекстным
Современные интеллектуальные устройства открывают новые возможности для людей с ограниченными возможностями, в чем также помогут новые функции Android 11.
То есть, эти нововведения более целенаправленны на пользователей с ограниченными физическими возможностями, но их может использовать каждый. Для них теперь есть замечательная функция в Android, которая называется Голосовой доступ. Включив ее, вы можете просто сказать своему телефону на Android, что делать, используя всю мощь Google Assistant.
Но помните, что данная функция доступна сейчас только на нескольких языках: английском, испанском, немецком, итальянском и французском.
Установка кастомной прошивки на Андроид
Если для вашего смартфона долго не выходят обновления, можно попробовать решить проблему установкой кастомной прошивки.
Обычно в такой прошивке установлены моды созданные сообществом, что увеличивает производительность или добавляет новые функции. Еще кастомная прошивка может обновить ваше устройство до последней версии Андроид, даже если устройство не поддерживается официально.
Но, при этом есть риск. Ведь нужно будет сделать рут, который может убить ваше устройство. Некоторые приложения (например, банковские — Сбербанк) не будут работать. У устройства может пропасть гарантия. Впрочем, если вы уверены в своих технических навыках или у вас старое устройство, этот способ даст новую жизнь старому гаджету и действительно ускорит его.
Что вы можете сделать с помощью быстрого нажатия?
На момент написания этой статьи Google позволяет запрограммировать Quick Tap на любое из следующих действий:
- Делать скриншоты
- Доступ к цифровому помощнику
- Воспроизведение/пауза мультимедиа
- Посмотреть недавние приложения
- Показать уведомления
- Переключить фонарик
- Открытые приложения
Среди этих действий весьма полезным является открытие приложений, которое вы можете использовать для быстрого доступа к наиболее часто используемым приложениям. Это еще более эффективно с некоторыми приложениями, которые позволяют вам получить доступ к некоторым своим функциям / настройкам напрямую с помощью жеста Quick Tap.
Например, вместо того, чтобы использовать действие «Быстрое касание» для запуска приложения «Камера», вы можете настроить его так, чтобы оно открывалось непосредственно с помощью селфи-камеры, если вы используете его чаще.
Шаг 5. Обновление до версии Premium (необязательно)
Если вам нравится идея того, что вы видели до сих пор, и вы часто видите себя в этом приложении, я настоятельно рекомендую приобрести премиум-версию. Вы можете настроить отключение экрана так, чтобы оно отличалось от того, что происходит, когда вы нажимаете на экран, используете жест двойного сжатия для другого уровня функциональности и настраиваете боковую панель даже больше, чем раньше.
Не говоря уже о том, что вы можете выбрать любую цену, которую хотите заплатить за обновление, что тоже довольно круто — всегда хорошо поддерживать разработчика, который создает для сообщества интересные новинки. Если вас интересуют дополнительные функции, просто нажмите значок корзины покупок в правом верхнем углу экрана и выберите свою цену. Наслаждайтесь!






