12. Весы анимации
В зависимости от скорости вашего телефона вы можете их не заметить, но Android воспроизводит анимацию при открытии или переключении между приложениями. Используя масштаб анимации окна, масштаб анимации перехода и масштаб длительности Animator , вы можете настроить продолжительность этих переходов.
Попробуйте установить их в 1,5 раза или удвоить обычную скорость, если вы хотите сделать свое устройство немного более быстрым . Однако в зависимости от скорости устройства эти анимации могут маскировать скрытое время загрузки при переключении между приложениями. Поэтому, возможно, было бы лучше восстановить их до нормальных, если телефон выглядит неуклюжим после их ускорения.
Android сейчас
Download Manager по-прежнему с нами. JobScheduler мы больше не используем — на смену ему пришел Jetpack WorkManager.
Если говорить о сервисах, то background официально есть, но по факту его скорее нет. Foreground тоже есть, но там похожая ситуация. Bound есть, но их мало кто использует. Ну и AlarmManager никто не отменял.
Есть WorkManager — это официальная рекомендация Google для всех, кто хочет что-то делать в фоне. Вот его возможности:
-
корректная работа на разных версиях Android с учетом требований;
-
задание условий для выполнения задачи;
-
гибкие возможности времени выполнения задачи;
-
возможность выполнять работу незамедлительно;
-
гибкая политика по повтору задачи, выполненной неуспешно;
-
организация нескольких задач в цепочки, чтобы выполнять их последовательно и/или параллельно;
-
поддержка Coroutines и RxJava;
-
поддержка работы в нескольких процессах.
Если вам нужно запустить что-то в точное время и гарантировать выполнение, лучше по старинке использовать AlarmManager. А для простой загрузки файлов с сервера — DownloadManager. Нужно указать url, параметры и место, куда нужно сохранить.
Если у задания есть конечный результат, можно действовать по-разному. Конечный результат — это, например, когда файл загружен на сервер. Если вы проигрываете музыку, тут результата нет, это бесконечный процесс.
Если конечного результата нет, это Foreground Service, причем он должен попадать под типы. Если нет совпадения с Foreground Service или нужно запустить Job немедленно и с очень высоким приоритетом, используйте Expedited Job в WorkManager. В остальных случаях — WorkManager.
Что и когда запускать
Но тут начинается веселье, потому что в игру вступают вендоры. Есть такой рейтинг — Don’t kill my app. Там ребята пишут подробные гайды с объяснениями, как различные вендоры убивают приложения. Довольно долго рейтинг возглавлял Xiaomi, потом в лидеры выбился One Plus, а потом Samsung обновил свои устройства до Android 11 и с сильным отрывом ушел вперед.
Вы можете найти проблемы, с которыми сталкиваются разработчикиКакие оптимизации были на разных версиях устройствГайды, помогающие пользователю отключить это в обход стандартных настроекСхемы, помогающие найти разные опции
Единственный вариант, как попросить пользователя отключить все оптимизации для приложения — запустить стандартный Intent, который появился в Android 6.0, и молиться, чтобы пользователь это сделал. Тогда приложение может начать работать в фоне лучше, но результат никто не гарантирует.
Кстати, вендоры любят по умолчанию глушить все приложения, которые не добавлены в white-list. Такой лист есть у каждого популярного вендора. Если ваше приложение довольно крупное, с несколькими миллионами пользователей, возможно, у вас получится договориться с вендором и попасть туда.
Заключение
Последние восемь лет Google пытается ограничить разработчиков и заставить их использовать специальные API, так как свобода выбора инструментов привела к хаосу на устройствах. Второй линией обороны служит Google Play, который не дает публиковать приложения с отдельными разрешениями без прохождения специальной проверки со стороны магазина. Дальше будет становиться только жестче: все новые API по умолчанию направлены на ограничения, экономию батарейки и четкий контроль работы приложения со стороны системы.
Это закономерно, ведь на старте у Google были доставшиеся в наследство исходники. Нужно было привлечь разработчиков и вендоров для популяризации Android. К 2014 году компания решила эту задачу и сменила вектор на обеспечение надежности, безопасности и приятного пользовательского опыта от работы с Android-устройствами.
Отключить автосинхронизацию Андроид
Если у вас относительно новый и современный телефон, скорей всего он работает хорошо и быстро. Но вот однажды вы заметили замедление, особенно это, заметно при загрузке и установки новых приложений.

Виновником, обычно является синхронизация приложений. Найдите в «Настройках» своего телефона пункт «Учетные записи» или «Синхронизация», зайдите в него и увидите, что функция «Автоматическая синхронизация данных» включена. Выберите приложение, в котором вы хотите отключить или изменить настройки.
Ответьте себе на вопрос, нужно ли, чтобы приложение синхронизировалось каждые полчаса или будет достаточно одной синхронизации в сутки.
Скрытая игра в браузере Chrome
В заключении нашей подборки ещё одна скрытая игра, на этот раз в мобильном браузере Chrome. Попробуй выключить Wi-Fi и мобильный интернет на своем смартфоне (планшете). Далее открывай Chrome.


При попытки выйти по любому адресу браузер отобразит ошибку с её кодом. Над текстом появится динозавр. Если в этот момент нажать на динозавра, персонаж оживёт и начнёт двигаться по экрану. Это похоже на старую как мир PlayStation: прикосновениями к экрану можно управлять динозавром, который перепрыгивает через кактусы, и, как в любой подобной игре, твоя задача продержаться и набрать максимальное количество очков. Конечно, игра довольно примитивная, но цепляет надолго. Проверено на себе!
Кстати, сейчас эта игра стала доступна для скачивания в Google Play Store и называется она Dino Run – Dinosty.
Похожие сюжеты / 6
15 скрытых возможностей iPhone, о которых стоит знать
Полезные советы / Стас Кузьмин
Яндекс.Телефон представлен официально: что нужно знать о новинке?
Телефоны и смартфоны / Никита Светлых
«РОСТЕЛЕКОМ»: больше возможностей!
Новости компаний / Никита Светлых
Сколько стоит связь в Крыму?
Мобильная связь / Иван Кущ
«Ростелеком» отчитался о 15% росте чистой прибыли
Новости компаний / Ангелина Гор
Nokia X6: музыка стоит очень дорого
Тест-обзоры техники / Иван Кущ
Быстрые настройки ярлыка — краткий обзор
Сортировщик, как указано в его названии, позволяет добавлять ярлыки к большинству общих функций Android. Приложение не только позволяет отправлять быстрый твит или сообщение, но также может использоваться для переключения переключателей, таких как NFC, будильник и т. Д., Просто проводя вниз по главному экрану.
В отличие от нескольких других приложений, таких как Быстрые настройки Nougat, Shortcutter также имеет дополнительную панель бокового меню с разнообразным набором опций для улучшения работы Android и повышения продуктивности работы. Теперь давайте углубимся в некоторые функции приложения.
Быстрые ответы
Так называемые быстрые ответы — это функция, позволяющая быстро отослать СМС в ответ на звонок. По умолчанию доступно четыре ответа типа «Не могу говорить», «Я перезвоню». Но это довольно скучно и обыденно. Если хочется чего-то более креативного, шаблоны ответов можно отредактировать: «Телефон -> меню -> Настройки -> Быстрые ответы».
Редактируем быстрые ответы
Маленькие хитрости
- Чтобы изменить регистр букв или сделать так, чтобы в уже введенном сообщении слова или предложения начинались с заглавной, достаточно выделить сообщение и нажимать кнопку Shift до получения нужного результата.
- В Android 5/6 доступ к быстрым настройкам можно получить, вытянув шторку двумя пальцами.
- Быстро включить режим вибрации в Android 5/6 можно, нажав на клавишу громкости, а затем тапнув по иконке с левой стороны появившегося слайдера.
- В Android есть экранная лупа. Чтобы ее включить, идем в «Настройки -> Спец. возможности -> Жесты для увеличения». Теперь любой участок экрана можно увеличить, три раза тапнув по нему.
- Чтобы отключить автоматическое создание иконок на рабочем столе, запусти Play Маркет, перейди в настройки и сними галочку с пункта «Добавлять значки».
Установка лаунчера
Производители устройств на базе андроид, стараются выделиться и создают индивидуальную графическую оболочку. В связи с этим на всех устройствах по разному выглядит меню, значки, кнопки и прочие элементы. В некоторых случаях заводская оболочка может быть скучной и малофункциональной. Расстраиваться в данном случае не стоит, так как данная операционная система позволяет устанавливать любое оформление. Достаточно зайти в магазин приложений и скачать понравившийся лаунчер. Это не просто тема оформления, а кардинально новая оболочка системы. В итоге пользователь может установить оформление на свой вкус.
Настройка контроля трафика мобильного Интернета
В Android без сторонних программ можно отслеживать интернет-трафик. К примеру, сейчас многие операторы мобильной связи предоставляют ограниченный пакет бесплатного трафика на месяц. Чтобы контролировать этот трафик и не превышать квоту, либо понимать, сколько трафика ещё осталось, можно назначать лимиты.

Для этого в настройках есть отдельный пункт «Передача данных». Там можно установить лимит трафика, при достижении которого появится уведомление, а также лимит, после превышения которого будет автоматически отключаться передача данных. Для каждого приложения ведётся отдельная статистика по данным в фоновом и активном режимах, строится график. Начиная с Android 5.0 данный̆ интерфейс доступен и в быстрых настройках, с помощью прикосновения по иконке мобильной̆ сети.
Меню быстрых настроек
Ярлык содержит множество новых значков и функций, которые вам нужны в меню быстрых настроек. Плитка NFC — это лишь верхушка айсберга. Если вы хотите иметь чистый домашний экран или возможность искать правильные настройки звучит слишком утомительно, то это приложение станет идеальным компаньоном.
Все, что вам нужно сделать, это включить разрешения Android и щелкнуть значок редактирования в меню настроек. После этого все дополнительные параметры будут отображаться под значком ‘Перетащите, чтобы добавить плиткизаголовок. Теперь все, что вам нужно сделать, это перетащить их в указанное место.
Например, вам не нужна опция для камеры или аккумулятора, просто отключите их в главном меню. Всего в нем около 50 дополнительных плиток быстрых настроек, включая возможность добавления избранных приложений и настраиваемый URL-адрес.
Черный список
Черные списки номеров всегда были камнем преткновения для пользователей Android. Сама система не предоставляет таких возможностей, а доступные в маркете приложения реализуют блокировку номеров через грязные хаки и не всегда корректно (большинство таких приложений просто прикидываются сторонним диалером, который берет трубку и сразу кладет ее).
Однако блокировку можно получить и в стоковом Android, для этого достаточно просто отправить неугодных абонентов в голосовую почту. Чтобы сделать это, тапаем по нужному контакту, далее нажимаем иконку редактирования («карандаш»), далее меню и выбираем пункт «Только голос. почта». Там же, кстати, можно установить отдельный рингтон для абонента.
 Отправляем контакт в черный список
Отправляем контакт в черный список
Изменение назначения индикаторов и кнопок
С помощью приложения Light Manager вы можете настроить мигание светодиодного индикатора смартфона по своему желанию
Многие смартфоны на базе Android оснащены светодиодными индикаторами, которые подают световые сигналы разного цвета при определенных заданных событиях. Приложение Light Manager позволяет самостоятельно задавать события и цвет для мигания. Например, если пропустите вызов, светодиод будет моргать зеленым, при входящем SMS — оранжевым. Можно настроить разные цвета для разных событий, при этом совершенно бесплатно.
Приложение HomeBot позволяет настроить кнопку «Домой». На этом рисунке при долгом нажатии открываются «Карты Google»
Кнопку возврата на главный экран тоже можно настроить по желанию. Установите приложение HomeBot и в меню смартфона «Настройки | Приложения и уведомления | Дополнительно | Приложения по умолчанию | Помощь и голосовой ввод» укажите его как новый помощник. Затем в приложении определите, какое действие следует выполнять при длительном нажатии на кнопку «Домой».
Расширение внутренней памяти
В Android всегда существовала проблема с расширением внутренней памяти смартфона. Подключенная SD-карта не позволяла это сделать, оставаясь внешним хранилищем. Появившаяся в Android 2.2 функция переноса приложений на карту памяти также не очень спасала положение. Наконец, в Android 6.0 Google все-таки решила исправить ситуацию. Теперь после подключения флешки или SD-карты система предлагает два варианта. Первый — использовать её как съёмный̆ носитель. Второй — сделать внутренним накопителем.
Во втором случае смартфон отформатирует флешку в файловой системе ext4 с использованием 128-битного AES-шифрования и смонтирует её как системный раздел. Далее будет проведен тест на скорость чтения и записи. Сейчас, к сожалению, все карты памяти значительно уступают по скорости встраиваемой̆ памяти, что в теории может привести к медлительности в работе устройства. К счастью, от производительности дисковой̆ подсистемы зависит только время открытия конкретного приложения или загрузки его части. А все вычисления проводятся вне диска.
Интерфейс системы
После первичной настройки при каждом включении или перезагрузке устройства на экране появляется рабочий стол предустановленного системного лаунчера. Он состоит из символов и иконок: первое, что отображает экран – текущее время и дату.
На экране рабочего стола (на одном или нескольких) также располагаются наиболее часто используемые программы. Переключение рабочих столов осуществляется перелистывающими движениями по экрану.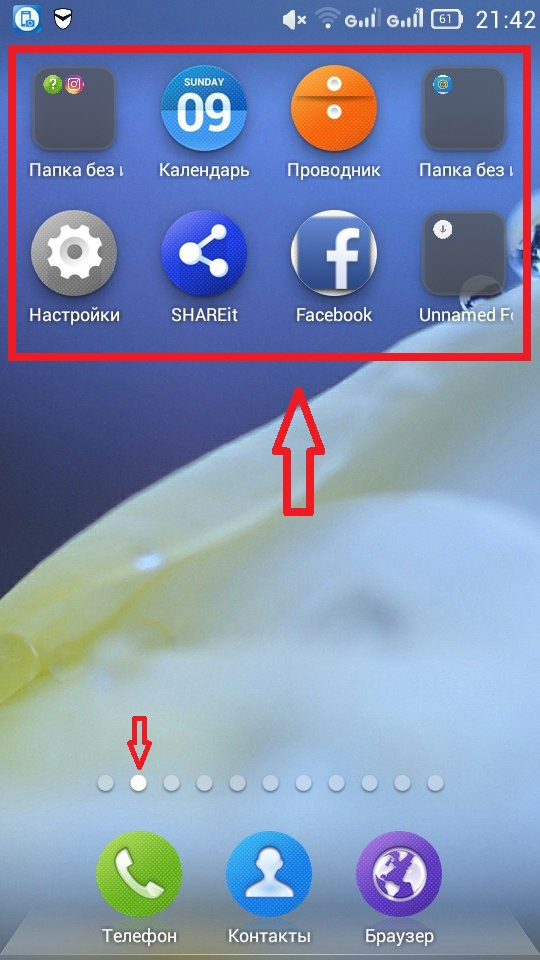

Рабочими столами можно управлять, добавляя новые или удаляя имеющиеся. Для добавления нового стола необходимо коснуться экрана двумя пальцами одновременно, после чего свести их друг с другом. Это действие сопровождается появлением «плюсика», на который необходимо нажать.
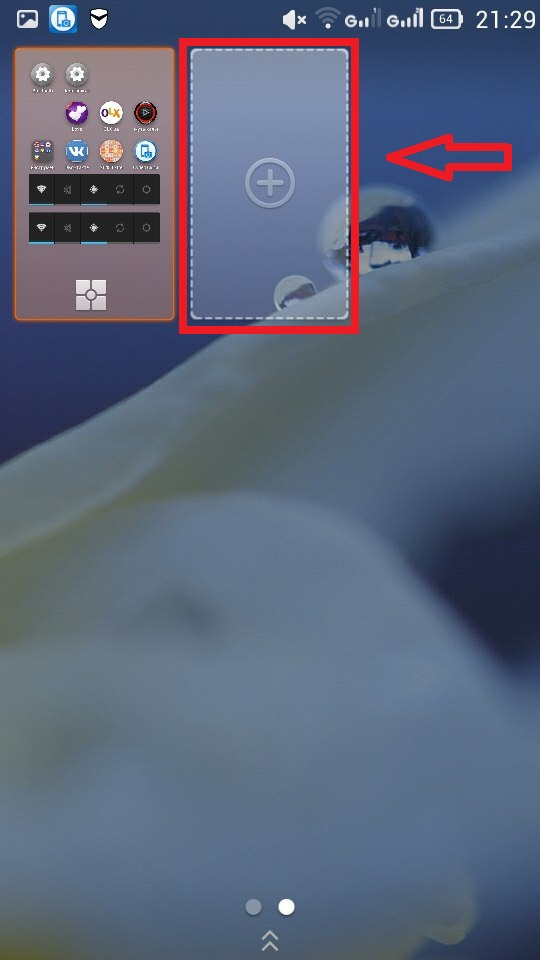
После добавления нового стола на него можно перемещать программы и виджеты.
Быстрое меню
Для открытия быстрого меню в смартфонах на базе Android необходимо сделать движение сверху вниз по верхнему бару экрана. В этом случае будет доступно меню, позволяющее осуществлять ряд важных действий:
- включение Wi-Fi;
- включение мобильного интернета;
- выбор профиля телефона (стандарт, без звука, вибрация);
- изменение яркости экрана;
- другие настройки (включение GPS, Bluetooth, режима «Полет»).

Классификация настроек
Основные настройки Android осуществляются после нажатия иконки «Настройки» на рабочем столе.
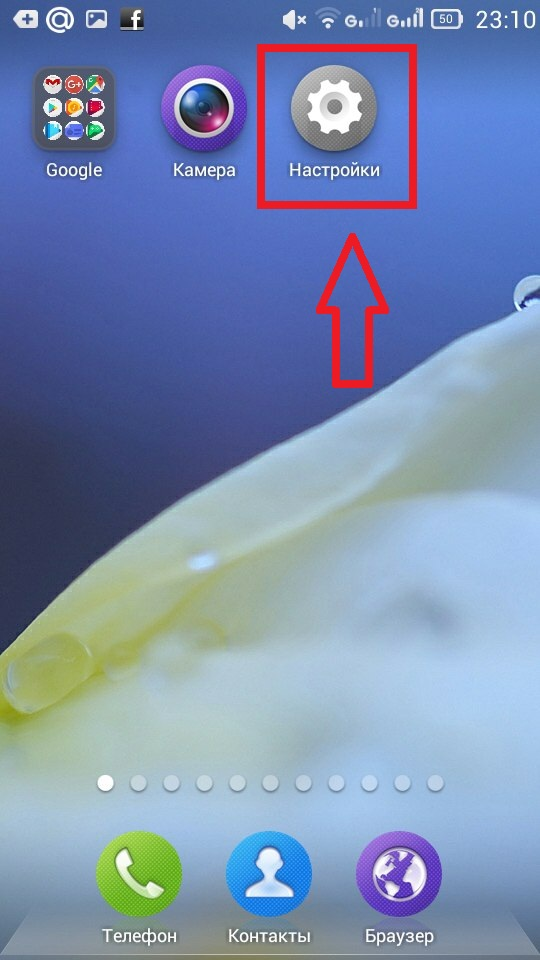
Все настройки делятся на три основные группы:
- Общие.
В пункте меню «Общие» можно выбрать обои на рабочий стол, тему, настроить громкость звонков, уведомлений, мультимедиа, а также подобрать необходимую мелодию для вызова. - Специальные. Предназначены для управления датчиками и жестами, настройки уведомлений, а также включения/выключения индикаторов событий (пропущенные вызовы, сообщения).
- Системные. Наиболее функциональный раздел. Он позволяет осуществлять следующие функции:
- управлять беспроводными сетями;
- изменять звуковые профили;
- настраивать экран;
- осуществлять выбор памяти по умолчанию (системная, SD-карта);
- управлять личными данными (SIM-карты, безопасность),
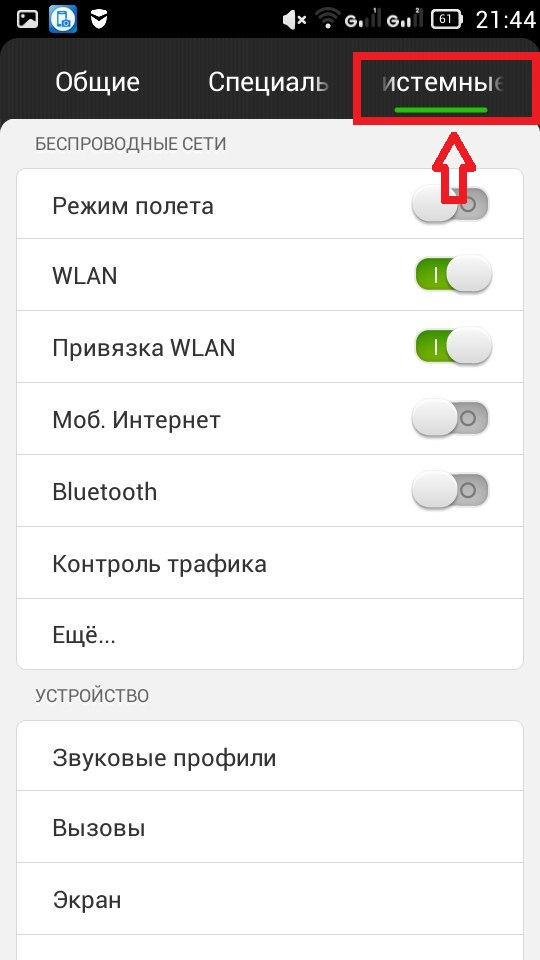
В пункте меню «Системные» есть также информация об аккаунтах соцсетей, электронных почтах и прочих ресурсах, которые синхронизированы с устройством.
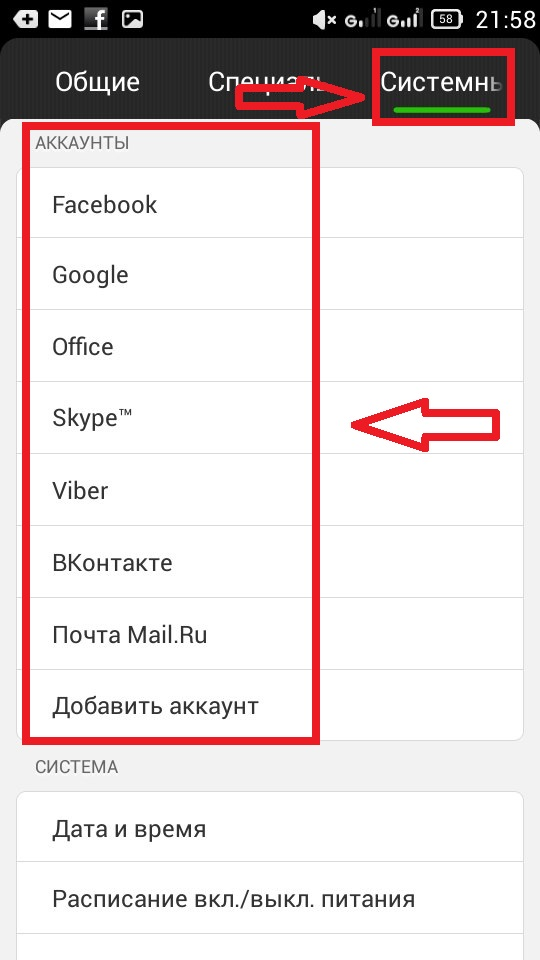
Основы пользования системой
Каждый пользователь платформы должен уметь пользоваться основными её функциями:
- выход в интернет;
- работа с клавиатурой;
- Google Play;
- галерея.
Пользование интернетом на Android ничем не отличается от того, как это происходит на ПК. Достаточно открыть браузер и на экране появится привычный интерфейс: строка ввода адреса, возможность добавлять вкладки, история посещений и прочее.
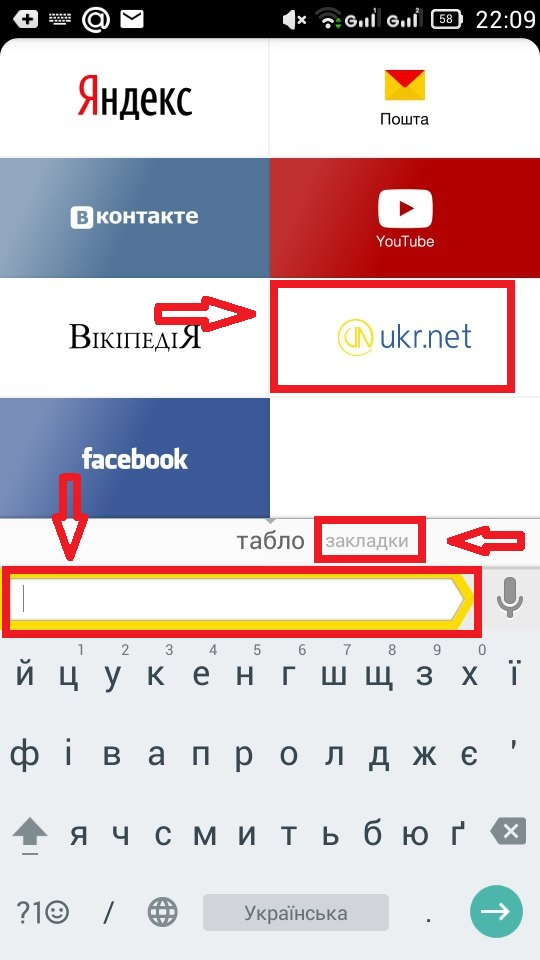
Открыть клавиатуру несложно – она самостоятельно запускается всегда, когда нажимается строка для ввода текста (браузер, сообщения). Для того чтобы её убрать, необходимо нажать клавишу «Назад». Для смены языка используется значок глобуса.

Android позволяет добавлять языки ввода. Для этого в разделе настроек «Специальные» необходимо выбрать пункт меню «Язык и ввод».

В нём можно добавлять языки, управлять словарями и другими функциями клавиатуры.
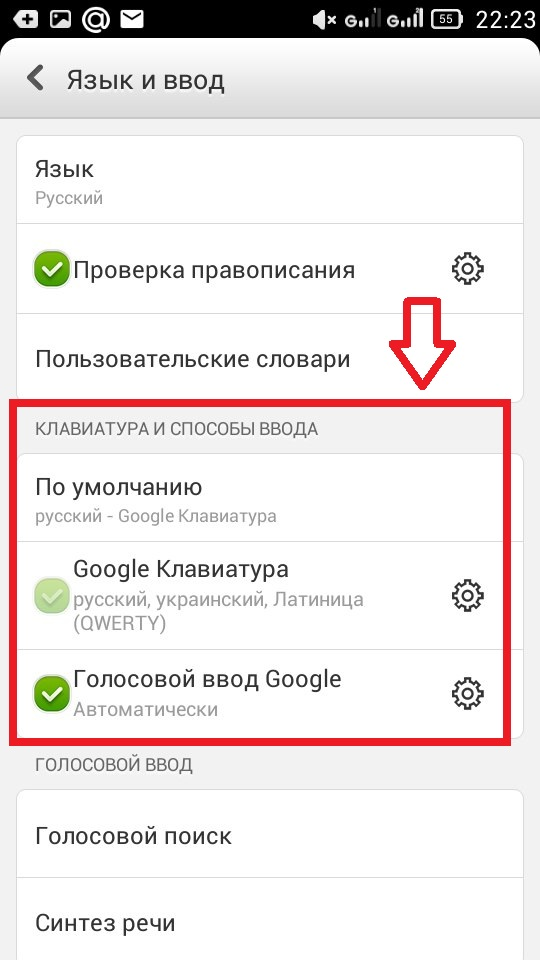
Google Play – удобный сервис для нахождения программ для гаджетов. Данное приложение по умолчанию присутствует во всех устройствах на базе Android. Для его использования достаточно выполнить одноразовый вход в магазин через учетную запись Google. Приложение имеет простой интерфейс, удобный поиск.

Для того чтобы начать пользоваться понравившимся приложением, достаточно выбрать его и нажать на кнопку «Установить». Через несколько секунд иконка программы появится на рабочем столе.
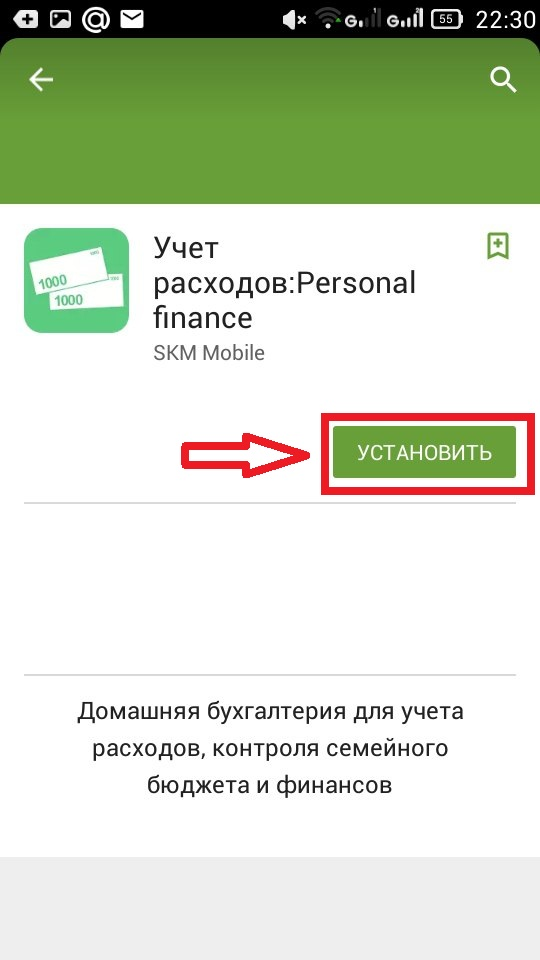
Просматривать файлы мультимедиа можно через файловый менеджер «Проводник». Здесь хранятся изображения, музыка, видео, документы.
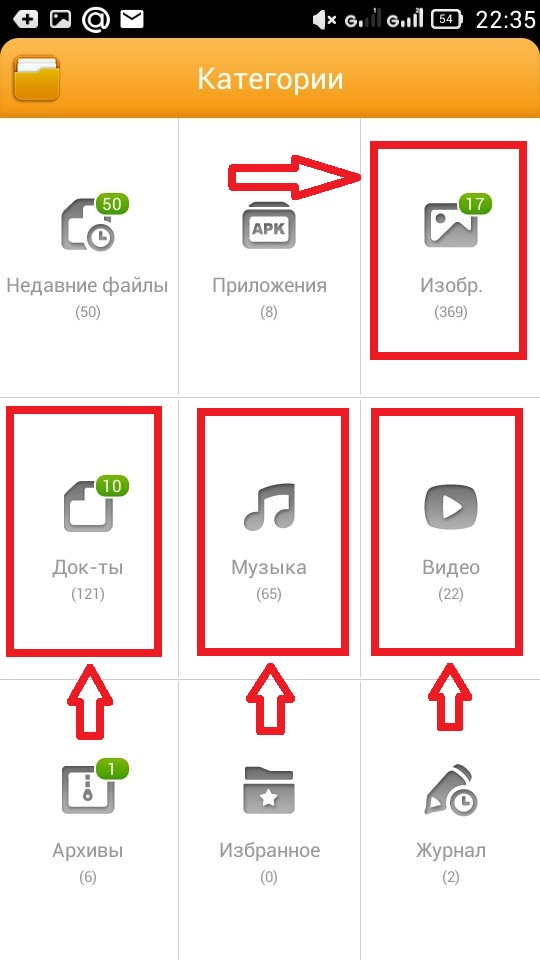
Ознакомившись с наиболее важными разделами и настройками операционной системы Android, можно начинать уверенное пользование гаджетом. Никаких сложностей в процессе работы с платформой не возникает, но если какие-то функции или значки незнакомы, не следует бояться пробовать самостоятельно разобраться в них. Логичный и последовательный подход к настройке системы и её использованию – верная тактика в любой ситуации.
14. Не ведите дела
Наконец, мы включаем эти варианты разработчика в учебный пример. Когда вы включите эту опцию, Android уничтожит процесс каждого приложения, как только вы покинете его. Разработчики могут использовать его для проверки поведения своего приложения в различных обстоятельствах, и мы можем использовать его, чтобы увидеть, насколько ужасны убийцы активности.
Убийцы активности уничтожают процессы, работающие в фоновом режиме, которые Android поддерживает, чтобы быстро вернуться к другим приложениям. Это заставляет ваш телефон выполнять больше работы, останавливая и запуская процесс, чем если бы вы оставили его в покое.
Вы можете включить этот параметр, если хотите испытать ужасную производительность при уничтожении каждого приложения, но вы не должны оставлять его активным после того, как попробуете его.
Увеличиваем быстродействие
Почаще отслеживайте активные работающие службы и экономьте оперативную память и заряд батареи.
Как правило, запущенные в фоновом режиме приложения, потребляют большое количество ресурсов устройства. Для отключения таких приложений необходимо зайти в настройки для разработчиков и отключить их. Чтобы сохранить изменения, нужно перезагрузить фоновые службы, приложения или весь смартфон.
В зависимости от устройства, следующий путь: Настройки -> Батарея, производительность -> Список приложений. Выбираем нужное приложение для контроля его фоновой активности и устанавливаем “Жесткое ограничение”.
Отключите лишние приложения в фоне:
Android Easter Egg что это за программа на Андроид? (Empty Dish)
Android Easter Egg — кнопка в игре Android Neko, которая является пасхалкой в Андроиде 7.0 Nougat. Кнопка появляется после выполнение некоторых магических действий
Цель игры. Вам нужно поймать несколько котов, у вас может быть коллекция из них. Далее можно делиться коллекцией с другими юзерами телефонов Андроид.
Вы можете подумать — поймать котов ведь просто. Но нет. Нужно выбрать еду-приманку для кота. Но прикол в том, что кот может на приманку не сразу пойти — или через пару минут. Или через час.
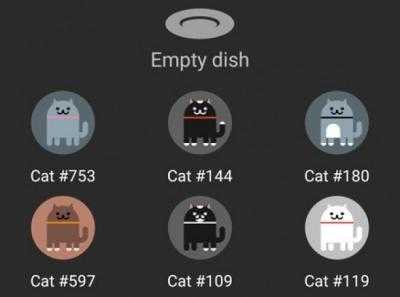
Активация игры Android Easter Egg происходит следующим образом
Попробуйте сделать вот так:
- Перейдите в настройки.
- Выберите меню О телефоне.
- Три раза нажмите по Версия Андроид.
- Отобразится большая буква N. Несколько раз нажмите по ней и в конце удерживайте нажатие. Дождитесь появления смайла эмоджи в виде кота. Появление говорит о активации.
- Откройте верхнюю панель и перейдите в редактирование кнопок.
- В списке найдите . Android Easter Egg — переместите данную надпись в панель настроек.
- В быстрых настройках должна появиться кнопка Empty Dish. При нажатии по ней будет предоставлен выбор из нескольких типов еды — bits, fish, chicken или treat. Выберите то, чем бы хотели покормить кошака.
- Закройте верхнюю панель и дождись надписи появления кошака.
- При появлении кота кликните по нему. Он будет сохранен и добавлен в вашу коллекцию. Вы можете изменить его название. Также есть возможность делиться котиками, как именно не указывается.
Если вы не можете найти пасхалку — вы что-то делаете не так. Повторите все шаги и попробуйте снова активировать.
На этом все. Удачи и добра
Удалённое управление смартфоном
Утерянные мобильные устройства на базе ОС Android можно найти и заблокировать, но эту опцию компания Google спрятала достаточно глубоко. Она активируется в меню «Настройки -> Безопасность -> Администраторы устройства» в разделе «Удаленное управление Android».
Поставь флажок напротив «Удаленный поиск устройства» и «Удаленная блокировка».
Активируй по запросу расширенные права для менеджера устройства. Теперь ты можешь управлять устройством с сайта google.com/android/devicemanager в своём аккаунте Google или через приложение «Удаленное управление Android»
Люди, хорошо знакомые с Android, с легкостью восстановят удаленные файлы, если ты не зашифруешь своё мобильное устройство. Чтобы активировать эту опцию, открой «Настройки -> Безопасность –> Шифрование устройства». Поставь шифрование.
Умный ответ для всех мессенджеров
Умный ответ (Smart Reply) позволяет реагировать на сообщения прямо на панели уведомлений, используя один из предложенных смартфоном способов (включая эмодзи). Ранее он был доступен только для приложений Google, но в Android 10 распространился на все мессенджеры, включая WhatsApp и Facebook Messenger.
Поскольку конфиденциальность является важной частью Android 10, Google сразу отметил, что для предложения ответов используется встроенный искусственный интеллект, и на серверы компании ничего не отправляется. ИИ еще не так силен, поэтому предложенные ответы будут доступны не для каждого сообщения, но вы удивитесь, насколько часто они будут избавлять вас от необходимости открывать приложение и вводить ответ
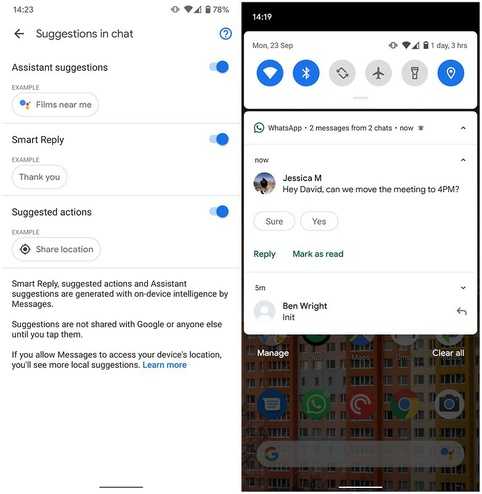
Секретные коды
Секретные коды позволяют вам быстро находить необходимую информацию, если вы не знаете, как её найти через обычное меню. Например, IMEI устройства, сервисы Google. Чтобы активировать их, необходимо зайти в Dialer, место, где вы набираете номер телефона для звонка. Там мы и будем вводить наши коды. Часть функций доступна только для планшетов с наличием сим-карты. Следует отметить, что некоторые из них ориентированы на достаточно опытных пользователей. Поэтому будьте внимательны с кодами, которые вы вводите. Итак, какие же возможности Андроида откроются для вас?
- *#06# —код для определения IMEI вашего аппарата.
- *#*#225#*#* — активируется окно календаря событий.
- *#*#426#*#* — открывается Google Play Services. Здесь вы можете протестировать работу служб Google Play.
- *#*#759#*#* — отладка работы устройства.
- *#*#4636#*#* — информация о Wi-Fi, аккумуляторе и статистике использования.
- *#*#44336#*#* — информация о PDA, CSC, времени сборки и прочих данных о смартфоне.
- *#*#7780#*#* — моментальный сброс к заводским настройкам (Hard Reset). Удаляет только приложения.
- *2767*3855# — моментальный сброс настроек до заводских. Полная переустановка системы с удалением всех данных.
- *#*#0*#*#* — тест экрана.
- *#*#0673#*#* или *#*#0289#*#* — тест аудио.
- *#*#1472365#*#* — тест GPS.
- *#*#1575#*#* — подробный тест GPS.
- *#*#232331#*#* — тест Bluetooth.
- *#*#232337#*#* — показать Bluetooth-адрес.
- *#*#2663#*#* — версия сенсорного экрана.
- *#*#0588#*#* — тест датчика движения.
- *#*#7262626#*#* — тестирование сигнала GSM.
- *#197328640# — переход в сервисный режим.
- *#*#3264#*#* — версия RAM памяти.
- *#*#8351#*#* — активация режима регистрации голосового набора.
- *#*#8350#*#* — выключение режима регистрации голосового набора.
- #*5376# — удаление всех SMS.
- *#2222# — версия прошивки Android.
- #*2562# или #*3851# или #*3876# — перезагрузка смартфона, планшета.
- *#34971539# — полная информация о камерах и обновлении их прошивок.
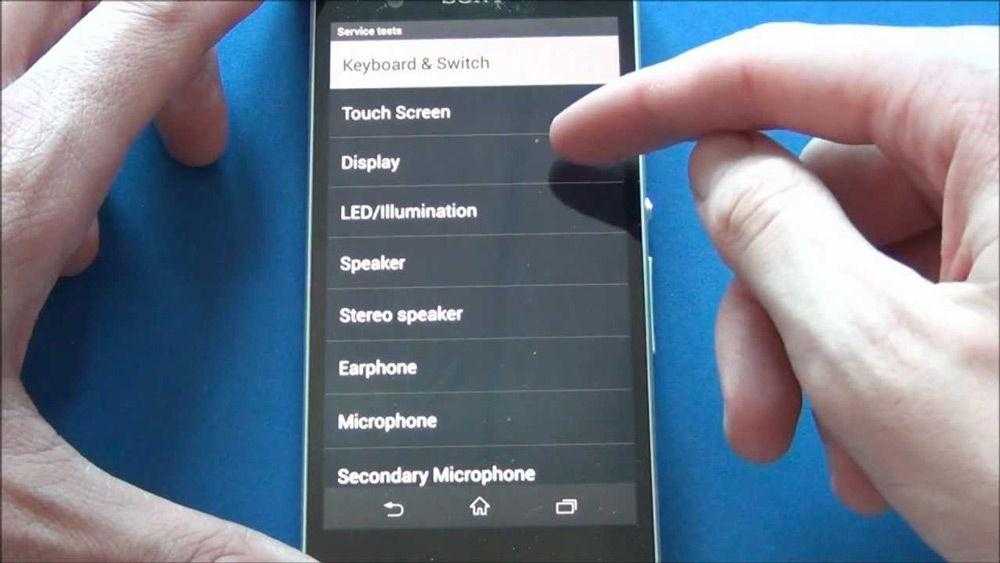 С помощью секретных кодов можно узнать важную информацию о вашем устройстве
С помощью секретных кодов можно узнать важную информацию о вашем устройстве
Настройка просмотра
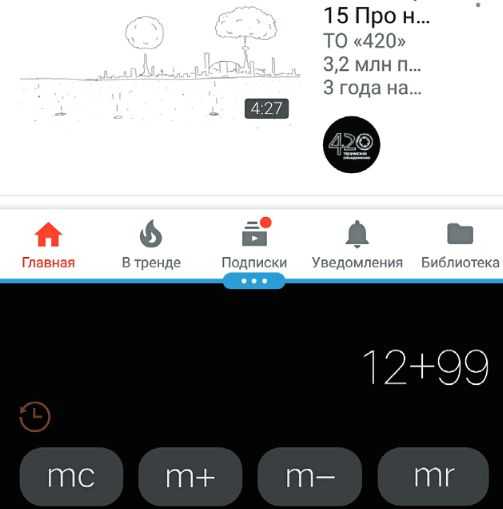 В новых версиях Android можно одновременно использовать два приложения. На этом рисунке в верхней части экрана открыт YouTube, в нижней — калькулятор
В новых версиях Android можно одновременно использовать два приложения. На этом рисунке в верхней части экрана открыт YouTube, в нижней — калькулятор
Дисплеи мобильных устройств становятся все больше и больше. Android, начиная с версии 7.0, поддерживает практичную функцию отображения на экране сразу нескольких приложений. Если при открытом приложении нажать и удерживать в правой нижней области кнопку обзора, экран разделится пополам и окошко активного приложения, уменьшившись в размерах, перейдет в его верхнюю часть, а для нижней можно выбрать из меню второе приложение для параллельной работы.
В Android также предусмотрена возможность индивидуальной настройки просмотра на дисплее, которой можно воспользоваться для вывода большего или, наоборот, меньшего контента. Как улучшить удобочитаемость: откройте меню «Настройки | Экран | Режим просмотра» и перетаскивайте ползунок до нужного отображения.
- Обзор планшета Huawei MediaPad M5: Элегантный Android по разумной цене
- Как установить и использовать Keepass для Android
- Смартфон следит за вами: отключаем функции слежения Android
Фото: компании-производители
Меню быстрых настроек
Ярлык содержит множество новых значков и функций, которые вам нужны в меню быстрых настроек. Плитка NFC — это лишь верхушка айсберга. Если вы хотите иметь чистый домашний экран или возможность искать правильные настройки звучит слишком утомительно, то это приложение станет идеальным компаньоном.
Все, что вам нужно сделать, это включить разрешения Android и щелкнуть значок редактирования в меню настроек. После этого все дополнительные параметры будут отображаться под значком ‘Перетащите, чтобы добавить плиткизаголовок. Теперь все, что вам нужно сделать, это перетащить их в указанное место.
Например, вам не нужна опция для камеры или аккумулятора, просто отключите их в главном меню. Всего в нем около 50 дополнительных плиток быстрых настроек, включая возможность добавления избранных приложений и настраиваемый URL-адрес.
Как с этим взлетать: как ускорить Андроид, игры вообще и PUBG Mobile в частности
Здесь и далее будут перечислены настройки на наш вкус и цвет. Каждый может выбрать свои сам, скорректировать необходимое и вообще всё такое.
Мы кстати уже немного писали на эту тему, когда рассказывали про ограничение числа процессов в статье «Оптимизация Android-устройств без использования сторонних программ»:

Итого нам требуется «Многопроцессорный WebView», — это один из крайне важных пунктов, который ускорит систему вцелом, хотя и может негавтивно сказаться на времени работы от батареи.
Как ускорить Андроид еще сильнее? И визуально понятно? Тоже самое касается пункта «оптимизация SD карты», если конечно она у Вас вообще есть (карта) и пункт вообще).
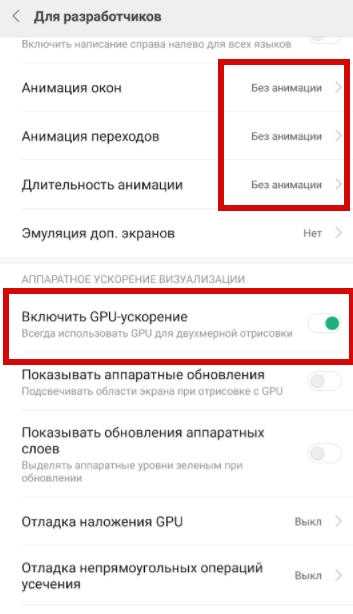
Дальше, если Вы не любитель всяческих там анимаций, то крайне рационально будет отключить анимацию окон, переходов и убрать длительность анимации. Это на порядок сэкономит ресурсы, а визуально (субъективно и по ощущениям) у Вас телефон прямо начнет летать вообще.














