Установите свежие обновления
Многие проблемы со стабильностью можно решить, просто загрузив новые обновления. Если у вас не включено автоматическое обновление, новые патчи исправлений могут накапливаться в Центре обновления Windows. Таким образом, попробуйте установить доступные обновления и посмотреть, решится ли проблема. Также, в случае, если какое-то обновление Windows было установлено прямо перед тем, как svchost.exe начал вести себя странно, вы можете попробовать удалить его вместо установки новых обновлений. Некоторые обновления, выпускаемые Microsoft, содержат ошибки и баги, негативно влияющие на вашу систему. Поэтому стоит проверить, был ли установлен какой-то новый патч до появления ошибки. Ниже вы найдете инструкции как по удалению, так и по установке новых обновлений.
Чтобы установить новые обновления:
- Нажмите Windows + I клавиши и выберите Обновление и безопасность так же, как мы делали выше.
- Затем перейдите в Центр обновления Windows и нажмите на Проверить наличие обновлений кнопку. Если ваш Windows уже обнаружил новые обновления автоматически, просто нажмите Установить / Скачать и следуйте инструкциям на экране.
Чтобы удалить последние обновления:
- Нажмите Windows Key + I кнопки, чтобы открыть Настройки и выберите Обновление и безопасность.
- Затем в Центре обновления Windows щелкните Просмотр журнала обновлений на правой панели.
- Выберите Удалить обновления сверху и удалите самое последнее обновление по дате установки.
- Теперь вы можете перезагрузить компьютер и снова открыть проблемное приложение.
Надеемся, что вам удалось устранить проблему высокой загрузки сети с помощью этого метода.
Как исправить ошибку NET HELPMSG 2185?
Прежде чем приступать к каким-либо дополнительным действиям по устранению ошибки, выполните следующие предварительные проверки:
- Убедитесь, что вы подключаетесь к стабильному и быстрому сетевому соединению.
- Отключить фоновые приложения на твоем компьютере.
- Перезагрузите Windows в безопасном режиме и проверьте, сохраняется ли ошибка.
Совет эксперта:
СПОНСОР
Некоторые проблемы с ПК трудно решить, особенно когда речь идет о поврежденных репозиториях или отсутствующих файлах Windows. Если у вас возникли проблемы с исправлением ошибки, возможно, ваша система частично сломана. Мы рекомендуем установить Restoro, инструмент, который просканирует вашу машину и определит, в чем проблема.кликните сюда скачать и начать ремонт.
Если вы не можете исправить ошибку, воспользуйтесь приведенными ниже решениями:
1. Запустите средство устранения неполадок Центра обновления Windows.
- Нажимать Окна + я ключ, чтобы открыть Настройки приложение.
- Нажмите Система и выберите Устранение неполадок.
- Нажмите Другие средства устранения неполадок.
- Выбирать Центр обновления Windows и нажмите Бегать чтобы запустить средство устранения неполадок Центра обновления Windows.
Следуйте инструкциям на экране, чтобы завершить процесс устранения неполадок.
Средство устранения неполадок поможет обнаружить и устранить проблемы, вызывающие Ошибка обновления Windows на вашем ПК.
Вы можете проверить, как использовать Средство устранения неполадок Центра обновления Windows в Windows 10/11 если у вас есть проблемы с шагами выше.
- Щелкните левой кнопкой мыши Начинать кнопка, тип Панель управления в текстовом поле и выберите ХОРОШО кнопка.
- Нажмите на Поиск неисправностей.
- Расширять Оборудование и звук.
- Нажмите на Фоновая интеллектуальная служба передачи для запуска средства устранения неполадок.
- Нажмите Передовой выбрать Применить ремонт автоматически вариант, затем нажмите кнопку Следующий кнопка.
- Затем закройте средство устранения неполадок после завершения процесса или примените исправление.
Запуск средства устранения неполадок фоновой интеллектуальной службы передачи устранит проблемы BITS, влияющие на службу Windows, и исправит ошибки.
3. Перезапустите процесс Центра обновления Windows.
- Нажимать Окна + р клавиши для подсказки Бегать диалоговое окно, введите команда, а затем нажмите Ctrl + Сдвиг + ВХОДИТЬ запустить повышенный Командная строка.
- Введите следующее последовательно и нажмите ВХОДИТЬ после каждого останавливаться Службы обновления Windows:
- Введите команду ниже, чтобы переименоватье SoftwareDistribution и нажмите ВХОДИТЬ:
- Введите команду ниже и нажмите ВХОДИТЬ:
- Запустите команду ниже, чтобы включить ранее отключенные службы:
- Перезагрузите компьютер и проверьте, сохраняется ли проблема.
Перезапуск Служба обновления Windows может исправить проблемы и поврежденные файлы, влияющие на его процессы.
Тем не менее, вы можете прочитать больше о как исправить отсутствие или повреждение регистрации службы обновления Windows на вашем ПК.
Рекомендуем прочитать, как удалить папку распространения программного обеспечения на вашем ПК, если переименование не работает.
Не стесняйтесь использовать раздел комментариев, если у вас есть дополнительные вопросы. Также принимаем другие вопросы и предложения.
Все еще есть проблемы? Исправьте их с помощью этого инструмента:
СПОНСОР
Если приведенные выше советы не помогли решить вашу проблему, на вашем ПК могут возникнуть более серьезные проблемы с Windows. Мы рекомендуем загрузка этого инструмента для ремонта ПК (оценка «Отлично» на TrustPilot.com), чтобы легко их решать. После установки просто нажмите кнопку Начать сканирование кнопку, а затем нажмите на Починить все.
Что такое Svchost.exe
Также известный под названием netsvcs, Svchost.exe — это процесс службы узла, главной целью которого является поддержка работы многих других служб Windows. Большинство операций и других процессов могут работать нормально только благодаря службе svchost.exe. На самом деле, на работу этой службы выделено несколько одинаковых процессов. Вы можете заметить несколько из них в диспетчере задач. Каждый из них очень важен для обеспечения стабильности и полноценной работы различных сегментов системы. Другими словами, вся служба Svchost.exe нужна для того, чтобы помочь вашей системе работать правильно и без ошибок. К сожалению, многие пользователи сообщают, что svchost.exe и его многочисленные процессы потребляют высокий уровень сетевых ресурсов при использовании системы. В результате пользователи лишаются возможности нормального браузинга в Интернете. Также, подобный рост может произойти с ЦП, ОЗУ и другими ресурсами, которые потребляются вашей системой. Svchost.exe может вызывать высокое использование сетевых ресурсов во время передачи данных. Это может происходить во время автоматического обновления и работы других служб, которые связаны с Интернетом. Как мы уже упоминали ранее, процесс netsvcs очень важен и его нельзя отключить. В противном случае, это привело бы к сбою вашей системы. К счастью, вы можете воспользоваться несколькими шагами из нашего руководства, которые снизят чрезмерное потребление и значительно улучшат скорость работы в Интернете. Вы найдете их ниже.
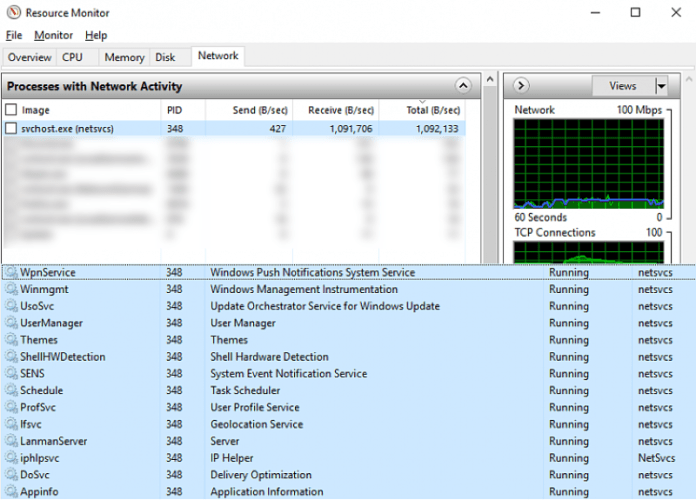
Скачать средство восстановления Windows
Скачать средство восстановления Windows
Существуют специальные утилиты для восстановления Windows, которые могут решить проблемы, связанные с повреждением реестра, неисправностью файловой системы, нестабильностью драйверов Windows. Мы рекомендуем вам использовать Advanced System Repair Pro, чтобы устранить проблему «Высокое использование сети Svchost.exe (netsvcs)» в Windows 11, Windows 10, Windows 8 или Windows 7.
1. Отключите BITS (Фоновая интеллектуальная служба передачи)
Решить проблему высокой загрузки сети, вызванной svchost.exe можно путем отключения BITS (фоновой интеллектуальной службы передачи). Это родная служба Windows, помогающая вашей системе получать и устанавливать автоматические обновления. Этой службе необходимы сетевые ресурсы, чтобы проверять наличие новых обновлений и загружать их файлы прямо в вашу систему. Если вы можете жить без автоматических обновлений, рекомендуем вам попробовать отключить эту службу, хотя бы, в экспериментальных целях. Если вы когда-нибудь захотите возобновить работу этой службы, вы легко сможете это сделать.
Чтобы отключить BITS:
- Нажмите Windows Key + R кнопки одновременно, вставьте и нажмите Enter.
- Теперь вы можете видеть весь список служб, которые есть на вашем ПК. Найдите службу под названием Фоновая интеллектуальная служба передачи.
- Щелкните правой кнопкой мыши и выберите Предложения. Затем измените значение рядом с Тип запуска в Отключена.
- Нажмите на Stop кнопку, чтобы остановить работу службы.
- Наконец, нажмите Применить и OK для сохранения изменений.
Теперь вы должны увидеть явную разницу в использовании сети. Если ничего не изменилось, попробуйте перезагрузить систему для полной уверенности.
Если предыдущий метод не помог вам решить проблему, мы предлагаем очистить все файлы SoftwareDistribution, чтобы система Windows восстановила их с нуля. SoftwareDistribution — это специальная папка, созданная Windows для хранения различных подписей, связанных с обновлениями. Иногда они могут быть повреждены или просто загружены, что приводит к сбою работы Svchost.exe, потребляя больше ресурсов, чем обычно. Перед тем, как проводить манипуляции с этой папкой, следует остановить службу Центра обновления Windows, чтобы предотвратить повреждение или конфликт. Вот все шаги:
(Solved) BITS — Background Intelligent Transfer Service is Missing
in Windows xp, Windows Vista, Windows 7, Windows 8
Question
I have windows 7 64 bit PC, and i am facing a problem with windows update, when i try to short out the problem i got a article and seen a BITS service which must be in running position, but went to the services page and and try to find out the service Background Intelligent Transfer (BITS) however i can’t get the service listed in services.
Solved Answer
That means there are some corruption appears in BITS Service, might be a possibly some critical updates done crashed. Now to solve this issue you need to re-create that service manually to work as default. I am giving you a proper guide to fix that problem, Please follow the below steps.
Method 1 : To get back BITS service
Step 1 : Download the BITS default registry file as per your operating system (for Windows xp, vista, 7, Click here to DownloadBITS-default-registry-file-for-xp.zip for Windows xpBITS-default-registry-file-for-vista,7,8.zip for Windows vista, 7, 8
Now, Double click on downloaded “.zip” file and then double click on “.reg” to update the BITS registry.
Step 2 : Run this following command in command prompt with administrative mode.sc create BITS binpath= “c:\windows\system32\svchost.exe -k netsvcs” start= delayed-auto
Step 3 : Run these commands one by one into RUN box or “Command Prompt”
regsvr32 oleaut32.dllregsvr32 jscript.dllregsvr32 vbscript.dllregsvr32 msxml.dllregsvr32 softpub.dllregsvr32 wintrust.dllregsvr32 initpki.dllregsvr32 cryptdlg.dll
regsvr32 qmgr.dll
regsvr32 qmgrprxy.dll
Step 4 : If you are using windows xp then Delete the Windows update Downloader folder. You can find the downloader folder in the following location:“C:\Documents and Settings\All Users\Application Data\Microsoftetwork\Downloader” (for Windows XP)
Step 5 : If you are using windows vista, 7,8 then Delete the Windows update Download folder. You can find the download folder in the following location:“C:\Windows\SoftwareDistribution\Download” (for windows vista,7,8)
Step 6 : Run this sfc /scannow command in Command Prompt (make sure command prompt running in administrative mode)
Step 7 : Restart the computer
After restart if everything was going OK, you must got the service as running stage.
Related Search
Run on a system that is missing Background Intelligent Transfer Service (BITS) missing I had the same problem Windows Update and BITS services missing when i go to start windows update service i got a messageBackground Intelligent Transfer Service(BITS) has disappeared i am try to Fixing the Background Intelligent Transfer Service (BITS) Most of the microsoft fixits would show error if BITS service is missing background intel service file missing when I came home to discover my system BITS Service missing on Vista 32 but
Still I can’t find BITS actually service is Missing BITS KEY_LOCAL_MACHINE\SYSTEM\CurrentControlSet\Services\BITS BITS Not Working In Win 7 Cannot Start Service Not Found Hey, i got a problem with Windows Update due to that the Background Intelligent Transfer Service (BITS) could not start I have discovered my BITS Services is missing 2 Services.
msc find WSU service is running while BITS services is not listed suspends any ongoing transfer when i can’t see the Bits Service i got a solution i had applied it but still get the same message I won’t see the bits service The BITS service is missing in my win 7 64. I used the following: sc create BITS binpath= “c:\windows\system32\svchost.
exe -k netsvcs” start= Bits service is removed
Background Intelligent Transfer Service (BITS) missing, Windows Update and BITS services missing, Background Intelligent Transfer Service(BITS)has disappeared, Fixing the Background Intelligent Transfer Service (BITS), background intel service file missing, BITS Service missing on Vista 32, I can’t find BITS, Missing BITS, BITS Not Working In Win 7 Cannot Start Service Not Found, Background Intelligent Transfer Service (BITS) could not
Просканируйте ПК на наличие вредоносных программ
Иногда бывает сложно понять, заражен ваш компьютер вредоносным ПО или нет. Однако, если ни одно из ранее упомянутых решений не помогло вам избавиться от проблемы, предпосылок для сканирования системы на предмет вредоносной активности становится еще больше. Различные инфекции могут привести ко множеству конфликтов и нестабильностей в системе. Нежелательные или вредоносные программы могут потреблять много сетевых ресурсов для осуществления своих функций и продолжительной работы в системе. Вы можете использовать встроенный Защитник Windows или попробовать установить более продвинутый антивирус, разработанный Malwarebytes — надежной и талантливой группой экспертов, постоянно обновляющих свое ПО для борьбы как с незначительными, так и глобальными угрозами. Вы можете скачать его сейчас, используя кнопку ниже, и бесплатно попробовать 14-дневную пробную версию полноценной защиты от вредоносных программ.
 Главное окно Malwarebytes Настройки Malwarebytes Результаты сканирования Malwarebytes
Главное окно Malwarebytes Настройки Malwarebytes Результаты сканирования Malwarebytes
Скачать Malwarebytes
Отключите BITS (Фоновая интеллектуальная служба передачи)
Решить проблему высокой загрузки сети, вызванной svchost.exe можно путем отключения BITS (фоновой интеллектуальной службы передачи). Это родная служба Windows, помогающая вашей системе получать и устанавливать автоматические обновления. Этой службе необходимы сетевые ресурсы, чтобы проверять наличие новых обновлений и загружать их файлы прямо в вашу систему. Если вы можете жить без автоматических обновлений, рекомендуем вам попробовать отключить эту службу, хотя бы, в экспериментальных целях. Если вы когда-нибудь захотите возобновить работу этой службы, вы легко сможете это сделать.
Чтобы отключить BITS:
- Нажмите Windows Key + R кнопки одновременно, вставьте и нажмите Enter.
- Теперь вы можете видеть весь список служб, которые есть на вашем ПК. Найдите службу под названием Фоновая интеллектуальная служба передачи.
- Щелкните правой кнопкой мыши и выберите Предложения. Затем измените значение рядом с Тип запуска в Отключена.
- Нажмите на Stop кнопку, чтобы остановить работу службы.
- Наконец, нажмите Применить и OK для сохранения изменений.
Теперь вы должны увидеть явную разницу в использовании сети. Если ничего не изменилось, попробуйте перезагрузить систему для полной уверенности.
Настя и сборник весёлых историй
Настя и сборник весёлых историй
Если Фоновая интеллектуальная служба передачи отсутствует, она повреждена, не запущена, не запускается и не останавливается в Windows 10, используйте этот Утилита устранения неполадок с интеллектуальной службой BBackground Intelligent Transfer Service решить проблему. Он также найдет и устранит проблемы, которые могут помешать фоновым загрузкам работать на вашем компьютере под управлением Windows 10.
Фоновая интеллектуальная служба передачи или BITS помогает в передаче, загрузке или загрузке файлов между клиентом и сервером, и предоставляет информацию о ходе, связанную с переводами. Он также играет роль в загрузке файлов с однорангового узла. Эта служба Windows необходима для корректной работы обновлений Windows.
Но может случиться так, что вы обнаружите, что служба фоновой интеллектуальной передачи не работает должным образом в вашей системе Windows 10. Если вы столкнулись с этой проблемой, вы можете загрузить и запустить Устранение неполадок BITS от Microsoft и устранить проблему автоматически.
Устранение неполадок фоновой интеллектуальной службы обмена сообщениями
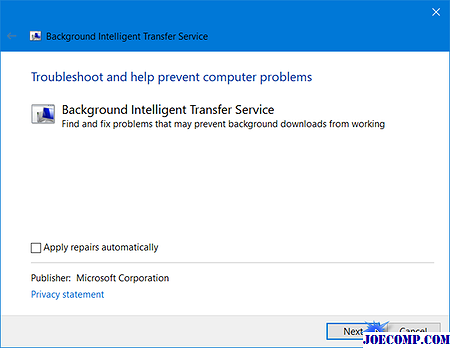
После того, как вы скачали фоновый интеллект Устранение неполадок службы передачи данных щелкните файл bitsdiagnostic.diagcab, чтобы запустить средство устранения неполадок.
Снимите флажок «Применить ремонт автоматически», если вы хотите увидеть исправления, которые применяются, и нажмите «Далее».
Устранение неполадок сканирует вашу систему Windows по вероятной причине, и как только проблемы будут найдены, она отобразит их для вас.
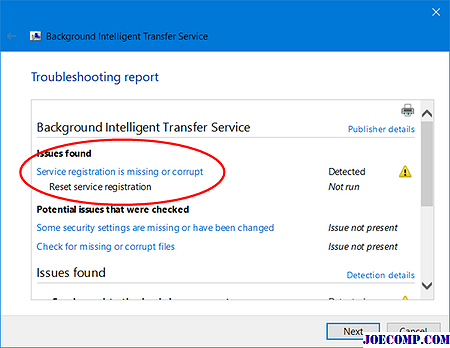
Пройдите результаты — это может быть опыт обучения.
После этого нажмите в Далее, и устраните проблему с помощью средства устранения неполадок для службы BITS.
Перезагрузите компьютер и проверьте, не решена ли ваша проблема. Надеемся, что это сработает для вас!
Вы можете скачать средство устранения неполадок фоновой интеллектуальной службы передачи данных из Microsoft .
Прочитать этот пост, если ваши службы Windows не будут запускаться на вашем компьютере.
Бытовая техника становится все более разумной благодаря технологии связи на ближнем поле, беспроводной связи , и приложения сотнями.
Фокусированная папка «Входящие» содержит все важные электронные письма, а остальные — остальные. Узнайте, как включить / отключить эту функцию в Outlook, Outlook.com и OWA.
Взгляните на то, что, вероятно, лучшее приложение для передачи файлов для устройств Android. Это универсальное решение для ваших задач по передаче файлов.
Что вызывает ошибку «NET HELPMSG 2182»?
Получив многочисленные отчеты от нескольких пользователей, мы решили исследовать проблему и предложили набор жизнеспособных решений для ее полного устранения. Кроме того, мы рассмотрели причины, из-за которых возникает эта ошибка, и они перечислены ниже.
- Сломанные службы. Существует несколько служб, которые отвечают за загрузку, управление и установку новых обновлений для Windows. Тем не менее, иногда эти службы могут быть сбиты с толку / сломаны, из-за чего вся операция останавливается, и эта ошибка срабатывает.
- Поврежденные файлы. В некоторых случаях важные системные файлы могут быть повреждены, из-за чего может произойти сбой процесса установки обновления. Ошибка возникает, если Windows не может обработать задачу связанных служб обновлений.
- Плохое обновление: иногда Microsoft может быть довольно паршивой в своих обновлениях, существует краткая история плохих обновлений, которые вместо того, чтобы что-то улучшать, вызывают много проблем на компьютерах пользователей. Однако, если это так, они не спешат выпустить новое обновление, чтобы исправить все проблемы с предыдущим.
Теперь, когда у вас есть общее представление о природе проблемы, мы будем двигаться к ее решению. Обязательно выполните все шаги тщательно и точно, чтобы избежать конфликта. Перед тем, как попробовать любое из приведенных ниже решений, обязательно временно отключите все антивирусные программы на компьютере, включая Защитник Windows.
Решение 1. Перезапуск сервисов
Если службы были сбойными, есть шанс вернуть их к работе, перезапустив их. Для этого мы будем использовать командную строку. Для этого:
- Нажмите одновременно клавиши « Windows » + «R», чтобы открыть окно «Выполнить».
- Введите «cmd» и нажмите « shift » + « ctrl » + « Enter », чтобы предоставить административные привилегии.
Введите cmd в строке «Выполнить» и нажмите «Shift» + «Ctrl» + «Enter» - Введите следующие команды одну за другой и нажимайте « Enter » после каждой.
остановка сети wuauserv остановка сети cryptSvc стоп-биты сети стоп-стоп
Введите команду в командной строке
- Введите следующие команды одну за другой и нажмите «Enter» после ввода каждой
ren C: \ Windows \ SoftwareDistribution SoftwareDistribution.old ren C: \ Windows \ System32 \ catroot2 Catroot2.old
Введите в командной строке команду «ren C: \ Windows \ System32 \ catroot2 Catroot2.old»
- Введите следующие команды и нажмите Enter после каждой.
net start wuauserv net stop cryptSvc чистые стоповые биты чистая остановка msiserver
Введите команду в командной строке
- Проверьте, сохраняется ли проблема.
Решение 2. Запуск сканирования SFC
Если некоторые системные файлы были повреждены, ошибка может быть вызвана. Поэтому на этом этапе мы будем запускать сканирование SFC, которое проверит системные файлы на наличие повреждений / повреждений. Для этого:
- Нажмите « Windows » + « R », чтобы открыть окно «Выполнить».
- Введите « cmd » и нажмите « Shift » + « Ctrl » + « Enter », чтобы предоставить административные привилегии.
Введите cmd в строке «Выполнить» и нажмите «Shift» + «Ctrl» + «Enter» - Введите следующую команду и нажмите « Enter ».
ПФС / SCANNOW
Введите «SFC / SCANNOW» в командной строке.
- Подождите, пока сканирование будет завершено, и проверьте, сохраняется ли проблема.
Решение 3: Запуск DISM Scan
Сканирование DISM аналогично сканированию SFC, за исключением того, что он проверяет онлайн в базе данных Microsoft на наличие ошибок, касающихся обновления и операционной системы, и автоматически их исправляет. Для запуска сканирования DISM:
-
- Нажмите « Windows » + « R », чтобы открыть окно «Выполнить».
- Введите « cmd » и нажмите « Shift » + « Ctrl » + « Enter », чтобы предоставить административные привилегии.
Введите cmd в строке «Выполнить» и нажмите «Shift» + «Ctrl» + «Enter» - Введите следующую команду и нажмите « Enter ».
DISM.exe / Online / Cleanup-изображение / Scanhealth
- После этого введите следующую команду и нажмите « Ввод ».
DISM.exe / Online / Cleanup-образ / Восстановление здоровья
- После завершения сканирования проверьте, сохраняется ли проблема.
Решение 3. Проверка обновлений
Вполне возможно, что Microsoft выпустила новый патч, чтобы исправить проблемы с компьютером. Поэтому рекомендуется проверить наличие обновлений от Microsoft. Для этого:
- Нажмите «Windows» + « I », чтобы открыть настройки.
- Нажмите на « Обновление и безопасность » и выберите « Проверить наличие обновлений ».
Выбор варианта обновления и безопасности - Дождитесь завершения процесса проверки, и обновление будет автоматически загружено и установлено на компьютер.
- Проверьте, сохраняется ли проблема.
Удалите журналы в Просмотре событий.
Это еще один быстрый, но иногда эффективный способ справиться с интенсивным использованием сети. Выполните эти простые шаги и посмотрите, улучшиться ли потребление сети.
- Тип Просмотр событий в строку поиска рядом с Меню Пуск и откройте его.
- На левой панели разверните папку Журналы Windows и щелкните левой кнопкой мыши на Заявление.
- Затем посмотрите на правую часть окна и выберите Очистить журнал из меню.
- Выберите Очистить кнопку и проделайте те же шаги с Безопасность, Установка, и Система.
По завершении закройте окно и снова перейдите в Диспетчер задач. Надеемся проблема со службой svchost.exe исчезнет.

















