Как включить жесты навигации с двумя кнопками в OnePlus
Программы для Windows, мобильные приложения, игры — ВСЁ БЕСПЛАТНО, в нашем закрытом телеграмм канале — Подписывайтесь:)
Для устройств под управлением OxygenOS на базе Android 10 вам просто нужно включить команду ADB. С другой стороны, если вы используете OxygenOS 11 Android 11, вам также придется рутировать свое устройство. Инструкции для обоих приведены здесь.
Включить жесты навигации с двумя кнопками в OxygenOS 10 Android 10
- Для начала загрузите Android SDK Platform Tools на свой компьютер. Затем извлеките его в любое удобное место.
- Аналогичным образом включите отладку по USB на вашем ПК. Перейдите в «Настройки»> «О телефоне»> нажмите на номер сборки 7 раз> вернитесь в «Настройки»> «Система»> «Дополнительно»> «Параметры разработчика»> «Включить отладку по USB».
- Затем перейдите в папку инструментов платформы, введите CMD в адресной строке и нажмите Enter. Это запустит командную строку.
- Теперь просто введите приведенную ниже команду в окне CMD: adb shell cmd overlay enable com.android.internal.systemui.navbar.twobutton
Вот и все. Таким образом, вы успешно включили двухкнопочный жест навигации на своем устройстве OnePlus под управлением OxygenOS 10 Android 10. Если вы все еще не можете его найти, перейдите в «Настройки»> «Кнопки и жесты»> «Панель навигации и жесты» и включите то же самое.
Включить жесты навигации с двумя кнопками в OxygenOS 11 Android 11
Как упоминалось ранее, вам понадобится рутированное устройство, прежде чем вы сможете включить эту двухкнопочную навигацию. Если вы еще этого не сделали, вы можете обратиться к нашим руководствам ниже. После того, как ваше устройство будет рутировано, следуйте инструкциям ниже:
Как рутировать OnePlus 9, 9 Pro, 9R через Magisk без TWRP Как рутировать OnePlus 8, 8 Pro и 8T без TWRP (через Magisk) Как рутировать OnePlus Nord без TWRP (используя пропатченный загрузочный файл) Root OnePlus 7/7T/ 7 Pro без TWRP через пропатченный Magisk boot.img Root OnePlus 6/6T без TWRP через пропатченный Magisk boot.img
- Для начала загрузите необходимый модуль Magisk: OnePlus Oxygen OS 11 — двухкнопочная навигация.zip
- Теперь перенесите этот модуль на свое устройство.
- Запустите приложение Magisk и перейдите в раздел «Модули».
- Затем нажмите кнопку «Установить из хранилища», расположенную вверху.
- Прокрутите до загруженного файла модуля и выберите его. Теперь начнется мигание.
- Сделав это, нажмите кнопку «Перезагрузка», расположенную в правом нижнем углу.
- Когда устройство загрузится, подключите его к ПК через USB-кабель. Аналогичным образом включите отладку по USB.
- Затем загрузите и извлеките инструменты платформы Android SDK на свой компьютер.
- Перейдите в папку инструментов этой платформы, введите CMD в адресной строке и нажмите Enter.
- Это запустит окно командной строки. Введите приведенную ниже команду в этом окне CMD и нажмите Enter: adb shell cmd overlay enable com.android.internal.systemui.navbar.twobutton
- Вот и все. Процесс завершен. Если вы не можете найти его, перейдите в «Настройки»> «Кнопки и жесты»> «Панель навигации и жесты» и включите его.
Как отключить этот звонок теперь записывается предупреждение OnePlus
Кажется, что стандартное приложение для набора номера Google немедленно уведомляет другого вызывающего абонента, когда вы начинаете записывать звонок, используя то же самое на своем телефоне OnePlus. Согласно нескольким отчетам, Google Dialer в основном воспроизводит предупреждающее звуковое сообщение перед началом записи вызова другому абоненту. «Этот звонок сейчас записывается».
Все новейшие устройства OnePlus, такие как OnePlus 8T, OnePlus Nord и даже серия OnePlus 9, поставляются с этим раздражающим предупреждением о записи звонков. Поэтому всегда лучше заменить стандартное приложение Google Dialer на стандартное OnePlus Dialer на своем телефоне OnePlus, выполнив следующие действия. Используя приложение OnePlus Dialer, вы сможете отключить звук предупреждения о записи разговора.
Шаг 1. Загрузите и установите приложение OnePlus Dialer.
- Прежде всего, вам нужно скачать OnePlus Dialer (Телефон) APK файл на вашем устройстве OnePlus.
- После загрузки обязательно просто установите его как обычно. Просто нажмите на файл APK и выберите ‘Установить’
Если система требует, чтобы вы включили Приложения из неизвестных источников тогда обязательно ‘Разрешать’ разрешение.
.
- Затем снова вернитесь на страницу установки приложения и завершите процесс.
Шаг 2. Установите OnePlus Dialer в качестве дозвона по умолчанию
- Запустить Телефон OnePlus (номеронабиратель) приложение.
- Обязательно установите его в качестве приложения для набора номера по умолчанию на своем телефоне, если он автоматически просит вас сделать это.
- Просто нажмите на Телефон OnePlus приложение как Телефон по умолчанию приложение> Нажмите на Установить по умолчанию.
ИЛИ вы можете выполнить следующие альтернативные шаги:
- Перейдите в Настройки на вашем смартфоне OnePlus.
- Затем нажмите на Приложения и уведомления > Выбрать Приложения по умолчанию.
- Нажмите на Телефонное приложение вариант и выберите Телефон OnePlus (Номеронабиратель).
Шаг 3. Включите автоматическую запись звонков
- Открыть Телефон OnePlus (Номеронабиратель) приложение.
- Перейти к трехточечное меню значок в правом верхнем углу.
- Нажать на Настройки > Обязательно включите «Запись разговора» переключать.
Теперь вы можете автоматически записывать звонки с помощью функции автоматической записи.
Человек, которому вы звоните и который автоматически записывает разговор, не узнает, что вы используете функцию записи разговора
Принимая во внимание, что вы можете отключить приложение Google Dialer, если хотите. Чтобы отключить приложение Google Dialer, нажмите и удерживайте значок приложения> Нажмите на Информация о приложении > Выбрать Запрещать
Следовательно, вызывающий оппонент не получит никаких уведомлений при записи разговора. Однако запись разговоров без разрешения получателя вообще незаконна в большинстве регионов. Прежде чем использовать эту функцию, мы рекомендуем вам проверить ее в соответствии с законодательством вашего региона.
Вот и все, ребята. Мы предполагаем, что это руководство было вам полезно. Для дополнительных запросов вы можете оставить комментарий ниже.
Рекламные объявления
Настройте полку OnePlus
Весь смысл использования смартфонов в том, что вы можете использовать их для разных задач, не так ли? Будь то планирование встречи, создание быстрых заметок, отслеживание ваших ежедневных шагов и многое другое. Если вы хотите получить доступ ко всем этим функциям на одной странице, вам нужно проверить функцию «Полка» в OxygenOS.
Полка в основном дает вам быстрый доступ к поиску, погоде, панели инструментов, заметкам, спорту и другим виджетам на одной странице, что упрощает доступ к ним.
Чтобы включить полку OnePlus, перейдите в «Настройки» > «Главный экран и экран блокировки» и нажмите «Проведите вниз по главному экрану».
Отсюда нажмите на полку, чтобы выбрать ее.
Вот и все! Теперь, когда вы находитесь на главном экране, просто проведите пальцем вниз в любом месте, чтобы быстро получить доступ к OnePlus Shelf.
Настройка
Поменять параметры наушников можно прямо в разделе Bluetooth, но не факт, что это сработает на смартфонах других производителей. Всё-таки OnePlus и OPPO — это одна семья. Поэтому потребуется установить приложение OPPO HeyMelody.
Я использовал наушники в паре с OPPO Reno 8T, OPPO Find N2 и Google Pixel 7, ну и с iPhone 12 и 14 Pro Max. Наушники подключаются через Fast Pair к Android-устройствам: откидываешь крышку кейса, а на экране телефона появляется уведомление о подключении, просто и удобно. Причём наушники получают «прописку» в аккаунте Google, тогда они будут автоматически подключаться к устройствам с этой учёткой. Уточню, что для этого должен быть активен Bluetooth и выданы разрешения для доступа к геолокации. А ещё в настройках приложения можно и анимацию подключения поменять — приятная мелочь, доступная опять же на смартфонах OnePlus и OPPO.
Меняется режим работы шумоподавления, наушники проводят тест слухового канала и подбирают оптимальные настройки. Имеется эквалайзер с ручными настройками, а по умолчанию выбран режим Dynaudio. В наушники загружается один из пяти профилей для расслабления, режим Zen Mode Air — это такой «белый шум» на выбор. Атмосфера у ночного костра или пение птиц в летнем лесу, тут уже сами решайте, в какой атмосфере хотите засыпать.
Протестировать работу Spatial Audio в полной мере я не смог, для этого требуется OnePlus 11, который следит за положением головы. Я попробовал упрощённый режим, но это явно не моё, не нравится мне этот эффект ни в этих наушниках, ни в других.
Заявлена неожиданная функция: наушники следят за положением шеи. В 15 лет такое вряд ли заинтересует, но когда попадаешь в возрастную категорию 30+, то OnePlus Buds Pro 2 придут на помощь и подскажут, как правильно держать осанку. Но это доступно, как я понял, лишь в паре со смартфоном OnePlus, потому как в моих OPPO я такой настройки не нашёл.
8. Используйте диспетчер хранилища, чтобы освободить место.
Телефоны OnePlus 9 поставляются с 128 ГБ базового хранилища. Хотя этого достаточно, вполне вероятно, что со временем вы заполните хранилище устройства фотографиями, видео и данными установленных приложений.
Если вы используете Google Фото для резервного копирования фотографий и видео, вы можете использовать функцию диспетчера хранилища для автоматического удаления резервных копий медиафайлов. Вы можете найти его в разделе « Настройки»> «Хранилище»> «Диспетчер хранилища» . У вас есть возможность удалить медиафайлы, резервные копии которых создаются через 30, 60 или 90 дней.
Вам также следует ознакомиться с нашим руководством о том, как освободить место для хранения в Google Фото, если в вашей учетной записи Google мало места.
Галерея изображений (2 изображения)
Расширять
Расширять
Закрывать
Изображение 1 из 2
Изображение 2 из 2
var images = document.getElementsByClassName(«gallery-3-images»);
for (var i = 0; i
Дизайн OnePlus Buds Pro
Я должен признать, что OnePlus Buds Pro произвели на меня очень хорошее впечатление, когда дело доходит до дизайна — и даже ощущение, что цвет Glossy White может выглядеть еще лучше, не меняет этого факта.
Хотя дизайн немного похож на то, что предлагает нам Apple, здесь сложно говорить о бездумном вдохновении. Начать можно с того, что сам кейс плоский и мы открываем его «большую» стенку, чтобы наушники лежали в коробке горизонтально. Но на этом сюрпризы не заканчиваются.
OnePlus Buds Pro предстают перед нами в двух цветах. Из черного матового кейса достаем наушники, которые лишь частично соответствуют ему по цвету. Блестящий серебристо-серый пластик выглядит просто великолепно — и говорить тут стоит не о китче, а об элегантности. Несмотря на то, что наушники выглядят довольно необычно, здесь чувствуется хороший вкус дизайнера.
Не менее приятное впечатление производит и сам кейс — он действительно маленький и незаметный, и в то же время скрывает возможность беспроводной зарядки. Здесь мне не к чему придраться — это просто и практично. И мне честно … нравится! Логотип производителя, шарнир, маленький диод и разъем USB Type-C — вам нужно больше?
Внутри так же скромно — помимо тиснения на самих наушниках (конечно, с «намагничиванием» и контактами для зарядки), мы находим только небольшую кнопку, с помощью которой мы можем соединить OnePlus Buds Pro со смартфоном или компьютером.
Если говорить о дизайне наушников, то сначала может показаться, что с точки зрения удобства обращать внимание не на что — обычные наушники с интересным дизайном. Однако на практике выясняется, что производитель реализовал довольно интересную систему управления, основанную на «защемлении» нижних частей наушников
Однако мы вернемся к этому позже — в разделе о самих элементах управления.
Что касается дизайна, честно признаюсь, я в восторге — хотя каждый из вас должен сам судить, подходит ли вам этот стиль. Как насчет качества сборки? Отвечу кратко — безупречно. Здесь нет никаких приятных сюрпризов, нет ощущения роскоши и абсолютно не к чему придраться.
Настройка экрана
Вы можете пользоваться не всеми возможностями устройства, но экраном вы будете пользоваться всегда. Поэтому и настраивать его нужно в первую очередь. Мы рассмотрим четыре настройки: частоту обновления, чёткость, тёмный режим и колориметрию.
Выбор цветового режима кинематографического экрана
Экраны смартфонов OnePlus отлично откалиброваны и предлагают несколько цветовых режимов. Для натурального отображения вместо яркого режима можно поставить режим «Естественный цвет». Ещё OnePlus предлагает профессиональный кинематографический режим, который максимально охватывает цветовой диапазон DCI-P3 для обеспечения более широкой палитры цветов и точной цветопередачи.
- Откройте Настройки > Экран и яркость.
- Перейдите в «Цветовой режим экрана».
- Активируйте ползунок Pro Mode и выберите «Кинематографический».
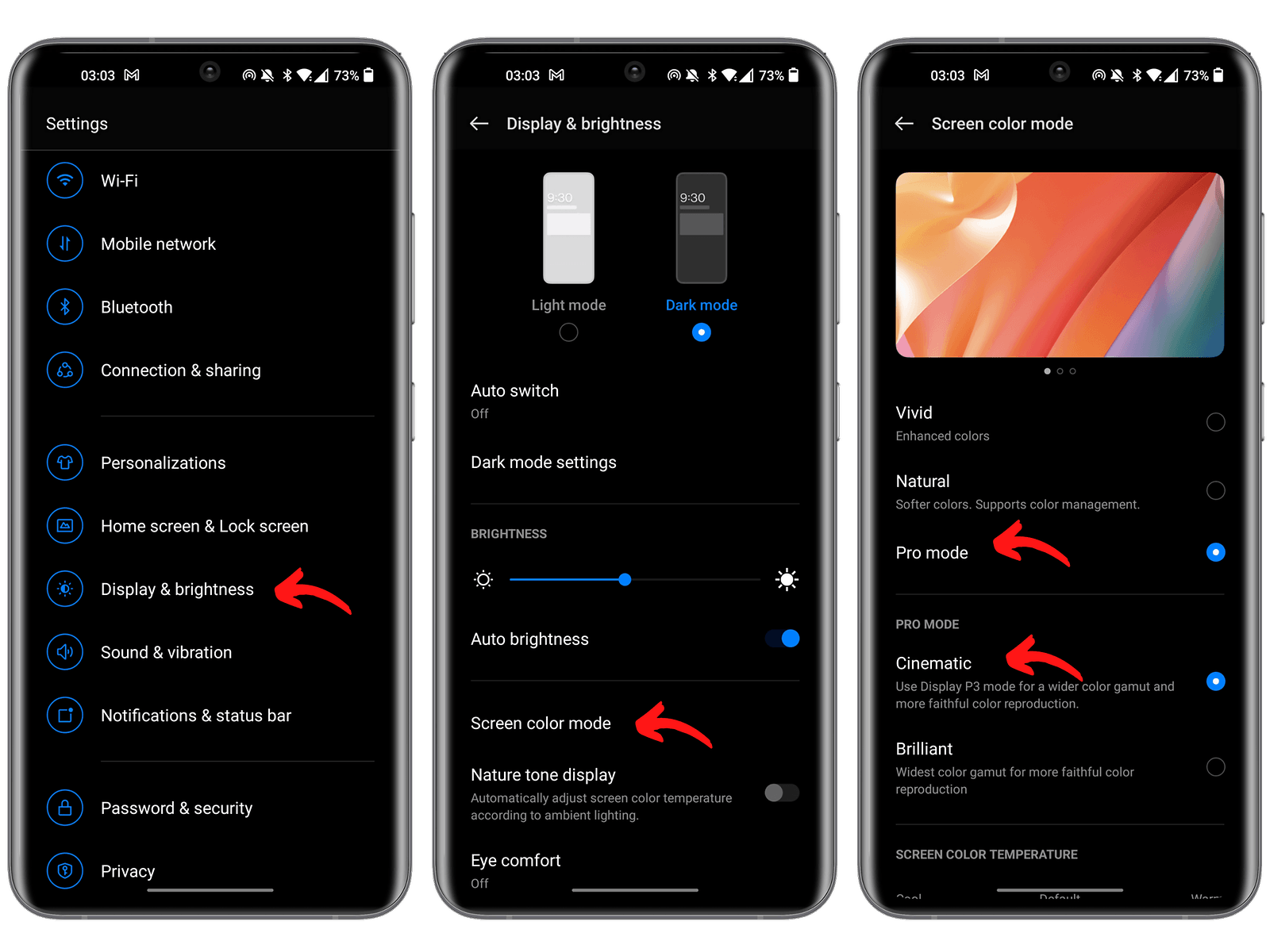
Установка частоты обновления экрана в 120 Гц
Частота обновления современных смартфонов OnePlus составляет 90-120 Гц. На OnePlus 10 Pro экран LTPO 2.0 позволяет менять частоту от 1 до 120 Гц. Трудно найти сценарий применения, при котором частота кадров падает до 1 Гц. И всё же, подобная вариативность позволяет экономить заряд аккумулятора и смартфон работает дольше.
- Откройте Настройки > Экран и яркость.
- Откройте пункт «Частота обновления экрана» (на некоторых моделях он скрыт в подменю «Дополнительно»).
- Выберите «Высокая».
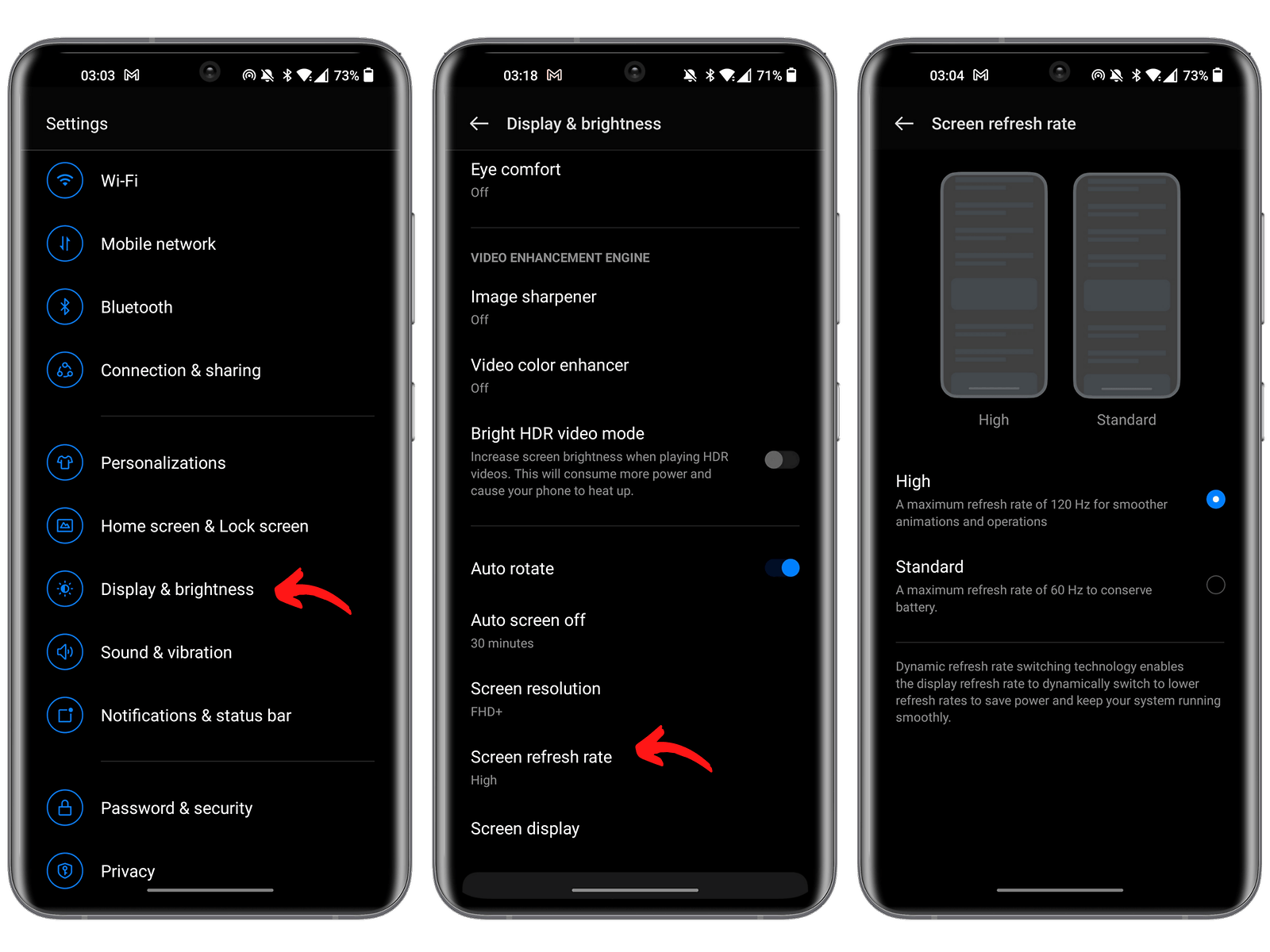
Установка разрешения экрана на Full HD+
Флагманы OnePlus используют экраны AMOLED с разрешением до QHD+. Многие предпочитают снижать разрешение до Full HD+. Этого хватает для просмотра большей части контента и снижает нагрузку на аккумулятор.
- Откройте Настройки > Экран и яркость.
- Перейдите к разрешению экрана.
- Выберите FHD+.

Настройка уровней тёмного режима
Как и ColorOS, оболочка OxygenOS имеет три уровня интенсивности тёмного режима: Enhanced (усиленный), Medium (средний) и Soft (слабый). Можно включить расширенный уровень и адаптивную контрастность. Это позволяет регулировать интенсивность тёмного режима в соответствии с освещением вокруг. Тогда не придётся увеличивать уровень яркости до максимума на солнце.
- Откройте Настройки > Экран и яркость.
- Перейдите в настройки тёмного режима.
- Активируйте переключатель «Расширенный».
- Активируйте переключатель «Адаптивная контрастность».
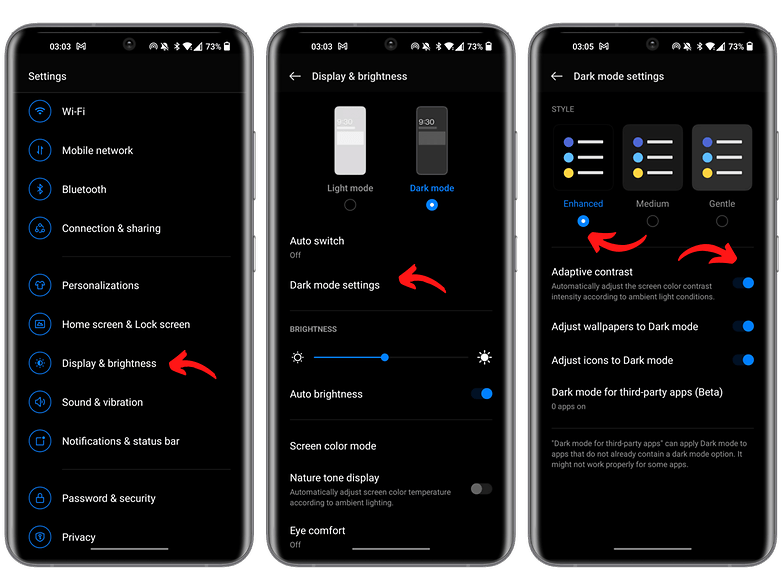
Используйте приложение NoLED для получения индикатора уведомлений на OnePlus 6T
Приложение NoLED используется здесь для решения проблемы отсутствия индикатора уведомлений в OnePlus 6T. Это просто простое решение, использующее аспекты экрана Super AMOLED на смартфонах OnePlus 6T .
OnePlus буквально хотел сэкономить место на экране на передней панели. Таким образом, они удалили ненужные датчики и светодиодные индикаторы . Но для пользователей смартфонов, которые просто знакомы с индикатором уведомлений, возможно, не удастся переварить новое изменение. Особенно те, кто только что перешел с OnePlus 6 на новый OnePlus 6T. Однако этот новый обходной путь лежит внутри самого дисплея. Дисплеи Super AMOLED, которые присутствуют в смартфонах OnePlus 6T, могут включать и выключать отдельные пиксели. Они также будут иметь индивидуальную подсветку для каждого, в отличие от стандартных ЖК-дисплеев. Используя это приложение, вы можете генерировать некоторые « светодиодные уведомления » на вашем экране. Устройство достигает этого путем включения отдельных пикселей. Это не займет много энергии, поэтому не будет легко разряжать аккумулятор.
Как включить NoLED
Вот как можно получить индикатор уведомления на OnePlus 6T с помощью приложения NoLED .
- Зайдите в Google Play Store и установите приложение NoLED .
- Откройте приложение NoLED на смартфоне OnePlus 6T . Вы также можете использовать то же самое на любом устройстве с дисплеем AMOLED или Super AMOLED .
- Нажмите «Включить NoLED», чтобы включить экранное уведомление AMOLED .
- После включения нажмите «Настройки уведомлений», чтобы редактировать индикатор уведомлений.
- Вы найдете параметры уведомлений для SMS / MMS, Пропущенных вызовов, Google Talk / Сообщения, Голосовой почты и т. Д. Вы можете выбрать цвет для каждого типа. Также выберите, показывать ли точку уведомления или значок материала.
- Включите индикатор зарядки, чтобы показать уведомление во время зарядки устройства.
- Выберите, хотите ли вы видеть время и погоду, когда устройство находится в спящем режиме.
- После настройки уведомлений на экране AMOLED нажмите кнопку « Тест» . Это поможет вам проверить индикатор уведомлений на OnePlus 6T .
Функция энергосбережения в приложении NoLED
Приложение NoLED было разработано для смартфонов Samsung серии S. На устройствах отсутствует светодиод уведомления, но приложение AMOLED может использовать приложение. Он имеет некоторые функции энергосбережения для экономии энергии в течение дня. В любом случае, приложение не так сильно разряжает батарею, как другие приложения.
- Откройте приложение NoLED на OnePlus 6T.
- Нажмите Функции экономии заряда аккумулятора .
- Затем вы можете выбрать интервал мигания, настройки отключения экрана и время ожидания уведомления .
- Установите флажок Отключить сенсорный экран, чтобы избежать нежелательного пробуждения во время показа светодиодных уведомлений.
- Установите уровень яркости на средний (50-60%).
- Нажмите Отклонить с помощью датчика приближения, чтобы не получать уведомления, когда вы кладете телефон в карман или когда вы идете, держа смартфон.
Главный экран. Советы по настройке
Проведите пальцем вниз для уведомлений: при первой загрузке телефона проведите пальцем вниз с главного экрана, чтобы запустить OnePlus Shelf. К счастью, вы можете изменить его, чтобы вместо этого прокручивать уведомления. Нажмите и удерживайте обои и выберите «Настройки дома». Теперь на ленте «Проведите вниз, чтобы получить доступ» и выберите «Уведомления и быстрые настройки» из списка.
Остановите приложения, заполняющие ваш домашний экран: чтобы приложения не создавали новый домашний экран при их установке, нажмите и удерживайте обои и нажмите «Домашние настройки», теперь выключите переключатель рядом с «добавить значок на главный экран» на Вверх.
Измените макет домашнего экрана: если вы хотите увеличить или уменьшить количество приложений на главном экране, просто нажмите и удерживайте обои, нажмите «Настройки главного экрана» и выберите «Макет главного экрана». Здесь вы можете выбрать стиль сетки, а также настроить размер значков приложений и ярлыков приложений.
Установка пользовательских пакетов значков: OnePlus позволяет устанавливать пользовательские пакеты значков в течение многих лет без необходимости использования сторонней программы запуска. Чтобы изменить значки по отдельности, вам сначала необходимо загрузить набор значков из Play Store. Найдите «пакеты значков» и просматривайте их, пока не найдете тот, который вам нравится, а затем загрузите его.
Изменение отдельных значков приложений: после установки нажмите и удерживайте значок приложения, которое вы хотите изменить, на главном экране и нажмите «изменить». Теперь нажмите значок слева и выберите загруженный пакет значков из раскрывающегося списка. Теперь вы должны увидеть экран, полный значков из этого пакета, со связанными вверху значками для выбора. Выберите тот, который вам нужен, и сохраните его.
Чтобы вернуть исходное значение, нажмите «Изменить», затем выберите «Сброс».
Примените собственный пакет значков: чтобы заменить все значки на один и тот же сторонний набор значков, просто перейдите в «Настройки»> «Настройка» и выберите «Пакет значков» перед тем, как выбрать загруженный пакет.
Измените анимацию отпечатка пальца: чтобы настроить анимацию, отображаемую при разблокировке телефона с помощью встроенного сканера отпечатков пальцев, просто перейдите в «Настройки»> «Настройка» и выберите параметр анимации отпечатка пальца перед тем, как выбрать понравившуюся анимацию.
Создайте свой собственный цвет акцента: в течение многих лет OnePlus позволял вам выбирать цвет акцента пользовательского интерфейса, и вы даже можете создать свой собственный цвет, а не выбирать из предустановок. Перейдите в «Настройки»> «Настройка» и выберите «Акцентный цвет». Теперь нажмите «Настройка» внизу и регулируйте ползунки, пока не получите нужный оттенок.
Используйте фотографии в качестве постоянного дисплея: в OnePlus есть бета-функция под названием «Холст», которая превращает фотографию человека в постоянно отображаемый фоновый экран. Заблокируйте телефон, и лицо человека станет белым контуром на черном фоне. Чтобы выбрать его, перейдите в «Настройки»> «Настройка» и выберите «Холст». НЕ выбирайте фотографию лица человека из своих изображений и масштабируйте ее.
Нажмите предварительный просмотр, чтобы увидеть, как это будет выглядеть, и, если вы довольны, нажмите маленькую галочку в верхнем углу, чтобы сохранить его. Теперь нажмите «Да» во всплывающем окне для подтверждения.
Камера OnePlus 8T
Как это часто и бывает, больше всего внимания в новом смаотфоне привлекает его камера. Этот элемент уже давно стал основным критерием выбора для многих покупателей и именно в нем еще возможны какие-то изменения, которые можно обсудить. Как некоторые из вас уже знают, OnePlus 8T включает в себя целых пять камер. Четыре из них расположены на задней стороне устройства, а одна — на передней.
При этом OnePlus 8T стал первым смартфоном OnePlus с монохромной камерой. Она имеет разрешение всего 2 Мп и диафрагму f/2.4. Такое уже можно было встретить, например, в смартфонах Huawei, и вопреки мнению многих этот модуль применяется не для того, чтобы делать снимки с черно-белым фильтром. Его задачи куда сложнее. Она нужна для того, чтобы дополнять работу основной камеры. Так что не переживайте, снимки будут цветными и смогут похвастаться большим разрешением, чем 2 Мп.

Про цвет говорили многие, но пока их только два.
Работать новый модуль будет в паре с основным 48 Мп сенсором, который был взят у модели OnePlus 8. Именно этой, а не OnePlus 8 Pro. ”Прошка” имеет боле продвинутый сенсор, чем OnePlus 8 и OnePlus 8T.
В основной камере новинки применяется сенсор Sony IMX586 (48 Мп). Размер пикселя составляет 0,8 мкм, а светосила f/1,7. Для получения более качественных снимков в сложных условиях основная камера оснащена оптическим и цифровым стабилизатором изображения.
Кроме основного и монохромного модуля, на задней панели можно найти 16-мегапиксельную сверхширокоугольную камеру (сенсор Sony IMX481, диафрагма f/2.2, угол обзора 123 градуса) и 5-мегапиксельную макрокамеру с минимальным расстоянием фокусировки 3 сантиметра. Для чего OnePlus продолжает упрямо использовать в конструкции именно макрокамеру, для многих остается вопросом, но это уже не первый случай применения такого решения.
Что касается фронталки, то тут мы получили 16-мегапиксельную камеру (объектив с диафрагмой f/2,4, фиксированный фокус, размер пикселя 1,0 мкм). Угол обзора камеры стал шире, чем у моделей восьмой серии, а для плавности картинки в ней предусмотрена электронная стабилизация изображения.
Камера выглядит как у всех.
Кроме просто прокачки железа камеры, смартфон получил улучшение некоторых режимов съемки. В частности были существенно доработаны режим «Nightscape» и режима «видеопортрета», который позволяет удерживать фокус на снимаемом объекте. Режим Super Stable Mode также был улучшен по сравнению с серией OnePlus 8.
Телефон может снимать 4K-видео со скоростью 60 кадров в секунду и сверхзамедленное видео с частотой 480 кадрах в секунду, но только в разрешении 720p. В FullHD можно снимать только с частотой 240 кадров в секунду. Также возможна покадровая съемка с разрешением 4К и частотой 30 кадров в секунду. Полученные изображения можно будет использовать как отдельные фотографии. Такой режим очень пригодится при спортивной съемке.
Приятно, что изменения коснулись и дизайна. Так модуль задней камеры имеет другое положение по сравнению с серией OnePlus 8. В этом есть не только эстетический, но и практический смысл. Так инженеры поступили, чтобы улучшить рассеивание тепла, поскольку внутреннее устройство OnePlus 8T отличается от такового у OnePlus 8 и 8 Pro.
Экран нового смартфона хорош, но фронталка не стала меньше.
Отключить режим красоты
OnePlus 6 поставляется с режимом красоты, чтобы сделать ваше лицо лучше на изображениях, которые он захватывает. Однако не все поклонники этой функции. Чтобы отключить режим красоты, просто откройте приложение «Камера» и коснитесь значка режима красоты в правом нижнем углу. Просто перетащите ползунок, чтобы настроить фильтры, которые добавит AI камеры, или перетащите его в крайнее левое положение, чтобы полностью отключить его.
Кроме того, если вы хотите, вы можете полностью отключить эту функцию. Просто проведите снизу вверх в приложении камеры и нажмите на значок настроек . Затем просто отключите переключатель рядом с «Режим красоты задней камеры» . И это все. Режим красоты больше не будет отображаться на вашем экране.
Новая навигация жестами
Переход Android к управлению при помощи жестов был одним из главных рекламируемых новшеств Android 9. На это были свои причины. С момента появления Android почти десятилетие назад система использовала три-четыре кнопки для работы с ней. Это были кнопки Home, Назад, Недавние приложения, в первых версиях Поиск. Это аппаратные кнопки, пока версия Android Ice Cream Sandwich не представила их программные аналоги. Теперь Google избавляется и от них ради всего одной кнопки навигации на экране.
Новая кнопка Home имеет форму пилюли и реагирует на нажатие и удержание как и прежде. Нажатие открывает домашний экран, удержание активирует ассистент Google. Теперь, в стиле iPhone X, кнопка Home умеет открывать список недавних приложений и список установленных на устройстве приложение. Короткий жест снизу вверх открывает первый из них, более длинный жест открывает второй.
Кнопка Назад теперь появляется не всегда, а только когда она нужна, по мнению системы. Внешне это выглядит довольно странно. Вместо перехода на другое приложение при помощи коротких жестов вверх нужно перетащить кнопку Home влево или вправо для прокручивания через предыдущее приложение.
На обучение не потребуется много времени. Здесь есть одна умная функция, которая позволяет работать с поворотом экрана. Например, можно заблокировать экран в портретной ориентации на постоянной основе. Это неудобно, только когда смотришь видео. Android Pie показывает кнопку ротации справа от кнопки Home, когда поворачиваешь аппарат, даже если включена блокировка в портретном режиме. Если нажать на эту кнопку, экран повернётся, но только в этом приложении. Ориентация снова будет портретная, когда возвращаешься на домашний экран.
Только одно беспокоит в новом интерфейсе. Из-за этого почти теряется смысл использовать жесты вместо кнопок. Большинство Android-смартфонов с жестами позволяют сократить размер навигационной панели, освобождая место для содержимого экрана. Например, простой подход в OnePlus обходится вообще без всего, тогда как Motorola предлагает тонкую полоску, как на iPhone X.
Android Pie вместо этого тратит на одну кнопку навигации на экране столько же места, сколько раньше занимали три. Google не воспользовалась возможностью предложить больше места на экране для содержимого. Экраны смартфонов становятся всё больше, рамки всё меньше, поэтому проблема невелика, но из-за этого отсутствует ощущение идеальной продуманности.








