Конвертер ODT в DOC
Конвертировать ODT в DOC
Этот онлайн-конвертер document позволяет конвертировать файлы из ODT в DOC в высоком качестве. Мы поддерживаем множество различных форматов файлов, таких как PDF, DOCX, PPTX, XLSX и другие. Используя технологию конвертации online-convert.com, вы получаете точные результаты конвертирования.
Ошибка: количество входящих данных превысило лимит в 3.
Чтобы продолжить, вам необходимо обновить свою учетную запись:
Ошибка: общий размер файла превысил лимит в 100 MB.
Чтобы продолжить, вам необходимо обновить свою учетную запись:
Ошибка: общий размер файла превысил абсолютный лимит в 8GB.
Для платных аккаунтов мы предлагаем:
- Вплоть до 8GB общего размера файла за один сеанс конвертирования 200 файлов на одно конвертирование Высокий приоритет и скорость конвертирования Полное отсутствие рекламы на странице Гарантированный возврат денег
- До 100 Мб общего размера файла за один сеанс конвертирования 5 файлов на одно конвертирование Обычный приоритет и скорость конвертирования Наличие объявлений
Мы не может загружать видео с Youtube.
Чтобы конвертировать в обратном порядке из DOC в ODT, нажмите здесь: Конвертер DOC в ODT
Оцените конвертирование DOC с помощью тестового файла ODT
Не впечатлило? Нажмите на ссылку, чтобы конвертировать наш демонстрационный файл из формата ODT в формат DOC: Конвертирование ODT в DOC с помощью нашего тестового файла ODT.
ODT (OpenDocument Text Document)
Формат ODT в качестве основы использует стандарт XML. Формат используется для создания и управления электронными таблицами, диаграммами, презентациями и текстовыми документами. Целью создания этого расширения файла являлось создание открытого формата на основе XML для работы с документами. Файлы ODT являются частью программы Open Office, выпущенной компанией Sun Microsystems. Она используется в. Что такое ODT?
DOC (Microsoft Word Binary File Format)
Используемый текстовыми редакторами на компьютерах формат DOC (Document) прочно ассоциируется с программой Microsoft Word. Изначально этот формат представлял собой простой текст, однако в настоящее время пользователи могут вставлять в файлы DOC гиперссылки, изображения, менять поля, выравнивание и т.п. При своем создании файлы DOC покрывали все нужны пользователей, связанные с редактированием. Что такое DOC?
Применение стилей¶
LibreOffice предоставляет несколько способов выбора стилей для применения.
Использование диалога Стили и форматирование
- Нажмите на значок Стили, расположенной с левого края панели форматирования или выберите пункт меню Формат ‣ Стили или нажмите клавишу на клавиатуре.

Значок Стили на панели форматирования
Окно Стили и форматирование отображает доступные для использования в текущем компоненте LibreOffice типы стилей. На рисунке ниже показан диалог Стили и форматирование для Writer с открытой вкладкой Стили абзаца. Данное окно можно передвинуть в любое место на экране или прикрепить к краю экрана.
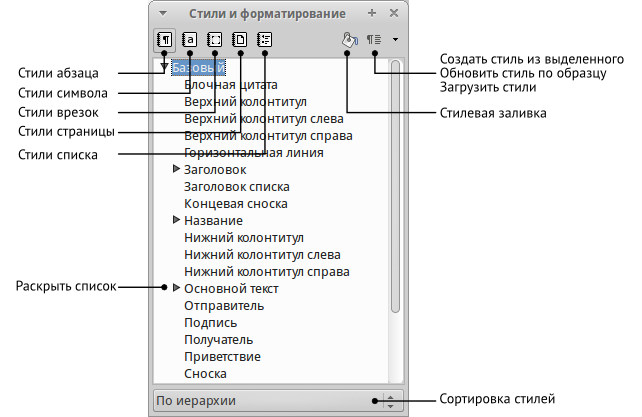
Окно Стили и форматирование компонента Writer
- Нажмите на один из значков (вкладку) в верхней части окна Стили и форматирование, чтобы отобразить список стилей в той или иной категории.
- Чтобы применить существующий стиль, поместите курсор в абзаце, врезке, странице или слове, а затем дважды нажмите на название стиля в одном из этих списков. Чтобы применить стиль символов для более, чем одного слова, сначала выберите необходимые символы, зажав клавишу , затем выберите необходимый стиль символа.
Примечание
В нижней части окна Стили и форматирование есть выпадающий список. Он позволяет сортировать списки стилей, отображаемые в окне. Можно выбрать отображение всех стилей или группы стилей, например, только пользовательских стилей. Очень удобен фильтр По иерархии.
Использование стилевой заливки
Используйте стилевую заливку, чтобы применить стиль к нескольким различным областям, без необходимости каждый раз возвращаться к окну Стили и форматирование. Этот метод весьма полезный, если необходимо отформатировать много разбросанных по тексту абзацев, ячеек или других элементов с единым стилем.
- Откройте окно Стили и форматирование и выберите стиль, который необходимо применить.
- Нажмите на значок Стилевая заливка .
- Чтобы применить стиль к абзацу, странице или врезке, установите курсор мыши на абзац, страницу или врезку и нажмите левую кнопку мыши. Чтобы применить стиль символа, удерживайте левую кнопку мыши, выбирая символы. Нажатие кнопкой мыши на слове применяет стиль символа к слову.
- Чтобы выйти из режима Стилевая заливка, нажмите на значок Стилевая заливка еще раз или нажмите клавишу на клавиатуре.
Предупреждение
Когда режим Стилевая заливка активен, то нажатия на правую кнопку мыши отменяют последние изменения. Будьте осторожны, чтобы случайно не нажать правую кнопку мыши, отменив при этом действия, которые требовалось сохранить.
Использование списка Используемые стили
После того, как стиль хотя бы раз использован в документе, его название появляется в списке Используемые стили, расположенном в левой части панели форматирования, рядом со значком Стили. Можно открыть данный список и нажать левой кнопкой мыши на одном из стилей. Также можно пролистывать список клавишами со стрелками вверх и вниз, а выбор необходимого стиля осуществлять нажатием клавишей .
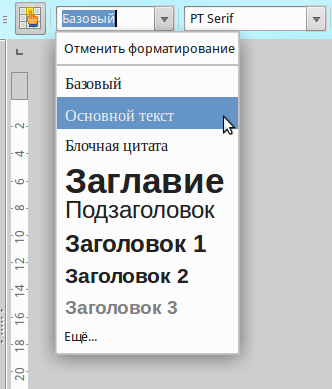
Список Используемые стили на панели форматирования
Примечание
Выберите пункт Еще… внизу списка, чтобы открыть окно Стили и форматирование.
Меняем шаблон разметки страницы по умолчанию в LibreOffice Writer
LibreOffice менее популярный текстовый редактор, но с каждым годом набирающий всё больше оборотов, так как многие компания, с целью экономии и легализации программного обеспечения, используют его в своих офисах.
Процесс изменения разметки и шрифта по умолчанию в LibreOffice немножко отличается, так как тут нам придется создать свой личный шаблон и использовать его по умолчанию.
- Открываем новый документ в LibreOffice Writer.
- Начинаем форматировать страницу так какой мы хотим видеть её при следующем запуске данного текстового редактора.
- Например, выбираем в качестве шрифта «Times New Roman», с размером «14» без каких-либо излишних выделений или подчеркиваний.
- Теперь, устанавливаем необходимые поля для страницы, перейдя к «Формат» – «Страница» – вкладка «Страница». Тут в разделе поля выставляем нужные значения, щелкаем по «Применить» и «ОК».
- После того как процесс форматирования завершён, идем к меню «Файл» — «Шаблоны» — «Сохранить как шаблон».
- В новом диалоговом окне, вписываем название, нашего, нового шаблона и выбираем категорию в которой он будет хранится, при этом не забываем поставить отметку напротив параметра «Установить шаблоном по умолчанию».
- Нажав на «Сохранить» мы тем самым подтверждаем использование, новых, пользовательских параметров по умолчанию, при создание нового документа.
Кроме этого шрифт по умолчанию в LibreOffice можно поменять и другим способом:
- Открыв документ, переходим в «Сервис» — «Параметры» — «LibreOffice Writer» — «Основные шрифты».
- Дальше, устанавливаем необходимые шрифты и их размеры.
- И применяем новые параметры, закрыв окно параметров нажатием на «ОК».
Вот такой ещё есть вариант, но он применяется сугубо к шрифтам, с разметкой страницы придется создавать новый шаблон, который будет использоваться по умолчанию.
Ну а нам осталось только перезапустить LibreOffice Writer и проверить результат.
Стоит заметить, что по умолчанию можно выставить, на свой лад, почти всё настройки форматирования, а не только те, что были приведены в примерах.
Изменение разметки страницы по умолчанию в Microsoft Word и LibreOffice
Сохранение документов¶
Сохранять документы можно одним из следующих способов:
Используя команду Сохранить (нажмите на клавиатуре Ctrl + S или используйте пункт меню Файл ‣ Сохранить или нажмите на значок на стандартной панели инструментов), если сохраняете документ с его текущим именем и месторасположением. Команда Сохранить перезапишет последний сохраненный вариант документа. Если документ сохраняется впервые, то будет выведено диалоговое окно сохранения документа, в котором можно будет выбрать название, формат и местоположение документа.
Используя команду Сохранить как… (нажмите на клавиатуре Ctrl + Shift + S или используйте пункт меню Файл ‣ Сохранить как…) если хотите создать новый документ из текущего или изменить имя файла и/или формат файла, или сохранить файл в другом месте.
Используйте защиту документа паролем, если хотите ограничить число людей, которые могут открывать, просматривать и редактировать документ. Подробнее об этом смотрите в разделе .
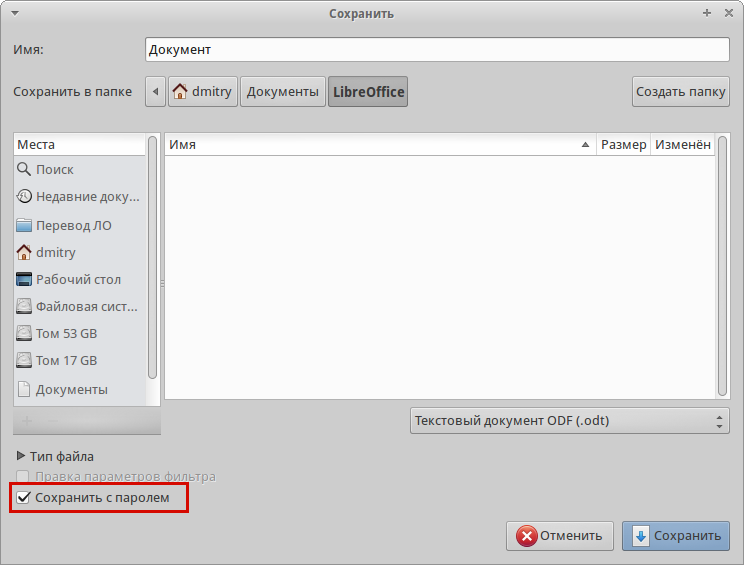
Диалог сохранения документа
Когда открыт диалог сохранения, введите имя файла, выберите желаемый формат файла, выберите нужный каталог (если необходимо), и нажмите кнопку Сохранить.
Вид открывающегося диалога Сохранить как… зависит от настроек LibreOffice. Смотрите раздел для получения более подробной информации.
Защита паролем
Чтобы ограничить число людей, которые могут открывать и читать документ или открывать и редактировать документ, нужно использовать защиту документа паролем. Для этого:
- В диалоговом окне Сохранить как… выберите опцию Сохранить с паролем (смотрите рисунок h1-lo-screen-014).
- Нажмите кнопку Сохранить, откроется диалоговое окно Задать пароль.
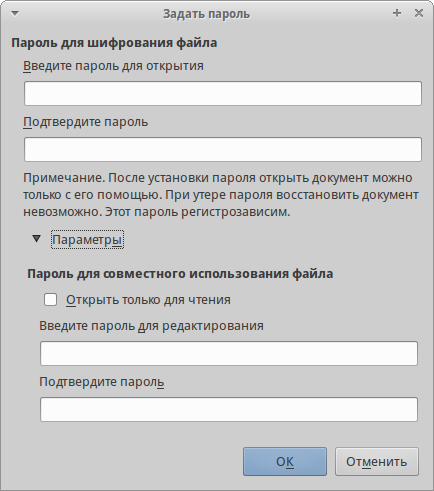
Диалог Задать пароль
- В разделе Пароль для шифрования файла введите пароль на открытие документа и повторите пароль для подтверждения.
- Для установки пароля на редактирования файла нажмите кнопку Детали.
- В разделе Пароль для совместного использования файла установите галочку Открыть только для чтения и введите пароль на редактирование документа, ниже повторите пароль для подтверждения .
- Нажмите кнопку OK для закрытия диалога. Если пароли совпадают, то документ сохранится с защитой паролем. Если пароли не совпадают, то на экране будет показано соответствующее сообщение об ошибке.
Предупреждение
LibreOffice использует очень стойкий механизм шифрования, что делает практически невозможным восстановление данных из документа в случае, если вы забыли пароль!
Смена пароля
Если документ защищен паролем, то изменить пароль можно только в открытом документе. Откройте меню Файл ‣ Свойства ‣ Общие и нажмите кнопку Изменить пароль. Откроется диалоговое окно Задать пароль, в котором вы сможете ввести новый пароль.
Снятие защиты паролем
Чтобы снять пароль с документа, необходимо пересохранить его, воспользовавшись меню Файл ‣ Сохранить как и убрав галочку напротив опции Сохранить с паролем.
Создание нового (пользовательского) стиля¶
LibreOffice позволяет создавать новые стили. Сделать это можно двумя способами:
- Создать новый стиль, используя диалог Стили и форматирование;
- Создать новый стиль из выделенного фрагмента текста.
Создание нового стиля, используя диалог Стили и форматирование
Чтобы создать новый стиль, используя диалог Стили и форматирование, нажмите правой кнопкой мыши в окне Стили и форматирование и выберите Создать… в контекстном меню.
Если вы хотите, чтобы новый стиль был связан с существующим стилем, то сначала выделите этот стиль (один раз нажмите левой кнопкой мыши на названии стиля), затем нажмите правой кнопкой мыши и выберите пункт Создать.
При связывании стилей, изменение базового стиля (например, изменение шрифта DeJaVu на PT Sans) повлечёт за собой изменение всех связанных с ним стилей. В большинстве случаев это удобно, но иногда может создавать проблемы. Стоит подумать об этом заранее.
Диалоги и выбор одинаковы как для создания нового стиля, так и для изменения существующего стиля. Для получения более подробной информации смотрите главы посвященные стилям в соответствующих полных руководствах пользователя.
Создание нового стиля из выделенного фрагмента текста
Можно создавать новые стили на основе уже оформленных фрагментов текста.
- Откройте диалоговое окно Стили и форматирование и выберите тип стиля, который необходимо создать.
- В документе выделите фрагмент текста или объект (врезка, изображение, рисунок), параметры которого нужно сохранить в стиль.
- В диалоге Стили и форматирование нажмите на значок Создать стиль из выделенного в правом верхнем углу.
- В диалоге Создать стиль введите имя для нового стиля. В списке отображаются названия ранее созданных стилей. Нажмите кнопку OK для сохранения нового стиля.
Ввод имени нового стиля, созданного из выделенного фрагмента
Что такое LibreOffice?¶
Цифровая подпись документа¶
Чтобы подписать документ в цифровой форме, необходим персональный ключ, также известный, как сертификат. Персональный ключ хранится на вашем компьютере в виде комбинации закрытого ключа, который должен храниться в секрете, и открытого ключа, который вы добавляете к вашим документам при их подписании. Вы можете получить сертификат в центре сертификации, который может быть частной компанией или государственном учреждением.
Когда документ подписывается цифровой подписью, получается своего рода контрольная сумма, состоящая из содержимого документа и плюс ваш личный ключ. Контрольная сумма и общий ключ сохраняются вместе с документом.
Когда кто-то открывает подписанный документ на любом компьютере с установленной последней версией LibreOffice, программа вычислит контрольную сумму и сравнит ее с сохраненной в документе контрольной суммой. Если они совпадут, то программа просигнализирует, что это оригинальный, никем дополнительно не измененный документ. Кроме того, программа может показать информацию из общедоступного части ключа сертификата пользователя, подписавшего документ. Вы можете сравнить информацию из общедоступного ключа с информацией, опубликованной на веб-сайте центра сертификации. Всякий раз, когда кто-то что-то меняет в документе, происходит нарушение цифровой подписи.
В операционных системах Windows для проверки электронной подписи используются встроенные функции Windows. В операционных системах Solaris и Linux используются системные файлы, которые поставляются с Thunderbird, Mozilla или Firefox. Для получения более детальной информации о получении и управлении сертификатом, а также проверке цифровой подписи, смотрите раздел справки LibreOffice «О цифровой подписи».
Чтобы подписать документ:
- Выберите пункт меню Файл ‣ Цифровая подпись.
- Если вы не ещё сохранили документ после внесения последних изменений, то появится окно с сообщением. Нажмите Да, чтобы сохранить файл.
- Откроется диалог Цифровые подписи. Нажмите кнопку Подписать документ, чтобы добавить публичный ключ к документу.
- В открывшемся диалоге Выберите сертификат выберите нужный сертификат и нажмите кнопку OK, чтобы вернуться к диалогу Цифровые подписи.
- Используемый сертификат отображается в диалоге рядом со значком.
- Нажмите кнопку Закрыть, чтобы применить цифровую подпись.
Что такое шаблоны?¶
Шаблон — это типовой документ, который используется для создания других документов. Шаблон аналогичен стандартному бланку. Например, можно создать шаблон делового отчета, который будет содержать логотип компании. Новые документы, созданные из такого шаблона, уже будут содержать логотип компании.
Шаблоны могут содержать в структуре документа текст, таблицы, графику, установленные стили, информацию пользователя, такую, как единицы измерения, язык, принтер по умолчанию, настройки меню и панелей инструментов.
Все компоненты LibreOffice поддерживают шаблоны. Можно создать отдельные шаблоны для любых типов документов (текст, электронные таблицы, рисунки, презентации). Если при создании нового документа не выбрать какой-либо специальный шаблон, то он будет основан на стандартном шаблоне по умолчанию. Если не указан шаблон по умолчанию, то LibreOffice использует чистый лист для этого типа документа LibreOffice. Подробнее смотрите раздел .
По умолчанию LibreOffice может не содержать стандартных шаблонов. При необходимости можно скачать готовые шаблоны из интернета или создать собственные шаблоны. Официальный репозиторий шаблонов LibreOffice находится на сайте http://templates.libreoffice.org/. Также подборку русскоязычных шаблонов можно найти на сайте http://myooo.ru/content/blogsection/15/99.
Создание шаблона¶
Создавать новые шаблоны можно двумя способами:
- Сохранив текущий документ, как шаблон;
- Используя Мастер.
Создание шаблона из документа
Для создания шаблона из документа и сохранения его в папку Мои шаблоны:
- Откройте новый или существующий документ того типа, дял которого нужно создать шаблон (текстовый документ, электронную таблицу, рисунок или презентацию).
- Добавьте в шаблон необходимое содержимое и нужные стили.
- Выберите пункт меню Файл ‣ Шаблоны ‣ Сохранить как шаблон. Откроется диалог Менеджер шаблонов на вкладке Документы.
- Если папка Мои шаблоны видимая, выберите её. Если нет, то в верхней части окна из вкладок выберите категорию, в которой папка видна и выберите её.
Примечание
Не имеет значения, какая вкладка выбрана в настоящий момент. Необходимо найти и выбрать папку Мои шаблоны. Шаблон будет автоматически сохранен в папке Мои шаблоны на правильной вкладке в соответствии с метаданными, содержащимися в самом файле.
Чтобы узнать больше о папках шаблонов, смотрите раздел .
- Нажмите кнопку Сохранить.
- Откроется диалог, введите имя шаблона и нажмите ОК. Просмотрите папку Мои шаблоны, чтобы убедиться, что шаблон расположен на правильной вкладке.
- Закройте диалог Менеджер шаблонов.
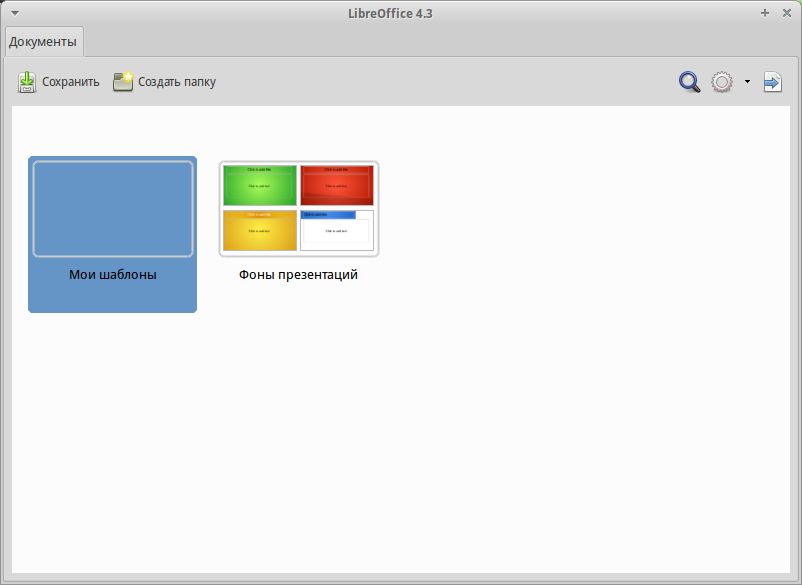
Сохранение нового шаблона
Любые настройки, которые могут быть добавлены или изменены в документе, можно сохранить в шаблоне. Например, ниже показаны некоторые (и это далеко не весь перечень) из настроек, которые могут быть включены в документ Writer и сохранены в шаблоне для дальнейшего использования:
- Настройки печати: принтер, одно- или двухсторонняя печать, размер бумаги, и тому подобное.
- Стили, которые будут использоваться, включая стили символов, страницы, врезки, списков и абзацев.
- Формат и параметры, касающиеся индексов, таблиц, библиографий, оглавления.
Шаблоны могут также содержать заранее введенный текст, избавляя от необходимости вводить его каждый раз при создании нового документа. Например, шаблон письма может содержать уже оформленный официальный бланк организации, с указанием наименования организации, адреса, контактных телефонов, логотипа и любой другой информации.
В шаблоне также можно сохранить настройки меню и панелей инструментов. Смотрите , для получения дополнительной информации.
Перевод ODT в Word на Google Docs
Этот способ подойдет в ситуации, когда на компьютере нет программы Word или бесплатных офисных аналогов. Вы сможете в Документах Google открыть файл для просмотра, редактирования, а затем сохранения в нужном формате.
Необходимо выполнить следующий порядок действий:
- Войдите в Google Диск (Google Drive).
- Нажмите на кнопку «Создать».
- Выберите сначала «Google Документы», затем «Создать новый документ».
- В окне пустого документа нажмите на меню «Файл».
- В открывшемся меню выберите «Открыть».
- В окне «Откройте файл» отройте вкладку «Загрузка».
- Нажмите на кнопку «Выбрать файл на устройстве».
- Загрузите OTD файл на Google Диск. Текстовый файл откроется в Документах Google.
- После завершения работы с документом, войдите в меню «Файл».
- В контекстном меню нажмите на пункт «Скачать», выберите формат файла «Microsoft Word (DOCX)».
Текстовый документ в формате Ворд сохранится на компьютере.
Настройка содержимого меню¶
В дополнение к изменению шрифта меню (описано в ), можно добавлять и изменять категории в строке меню, добавлять команды в меню и вносить другие изменения.
Для настройки меню:
- Выберите пункт меню Сервис ‣ Настройка.
- В диалоге Настройка выберите вкладку Меню.
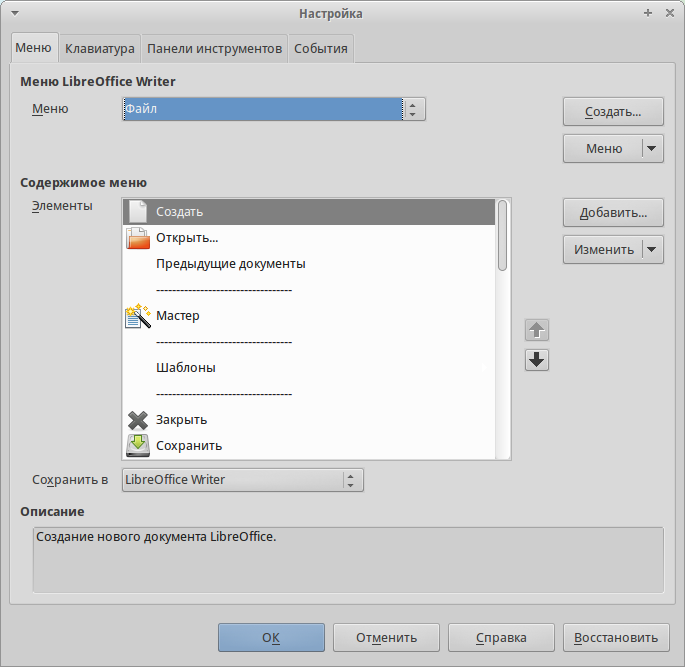
Диалог Настройка. Вкладка Меню
- В нижней части диалога, в выпадающем списке Сохранить в выберите, следует ли сохранить изменения меню для всего приложения (например, LibreOffice Writer) или только для выбранного документа (например, ).
- В разделе Меню LibreOffice выберите из выпадающего списка Меню название меню, которое необходимо настроить. Список содержит все основные меню, а также подменю (меню, которые содержатся в другом меню). Например, в дополнение к основным меню Файл, Правка, Вид и так далее, есть подменю Файл | Отправить и Правка | Изменения. Команды, доступные для выбранного меню, показаны в центральной части диалога.
- Чтобы настроить выбранный пункт меню, нажмите на кнопку Изменить. Также можно добавить команды в меню, нажав на кнопку Добавить. Эти действия описаны в последующих разделах. Используйте стрелки вверх и вниз рядом со списком элементов меню, чтобы переместить выбранный пункт меню в другое место.
- После завершения настроек нажмите кнопку ОК (не показана на рисунке выше), чтобы сохранить изменения.
Создание нового меню
На вкладке Меню диалога Настройка нажмите на кнопку Создать, чтобы открыть диалог Новое меню, показанный на рисунке ниже.
- Введите название для нового меню в соответствующем поле.
- Используйте стрелки вверх и вниз, чтобы перемещать новое меню в желаемое положение в строке меню.
- Нажмите кнопку OK для сохранения.
Новое меню станет доступно в списке меню в диалоге Настройки. (В самой строке меню новое меню появится после сохранения настроек.)
После создания нового меню в него необходимо добавить какие-либо команды, как это описано в разделе .
Добавление нового меню
Изменение существующего меню
Чтобы изменить стандартное или добавленное пользователем меню, выберите его в списке Меню, затем нажмите справа кнопку Меню, откроется выпадающий список со следующими вариантами действий: Переместить, Переименовать, Удалить. Не все из этих действий могут быть применены к некоторым записям в списке Меню. Например, команда Переименовать и Удалить не доступны для стандартных меню из поставки LibreOffice, а Переместить не доступна для подменю.
Чтобы переместить меню (например, Файл), выберите в выпадающем списке вариант Переместить. Откроется диалог, аналогичный показанному на рисунке выше (только без поля для ввода названия меню). Используйте стрелки вверх и вниз для перемещения меню на необходимую позицию.
Чтобы переместить подменю (например, Файл | Отправить), выберите главное меню Файл в выпадающем списке Меню, затем в списке элементов меню выделите подменю Отправить и, используя стрелки вверх и вниз рядом со списком элементов, переместите подменю
Помимо переименования, можно в имени пользовательского меню выделить букву, которая будет подчеркнута, и будет использоваться в качестве ярлыка, что позволит выбрать это меню, нажав Alt + эту букву (например, Файл). В существующих подменю также можно изменить такую букву:
- Выберите пользовательское меню или подменю в выпадающем списке Меню.
- Нажмите на кнопку Меню и выберите Переименовать.
- Добавьте тильду (~) перед буквой, которую вы хотите использовать в качестве ярлыка. Например, чтобы выбрать команду Отправить нажатием сочетания клавиш , введите ~Отправить. Если хотите назначить букву Т, то введите О~тправить.
Примечание
Можно использовать любые буквы в качестве ярлыков, даже уже используемые в командах меню. Тем не менее, желательно использовать неиспользуемые буквы, если это возможно, для упрощения использования функции.
Добавление команды в меню
Команды можно добавлять, как в стандартные существующие меню, так и в меню, созданные пользователем. В диалоге Настройка выберите нужное меню из списка Меню и нажмите кнопку Добавить.
В диалоге Добавить команды, выберите нужную категорию и команду, и нажмите кнопку Добавить. Диалог останется открытым, так что можно добавить еще команды. После завершения добавления команд нажмите кнопку Закрыть. В диалоге Настройка добавленные команды можно перемещать кнопками вверх и вниз на необходимые места в меню.
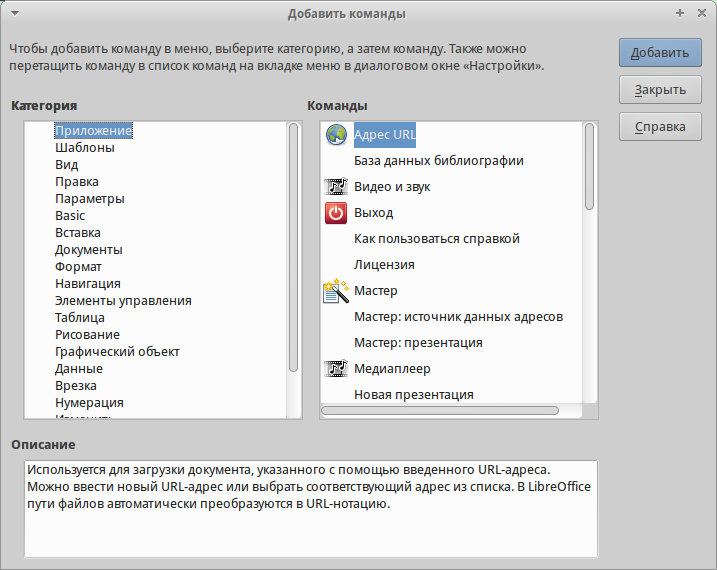
Добавление команды в меню
LibreOffice: сохранение по умолчанию в формате Microsoft Office 97/2000/XP/2003
По умолчанию приложения офисного пакета LibreOffice настроены на сохранение в формате OpenOffice — ODF и ему подобные, что может сделать их не доступными для пользователей старых офисных пакетов Microsoft Office (версий, вышедших раньше версии 2007).
Использование параметров офисного приложения
Чтобы заставить LibreOffice сохранять в нужном вам формате (например — Microsoft Word 2003), то вам необходимо проделать следующее:
- Открываем Параметры, для этого нужно в любой программе из пакета LibreOffice выбрать пункт меню «Сервис», и в нем подпункт «Параметры».
- Далее выбираем «Загрузка/Сохранение», «Общие», и в самом низу мы видим опцию «Формат файла по умолчанию и настройки ODF», которая позволяет нам настроить в каком формате будет сохранять LibreOffice.
- Теперь нам предстоит выбрать каждому приложению LibreOffice тот формат, в котором нам необходимо сохранять документы.
Для обратной совместимости со старыми версиями Microsoft Office 97, 2000, XP, 2003, следует выбрать:
Редактирование файла конфигурации
Если требуется установить LibreOffice на большом количестве компьютеров (например в предприятии), то такой подход к настройке может оказаться утомительным. В таком случае, есть следующий способ:
- Создаем текстовый файл, и копируем туда следующее:
В итоге путь к файлу должен выглядеть примерно следующим образом: «C:\Documents and Settings\Default User\Application Data\LibreOffice\4\user\registrymodifications.xcu«.
Настройка через групповые политики
Так же можно настроить формат сохраняемых файлов через групповые политики. О том, как это сделать читайте в этой статье.
Что вы должны купить?
Итак, теперь большой вопрос: какое устройство подходит именно вам? Конечно, это сильно зависит от того, что вы хотите с ним делать, но также нужно учитывать цену.
Почему вы должны купить фитнес-трекер
Как мы уже говорили выше, фитнес-трекер — это более целенаправленный опыт. Если здоровье и хорошее самочувствие являются вашими главными приоритетами, вы, вероятно, найдете специальный фитнес-трекер, который будет лучше.
Поскольку фитнес-трекеры разработаны специально для отслеживания физической активности, эти функции не добавляются в последнюю очередь. Они часто более точны и имеют более продвинутые функции, чем их аналоги умных часов.
Такой сфокусированный подход также делает его более доступным. Самая продвинутая модель Fitbit стоит всего около 150 долларов. Вы можете легко найти фитнес-трекеры в диапазоне от 100 долларов или меньше.
Почему вы должны купить смарт-часы
Умные часы — хороший выбор, если вас интересует больше, чем просто отслеживание физической активности. Возможно, вам нужны расширенные уведомления на вашем запястье, возможность использовать некоторые приложения и вам нужна сотовая связь, чтобы вы могли оставить свой телефон дома.
Самое классное в умных часах то, что вам не обязательно отказываться от расширенных функций отслеживания фитнеса. Garmin — это бренд, который производит умные часы с действительно хорошими функциями для здоровья и хорошего самочувствия.
У Apple Watch также есть несколько очень впечатляющих функций для здоровья. На самом деле, если вам нужны умные часы с хорошими способностями к фитнесу, трудно ошибиться с Apple Watch. Вам не обязательно жертвовать точным отслеживанием физической активности, чтобы пользоваться преимуществами умных часов.
Конечно, иметь свой торт и есть его тоже приходится дорого. У Garmin есть умные часы стоимостью более 600 долларов. Но это не норма. Apple Watch обойдутся вам примерно в 200–400 долларов. Samsung Galaxy Watch находятся в том же диапазоне.
Элементы главного окна программы¶
Главное окно выглядит одинаково для всех компонентов LibreOffice, однако могут быть отличия в деталях. Смотрите соответствующие главы в этом руководстве, посвященные Writer, Calc, Draw и Impress, для их уточнения.
Общие элементы для окон всех компонентов LibreOffice — это главное меню, стандартная панель и панель форматирования в верхней части окна и строка состояния в нижней.
Главное меню
Главное меню находится в верхней части окна LibreOffice, сразу под заголовком окна. При выборе одного из пунктов меню, из перечисленных ниже, раскрываются подменю, содержащие различные команды.

Главное меню
- Файл – содержит команды, применимые ко всему документу, такие как Открыть, Сохранить или Экспорт в PDF.
- Правка – содержит команды для редактирования документов, такие как Отменить: ххх (где xxx – это отменяемое действие) и Найти и заменить. Также содержит команды Вырезать, Копировать и Вставить для выбранной части документа.
- Вид – содержит команды для управления отображением документа на экране, такие как Масштаб и Режим веб-страницы.
- Вставка – содержит команды для вставки элементов в документ, такие как Верхний колонтитул, Нижний колонтитул и Изображение.
- Формат – содержит команды такие, как Стили, Автозамена для форматирования макета документа.
- Таблица – содержит все команды для вставки и редактирования таблиц в текстовых документах.
- Сервис – содержит такие функции, как Орфография и грамматика, Настройка, Параметры.
- Окно – содержит команды настройки отображения окна, например, позволяет открыть копию текущего окна и переключаться между уже открытыми окнами.
- Справка – содержит ссылки на файл справки LibreOffice, пункт Что это такое? и информацию о программе.
Добавление шаблонов, полученных из других источников¶
Скачать шаблоны для LibreOffice можно из множества источников, включая официальный репозиторий по адресу /templatesж.libreoffice.org/, и затем можно установить их на компьютер. На дургих сайтах можно найти коллекции шаблонов, запакованных в файлы с расширением . Они устанавливаются несколько иначе и об этом сказано ниже.
Установка индивидуальных шаблонов
Чтобы установить индивидуальные шаблоны:
- Скачайте шаблон и сохраните его на вашем компьютере.
- Импорт шаблона в папку с шаблонами описан в инструкции в разделе .
Совет
(Для продвинутых пользователей) Если расположение папки с шаблонами LibreOffice известно, то можно вручную скопировать новый шаблон в неё. Расположение варьируется в зависимости от операционной системы на компьютере пользователя. Чтобы узнать, где расположены папки с шаблонами на компьютере, посмотрите в меню Сервис ‣ Параметры ‣ LibreOffice ‣ Пути.
Связывание документа с другим шаблоном¶
Документ может быть создан на основе шаблона, а может быть создан на основе импорта стилей и не связан с шаблоном.
Одним из основных преимуществ шаблонов является возможность обновить стили сразу в более, чем одном документе, как это описано в разделе . Если обновить стили, загрузив их из другого шаблона (как описано в разделе ), то документ не будет связан с шаблоном, откуда были загружены стили и поэтому нельзя будет использовать это преимущество. Что нужно сделать, так это связать документ с другим шаблоном.
Примечание
В LibreOffice 3.x, можно было использовать расширение Template Changer для упрощения этого процесса. К сожалению, данное расширение в LibreOffice 4.х не работает.
Для получения наилучших результатов имена стилей должны быть одинаковыми в существующем документе и в новом шаблоне. Если это не так, то необходимо использовать пункт меню Правка ‣ Найти и заменить, чтобы заменить старые стили на новые. Смотрите Главу 4 – Краткое руководство по Writer, для получения подробной информации о замене стилей при помощи команды Найти и заменить.
Вставка изображений, диаграмм и таблиц
To Quickly Switch Between Portrait and Landscape Page Layout
The default template provided by LibreOffice Writer offers several page layout styles, among which the Default Page Style has Portrait orientation and the Landscape style has landscape orientation.
These styles can be used to quickly switch between portrait and landscape orientation by inserting manual breaks and choosing the appropriate page styles as described below:
-
Place the cursor where the page break is to be inserted.
-
Перейдите в Вставка — Ещё разрывы — Разрыв. Откроется диалог Вставить разрыв.
-
Choose the option Page break and in the Page Style drop-down list choose the page style to be applied to the page after the break (Default Page Style, Landscape, etc).
-
If the applied has to be changed again at a certain point in the document (for instance, to switch back from landscape to portrait orientation), place the cursor at this point and repeat the steps previously described.





