6. Перезапустите LibreOffice.
Закройте LibreOffice, затем снова откройте его, чтобы увидеть новое расширение в Extension Manager.
Как заменить или обновить расширение
Иногда вы можете забыть, что вы установили данное расширение или можете просто обновить старый.
Чтобы сделать это, просто выполните те же шаги, что и для установки LibreOffice Extensions, чуть выше. Во время процесса вы увидите экран с просьбой согласиться заменить старую версию обновленной.
Онлайн-ссылка Get More Extensions
В зависимости от того, подключены ли вы к Интернету, вы сможете найти другие расширения другим способом. Это может ускорить работу, если вы хотите загрузить кучу расширений.
Из этого же диалогового окна Extension Manager, указанного в приведенных выше шагах, вы также можете щелкнуть правой кнопкой мыши на онлайн-сайте, предлагающем дополнительные расширения LibreOffice. Просто найдите ссылку «Получить дополнительные расширения» и начните загружать любые интересующие вас приложения LibreOffice.
Установка для одного или всех пользователей
Организации или предприятия, в частности, могут быть заинтересованы в выборе определенных расширений только для одного пользователя, а не для всей группы. По этой причине администраторы должны решить перед установкой или заменой расширений, следует ли выбирать Только для меня или же Для всех пользователей который появится во время установки. Вы можете выбрать Только для всех пользователей, если у вас есть административные разрешения.
О формате файла .OXT для расширений LibreOffice
Эти файлы находятся в формате файла .OXT. Этот тип формата может служить оболочкой для нескольких файлов, которые могут быть связаны с расширением.
Параметры
Выберите установленное расширение, а затем щёлкните по нему для открытия диалогового окна «Параметры».
Some additional commands can appear in the context menu of an extension in the Extension Manager window, depending on the selected extension. You can choose to show the license text again. You can choose to exclude the extension from checking for updates or to include an excluded extension.
В вашей версии LibreOffice могут быть установлены расширения для расширения возможностей основных программ, включая Writer (обработка текстов), Calc (электронные таблицы), Impress (презентации), Draw (векторная графика), Base (база данных) и Math (редактор формул). ,
Для справки пользователи Microsoft Office могут сравнивать расширения с надстройками и приложениями . Другими словами, расширение обычно отображается прямо в меню или на панели инструментов, к которым оно относится. Таким образом, расширения являются отличным способом настройки и расширения ваших любимых программ LibreOffice.
Лучшие расширения LibreOffice
Если в настоящее время вы используете LibreOffice для своего проекта и хотите настроить работу с LibreOffice, вы можете добавить расширение, которое по умолчанию не входит в основную установку LibreOffice. В этой статье мы расскажем о некоторых из лучших расширений LibreOffice, которые помогут вам настроить работу с LibreOffice.
1]MultiSave
Программы для Windows, мобильные приложения, игры — ВСЁ БЕСПЛАТНО, в нашем закрытом телеграмм канале — Подписывайтесь:)
MultiSave — это расширение, позволяющее работать с документами нескольких форматов. Это расширение позволяет сохранять документ в любом выбранном вами формате. Вы можете одновременно сохранить документ в формате Open Document, PDF, MS Office и других форматах файлов. Это расширение полезно, когда вы хотите создать файл с несколькими документами. Например, этот документ удобен, если вы хотите создать документ в одном формате, например, в формате Open Document, и хотите сохранить и другие форматы для окончательной отправки в OpenOffice.Org или Microsoft или экспортировать документ в PDF. Загрузите это расширение здесь.
2]Альтернативный поиск и замена для Writer (AltSearch)
Функция поиска и замены LibreOffice Writer обладает множеством функций. Если этих функций недостаточно для вашей задачи, вы можете добавить дополнительные функции для поиска и замены функций, которые могут выполнять более сложные функции, чем просто базовые. Это расширение Writer добавляет множество функций к функции «Найти и заменить». Он позволяет выполнять множественный поиск и замену за один шаг, искать текст, который содержит более одного абзаца, устанавливать абзацы, разделенные текстовыми метками, искать сноски или концевые сноски и многое другое. Простыми словами расширение позволяет выполнять поиск почти везде, например, текстовые поля, заметки, закладки, перекрестные ссылки и т. д. Получите это расширение здесь для выполнения сложных задач, связанных с поиском и заменой функции.
3]Очиститель пепито
Pepito Cleaner — это наиболее полезное расширение, которое позволяет быстро исправить распространенную ошибку форматирования в документе. Расширение сначала анализирует документ и указывает на ошибки форматирования в результатах. Чрезвычайно полезно проверять ошибки форматирования в старых отсканированных изображениях, импортированных PDF-файлах и других цифровых текстовых файлах. После установки это дополнение становится доступным на панели инструментов LibreOffice. Загрузите это расширение здесь.
4]Календарь для Calc
Calendar for Calc — удобное расширение, которое помогает легко просматривать календарь и вставлять данные в выбранные ячейки. Это расширение использует функции календаря Python и DateTime. С помощью этого дополнения можно легко выбрать диапазон в Calc и дважды щелкнуть день в плавающем окне, чтобы добавить ae в формате ISO. Загрузите это расширение здесь.
5]Показать заметки
Show Notes — полезное расширение для Calc, которое показывает и скрывает заметки во всех узлах ячеек одновременно. Вместо того, чтобы проверять заметки во всех ячейках одну за другой, этот аддон либо позволяет отображать все заметки для всех ячеек, либо скрывать все заметки для всех ячеек. Загрузите это расширение здесь.
6]Анафразей
Anaphraseus — это инструмент компьютерного перевода, используемый для двуязычных переводческих воспоминаний. Он используется для сегментации текста, распознавания терминологии и нечеткого поиска в памяти переводов. Дополнительно можно также импортировать и экспортировать файлы в формате TMX. Загрузите это расширение здесь.
7]Libre Web
Libre Web — это интернет-надстройка для Libre Office, которая позволяет заполнять ячейки в электронных таблицах, получая данные с другой веб-страницы. Он удобен в использовании и поддерживает использование нескольких веб-сайтов для каждого документа. Загрузите это расширение здесь.
8]Форматировщик раскраски кода
Code Colorizer Formatted предназначен для тех, кто использует LibreOffice для написания кодов или их редактирования. Это расширение идентифицирует каждый элемент кода, например ключевые слова, операторы, комментарии и литералы, чтобы выделить их. Он поддерживает такие языки программирования, как Basic, C ++. Bash, Java, PHP, Python, Perl, R, SQL. Lisp, Object C, JavaScript, Ruby, Ассемблер 8085, Ассемблер x86, SQL и XML. Он раскрашивает все типы элементов на поддерживаемом языке и помогает пользователю легко редактировать коды в LibreOffice. Загрузите это расширение здесь.
Я скучал по твоему любимому?
.
Программы для Windows, мобильные приложения, игры — ВСЁ БЕСПЛАТНО, в нашем закрытом телеграмм канале — Подписывайтесь:)
Запуск LibreOffice¶
Глава 1. Установка и запуск LibreOffice
Выбираем свою операционную систему, язык и скачиваем два установочных файла. Один с самой программой, другой со справкой (не обязательно, но желательно).
Сначала запускаем установку самого LibreOffice, после завершения можно поставить helppack.
Устанавливать LibreOffice можно и с параметрами по умолчанию, но рекомендую выборочную установку. Ниже станет понятно почему.
В следующем окне рекомендую отключить проверку обновлений, т. к. на практике встречаются случаи нестабильной работы новых версий, поэтому на мой взгляд лучше проверять обновления на сайте вручную. Но если лень, то можно оставить.
В следующем окне указываем типы файлов, которые будут открываться в LibreOffice по умолчанию. Если планируете использовать LibreOffice как основную офисную программу, то ставим все галочки.
В следующем окне отмечаем, если хотим поместить ярлык на рабочий стол. Галочку напротив Загрузка LibreOffice при старте системы лучше не ставить, т. к. на относительно новых компьютерах это не даст существенного ускорения, но бывают проблемы в виде ошибок при выключении.
Далее начнется процесс установки, после завершения нажимаем кнопку Готово.
На этом установка закончена.
Теперь на рабочем столе появился ярлык.
Запускаем программу двойным щелчком левой кнопки мыши и попадаем в стартовое окно программы.
В правой части окна будут отображаться ранее открытые документы (при первой установке эта часть пустая).
В левой части располагаются кнопки действий с файлами, шаблоны, и программы в составе пакета LibreOffice.
В следующей главе начнем изучение текстового редактора Writer (Синий значок).
Новый LibreOffice
Некоммерческая организация The Document Foundation (TDF) выпустила очередное крупное обновление LibreOffice. Седьмой по счету мажорный релиз бесплатного офисного пакета предлагает улучшенную совместимость с форматами файлов конкурирующего Microsoft Office, обновления функциональности, визуальные улучшения, а также важные изменения «под капотом», не всегда заметные пользователю.
Сборки офисного пакета для ОС Windows (x64; Windows 7 SP1 и новее), Linux (x64; rpm, deb), macOS (10.10 и более поздние) доступны для скачивания с официального сайта проекта. Там же можно найти его исходный код, а также набор средств разработки (SDK).
По данным TDF, 74% изменений в код нового выпуска внесены разработчиками, которые представляют входящие в консультативный совет организации компании, к примеру, Collabora, Red Hat и CIB. Авторство 26% правок принадлежит независимым специалистам.
Найти расширение с онлайн-сайта
Эти расширения доступны на сторонних сайтах или на собственном сайте LibreOffice Extensions The Foundation Foundation .
Этот поиск может занять значительное время, поэтому, чтобы помочь вам быстрее находить расширения, я создал следующие галереи предложений:
Я рекомендую найти расширения из надежного источника. Помните, что каждый раз, когда вы загружаете файлы на свой компьютер, вы должны думать об этом как о потенциальной угрозе безопасности.
Кроме того, всегда проверяйте, применяются ли какие-либо лицензии к расширениям и являются ли они бесплатными — многие есть, но не все.
Сделайте это, сохранив его в том месте, которое вы запомните на своем компьютере или устройстве.
Открытие существующих документов¶
Найдите установочные и языковые пакеты
Перейдите по адресу https://www.libreoffice.org/download/
Установочные пакеты доступны как для 32-битных, так и для 64-битных систем (разновидности «x86» и «x86_64», соответственно). Кроме того, имеются языковые пакеты для того, чтобы установить необходимый язык интерфейса LibreOffice 3.x.
Далее описывается, как установить базовый пакет (en-US, на английском языке). Если вам будет необходимо установить также справочный пакет или языковой пакет, вы должны устанавливать их после установки базового (en-US) пакета. Для установки этих дополнительных пакетов пройдите те же самые шаги, что и для установки базового пакета.
Эти инструкции описывают установку LibreOffice на американском английском (en-US — базовая установка) на 32-битных системах. Имеются небольшие различия в названиях некоторых папок, в случае, если вы устанавливаете другую версию (например, 64-битную, интернациональную, .deb либо .rpm). Но, при этом сам процесс установки остается таким же и — к счастью — легко повторимым.
Если у вас уже установлена предыдущая версия LibreOffice, вы должны удалить ее перед тем, как начать устанавливать новую версию. Как это сделать, рассказывает глава этого документа, озаглавленная .
Страница загрузки, указанная выше, автоматически определяет, загружать ли пакеты .deb — для дистрибутивов, основанных на Debian (Debian, Ubuntu, Kubuntu, *buntu, Sidux, Knoppix и т.п.), либо пакеты .rpm — для дистрибутивов Fedora, Mandriva, openSUSE, CentOS, Mageia и других систем, основанных на .rpm. Если этого не произошло, воспользуйтесь выпадающим меню для выбора пакетов вручную.
Сохранение документов¶
Сохранять документы можно одним из следующих способов:
Используя команду Сохранить (нажмите на клавиатуре Ctrl + S или используйте пункт меню Файл ‣ Сохранить или нажмите на значок на стандартной панели инструментов), если сохраняете документ с его текущим именем и месторасположением. Команда Сохранить перезапишет последний сохраненный вариант документа. Если документ сохраняется впервые, то будет выведено диалоговое окно сохранения документа, в котором можно будет выбрать название, формат и местоположение документа.
Используя команду Сохранить как… (нажмите на клавиатуре Ctrl + Shift + S или используйте пункт меню Файл ‣ Сохранить как…) если хотите создать новый документ из текущего или изменить имя файла и/или формат файла, или сохранить файл в другом месте.
Используйте защиту документа паролем, если хотите ограничить число людей, которые могут открывать, просматривать и редактировать документ. Подробнее об этом смотрите в разделе .
Диалог сохранения документа
Когда открыт диалог сохранения, введите имя файла, выберите желаемый формат файла, выберите нужный каталог (если необходимо), и нажмите кнопку Сохранить.
Вид открывающегося диалога Сохранить как… зависит от настроек LibreOffice. Смотрите раздел для получения более подробной информации.
Защита паролем
Чтобы ограничить число людей, которые могут открывать и читать документ или открывать и редактировать документ, нужно использовать защиту документа паролем. Для этого:
- В диалоговом окне Сохранить как… выберите опцию Сохранить с паролем (смотрите рисунок h1-lo-screen-014).
- Нажмите кнопку Сохранить, откроется диалоговое окно Задать пароль.
Диалог Задать пароль
- В разделе Пароль для шифрования файла введите пароль на открытие документа и повторите пароль для подтверждения.
- Для установки пароля на редактирования файла нажмите кнопку Детали.
- В разделе Пароль для совместного использования файла установите галочку Открыть только для чтения и введите пароль на редактирование документа, ниже повторите пароль для подтверждения .
- Нажмите кнопку OK для закрытия диалога. Если пароли совпадают, то документ сохранится с защитой паролем. Если пароли не совпадают, то на экране будет показано соответствующее сообщение об ошибке.
Предупреждение
LibreOffice использует очень стойкий механизм шифрования, что делает практически невозможным восстановление данных из документа в случае, если вы забыли пароль!
Смена пароля
Если документ защищен паролем, то изменить пароль можно только в открытом документе. Откройте меню Файл ‣ Свойства ‣ Общие и нажмите кнопку Изменить пароль. Откроется диалоговое окно Задать пароль, в котором вы сможете ввести новый пароль.
Снятие защиты паролем
Чтобы снять пароль с документа, необходимо пересохранить его, воспользовавшись меню Файл ‣ Сохранить как и убрав галочку напротив опции Сохранить с паролем.
Создание сенсорного изображения¶
Сенсорное изображение определяет область изображения (называемую хотспотом) с гиперссылками на веб-адреса, на другие файлы на компьютере, или на некую часть внутри одного и того же документа. Хотспот — это графический эквивалент текста гиперссылки (описаны в главе 12). При нажатии на хотспот LibreOffice открывает связанную страницу в соответствующей программе (например, браузер по умолчанию для HTML страницы; LibreOffice Calc для файла ODS; программа просмотра PDF для PDF-файла). Хотспоты могут быть созданы в различной форме.
- В документе LibreOffice нажмите на изображение, в котором хотите создать хотспот.
- Выберите пункт меню Правка ‣ Сенсорное изображение. Откроется соответствующий редактор.
- Используйте инструменты и поля в диалоговом окне (описаны ниже), чтобы определить хотспоты и необходимые линии.
- Нажмите на значок Применить , чтобы применить настройки.
- Когда закончите, нажмите значок Сохранить , чтобы сохранить сенсорное изображение в файле, а затем нажмите крестик в правом верхнем углу, чтобы закрыть диалоговое окно.
Основная часть диалога показывает изображение, на котором определены хотспоты. Хотспот определяется линией, указывающей его форму.
Панель в верхней части диалога содержит следующие инструменты:
- Кнопка Применить: нажмите на эту кнопку, чтобы применить изменения.
- Значки Загрузить, Сохранить и Выделить.
- Инструменты для нанесения форм доступа: эти инструменты работают точно так же, как и соответствующие инструменты в панели инструментов Рисование.
- Редактировать, Переместить, Вставить, Удалить узлы: расширенные инструменты редактирования для изменения формы многоугольника хотспота. Выберите инструмент Изменение геометрии, чтобы активировать другие инструменты.
- Значок Активный: переключает статус выбранного хотспота между активным и неактивным .
- Значок Макрос: связывает макрос, а не просто гиперссылку, с хотспотом.
- Значок Свойства: настройка свойств гиперссылки и добавляет атрибут Имя гиперссылки.
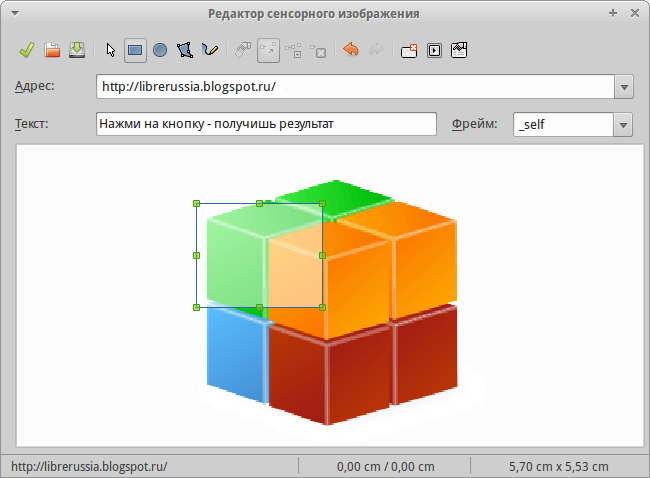
Диалог создания и редактирования сенсорного изображения
Ниже панели инструментов укажите для выбранного хотспота:
- Адрес: адрес, на который указывает гиперссылка. Также можно указать привязку к документу, написав адрес в следующем формате:
- Текст: введите текст, который будет отображаться возле курсора мыши, при наведении его на хотспот.
- Фрейм: указывает, в каком приложении открывать гиперссылку: выберите из (открыть в новом окне браузера), (открыть в активном окне браузера), или .
Создание нового (пользовательского) стиля¶
LibreOffice позволяет создавать новые стили. Сделать это можно двумя способами:
- Создать новый стиль, используя диалог Стили и форматирование;
- Создать новый стиль из выделенного фрагмента текста.
Создание нового стиля, используя диалог Стили и форматирование
Чтобы создать новый стиль, используя диалог Стили и форматирование, нажмите правой кнопкой мыши в окне Стили и форматирование и выберите Создать… в контекстном меню.
Если вы хотите, чтобы новый стиль был связан с существующим стилем, то сначала выделите этот стиль (один раз нажмите левой кнопкой мыши на названии стиля), затем нажмите правой кнопкой мыши и выберите пункт Создать.
При связывании стилей, изменение базового стиля (например, изменение шрифта DeJaVu на PT Sans) повлечёт за собой изменение всех связанных с ним стилей. В большинстве случаев это удобно, но иногда может создавать проблемы. Стоит подумать об этом заранее.
Диалоги и выбор одинаковы как для создания нового стиля, так и для изменения существующего стиля. Для получения более подробной информации смотрите главы посвященные стилям в соответствующих полных руководствах пользователя.
Создание нового стиля из выделенного фрагмента текста
Можно создавать новые стили на основе уже оформленных фрагментов текста.
- Откройте диалоговое окно Стили и форматирование и выберите тип стиля, который необходимо создать.
- В документе выделите фрагмент текста или объект (врезка, изображение, рисунок), параметры которого нужно сохранить в стиль.
- В диалоге Стили и форматирование нажмите на значок Создать стиль из выделенного в правом верхнем углу.
- В диалоге Создать стиль введите имя для нового стиля. В списке отображаются названия ранее созданных стилей. Нажмите кнопку OK для сохранения нового стиля.
Ввод имени нового стиля, созданного из выделенного фрагмента
Вставка изображений, диаграмм и таблиц
Для установки расширения
Расширение доступно в виде файла *.oxt.
Установка пользовательского расширения
Выполните одно из следующих действий:
- Дважды щёлкните файл *.oxt в проводнике операционной системы.
- На веб-странице щёлкните по гиперссылке на файл *.oxt (если веб-браузер настроен для запуска менеджера расширений для этого типа файла).
- Выберите команду Сервис — Диспетчер расширений и затем нажмите кнопку Добавить.
Установка разделяемого расширения в текстовом режиме
- Выполнив вход в качестве администратора, откройте командную оболочку или терминал.
- Перейдите в папку приложения LibreOffice/.
- Введите следующую команду, используя путь и название файла расширения:
Выберите расширение, которое необходимо удалить, разрешить или запретить. Для некоторых расширений можно также открыть диалоговое окно «Параметры».
Изменение стилей¶
В LibreOffice есть несколько возможностей для изменения стилей:
- Изменение стиля с помощью диалога Стили и форматирование;
- Обновление стиля на основе выделенного;
- Использование функции Автообновление (только стили абзаца и врезок);
- Загрузка или копирование стиля из другого документа или шаблона.
Примечание
Все изменения стилей остаются только в текущем документе. Чтобы изменить стили в нескольких документах, необходимо изменить стили в шаблоне или импортировать стили в другие документы так, как это описано в разделе
Изменение стиля с помощью диалога Стили и форматирование
Чтобы изменить существующий стиль, откройте диалоговое окно Стили и форматирование, используя любой из способов, описанных выше. Нажмите правой кнопкой мыши на нужном стиле и выберите в контекстного меню пункт Изменить.
Диалог Стиль отображается в зависимости от выбранного типа стиля. Каждый диалог стиля имеет несколько вкладок. Смотрите главы, посвященные стилям, в полных руководствах по соответствующим компонентам LibreOffice.
Обновление стиля на основе выделенного
Чтобы обновить стиль на основе выделенного:
- Откройте диалоговое окно Стили и форматирование.
- В документе выберите элемент, имеющий необходимое форматирование, которое необходимо принять в качестве стиля.
- В диалоге Стили и форматирование выберите стиль, который необходимо обновить (одним нажатием, не двумя!), затем нажмите на значок рядом со значком Новый стиль и выберите пункт Обновить стиль по образцу.
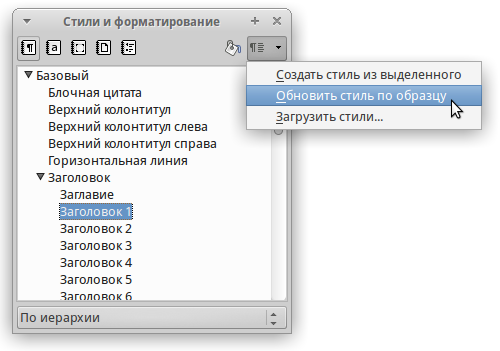
Обновление стиля на основе выделенного
Предупреждение
Убедитесь, что форматирование абзаца не имеет противоречивых параметров. Например, абзац не должен содержать шрифтов с разным размером или гарнитурой, иначе обновление по образцу ни приведет к желаемому результату.
Использование функции Автообновление
Автообновление применяется только к стилям абзаца и врезок. Если функция Автообновление на вкладке Управление в окне настроек выбранного стиля абзаца или врезки (нажмите правой кнопкой мыши по нужному стилю и выберите Изменить) активна, то при ручном форматировании этого абзаца или врезки, стиль будет автоматически обновлён.
Совет
Если необходимо менять стили в документах вручную, убедитесь, что функция автообновления отключена.
Автоматическое обновление до последней версии LibreOffice
В LTS версии Ubuntu не входят новые версии программ, пока они не будут признаны стабильными. Но их всё равно можно установить подключив нужный репозиторий PPA. Для LibreOffice это делается так:
sudo su
add-apt-repository -y ppa:libreoffice/ppa
apt-get update; apt-get install libreoffice
Если же мы хотим установить какую то конкретную версию но нужно подключать соответствующее PPA. Перед установкой нужно удалить старую версию. Например для версии 5.4:
sudo su
apt remove –purge libreoffice*
apt autoclean
apt autoremove
add-apt-repository ppa:libreoffice/libreoffice-5-4
apt update
apt install libreoffice
Установите Libre Office на Ubuntu / Linux Mint и т. Д.
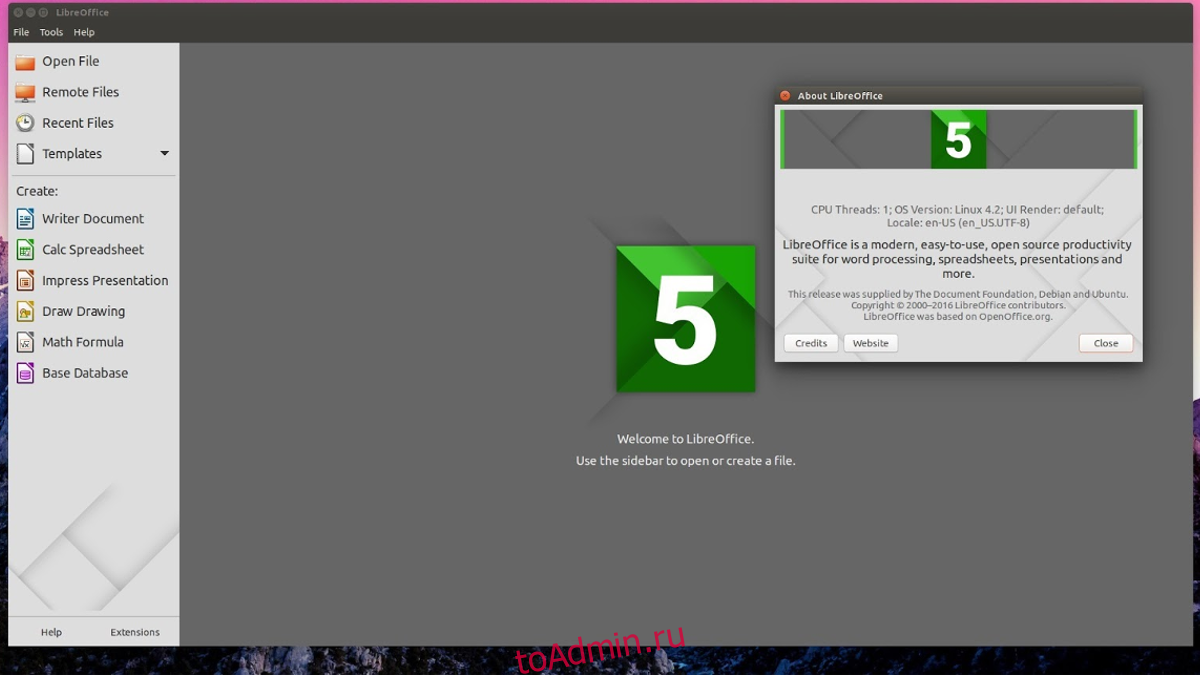
В большинстве версий Ubuntu уже установлен Libre Office. Тем не менее, в облегченные версии дистрибутива Libre Office не включен, а вместо этого поставляется с облегченной альтернативой. Если вам нужны мощность и функции, которые предоставляет Libre Office, самый простой способ установить программное обеспечение — это загрузить его прямо из репозиториев программного обеспечения.
sudo apt-get install libreoffice
Хотите более свежую версию Libre Office, а не ту, которая включена в основные репозитории программного обеспечения? Рассмотрите возможность добавления официального PPA.
sudo add-apt-repository ppa:libreoffice/libreoffice-5-4
sudo apt-get update sudo apt-dist upgrade
Выполнение этих команд заставит Ubuntu обновить уже установленную версию Libre Office до последней версии.
Популярность пакетов офисных программ
OpenOffice, как правило, выступает первым продуктом, на который переходят в процессе поиска альтернативы Microsoft Office. Так, на первый квартал 2010 года именно этот пакет офисных программ был установлен на 21 % устройств немецких пользователей (учитывались при этом как частные лица, использующие данный пакет, так и коммерческие организации, общественные фонды, администрации и другие государственные ведомства). В России продукт использует Ростелеком, Федеральная служба судебных приставов и Пенсионный фонд.
Однако уже к 2011 году началась массовая миграция на LibreOffice со стороны французских, испанских и итальянских пользователей, жителей и компаний Дании, военных ведомств Италии и городской администрации Валенсии. В 2014 году (в связи с введением санкций) переход на свободно распространяемый пакет офисных программ начала российская металлургическая и горнодобывающая компания «Евраз».
А как обстоят дела на сегодняшний момент в противостоянии LibreOffice vs OpenOffice? Не принимая во внимание аналогичный пакет продуктов от Microsoft, отметим, что именно LibreOffice
занимает лидирующую позицию по распространенности как среди частных лиц, так и в корпоративном сегменте пользователей.

























