Your access to this site has been limited by the site owner
If you think you have been blocked in error, contact the owner of this site for assistance.
Block Technical Data
| Block Reason: | Access from your area has been temporarily limited for security reasons. |
|---|---|
| Time: | Tue, 6 Sep 2022 4:31:13 GMT |
About Wordfence
Wordfence is a security plugin installed on over 4 million WordPress sites. The owner of this site is using Wordfence to manage access to their site.
You can also read the documentation to learn about Wordfence’s blocking tools, or visit wordfence.com to learn more about Wordfence.
Click here to learn more: Documentation
Generated by Wordfence at Tue, 6 Sep 2022 4:31:13 GMT.Your computer’s time: .
Настройки разрешений
Как и настройки общего доступа в других приложениях Google, вы можете решать, как те, кому вы предоставляете доступ к вашему календарю, находят или вносят изменения в ваши события.
На приведенном выше снимке экрана показаны четыре параметра разрешения. Вот что означает каждый из них и что вы позволяете другим делать с вашим общим календарем.
Найти только свободные / занятые (скрыть детали)
Другие смогут увидеть только когда забронировано событие и когда есть свободное время. Они не увидят детали вашего мероприятия.
Посмотреть все детали события
Этот параметр разрешений позволяет другим пользователям видеть все детали событий (кроме личных), включая настройки часового пояса.
Внести изменения в события
При использовании этого параметра разрешения другие пользователи могут редактировать и добавлять события, находить сведения о каждом событии, в том числе частном, и навсегда удалять или восстанавливать события из корзины.
Вносить изменения и управлять обменом
Это разрешение позволяет другим пользователям добавлять и редактировать события, изменять параметры общего доступа, окончательно удалять календарь или восстанавливать из корзины, а также находить сведения обо всех ваших событиях, включая частные события.
Устранение неполадок
Ограничение числа приглашаемых гостей
На одно мероприятие можно пригласить не больше 200 человек.
Чтобы обойти это ограничение, используйте Google Группы. С их помощью на мероприятия можно приглашать до 100 000 участников. Подробнее…
Приглашение не получено
Если гость не получил приглашение:
- Попробуйте удалить его из списка и добавить снова. Приглашение будет отправлено повторно.
- Попросите его проверить папку «Спам» в своем электронном ящике.
- Уточните, не отказался ли он от получения уведомлений календаря по электронной почте. Если этот человек использует Google Календарь, ему нужно .
Ошибки в автоматически подобранном времени
Система подбирает время с учетом свободного и рабочего времени всех приглашенных участников.
Если кто-то из гостей неверно задал свои рабочие часы, система не сможет подобрать оптимальное время для мероприятия.
Управление доступом к календарю и отдельным мероприятиям
О настройках разрешений
Настройки разрешений
Действия, доступные пользователям
Доступ только к информации о свободном времени
Просматривать только данные о свободном времени (без доступа к названиям и другим сведениям о мероприятиях).
Доступ ко всем сведениям о мероприятиях
- Просматривать сведения для всех мероприятий, кроме личных.
- Видеть часовой пояс календаря.
- Получать по электронной почте оповещения о создании, изменении и отмене мероприятий, а также об ответах на приглашения из Календаря и приближающихся мероприятиях.
Внесение изменений в мероприятия
- Просматривать сведения для всех мероприятий, в том числе личных.
- Добавлять и редактировать мероприятия.
- Восстанавливать или навсегда удалять мероприятия из корзины.
- Видеть часовой пояс календаря.
- Получать по электронной почте оповещения о создании, изменении и отмене мероприятий, а также об ответах на приглашения из Календаря и приближающихся мероприятиях.
Внесение изменений и предоставление доступа
- Просматривать сведения для всех мероприятий, в том числе личных.
- Добавлять и редактировать мероприятия.
- Восстанавливать или навсегда удалять мероприятия из корзины.
- Видеть часовой пояс календаря.
- Изменять настройки доступа.
- Получать по электронной почте оповещения о создании, изменении и отмене мероприятий, а также об ответах на приглашения из Календаря и приближающихся мероприятиях.
- Удалять календарь без возможности восстановления.
Советы
- Если вы пользуетесь аккаунтом в организации или учебном заведении, администратор аккаунта мог ограничить или отключить настройки разрешений. За дополнительной информацией обратитесь к своему администратору.
- Мероприятия из Gmail видны только вам, если вы не измените настройки доступа для выбранного мероприятия или настройки по умолчанию для всех мероприятий из Gmail. Подробнее о мероприятиях из Gmail…
Настройки «Разрешения на доступ» и «Доступ для отдельных пользователей»
В настройках общего календаря можно задать настройки «Разрешения на доступ» и «Доступ для отдельных пользователей». Если заданы обе настройки, для выбранных пользователей действует та, которая предоставляет более широкие возможности.
Например, если вы сделали календарь общедоступным и в раскрывающемся списке выбрали вариант «Доступ ко всем сведениям о мероприятиях», а затем предоставили доступ к этому календарю определенному пользователю и выбрали вариант «Доступ только к информации о свободном времени», пользователь все равно сможет посмотреть все сведения о ваших мероприятиях.
Рекомендации
- Завершая встречу для всех участников, организатор встречи Workspace с может оставить его включенным или выключенным. Когда ссылка используется для повторного запуска встречи, организатор может включить быстрый доступ.
- Участники могут по-прежнему пользоваться ссылкой завершенной встречи, но не смогут присоединиться, пока организатор снова ее не запустит. Встреча автоматически запустится, когда к ней присоединится организатор. Если организатор завершит встречу, оставив быстрый доступ включенным, участники смогут снова войти на встречу, даже если организатора там не будет.
- Чтобы учащиеся не могли создавать и завершать встречи самостоятельно, администраторы могут .
- По умолчанию при завершении встречи, созданной в Классе, быстрый доступ выключается.
- В некоторых версиях Google Workspace некоторые администраторы могут завершать встречи, используя инструмент «Анализ безопасности». Подробнее о том, как завершать встречи с помощью инструмента «Анализ безопасности»…
- Рекомендуем создавать новую встречу всякий раз, когда нужно встретиться с новой группой пользователей. Если вы запустите встречу по старой ссылке, у всех предыдущих участников сохранится возможность присоединиться к ней.
Как завершить встречу для всех участников
- В нижней части экрана нажмите «Покинуть встречу» .
- В открывшемся окне выберите Завершить для всех.
- Чтобы покинуть встречу, но не завершать ее для всех участников, выберите Покинуть встречу.
Примечание. Завершив встречу для всех участников, вы также закроете все сеансы подгрупп. Если открыто много сеансов подгрупп, сначала будет завершена основная встреча, а сеансы подгрупп будут закрыты в течение нескольких минут.
Turn off calendar sharing
Stop sharing your calendar publicly, with your organization, or with specific people
- On your computer, open Google Calendar.
- On the left, find the “My calendars» section. To expand it, you may need to click the Down arrow .
- Hover over the calendar you want to unshare, and click More Settings and sharing.
- To stop sharing publicly: Under “Access permissions,” turn off Make available to public.
- To stop sharing with your organization: Under “Access permissions”, turn off Make available to everyone in my organization.
- To stop sharing with specific people: Under “Share with specific people,” next to the person you want to remove, click Remove .
Tip: If you share multiple calendars, repeat these steps for any other calendars you want to stop sharing.
Настройки доступа
Выберите вариант ниже, чтобы узнать, какие настройки доступны в вашем случае.
Календарь закрыт для всех
Ни у кого нет доступа ни к вашему календарю, ни к мероприятиям в нем.
Какие бы параметры вы ни выбрали для мероприятия, посмотреть и изменить его сможете только вы.
Мой календарь доступен отдельным пользователям
Предоставляя доступ к календарю, вы можете разрешить пользователям:
- только узнавать, когда вы свободны или заняты;
- просматривать все сведения о мероприятиях;
- вносить изменения в мероприятия;
- вносить изменения в мероприятия и предоставлять доступ другим пользователям.
В зависимости от того, какой из этих вариантов выбран, пользователи могут иметь тот или иной набор прав доступа.
Доступ только к информации о свободном времени
- По умолчанию: период, на который запланировано мероприятие, отмечается как время, когда вы заняты.
- Общедоступное: люди, которым предоставлен доступ к календарю, смогут просматривать все сведения о мероприятиях.
- Личное: период, на который запланировано мероприятие, отмечается как время, когда вы заняты.
Доступ ко всем сведениям о мероприятиях
- По умолчанию: люди, которым предоставлен доступ к календарю, смогут просматривать все сведения о мероприятиях.
- Общедоступное: люди, которым предоставлен доступ к календарю, смогут просматривать все сведения о мероприятиях.
- Личное: период, на который запланировано мероприятие, отмечается как время, когда вы заняты.
Вносить изменения + предоставлять доступ
Независимо от выбранной вами настройки, люди, которым вы предоставили доступ, смогут просматривать все сведения о мероприятиях.
У меня личный календарь, и я разрешаю просматривать информацию о свободном/занятом времени
- По умолчанию: период, на который запланировано мероприятие, отмечается как время, когда вы заняты.
- Общедоступное: кто угодно сможет просматривать все сведения о мероприятиях.
- Личное: период, на который запланировано мероприятие, отмечается как время, когда вы заняты.
У меня общедоступный календарь, и я разрешаю просматривать все мероприятия
- По умолчанию: кто угодно сможет просматривать все сведения о мероприятиях.
- Общедоступное: кто угодно сможет просматривать все сведения о мероприятиях.
- Личное: период, на который запланировано мероприятие, отмечается как время, когда вы заняты.
Отключение доступа к календарю
Как закрыть доступ к календарю всем, только коллегам или отдельным пользователям
- Откройте Google Календарь на компьютере.
- В левой части страницы найдите раздел «Мои календари». Разверните его, нажав на стрелку вниз .
- Наведите указатель на нужный календарь, нажмите на значок «Ещё» Настройки и общий доступ.
- Чтобы закрыть доступ к календарю всем, в разделе «Разрешения на доступ» снимите флажок Сделать общедоступным.
- Чтобы закрыть доступ к календарю коллегам, в разделе «Разрешения на доступ» снимите флажок Предоставить доступ всем в организации.
- Чтобы закрыть доступ отдельным пользователям, в разделе «Доступ для отдельных пользователей» рядом с нужным пользователем нажмите на значок «Удалить» .
Совет. Чтобы закрыть доступ к другим календарям, повторите эти действия для каждого из них.
К счастью, Календарь Google позволяет людям делиться расписанием с кем угодно. Поделитесь им с конкретным человеком, группой или всеми.
Давайте посмотрим, как поделиться календарем Google с другими в Интернете.
Turn off calendar sharing
Stop sharing your calendar publicly, with your organization, or with specific people
- On your computer, open Google Calendar.
- On the left, find the “My calendars» section. To expand it, you may need to click the Down arrow .
- Hover over the calendar you want to unshare, and click More Settings and sharing.
- To stop sharing publicly: Under “Access permissions,” turn off Make available to public.
- To stop sharing with your organization: Under “Access permissions”, turn off Make available to everyone in my organization.
- To stop sharing with specific people: Under “Share with specific people,” next to the person you want to remove, click Remove .
Tip: If you share multiple calendars, repeat these steps for any other calendars you want to stop sharing.
Как задать статус «Нет на рабочем месте»
Отметьте в Календаре даты, в которые вы будете отсутствовать, чтобы коллеги были в курсе.
Подробнее…
Календарь автоматически отклоняет все приглашения на встречи, назначенные на то время, когда вас не будет на рабочем месте.
- Откройте Google Календарь на компьютере.
- Сверху нажмите первый день, когда вас не будет на рабочем месте.
- Нажмите Нет на рабочем месте.
- Выберите даты, когда вас не будет. Вы также можете задать время.
- Если вам нужно добавить повторяющиеся мероприятия «Нет на рабочем месте», под окном выбора даты и времени нажмите на раскрывающееся меню рядом с надписью «Не повторяется» выберите частоту повторов.
- При желании можно изменить настройки отклонения и сообщение, которое будет при этом отправляться.
- Нажмите Сохранить.
Дополнительные сведения можно найти в Справочном центре Google Календаря.
Синхронизация расписания всех сотрудников в один календарь
Добавьте один и тот же календарь всем сотрудникам.
Для того чтобы каждый сотрудник получил доступ к информации по своим записям в Google-календаре, выберите календарь сотрудника и нажмите кнопку В выпадающем меню выберите пункт Настройки и общий доступ.
В разделе Доступ для отдельных пользователей нажмите кнопку Добавить пользователя, укажите адрес электронной почты (которая указана в данных сотрудника в YCLIENTS), нажмите кнопку Отправить. Пользователь появится в общем списке, здесь вы можете настроить права доступа для него.
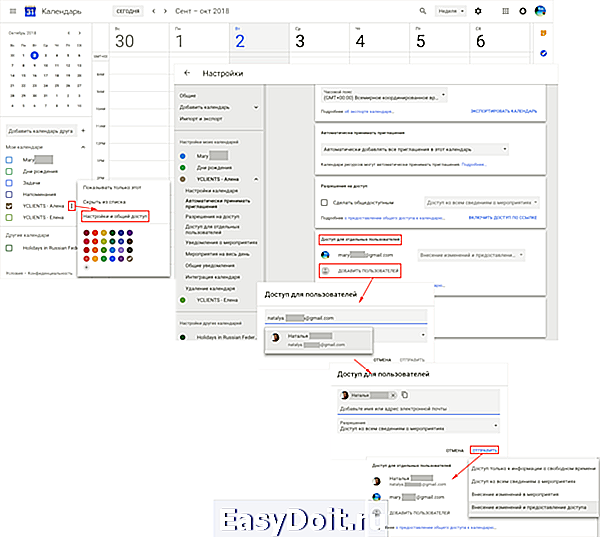
В настройках проверьте часовой пояс календаря. Он должен соответствовать часовому поясу того города, где находится ваша компания.
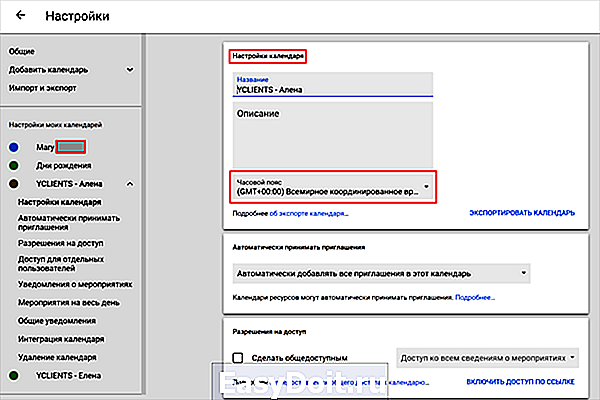
Share your calendar
You can share any calendar you created, and you can set different access permissions for each calendar. Learn how to create a new calendar.
Share a calendar with specific people
- On your computer, open Google Calendar. You can’t share calendars from the Google Calendar app.
- On the left, find the “My calendars” section. To expand it, click the Down arrow .
- Hover over the calendar you want to share, and click More Settings and sharing.
- Under “Share with specific people,” click Add people.
- Add a person’s or email address. Use the drop-down menu to adjust their permission settings..
- Click Send.
- The recipient will need to click the emailed link to add the calendar to their list. Learn how to add someone else’s calendar.
Tip: To share a calendar that you don’t own, you need to ask the owner to give you “Make changes and manage sharing” permission.
See how to share your calendar with a person or group

Share a calendar with the public
- On your computer, open Google Calendar. You can’t share calendars from the Google Calendar app.
- On the left, find the “My calendars” section. To expand it, click the Down arrow .
- Hover over the calendar you want to share, and click More Settings and sharing.
- Under “Access permissions,” select Make available to public.
- Next to “Make available to public,” choose the level of access you want to give in the drop-down menu. .
Tip: The only way to let people who don’t have Google Calendar view your calendar is to make it public. Learn more about sharing publicly.
Share a calendar with everyone in your organization
If you use Google Calendar through your work, school, or other organization, you’ll find the option to make your calendar available for everyone in your organization under “Access permissions.” .
How this setting works
- People in your organization can find your calendar.
- People outside your organization won’t be able to find your calendar.
- If you invite someone outside your organization to a meeting, they can view information about the meeting.
- When you share your Calendar with everyone in your organization, you can choose between «» or «»
Поделиться своим календарем
В Календаре Google вы можете создать несколько календарей, каждый из которых имеет свои настройки обмена. Ниже приведены несколько вариантов для обмена:
- Поделитесь своим расписанием с конкретным человеком или людьми
- Добавить новый календарь, который позволяет другим людям редактировать его
- Делегируйте разрешения тому, кто может планировать и редактировать события для вас
Помните, что предоставление полного разрешения кому-либо позволит им делиться вашим календарем с другими, редактировать и создавать события, а также отвечать на приглашения.
Поделиться существующим календарем
Выполните следующие действия или узнайте больше о том, как вы можете легко поделиться своим Календарем Google.
Откройте Google Calendar на своем компьютере (вы не можете использовать приложение, чтобы поделиться)
Выберите календарь, которым вы хотите поделиться с левой стороны и разверните его, нажав на него
Нажмите на Настройки календаря
Под Права доступа Вы можете сделать календарь общедоступным, если хотите (обратите внимание на предупреждение о том, что если сделать календарь общедоступным, все события будут видны всем)
Как изменить параметры доступа к мероприятию
Если вы никому не предоставили доступ к календарю, возможно, эти настройки будут недоступны.
- Откройте Google Календарь на компьютере.
- Откройте мероприятие, которое нужно изменить.
- Нажмите Настройки приватности по умолчанию и выберите нужные настройки.
- Нажмите Сохранить.
Примечание. Если в уже существующем мероприятии изменить параметр «Личное» на «Общедоступное» или «Занят» на «Свободен», это изменение будет применено только к вашему календарю, но не к календарям приглашенных гостей.
Сведения об изменении настроек доступа к календарю доступны в разделе о том, как поделиться календарем или закрыть к нему доступ.
Дни рождения
Как скрыть дни рождения в календаре
Как выключить дни рождения для одного из аккаунтов
Если у вас несколько аккаунтов, вы можете скрыть дни рождения, относящиеся к одному из них.
- Откройте приложение «Google Календарь» .
- В левом верхнем углу экрана нажмите на значок меню Настройки.
- В разделе «Другое» выберите Дни рождения.
- Отключите параметр Контакты для нужного аккаунта.
Как скрыть все дни рождения
- Откройте приложение «Google Календарь» .
- В левом верхнем углу экрана нажмите на значок меню .
- Выберите Дни рождения. Календарь скрыт, если рядом с ним отображается незакрашенный квадрат.
Как изменить или удалить дни рождения отдельных пользователей
Информация о днях рождения берется из данных Google Контактов.
Примечание. Если пользователь есть среди ваших контактов, его день рождения можно изменить или удалить в приложении «Контакты» на телефоне, а также в списке контактов на странице google.com/contacts.
Как изменить цвет дней рождения
- Откройте приложение «Google Календарь» .
- В левом верхнем углу экрана нажмите на значок меню Настройки.
- В разделе «Другое» выберите Дни рождения.
- Выберите новый цвет.
Как добавить дни рождения в календарь
Добавьте человека в Google Контакты и укажите дату его рождения.
Совет. Если вы хотите получать уведомления о дне рождения, создайте для него повторяющееся мероприятие.
Как поделиться подпиской, хранилищем и преимуществами Google One с участниками семейной группы
Вы можете создать семейную группу, только если вам уже исполнилось 18 лет. Приглашенные люди должны проживать в одной стране с вами.
Участники семейной группы могут вместе пользоваться:
- общим способом оплаты;
- семейными сервисами Google;
- купленным цифровым контентом;
- семейными подписками, например Google One.
Шаг 1. Настройте семейную группу
- Откройте приложение Google Play .
- В правом верхнем углу страницы нажмите на значок профиля.
- Выберите Настройки Семья Управление семейной группой.
- Нажмите Пригласите членов семьи Отправить.
Шаг 2. Включите семейный доступ
Любой участник семейной группы может оформить подписку Google One и бесплатно добавить в тарифный план до шести других участников.
- Откройте приложение Google One на телефоне или планшете Android.
- В верхней части экрана нажмите Меню Настройки.
- Выберите Настройки семейной группы.
- Включите параметр Семейный доступ к Google One. На следующем экране нажмите Поделиться.
- Нажмите Управление семейной группой Пригласить участников семейной группы.
- Следуйте инструкциям, чтобы завершить настройку.
Как закрыть доступ к подписке для семьи
- Откройте приложение Google One на телефоне или планшете Android.
- В верхней части экрана нажмите на значок меню Настройки Настройки семейной группы.
- Чтобы закрыть доступ к подписке, отключите параметр Семейный доступ к Google One.
Как посмотреть данные об использовании хранилища каждым из участников семейной группы
Выполните следующие действия:
- Откройте приложение Google One на телефоне или планшете Android.
- В нижней части экрана нажмите Хранилище.
- Рядом с пунктом «Семейное хранилище» нажмите на стрелку вниз .
- Посмотрите, какой объем пространства в хранилище занят каждым из участников.
Участник семейной группы может освобождать пространство только в своем хранилище. У него нет доступа к хранилищу других участников. Если данные кого-то из участников занимают слишком много места, попросите его освободить пространство в хранилище.
Примечание. Если вы хотите изменить список пользователей семейной подписки, прочитайте, как управлять семейной группой в Google.
Как поделиться подпиской, хранилищем и преимуществами Google One с участниками семейной группы
Вы можете создать семейную группу, только если вам уже исполнилось 18 лет. Приглашенные люди должны проживать в одной стране с вами.
Участники семейной группы могут вместе пользоваться:
- общим способом оплаты;
- семейными сервисами Google;
- купленным цифровым контентом;
- семейными подписками, например Google One.
- Войдите в аккаунт Google на компьютере.
- Откройте сайт g.co/YourFamily.
- Нажмите НачатьСоздать семейную группу.
- Следуйте инструкциям по добавлению участников и настройке Семейной библиотеки.
Ознакомьтесь с ролями, которые можно настроить при создании семейной группы.
Шаг 2. Включите семейный доступ
- Откройте сайт Google One в браузере на компьютере.
- Нажмите на значок «Настройки» .
- Включите параметр Семейный доступ к Google One.
Подробнее об управлении семейной группой…
Как закрыть доступ к подписке для семьи
- Откройте сайт Google One в браузере на компьютере.
- Нажмите Настройки.
- Выберите Настройки семейной группы.
- Отключите параметр Семейный доступ к Google One.
Как посмотреть данные об использовании хранилища каждым из участников семейной группы
Выполните следующие действия:
- Откройте сайт Google One в браузере на компьютере.
- В левой части страницы нажмите Хранилище.
- Нажмите на стрелку вниз рядом с надписью «Семейное хранилище».
- Посмотрите, какой объем пространства в хранилище занят каждым из участников.
Как добавлять участников в ходе видеовстречи
Как добавить участников встречи
- Внизу экрана нажмите на значок «Участники» «Добавить пользователей» .
- Введите имя или адрес электронной почты Отправить сообщение электронной почты.
Как поделиться контактной информацией для подключения к встрече
- Справа внизу нажмите на значок «Информация о встрече» .
- Нажмите «Копировать данные».
- Отправьте сведения о встрече в письме или иным способом.
Как подключить пользователя по телефону, когда встреча уже началась
Возможность подключить к видеовстрече Meet других пользователей по телефону доступна не для всех стран.
- Присоединившись к встрече, справа внизу нажмите «Участники» .
- Нажмите «Добавить пользователей» «Позвонить» .
- В открывшемся окне выберите страну, в которую вы собираетесь позвонить, и введите номер телефона.
- Нажмите Позвонить .
Поддерживаемые страны и регионы
См. список в статье .
Как разрешить сразу нескольким пользователям присоединиться к встрече Google Meet
Вы можете разрешить присоединиться к встрече Google Meet сразу нескольким пользователям. Видеть и одобрять запросы на присоединение во время встречи может только организатор.
- Когда появится запрос на присоединение, нажмите Разрешить или Отклонить запрос.
- Если к встрече хотят присоединиться сразу несколько пользователей, нажмите Показать все. Выберите один из указанных ниже вариантов.
- Чтобы обработать запросы по одному, рядом с именами пользователей нажимайте Разрешить или Отклонить.
- Чтобы принять или отклонить сразу все запросы, нажмите Разрешить всем или Запретить всем.
Как удалить участников в ходе видеовстречи
- В правом нижнем углу экрана нажмите «Показать всех» .
- Рядом с именем участника нажмите на значок «Действия» .
- Выберите Удалить с встречи.
- В появившемся окне выберите один или несколько из следующих вариантов:
Чтобы просто удалить участника, нажмите Удалить.
Чтобы удалить участника и отметить его как нарушителя, выберите Заполнить жалобу на нарушение.
Чтобы убедиться, что участник не сможет повторно присоединиться к встрече, нажмите Заблокировать
Важно! Заблокированный пользователь не сможет принять участие только в текущей встрече и в последующих встречах с тем же кодом встречи. Однако он сможет присоединиться к другим организованным вами встречам
Чтобы разрешить пользователю снова присоединиться к встрече, в которой он заблокирован, повторно пригласите его из нее вручную..
Общий доступ к личному календарю
Нажмите кнопку «Общий доступ к календарю» справа от названия календаря на боковой панели и выберите «Личный календарь».
Введите адрес электронной почты участника в поле «Добавить участника», затем нажмите клавишу ввода (Return).
Во всплывающем меню с именем участника укажите его права доступа («Редактирование» или «Просмотр»).
Повторите действия, описанные в шагах 2 и 3, для каждого пользователя, которому необходимо предоставить доступ к календарю.
Когда Вы пригласите всех участников и настроите их права доступа, нажмите «OK».
Сообщения c приглашениями отправляются выбранным участникам с Вашего электронного адреса iCloud.
Итак почему ни одно из этих трех?
Когда доходит до дела, Google Calendar, Outlook Calendar, and iCloud Calendar они заслуженно лучшие. Это отличные календари и они легко доступны.
Google Calendar и iCloud Calendars — бесплатны для всех, а Outlook Calendar -часть популярного бизнес пакета, доступного в всем мире. Скорее вы уже используете какой-то из них или даже несколько. Заводя аккаунт в Google или Apple вы автоматически получаете свой календарь.
Предложения Google, Microsoft и Apple — все достаточно гибкие, и вы можете превратить их в нужное вамкалендарь-приложение без лишних хлопот.
Если вы не хотите использовать один из этих трех лучших вариантов, вероятно, у вас есть на то причина. И это должно быть веской причиной. Может быть, вам нужно что-то большее для продуктивности, или, что-то что будет удобнее для планирования совещаний?
Давайте тогда рассмотрим еще несколько приложений-календарей, с опцией открытого доступа:
Как поделиться календарем в календаре Google
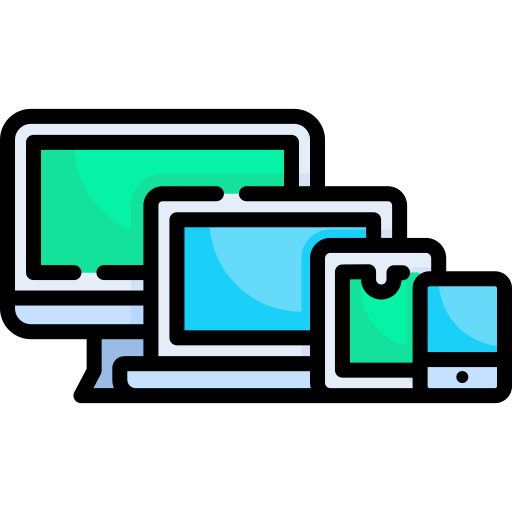
Вы можете предоставить доступ ко всему Календарю Google, если хотите, чтобы кто-то еще или несколько человек имели доступ ко всем событиям календаря. На самом деле, вы даже можете дать им разрешение вносить изменения в календарь, чтобы они также могли добавлять новые события.
Совместное использование календарей Календаря Google очень удобно в рабочих и семейных ситуациях. Например, вы можете составить семейный календарь со всеми встречами вашего врача, расписанием школы, рабочим временем, планами обедов и т. Д. И поделиться им со своей семьей, чтобы каждый мог быть в курсе новых событий, измененных событий и многого другого.
В некоторых ситуациях совместного использования вы можете даже позволить другим людям добавлять новые события в календарь. Таким образом, каждый, кто связан с календарем, может добавлять новые события, изменять время событий, если что-то возникает, удалять события, которые больше не действительны, и т. Д.
Существует два основных способа поделиться календарем Календаря Google. Одним из них является предоставление доступа ко всему календарю для общего доступа, чтобы любой пользователь, имеющий ссылку, мог его просматривать, а другой способ — поделиться календарем только с определенными людьми, чтобы они могли видеть события и / или вносить изменения в события.
Как поделиться календарем Google
Откройте Календарь Google.
Найдите область Мои календари слева от Календаря Google. Если вы не видите там никаких календарей, щелкните или нажмите стрелку, чтобы развернуть меню.
Наведите указатель мыши на календарь, которым вы хотите поделиться, и выберите меню справа от этого календаря. Меню представлено тремя сложенными точками.
Выберите « Настройки и обмен», чтобы открыть все настройки для этого конкретного календаря.
На правой стороне страницы находятся ваши варианты обмена:
Сделать общедоступным — это один параметр в разделе «Права доступа», который вы можете включить в Календаре Google, чтобы вы могли поделиться своим календарем буквально со всеми, у кого есть URL . Если вы выберете эту опцию, вы можете выбрать Просмотреть только свободные / занятые (скрыть подробности) или Просмотреть все подробности события, чтобы определить, насколько подробно публика может видеть в вашем календаре. После того, как вы включите эту опцию, выберите опцию GET SHAREABLE LINK, чтобы найти URL-адрес, необходимый для публикации календаря.
«Поделиться с определенными людьми» — это еще одна опция, которую вы можете использовать, когда делитесь событиями Календаря Google. Для этого нажмите или коснитесь ДОБАВИТЬ ЛЮДЕЙ в этой области страницы, а затем введите адрес электронной почты человека, с которым вы хотите поделиться календарем. Кроме того , определить их права доступа: См только Free / Busy (скрыть подробности) , Просмотреть все сведения о событии , сделать изменения в события , или Вносить изменения обмена .
После того, как вы выбрали удобный для вас вариант обмена, вы можете вернуться в свой календарь или выйти со страницы. Изменения сохраняются автоматически.















