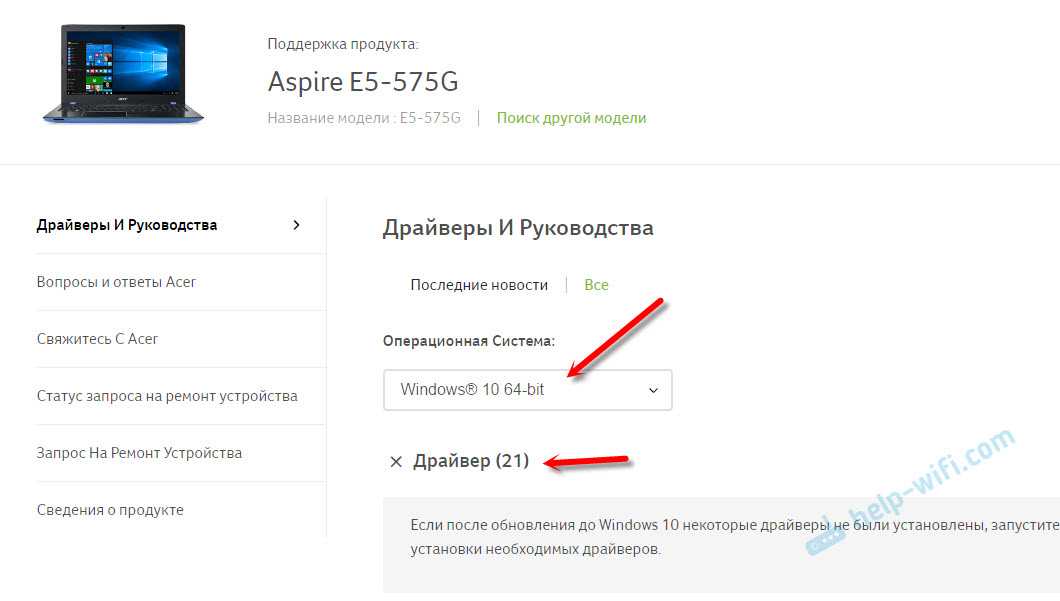Почему их нужно устанавливать
Со временем приложения обновляются, устройства становятся совершеннее, а бедный маленький компьютер остаётся с устаревшими инструкциями.
Жизненно важные компоненты компьютера оснащены автоустановкой. Пользователь, конечно, может запретить компьютеру самостоятельно с использованием интернета выполнять свою работу, но по умолчанию это разрешено. Происходит загрузка без участия хозяина компьютера, он лишь уведомляется, что происходит такое-то обновление.
Существует также приложение DriverPack Solution, которое автоматически будет обновлять необходимые программы. DPS работает в фоновом режиме. За несколько лет службы у многих пользователей он зарекомендовал себя как безопасный источник обновлений.
Зачем нужны драйвера и как их устанавливать
В первую очередь ПО для мониторов необходимо для использования нестандартных разрешений и частот. Помимо этого, без драйверов не работают дополнительные параметры, например, автоматическое выключение или датчики движения. Также именно софт помогает экрану показывать верные цветовые профили. Из информации, изложенной в этой статье, вы сможете узнать, как найти и загрузить программное обеспечение на свой компьютер.
Классический способ поиска драйверов основан на использовании основного ресурса разработчиков оборудования. Обычно на этих сайтах самое актуальное программное обеспечение. Поиск софта осуществляется таким образом:
Способ 2: Программы для автоматического обновления драйверов
При желании можно установить на свой компьютер специальную утилиту, которая самостоятельно будет искать недостающие драйвера. Подобных приложений множество, поэтому бывает сложно выбрать качественный софт. Рекомендуется останавливаться на проверенном ПО, которое имеет обширную базу поддерживаемых устройств. Одной из таких утилит является программа DriverPack Solution.
Обратите внимание, эти программы без проблем работают практически с любым оборудованием, но именно с мониторами у них возникают сложности. Обычно это вызвано тем, что практически все ПО требует ручной инсталляции, а софт с встроенным Мастером установки встречается достаточно редко
Способ 3: Онлайн-сервисы
Этот метод чем-то схож с предыдущим, но всю работу выполняет не программа, а веб-ресурс. Для того чтобы воспользоваться этим способом, проделайте такие действия:
- Перейдите в «Диспетчер устройств». Как это сделать, подробно описывалось в первом методе.
- Кликните ПКМ на вашем мониторе и в отобразившемся списке выберите пункт «Свойства».
- В открывшейся вкладке необходимо перейти в раздел «Сведения» и под заголовком «Свойство» выбрать вариант «ИД оборудования». Ниже отобразится уникальный идентификатор вашего устройства.
- Самое сложное – это узнать ID. Теперь останется только зайти на любой из онлайн-сервисов, вставить в строку поиска ИД и загрузить найденный драйвер на компьютер.
Как видите, инсталляция софта для монитора не представляет собой ничего сложного. Наиболее длительный способ – использование официального сайта, но он считается и самым результативным. Установив на компьютер актуальные драйвера, вы подарите новую жизнь своему монитору и сможете сполна насладиться насыщенными цветами и большим разрешением.
Где искать файлы
По статистике, чаще всего слетают драйверы для Аcer, связанные с wifi и прочими сетевыми данными. У Toshiba старых версий очень часто возникают проблемы с драйверами звука. Леновые ноутбуки страдают проблемами с видеокартой, если установлена NVIDIA. Винить разработчиков в этом нельзя, ведь они не могут смотреть в будущее и подготавливать компьютер ко всем возможным проблемам. Наибольшую стойкость к поломке компонентов проявляют компании Нp, Аsus и Samsung, хотя существуют, конечно, и исключения.
Каждый разработчик имеет свой сайт с новейшими версиями всей положенной аппаратуры:
- Драйверы Асер можно скачать с официального сайта.
- Центральный сервис Самсунг. com.
- Сайт Lenovo.
- Программы от HP также предоставляются на сайте.
- И, наконец, Asus.
Крайне не рекомендуется скачивать установщики драйверов для Windows 7 и ниже (они наименее защищены) с неофициальных сайтов.
Для примера будет рассматриваться (любй) Аcer aspire и Аsus x55a. Итак, слетел какой-то драйвер, и компьютер об этом уведомил. Возникают следу. щие вопросы: что делать, какой именно нужен и что вводить на этих сайтах. Порядок действий таков:
- Посмотреть модель своего ПК. Сделать это можно в документации, приложенной к компьютеру при покупке или на обратной стороне процессора у компьютеров и за крышкой монитора у ноутбуков.
- Ввести данные на сайте. Для Асус придётся после выбрать операционную систему компьютера. После этого выведется целая куча «дров» для данной ОС. Для Асер будет предложено также выбрать категорию программного устройства и нужного обеспечения. Здесь же можно скачать много автоустановок драйверов.
- Теперь необходимо понять, что именно работает не так. Драйверы нужно устанавливать правильно, чтобы приложения не вызывали неудобств, и нужные версии всегда можно посмотреть в настройках компьютера. На ярлык «Компьютер» необходимо нажать правой кнопкой мыши и выбрать меню «Свойства». Там же будет несколько вкладок, одна из которых «Диспетчер устройств». На английском это будет выглядеть как: «Device manager». Определить неработающие устройства очень просто: около них нарисованы значок восклицательного знака («Версия устарела») или вопросительного («Не нашлось нужного драйвера»).
- Если не работает драйвер, отвечающий за передачу данных через вай-фай — такая проблема встречается, если компьютер не «видит» беспроводную сеть некоторое время. На Windows 8, Windows 8.1 и Windows 10 эти драйверы обновляются автоматически и часто, потому при временно неработающем вай-фй нужно просто подождать.
- Название нужного драйвера копируется и ищется на сайте, а после скачивается. Загрузка не занимает много времени, так как утилиты весят не больше 300 Мб. Установка происходит в течение 10 минут, после компьютер просит перезагрузить систему. Ему необходимо распаковать новые инструкции и разобраться, куда именно их нужно поместить. После перезагрузки драйвер начнёт работать.
Что такое драйвер
Компьютер — это целый механизм отдельно взятых элементов, которые работают вместе ради одной цели: делать то, что скажет ему пользователь.
Хороший ноутбук или компьютер сразу имеет множество новых версий, потому что иначе в нём не будет работать переносная мышь, экран, отдельная клавиатура (не ноутбуковая, так как в ноутбуке экран и клавиатура работают в симбиозе), видеокарта, процессор, звук, жёсткий диск. Список можно продолжать долго, даже если не брать в учёт портативные устройства, к которым, к примеру, относятся принтер, сканер, наушники и флешки. Иначе виндовс (или любая другая операционная система) попросту не будет понимать, с чем работает.
На устройстве или приложении, которые впервые взаимодействуют с компьютером, также установлена инструкция, но уже для поиска нужного контроллера. Приложение сообщает, что для него нужен драйвер такой-то модели и серии. Компьютер, в свою очередь, выполняет проверку наличия в своих архивах нужного компонента. Если находит — запускает обозначенный пак с программой. А если не обнаруживает ничего, то сообщает пользователю, что ему необходим, к примеру, № 12894 a драйвер для ноутбука Lenovo.
Мой 4ый ноутбук и 1ый УЛЬТРАбук. Помощник, отрада для глаз и золотое сокровище. ⚠️ Все плюсы и минусы за 1,5 года использования!
У меня никогда не было стационарного компьютера, свой первый ноутбук я купила еще в 2005 году. Это был российский бренд iRu (кажется, так). И потом пошло-поехало: второй и третий были Acer и Samsung. Всегда черный цвет. На третий ноут я пролила суп. Пришлось покупать новый. Выбирал муж, я только сказала, что примерно мне нужно. Выбрал этот Acer Swift SF113-31. В магазине в наличии был только золотой, его и взяли
Итак, Ноутбук (ультрабук) Acer SWIFT SF113-31
️Характеристики️
Конфигурация накопителей – только SSD
Емкость аккумулятора – 3770 мАч
Приблизительное время автономной работы – 10 ч
Глубина – 225 мм
Ширина – 319,5 мм
Толщина – 14,95 мм
Хватит сухих цифр, приступим к эмоциям
️Подробнее об использовании️
Для чего мне ноутбук:
- интернет
- кино, сериалы
- брать в поездки
- играть в простые игры
- пользоваться вне дома
- работа с документами
С этими задачами ультрабук Acer Swift прекрасно справляется. Для чего-то большего вам нужно поискать комп помощнее и потяжелее.
Скажем, чтобы поиграть в Civilization VI этот ноут не годится.
Мне очень нравится брать Acer Swift с собой из дома. Он очень легкий и помещается в рюкзак или сумку-шопер.
Время работы с wi-fi и видео – около 4 часов.
Тихий, даже бесшумный.
Нагревается умеренно, без дикого пожара.
Эстетически мне нравится как выглядит ноут. Нейтральный золотой цвет – класс!
️Особенности️
- нет отдельной клавиатуры с цифрами (если собираетесь использовать ноут для расчётов и подобных задач – не удобно)
- крышка крепится к корпусу так, что при открытии (крышки), когда комп на ногах, он зажимает кожу. Пару раз было больно. Это мелочь, просто имейте в виду
- Есть карт-ридер. Удобно
- Нет дисковода. Я привыкла, что он всегда есть.. Дисками не пользуюсь, но 1-2 раза было нужно.
- Маленькая по размерам зарядка. Опять же во всех предыдущих ноутах была массивная бандурина, а тут – компактная, маленькая зарядка, похожая на телефонную.
- Кнопка вкл/выкл. Она такая же как и остальные кнопки. На других ноутах эта кнопка всегда была отдельно и выделена как-то. Здесь – просто кнопка, первое время не находила ее
- Клавиатура без подсветки.
- Есть сканер отпечатка пальца. Полезная вещь, мне не нужна.
- Нельзя добавить памяти.
Читала в отзывах, что от экрана могут уставать глаза. У меня не устают. Это индивидуальная реакция, но лучше протестировать в магазине (по возможности). Минут 10 повтыкать в экран и сконцентрироваться на ощущениях в глазах.
Сын решил прилепить самые крутые по его мнению наклейки
Так выглядит закрытая крышка после работы:
️ ИТОГ: классный ультрабук за свои деньги
Методы, рекомендованные экспертами при обновлении драйвера Acer Nitro 5
Есть два способа начать обновление драйверов Acer nitro 5, и я объяснил оба этих метода ниже.
Метод 1: используйте Smart Driver Care
Smart Driver Care — это служебная программа для драйверов, которая может быстро и эффективно исправить устаревшие, отсутствующие или поврежденные драйверы в вашей системе. С помощью всего нескольких щелчков мышью этот инструмент может сканировать ваши драйверы и оборудование, искать в Интернете самые последние версии драйверов и устанавливать их на ваш компьютер. Этот метод полностью автоматизирован и не требует от пользователя знания производителя и модели оборудования или каких-либо технических знаний. Smart Driver Care безопасен в использовании и может использоваться кем угодно для быстрого и легкого обновления драйверов. Шаги по внедрению Smart Driver Care в вашу систему, чтобы облегчить автоматическое обновление драйверов Acer, следующие.
Шаг 1. Перейдите по следующему URL-адресу, чтобы загрузить и установить Smart Driver Care.
Шаг 2: После установки приложения откройте его с ярлыка на рабочем столе.
Шаг 3: Чтобы начать процесс сканирования, выберите Сканировать сейчас.
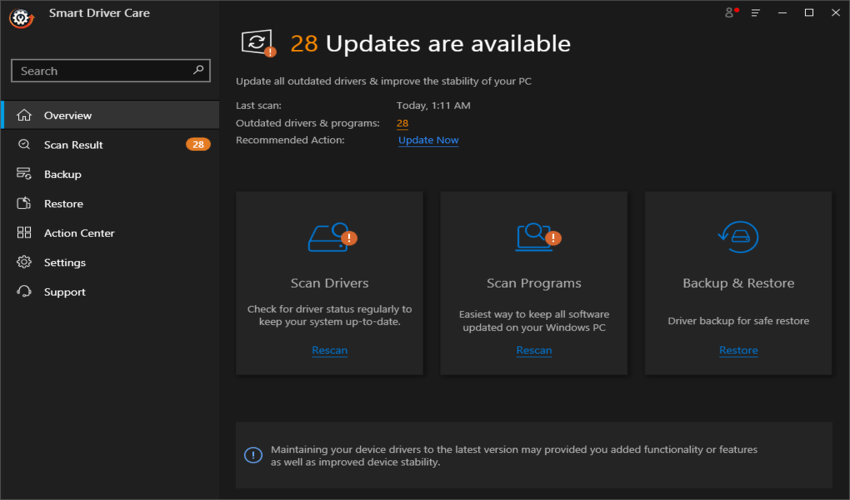
Шаг 4: Ваш экран отобразит список ошибок драйвера. Чтобы обновить драйвер, щелкните ссылку «Обновить драйвер» рядом с ним.
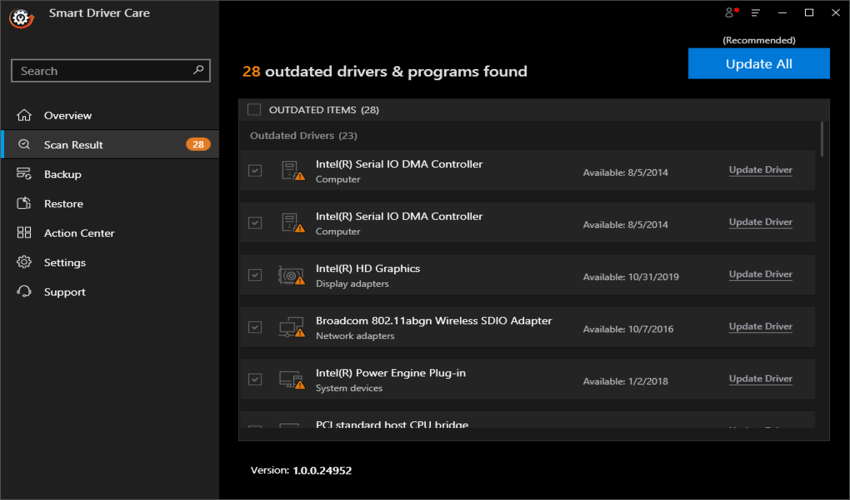
Это самый быстрый способ выполнить автоматическое обновление драйверов Acer, выполнив простые и быстрые действия.
Метод 2: используйте официальный веб-сайт Acer
Шаг 1. Перейдите к Страница поддержки Acer.
Шаг 2: Введите свой серийный номер. Номер модели или выберите свое устройство в раскрывающихся меню.
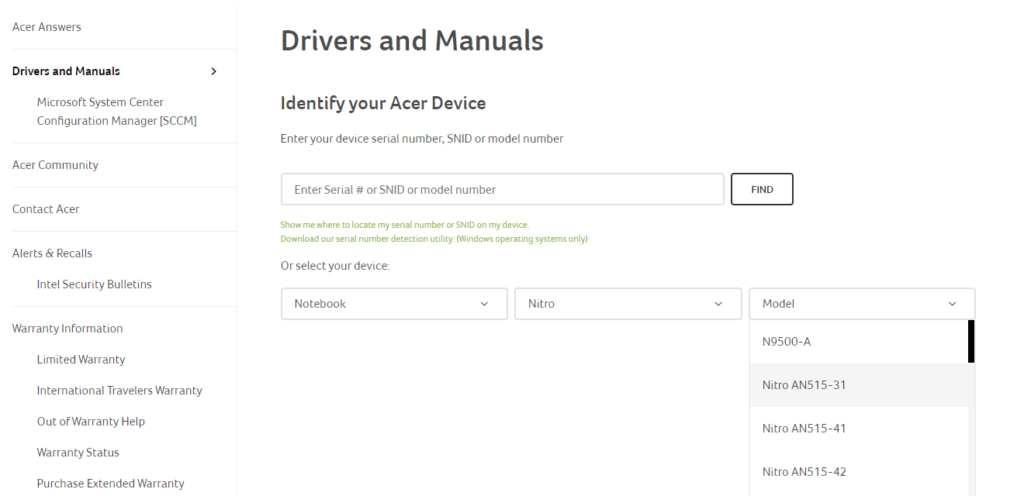
Шаг 3. Страница перезагрузится с драйверами вашего продукта. Выберите вашу операционную систему.
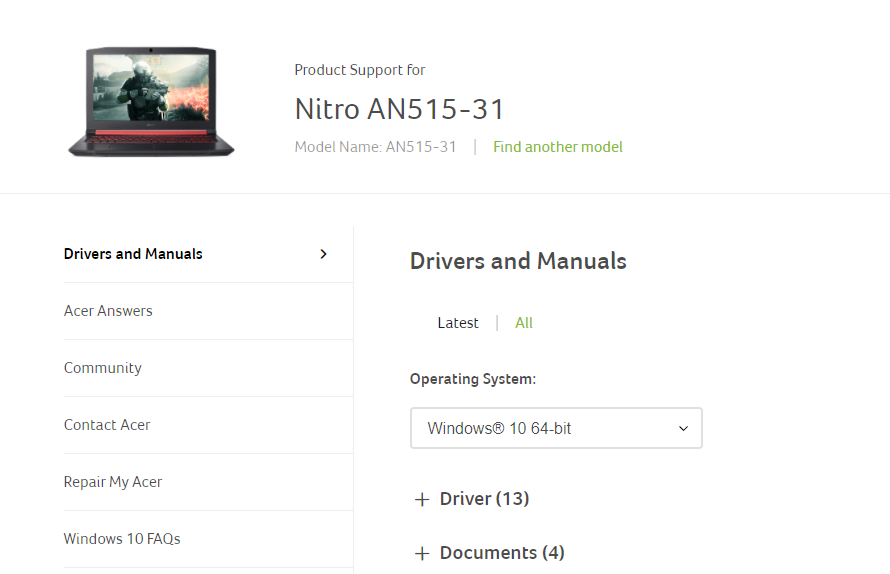
Шаг 4: Щелкните значок + рядом с драйвером, и отобразится список всех важных драйверов.
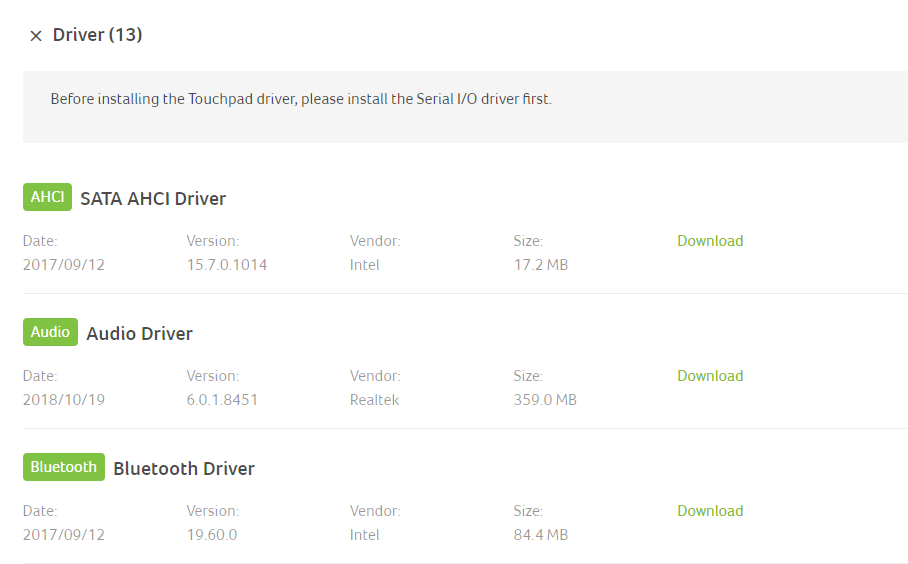
Шаг 5: Нажмите кнопку «Загрузить» рядом с каждым драйвером и начните загрузку всех драйверов.
Шаг 6: Загруженные файлы драйвера будут в сжатом формате. Разархивируйте все сжатые файлы, а затем выберите файл установки из всех загруженных папок с драйверами.
Шаг 7. После того, как вы запустите установочный файл, следуйте инструкциям на экране, чтобы завершить установку драйвера.
Шаг 8: Повторите этот процесс для всех драйверов, а затем перезагрузите компьютер, чтобы изменения вступили в силу.
Примечание. При загрузке с официального сайта Acer вы всегда будете получать обновленные драйверы, поскольку Acer довольно часто заменяет старые реки новыми.
Последнее слово о том, как обновить драйверы Acer Nitro 5?
Acer Nitro 5 — фантастический ПК, который можно использовать как для игр, так и для других задач. Однако, чтобы получить максимальную отдачу от любого оборудования, нам необходимо подключиться к нему, и драйверы помогают нам преодолеть этот разрыв связи
Поэтому крайне важно поддерживать актуальность обновлений BIOS и драйверов Acer Nitro 5. Ручной способ может занять целый день, но с помощью автоматического метода Smart Driver Care эта проблема может быть решена быстро, и самое лучшее, что вы можете выбрать и начать процесс обновления, одновременно выполняя другие обязанности
По любым вопросам или предложениям, пожалуйста, дайте нам знать в разделе комментариев ниже. Мы будем рады предложить вам решение. Мы регулярно публикуем советы и рекомендации, а также ответы на общие вопросы, связанные с технологиями.
Не усугубляйте ситуацию – обращайтесь к мастерам по компьютерам
В некоторых ситуациях, когда компьютер не видит драйвера, проблема может заключаться вовсе не в переустановке ПО, а в неисправности какой-либо детали самого ноутбука. Чем раньше вы ее замените, тем меньше вероятность возникновения необходимости в покупке нового компьютера.
Сервисный центр предлагает свои услуги по ремонту ноутбуков, мобильных телефонов и других гаджетов. Специалисты, работающие в техцентре, обладают большим опытом в решении проблем, связанных с трудностями установки драйверов.
Клиенты могут оставить заявку на замену комплектующих, обновление ПО на официальном сайте. Мы предлагаем бесплатные консультации по продукции Acer, как в сервисном центре, так и на дому.
Сейчас в России работает несколько филиалов сервисного центра. Наши офисы работают круглосуточно и без выходных в 15 городах. Сервис Асер дает гарантию на фирменные детали. Регулярно клиентам делают скидки и интересные акции.
Acer z5we1 драйвера windows 7
Драйвера SATA: скачать / скачать (Инструкция по установке вместе с драйверами находится в архиве)
Драйвер на Wi-Fi и LAN для ноутбука Acer. Где скачать и как установить?
В этой статье речь пойдет о поиске, загрузке и установке драйвера Wi-Fi адаптера и сетевой карты на ноутбуках Acer. После установки, или переустановки Windows на ноутбуке Acer, или при каких-то проблемах в работе беспроводной сети, может понадобится драйвер на Wi-Fi (WLAN). Без него, например, беспроводная сеть на ноутбуке может вообще не работать. Особенно, если вы устанавливаете Windows 7, или 8. Windows 10, как правило, сама устанавливает драйвера, но не всегда.
По этой инструкции вы сможете скачать и поставить не только драйвер на Wi-Fi, для своего ноутбука Асер, но и другие драйвера: для сетевой карты (LAN), видеокарты, тачпада и т. д. Как показывает практика, когда на ноутбуке не работает Wi-Fi, все сразу начинают искать драйвера в интернете и скачивать их с каких-то непонятных сайтов. А затем жалуются, что что-то там не работает, не подходит, не устанавливается и т. д. Зачем это делать? Ведь у вас ноутбук определенного производителя, в нашем случае это Acer. Ноутбук конкретной модели. И на сайте производителя вы можете скачать все драйвера для своего ноутбука. Которые созданы специально для него, и 100% рабочие. Об этом я писал в статье какой драйвер нужен для работы Wi-Fi на ноутбуке.
Если у вас не работает Wi-Fi на ноутбуке Acer, то первым делом нужно проверить включен ли он, что там с драйверов в диспетчере устройств и т. д. Если вы не уверены, что проблема в драйверах, то советую сначала посмотреть эти статьи:
Если ничего не получается, или в диспетчере устройств нет Wireless WLAN адаптера, тогда следуйте инструкции. Она подойдет для всех ноутбуков этого производителя, в том числе: Acer Aspire V3, Aspire One D270, E5-511G, D257, ES1-533-C3RY, EX2519, E5-573G, F5-573G, Acer Swift.
Где скачать драйвер на Wi-Fi для ноутбука Acer?
Как я уже писал выше, качать драйвера мы будем с официального сайта. Там все есть.
Дальше есть два варианта:
- В поле поиска ввести модель своего ноутбука Acer, серийный номер, или SNID. Эту информацию можно посмотреть снизу ноутбука, на наклейке.
- Или выбрать устройство. Сначала выбираем категорию (ноутбуки, ультрабуки, планшеты, и т. д.) Я выбрал «Ноутбук». Дальше выбираем серию. Я для примера выбрал «Aspire». И в третьем выпадающем меню выбираем модель своего ноутбука. Например, E5-575G-35M (без последних цифр и буквы «35M») .
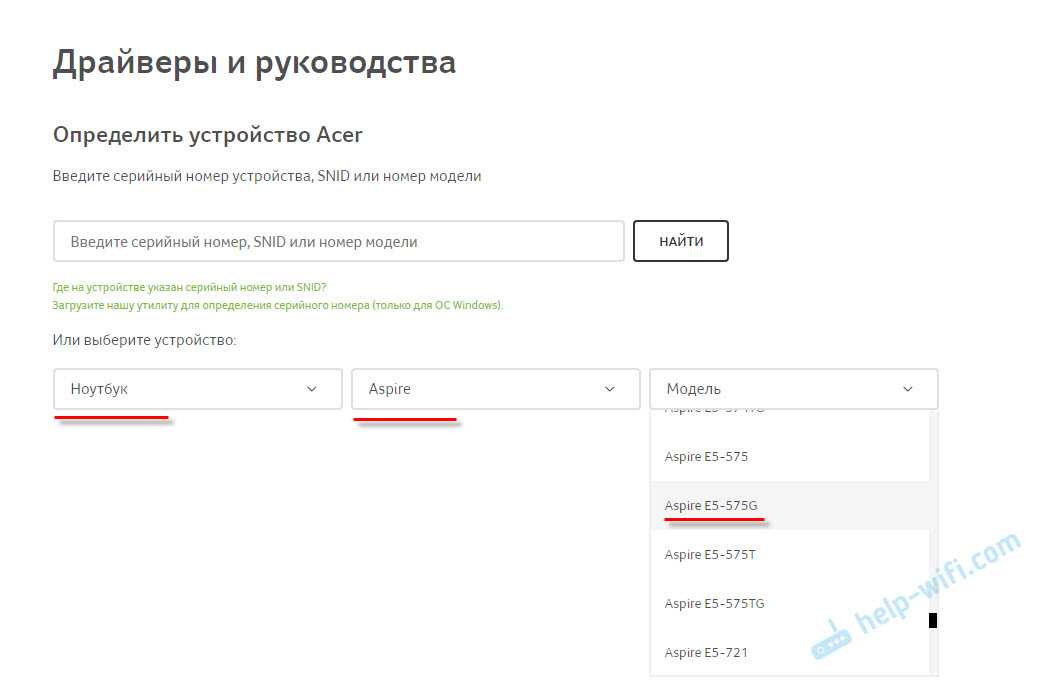
Сразу откроется страница с загрузками для вашей модели ноутбука Acer. Там будут драйвера, программы, руководства. Сначала выберите свою операционную системы. В моем случае, драйвера только для Windows 10 64-bit. Если вы установили другую версию Windows, для которой нет драйверов на официальном сайте, то придется помучатся с поиском. Или устанавливать ту систему, для которой есть драйвера на сайте производителя.
После выбора операционной системы раскройте вкладку «Драйвер».
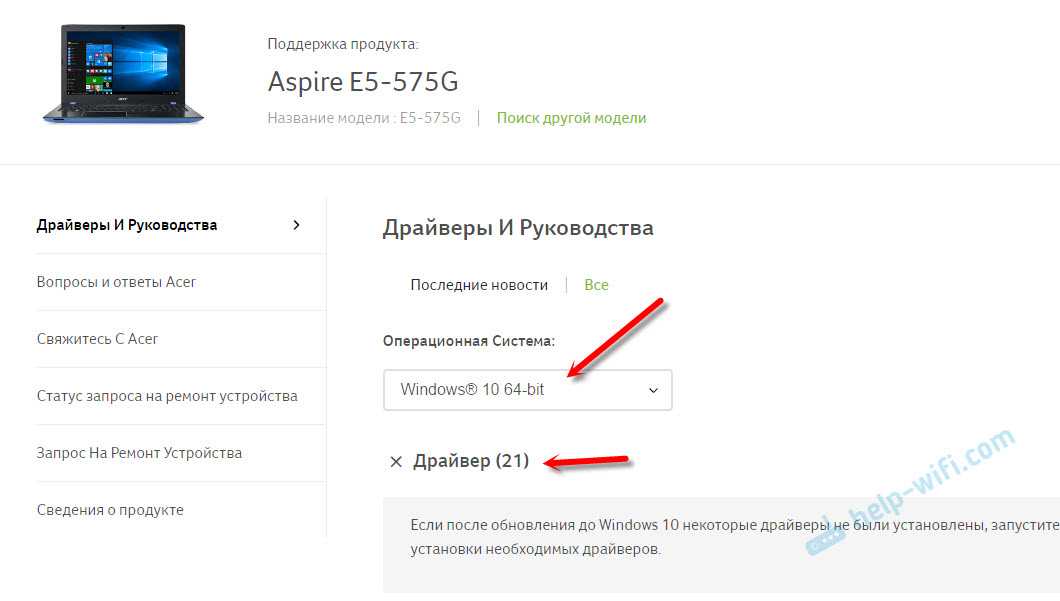
Ищем в списке необходимый драйвер. Тот который на Wi-Fi, скорее всего будет называться Wireless LAN Driver. Для сетевой карты – LAN Driver. Чтобы скачать его, просто нажмите на ссылку «Загрузить».
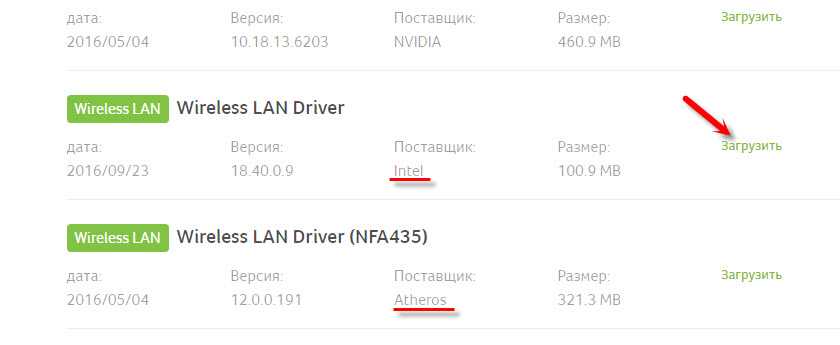
Сохраните архив на компьютер (или на мобильное устройство, а затем скиньте на компьютер) .
Что делать, если на сайте несколько драйверов Wireless LAN?
Такое бывает достаточно часто. Все потому, что в одну и ту же модель ноутбука производитель может устанавливать разные Wi-Fi модули. Разных производителей
Обратите внимание на скриншот выше. Там два драйвера, но разных производителей, Intel и Atheros
Может быть еще Broadcom. У вас наверное возник вопрос, какой же драйвер качать для своего Ейсера.
Все очень просто. Если в диспетчере устройств, на вкладке «Сетевые адаптеры» нет Wireless адаптера, чтобы посмотреть его называние (производителя) , нужно скачать утилиту HWVendorDetection. Скачать ее можно по этой ссылке. Просто скачиваем и запускаем на ноутбуке, для которого ищем драйвер. Результат будет примерно таким:
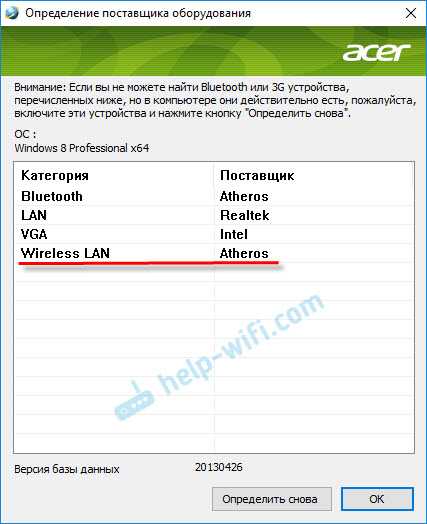
Как видите на скриншоте, Wireless LAN – Atheros. Значит качаем драйвер для адаптера этого производителя.
Как установить Wi-Fi (LAN) драйвер на ноутбук Acer?
Процесс установки драйвера очень простой. Открываем скачанный с сайта Acer архив, находим в нем файл Setup.exe и запускаем его.
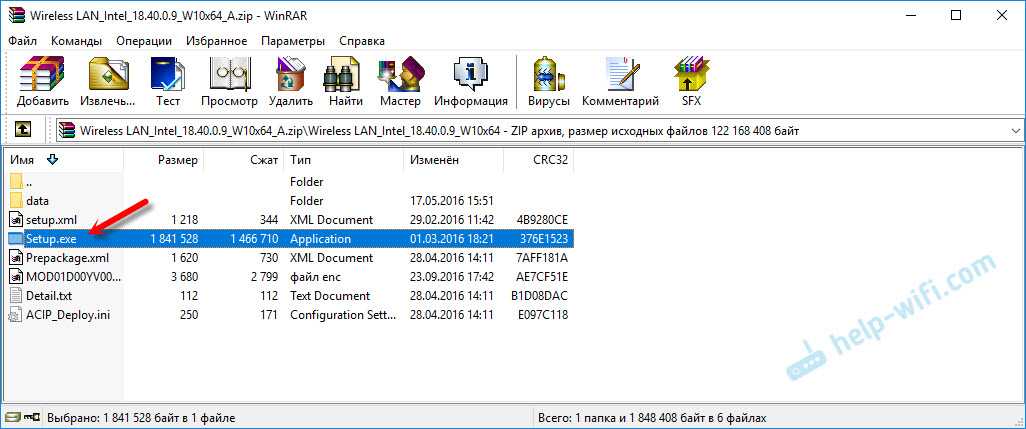
Дальше просто следуем инструкциям в мастере установки. Примерно так выглядит установка Intel:

Дальше уже все зависит от модели ноутбука, и производителя беспроводного адаптера.
После установки перезагружаем ноутбук и пробуем подключить его к Wi-Fi сети. Все должно заработать. Если у вас появится вопрос, как подключить ноутбук Acer к Wi-Fi, то там нет отличий от других ноутбуков и ПК. Инструкция по подключению в Windows 7 есть в начале статьи. Если у вас Windows 10, то смотрим эту статью.
Поддержка Acer: драйверы, руководства, телефон и многое другое
Как получить драйверы и другую поддержку для вашего оборудования Acer
Acer — компания, занимающаяся компьютерными технологиями, которая производит модемы, материнские платы, мыши, клавиатуры, колонки, проекторы, мониторы, интеллектуальные камеры, смартфоны, планшеты, ноутбуки, настольные компьютеры, игровые ПК, серверы, носимые устройства и аксессуары. Узнайте о многих из них на главном веб-сайте Acer. Там нет недостатка вариантов поддержки для продуктов Acer.
Поддержка Acer
Acer обеспечивает техническую поддержку своих продуктов через веб-сайт онлайн-поддержки. Здесь вы можете найти все варианты поддержки, включая драйверы, руководства, часто задаваемые вопросы, форум, информацию о регистрации продукта, информацию о ремонте оборудования, информацию о гарантии и контактную информацию.
Загрузка драйверов Acer
Acer предоставляет онлайн-источник загрузки драйверов для своего оборудования. Если вы не уверены, что именно вам нужно, Acer предоставит ссылку на программное обеспечение, которое обнаружит ваше оборудование и выберет нужные драйверы.
Найти подходящий драйвер устройства легко, потому что вы можете осуществлять поиск по серийному номеру, SNID или номеру модели. Другой вариант — прокрутить и выбрать аппаратное устройство в раскрывающемся меню Категория. Когда вы найдете нужный продукт, уточните свой выбор, используя раскрывающиеся меню. Например, вас могут спросить о серии, модели или операционной системе. Нажмите на ссылку Скачать рядом с драйвером, который вам нужен.
Если вы не знаете, как обновить драйверы для вашего оборудования Acer, прочтите руководство по обновлению драйверов в Windows для получения инструкций по обновлению драйверов.
Загрузка микропрограммы, BIOS и приложений Acer
Приложения, файлы прошивки и обновления BIOS доступны на веб-сайте Acer там же, где и драйверы. Большинство обновлений Acer BIOS — это EXE- файлы, которые поставляются с файлом TXT, упакованным в ZIP-архив. Возможно, вам придется извлечь EXE-файл из ZIP-файла, прежде чем вы сможете применить обновление.
Руководства по продуктам Acer
Многие руководства пользователя, инструкции для оборудования Acer доступны на том же экране, на котором вы получаете доступ к загрузке драйверов и BIOS. После того, как вы найдете нужное оборудование, перейдите на вкладку «Документы» и нажмите «Загрузить», чтобы загрузить необходимые руководства. Большинство из этих руководств и руководств представляют собой файлы PDF в ZIP-архиве.
Поддержка Acer по телефону
Acer предоставляет техническую поддержку для гарантийных продуктов по телефону +7 (495) 276-22-11 для пользователей в Росии. Поддержка по телефону доступна на разные номера для пользователей, которые живут в других странах.
Если ваш продукт Acer больше не на гарантии, персонал службы поддержки Acer рекомендует использовать для ответы на вопросы, но он не бесплатен.
Поддержка Acer по электронной почте
В некоторых точках Acer по всему миру предоставляется поддержка по электронной почте. Эти адреса электронной почты можно найти в соответствующих местах на странице международной гарантии Acer для путешественников.
Поддержка Acer Chat
Хотя Acer не предоставляет поддержку по электронной почте для пользователей всех стран, он предлагает поддержку на основе чата, если на ваш продукт все еще действует гарантия, которую вы можете проверить, прежде чем начать чат. Поиск вашего SNID или серийного номера до обращения в Acer значительно ускоряет процесс поддержки.
Поддержка Acer Forum и социальные сети
Acer предоставляет поддержку на форуме через сообщество Acer. Также есть раздел часто задаваемых вопросов под названием «Ответы Acer», а также несколько каналов YouTube, которые могут оказаться полезными в зависимости от конкретной проблемы.
У Acer также есть официальная страница в Твиттере: @Acer. Возможно, это не лучшее место для поддержки, но, возможно, кто-то может ответить на ваш вопрос там. То же самое относится и к странице Acer в Facebook.
Порядок установки драйверов для ноутбука
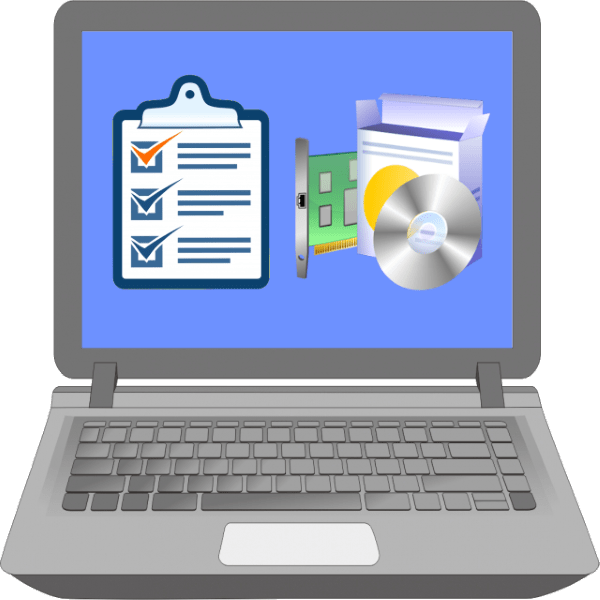
Наверняка многие пользователи скажут, что порядок установки драйверов не слишком важен. В некоторых случаях это справедливо, однако порой некорректная последовательность может привести к неработоспособности тех или иных компонентов – беспроводных адаптеров или видеокарты. Во избежание подобного следует инсталлировать драйвера в предложенном нами порядке.
Чипсет

Чипсет (chipset) представляет собой вторую по важности микросхему на материнской плате ноутбука – фактически, это средство управления всем встроенным оборудованием. Следовательно, если не устанавливать ПО для этого компонента первым, могут проявиться проблемы в работе контролируемого им «железа»
Видеокарта
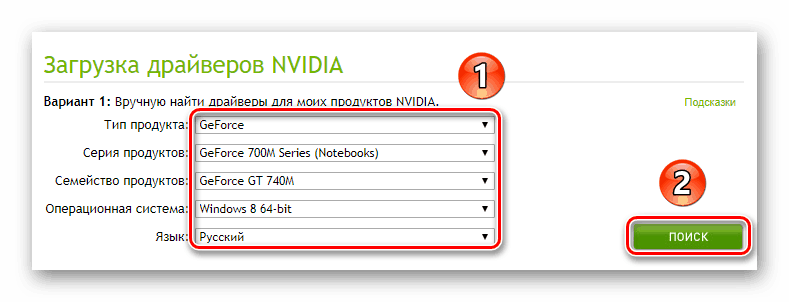
Второй по важности драйвер, который следует установить – ПО видеокарты. Обычно сразу после установки Виндовс используется базовый драйвер, но он очень ограничен (не поддерживает разрешения выше 800×600)
Для комфортной работы лучше будет инсталлировать драйвер GPU сразу.
Сетевые драйвера (LAN-карта и адаптер Wi-Fi)
Наличие на целевом компьютере доступа к интернету здорово облегчит дальнейшую работу, позволяя уже на нём проводить операцию загрузки ПО. Рекомендуем первым инсталлировать драйвер сетевой карты, затем – беспроводного адаптера.
Звуковой чип
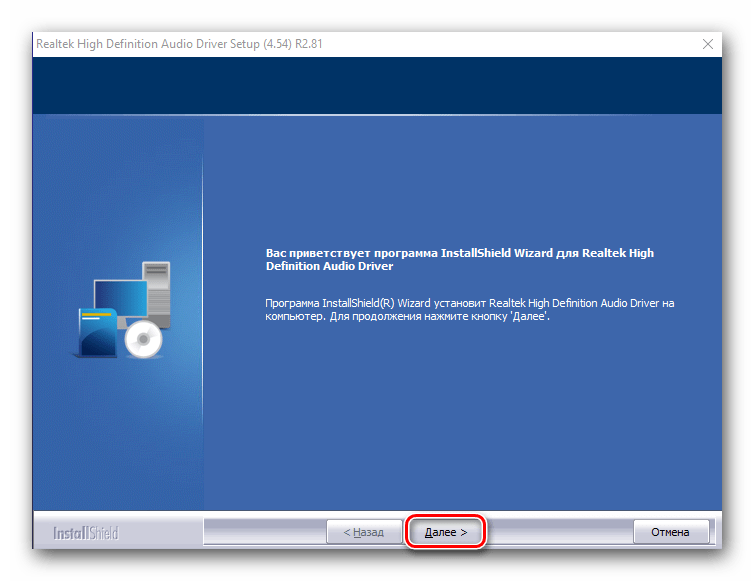
Дальше рекомендуем установить программное обеспечение для звукового устройства – если установить его после, могут появиться проблемы с работой этого компонента, особенно если используется программная надстройка от производителя.
Bluetooth
Теперь следует установить драйвера для адаптера Блютуз. Впрочем, это требуется только для некоторых специфических лэптопов, у которых присутствуют раздельные адаптеры беспроводных сетей.
Остальное оборудование
Самыми последними стоит инсталлировать драйвера для дополнительного «железа»: тачпада, дактилоскопического датчика, слота для работы с картами памяти, веб-камеры и так далее. Именно здесь порядок не важен – основные драйвера мы уже установили.
Особое внимание обратим на пункты «Неизвестное устройство» в «Диспетчере устройств». Обычно Виндовс, особенно новейших версий, способна самостоятельно определить распространённое оборудование и загрузить драйвера для него
Однако в случае специфического аппаратного обеспечения может понадобится самостоятельно найти и установить ПО. Инструкция далее поможет вам в решении этой проблемы.
Заключение
Мы рассмотрели порядок установки драйверов на ноутбук. Напоследок хотим отметить, что последовательность, скорее, примерная, чем точная – в первую очередь установите ПО для чипсета, ГПУ и коммуникаций, а дальнейшее уже по необходимости.
Мы рады, что смогли помочь Вам в решении проблемы.
Помимо этой статьи, на сайте еще 12390 инструкций. Добавьте сайт Lumpics.ru в закладки (CTRL+D) и мы точно еще пригодимся вам.
Опишите, что у вас не получилось. Наши специалисты постараются ответить максимально быстро.