Настройка интерфейса
После первого запуска программы вы увидите красивый интерфейс но на английском языке. А хотелось бы, чтобы язык был все же русский. Чтобы включить русский язык нажмите на шестеренку в верхнем левом углу:
Затем выберите пункт «Interface Settings»:
Далее нам нужен пункт «Regional» и «Language»:
Просто выберите нужный язык из списка, например, русский. Сразу же после клика на пункте меню язык программы будет изменен.
Дальше вы можете еще проверить другие пункты программы настройки интерфейса. Здесь можно настроить какие пункты будут отображаться в главном меню, а также поведение оболочки в целом.
Добавляем видео музыку и фото
Главное окно программы у вас пока что пустое. Но вы уже можете добавлять контент. Начнём с простого – загрузим в плеер файлы из памяти приставки или с флешки.
Слева выберите что хотите добавить. Например, видео.

Нажмите на изображение папки и укажите, откуда нужно получить контент. Например, если вы подключили флешку, выберите её. Если вы загружаете видео с жёсткого диска компьютера, можно указать нужную папку с файлами или же раздел на диске целиком. Kodi просканирует содержимое и выведет на экран список медиафайлов.
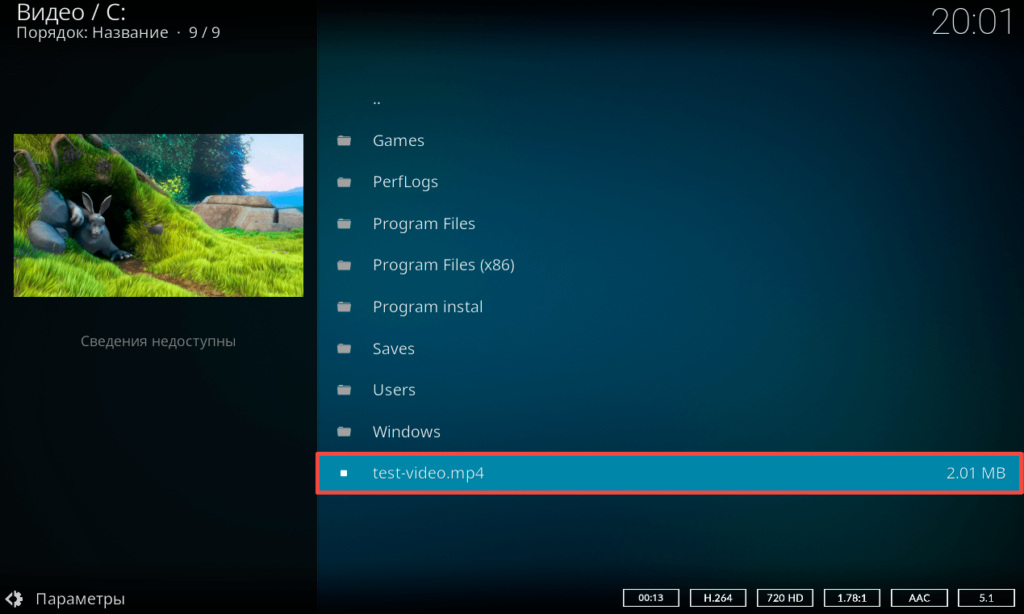
Вы тут же можете запустить просмотр.
Фото и музыка загружаются точно так же.
4.5. Установка и настройка VNC-сервера
Для администрирования и работ в системе медиацентра не планирую использовать собственные клавиатуру и мышь. SSH-протокола не всегда достаточно и иногда хорошо бы иметь доступ к рабочему столу. Этим и займемся.
Решено было использовать VNC-сервер, устанавливаем
Устанавливаем пароль
Запускаем сервер
Для подключения я использую Real VNC Viewer для Windows или Android. Порт по умолчанию — 5900.
К сожалению, после перезагрузки системы VNC-сервер автоматически сам не запустится. Добавим в автозагрузку вручную.
Создаем крипт
Вставляем содержимое
Делаем скрипт исполняемым
Реализовать автозапуск VNC-сервера с помощью systemd так и не удалось. С автозапуском любого другого скрипта проблем нет, именно с VNC не смог разобраться с авторизацией.
Поэтому сделал не совсем красиво, но вариант рабочий. «Параметры системы» -> «Рабочая среда» -> «Запуск и завершение» -> «Автозапуск». Добавить, как сценарий наш скрипт /usr/VNCserver-start.
Настройка Kodi 17 IPTV
https://youtube.com/watch?v=6SsBn7bxt5k
Этап настройки – самый важный. Если допустить какую-то ошибку, то исправить будет достаточно сложно. Однако разработчики приложения максимально упростили процесс настройки. Поэтому выполнить это самостоятельно – под силу каждому.
Для этого потребуется выполнить следующие действия:
- Запускаем программу. Входим в раздел «Система». Следом выбираем «Настройки». Из представленного списка нажимаем «Общие».
- Далее потребуется включить функцию телевидения. Для этого в общих настройках выбираем «Вкл». На экране отобразится сообщение, для подтверждения которого нажмите «Ок».
- В пункте «PVR IPTV Simple Client» установите «Включить».
- Следующим шагом выступает подключение плейлиста. Для этого в меню выбираем пункт «Настроить». Система предложит выбрать расположение плейлиста. Это может быть локально или в интернете. В пункте «Путь к M3U» необходимо вставить ссылку на лист.
- Чтобы добавить программу телепередач войдите в пункт «свойства PVR IPTV Simple Client», выберите «Установки EPG» и затем «Путь к XML TV» и впишите адрес в строку без знаков и символов.
- Для завершения процедуры требуется закрыть все активные окна и перезагрузить медиацентр. После перезагрузки с правой стороны отобразится информация об успешной загрузке каналов и программы. Для точного подтверждения зайдите в меню. В нем добавится новый пункт под названием «ТВ».

Использование Kodi на Raspberry Pi
Raspberry Pi — идеальное устройство для запуска Kodi. Маленький, дешевый и маломощный, его можно прикрепить к любому экрану. Хотя он имеет репутацию хобби-компьютера для домашней электроники, использовать Pi для Kodi достаточно просто.
Существуют три автономные операционные системы, настроенные для использования Kodi на Pi, или вы можете установить Kodi на Pi вместе с другим программным обеспечением. Все эти варианты описаны в нашем руководстве по превращению Raspberry Pi в домашний медиацентр.
Установите Kodi, чтобы превратить Raspberry Pi в домашний медиацентр
Установите Kodi, чтобы превратить Raspberry Pi в домашний медиацентр Если у вас есть Raspberry Pi, вы можете превратить его в дешевый, но эффективный домашний медиацентр, просто установив Kodi. Прочитайте больше ,
Подготовка к настройке Коди
Прежде чем приступить к установке и использованию Kodi потребуется скачать несколько дополнительных сервисов и саму программу. Дополнительно скачать и установить потребуется IPTV Simple Client. Загрузить файл возможно на официальном сайте. Затем потребуется распаковать архив и установить. Настройка и подключение IPTV Simple Client описано в руководстве ниже.
Однако прежде чем приступить к загрузкам потребуется проанализировать следующие моменты:
- На какое устройство будет поступать телесигнал? Какая операционная система установлена? Это может быть Смарт-телевизор, планшет, смартфон, персональный компьютер на операционной системе Андроид, Linux, Windows.
- Потребуется найти в интернете и скачать плейлист в формате M3U. Представляет собой файл, в котором содержатся ссылки на телеканалы. К данному вопросу следует отнестись ответственно, поскольку от плейлиста зависит количество каналов и их работоспособность. В интернете представлено большое количество доступных файлов.
- Прежде чем приступить к скачиванию приложения Коди, следует определиться с версией. Последним выпуском является версия 17. Предыдущая Kodi 16 считается более простой в установке, однако функционал и интерфейс имеют отличия.
- После выбора версии стоит скачать загрузочный файл. Если на ОС Android, то потребуется зайти на сервис Google Play. Другим способом доступна загрузка непосредственно с официального сайта медиацентра.
Скачав медиацентр Коди, запустите загрузочный файл и произведите инсталляцию согласно предложенным рекомендациям. Успешно установив программу на устройство, потребуется правильно настроить. Рассмотрим детальнее, какие действия потребуется выполнить, чтобы приложение работало корректно.
Библиотека KODI. Что это такое и как настроить
Библиотека KODI великолепна по своему функционалу и автоматизации всех процессов. Для меня это просто находка. Она структурирует по разделам Фильмы/Сериалы/Музыка и т.д. ваши медиа-данные, загружая автоматически со сторонних ресурсов трейлеры, постеры, информацию о сюжете, актерах, рейтинг и прочее, прочее… Лично я не использую офлайн-медиа, так как локально у меня не хранятся ни фильмы, ни сериалы. Но библиотека отлично взаимодействует и с другими видеодополнениями для просмотра онлайн, в частности с Elementum, который установим чуть позже.
Прежде, чем будем настраивать библиотеку, необходимо установить несколько дополнений с источниками сведений. Мой медиацентр работает с TVDB и КиноПоиск.
По завершении установки репозитория, возвращаемся назад и выбираем «Установить из репозитория/Все репозитории/Источники сведений» и устанавливаем в разделе «Сведения о сериалах» – TVDB (new), а в разделе «Сведения о фильмах» — KinoPoisk.
Дополнения установлены, переходим к настройке библиотеки. Создаем два каталога, для раздельного хранения информации о фильмах и сериалах, например:
/mnt/kodi/library/Movies – библиотека фильмов/mnt/kodi/library/Shows – библиотека сериалов
Далее переходим в «Настройки/Медиа/Медиатека/Видео» и нажимаем добавить «Видеоисточник». Добавляем каталог с фильмами, даем произвольное название источнику.
В типе содержимого указываем, что этот каталог содержит фильмы, источник сведений – KinoPoisk. Параметры сканирования, как на скриншоте.
Аналогично поступаем и с источником для сериалов
Обратите внимание на отличие в настройках и параметрах сканирования, это важно
Настройка библиотеки завершена. Пока она пуста, после установки Elementum сможете добавить в нее несколько фильмов/сериалов и проверить, верно ли все настроено. Таким же образом вы можете добавить и локальные (или сетевые) каталоги с фильмами/сериалами/клипами/музыкой, KODI просканирует ваши медиафайлы, и они уже будут отображаться на главном экране в соответствующих разделах. Не забудьте только для работы с клипами и музыкой установить нужные дополнения источников сведений.
KODI настройка IPTV
- Откройте KODI и перейдите в меню Настройки.
- Выберите пункт Видео.
- Нажмите на вкладку Источники медиа.
- Выберите ваш жесткий диск или USB-накопитель.
- Нажмите кнопку «Добавить источник».
- Выберите «None» и введите адрес URL вашего IPTV-провайдера.
- Нажмите «OK» и введите имя для источника (например, «IPTV»).
- Нажмите «OK» снова, чтобы вернуться в меню Настройки.
- Выберите пункт Плагины.
- Найдите и установите плагин IPTV.
- Запустите плагин IPTV.
- Добавьте ваш плейлист IPTV и наслаждайтесь просмотром!
Примечание: Конкретные шаги могут отличаться в зависимости от версии KODI и плагина IPTV, который вы используете.
Как добавить EPG в KODI?
Чтобы добавить EPG (электронный программный гид) в KODI, следуйте этим шагам:
- Откройте KODI и перейдите в главное меню.
- Выберите «Дополнения».
- Выберите «Установленные дополнения».
- Выберите «PVR-дополнения».
- Найдите «PVR IPTV Simple Client» и выберите «Настройки».
- Выберите «EPG-настройки».
- Установите переключатель «Включить EPG» в положение «Включено».
- Выберите «EPG-URL» и вставьте ссылку на ваш EPG.
- Нажмите «OK», чтобы сохранить изменения.
- Перезапустите KODI для применения настроек.
- Вы должны увидеть EPG для ваших каналов.
Важно отметить, что EPG может быть доступен только для каналов, которые входят в ваш плейлист IPTV. Если EPG не отображается, проверьте, правильно ли указана ссылка на EPG и правильно ли установлены настройки
Какие плейлисты поддерживает KODI
KODI поддерживает множество различных типов плейлистов, включая:
- M3U: это текстовый файл, который содержит ссылки на видео или аудио в Интернете.
- XSPF: это XML-файл, который содержит ссылки на видео или аудио в Интернете.
- PLS: это текстовый файл, который содержит ссылки на видео или аудио в Интернете.
- WPL: это файл, созданный в Windows Media Player, который содержит ссылки на видео или аудио в Интернете.
KODI также поддерживает другие форматы плейлистов, такие как ASX, RAM и B4S. Если вы не уверены в формате вашего плейлиста, можете попробовать добавить его в KODI и проверить, поддерживается ли он.
Где взять плейлисты для просмотра IPTV через KODI?
Есть несколько мест, где можно взять плейлисты для просмотра IPTV через KODI:
- Онлайн-ресурсы: существует много веб-сайтов, которые предлагают бесплатные плейлисты IPTV, такие как GitHub, Pastebin и т.д.
- Платные провайдеры: вы можете подписаться на платный IPTV-сервис и получить доступ к плейлистам IPTV.
- Личные источники: вы можете попросить у своих друзей или членов семьи доступ к их плейлистам IPTV.
Важно помнить, что некоторые плейлисты могут содержать нелегальные или незаконные каналы, поэтому важно проверять источник плейлиста перед его использованием
Где найти рабочий плейлист для IPTV для Kodi
Найти плейлисты можно в интернете. Существует два варианта плейлистов: платные и бесплатные.
Чтобы получить платный плейлист, вам нужно купить его у провайдера, а затем добавить ссылку в настройках, как это было описано выше. Распространяются они по системе подписки, зачастую она гораздо дешевле кабельного телевидения.
Можно найти и бесплатные плейлисты, но готовьтесь к некоторым трудностям.
- Основная сложность – это найти актуальный и рабочий m3u-плейлист. Некоторые из них лежат в открытом доступе, а для доступа к остальным придется либо вступить в закрытую группу, либо зарегистрироваться на сайте.
- Рано или поздно, бесплатный плейлист перестанет работать, и вам придется либо искать новый, либо обновлять ссылку на предыдущий.
- Также вам никто не может гарантировать стабильную работу и безопасность подключения.
Как использовать Коди на Xbox 360
Kodi — это популярное программное обеспечение для медиацентра, которое позволяет воспроизводить и упорядочивать цифровые медиафайлы. Вы можете установить Kodi на Xbox 360 и использовать его для воспроизведения музыки, видео и фотографий. Вот как:
- Загрузите установщик Kodi для Xbox 360 с веб-сайта Kodi.
- Подключите Xbox 360 к компьютеру с помощью USB-кабеля.
- Скопируйте установщик Kodi на Xbox 360. жесткий диск.
- Запустите установщик Kodi на Xbox 360.
- Следуйте инструкциям по установке Kodi на Xbox 360.
- После установки Kodi запустите его с панели управления Xbox.
- Теперь вы можете использовать Kodi для воспроизведения музыки, видео и фотографий.
Различия между использованием Kodi на Xbox One и Kodi на Xbox 360

Когда дело доходит до Kodi на Xbox One, самое большое отличие заключается в том, что его можно установить как приложение из Магазина Microsoft. Это означает, что вам не нужно проходить процедуру джейлбрейка консоли или устанавливать какое-либо стороннее программное обеспечение.
Kodi на Xbox One также значительно мощнее, чем его аналоги 360, благодаря повышенной вычислительной мощности новой консоли.
С другой стороны, Kodi на Xbox 360 требует немного больше усилий, чтобы начать работу. Вам нужно будет либо сделать джейлбрейк консоли, либо установить стороннее приложение, такое как XBMC, чтобы использовать его.
Kodi на Xbox 360 также не такой мощный, как версия One, поэтому он может не справиться с некоторыми из наиболее требовательных надстроек и плагинов.
Полезное
- Как исправить внутреннюю ошибку сервера 500 на вашем WordPress
- Как создать раскрывающийся список в Excel
- Как включить браузер DApp в доверительном кошельке
Заключение — как получить Kodi на Xbox 2023
В заключение Kodi
on Xbox — отличный вариант для тех, кто хочет расширить свои медиа-возможности.
Процесс установки прост, а конечным результатом является удобный интерфейс, позволяющий легко получить доступ к вашему любимому контенту. Мы надеемся, что вы нашли эту статью полезной.
Окружение рабочего стола LXDE
Что такое «умные плейлисты»?
Умные списки воспроизведения используют набор правил для автоматического сканирования вашей музыкальной или видео базы данных и создания списка воспроизведения на основе заданных вами параметров. Чтобы использовать их, вы должны сначала использовать дополнение Scraper для Kodi, чтобы получить стандартизированную информацию метаданных для всех ваших носителей. Это отличный вариант, если у вас есть смешное количество музыки или видео и вы хотите отсортировать их по-разному, например, список воспроизведения музыки определенного жанра или список воспроизведения фильмов вашего любимого актера.
Вот краткая информация о некоторых надежных надстройках для фильмов, музыки и ТВ-шоу, которые включают ссылки на соответствующие репозитории:
- Универсальный скребок
- Universal Artist Scraper (Музыка)
- ТВДБ
Мы можем заработать комиссию за покупки, используя наши ссылки. Учить больше.
3.1. Неттоп
Был приобретен мини-ПК на AliExpress, благо выбор различных исполнений и комплектующих огромен. Накопители в комплект не входили — из собственных «запасов». Меньший по объему отдал под ОС, больший – под основное хранилище. Габариты неттопа очень компактные, блок питания внешний. Охлаждение пассивное, корпус выполнен из металла и сам по себе является большим радиатором. Учитывая отсутствие воздушного охлаждения и даже жестких дисков, мой медиацентр не будет издавать ни малейшего шума или щелчков головки HDD. Полная тишина.
Характеристики, внешний вид и внутреннее устройство:
• ЦП — Intel Celeron J1900, 4 ядра, 4 потока, 2 ГГц• ОЗУ — 4 Гб DDR3L 1333 МГц• SSD — 500 Гб (SATA III)• SSD — 64 Гб (mSata)• LAN – 1 Гбит/с• HDMI 1.4• VGA• 2xUSB 2.0• 2xUSB 3.0
Забегая немного вперед, с уверенностью могу сказать, что такая конфигурация даже избыточна. В самые пики, максимальное значение LA, которое мне удалось увидеть – редко превышало 3. Оперативной памяти 4 Гб также с большим запасом – чуть более 3 Гб – это максисимум, сколько могла загрузить система. По температурам также все отлично, в простое – 36-40 °С, при нагрузках – 48-52 °С.
Покупка на то время обошлась в 110 долларов с доставкой в г. Минск.
На что стоит обратить внимание при подключении IPTV:
Использование IPTV приставки:
Активация опции ChooseWANBridgePort и выбор одного или нескольких LAN портов роутера для подключения IPTV приставки.
Использование для просмотра IPTV ПК (проводное и беспроводное подключение)
Активация опции «Enablemulticastrouting», которая отключит фильтрацию multicastтрафика и станет активным перенаправление его во внутреннюю подсеть на LAN интерфейсы в случае необходимости. Не забывайте разрешить активность программы для просмотра IPTV в файрволе.
Для пользователей IPTV, использующих беспроводной вариант подключения, чтобы избежать «лагов» и «артефактов» понадобится опция MulticastRate (Mbps), с помощью которой вы можете ограничить ширину полосы multicast трафика, передаваемого на беспроводной интерфейс. Рекомендуется устанавливать максимальное значение, во избежание разрывов Wi-Fi соединения на остальных беспроводных клиентах при просмотре.
Бесплатное ПО для удаленного доступа
Если вы хотите использовать медиацентр Kodi не только для воспроизведения мультимедийных файлов непосредственно на ПК, но и для проигрывания музыки, фильмов и сериалов на включенных в домашнюю сеть телевизионных устройствах — используйте гаджет на Android или iOS в качестве пульта дистанционного управления. Это необычайно облегчает навигацию. Для этого установите одно из двух бесплатных приложений: Official Kodi Remote для iOS или Kore, Official Remote for Kodi для Android.
Функциональность приложений для медиацентра чрезвычайно широка. Вы можете перемещаться по управляемым с помощью Kodi коллекциям фотографий, музыки и видео, составлять плейлисты, управлять воспроизведением и удобно переключаться между соответствующими меню Kodi.
Тем, кто любит снабжать свой архив кино и сериалов обложками и постерами или кадрами из фильмов, понравится, что приложение отображает в списке видео не только заголовки, но и картинки. Так что можно выбирать сериалы по постеру или раскадровке — и выглядит это весьма привлекательно. Выбор облегчают и всплывающие описания фильмов и сериалов. О том, насколько просто дистанционно управлять Kodi с помощью официального приложения для Android, вы сможете прочесть на следующей странице.
К сожалению, в официальных приложениях для дистанционного управления Kodi придется отказаться от функции потокового воспроизведения, с помощью которой можно воспроизводить мультимедийные файлы под управлением Kodi на ПК непосредственно на смартфонах и планшетах
Если потоковая передача играет для вас решающую роль, стоит обратить внимание на приложение Yatse, The XBMC/Kodi Remote в Google Play Store. Функция потоковой передачи данных здесь поддерживается, но она платная
Использование Kodi на Amazon Fire TV Stick
Amazon Fire TV Stick уже предоставляет доступ к множеству потоковых сервисов. Несмотря на это, он далеко не так универсален, как Kodi. К счастью, установка Kodi на Amazon Fire TV Stick не только возможна, но и довольно проста.
Как и в случае с любым другим методом, вам нужно убедиться, что то, что вы смотрите, является законным, и даже в этом случае стоит использовать VPN. Этот и три метода установки описаны в нашем руководстве, в котором подробно рассказывается, как установить Kodi на Amazon Fire TV Stick.
Как установить Kodi на Amazon Fire Stick
Как установить Kodi на Amazon Fire Stick В этой статье мы расскажем, как установить Kodi на Fire TV Stick. Это удивительно легко, с несколькими методами. Прочитайте больше ,
Настройка IPTV
Чтобы смотреть каналы онлайн, сначала нужно установить подходящий плеер. В официальном репозитории Kodi есть аддон PVR IPTV Simple Client. Загрузите его в программу.
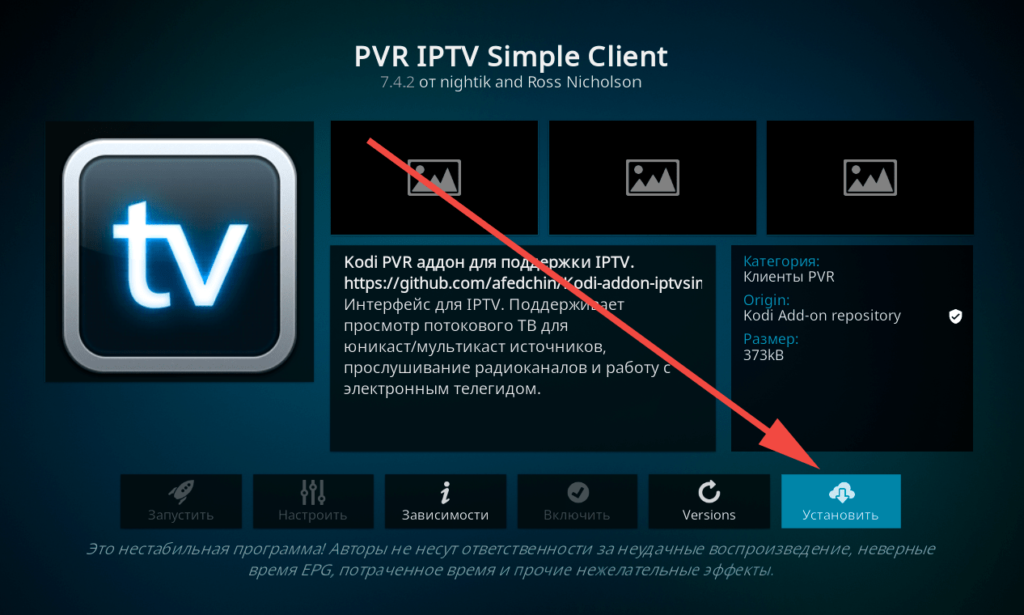
Запустите дополнение. На нижней панели нажмите кнопку «Настроить». У вас есть возможность добавить плейлист для Kodi в виде файла m3u или ссылки.
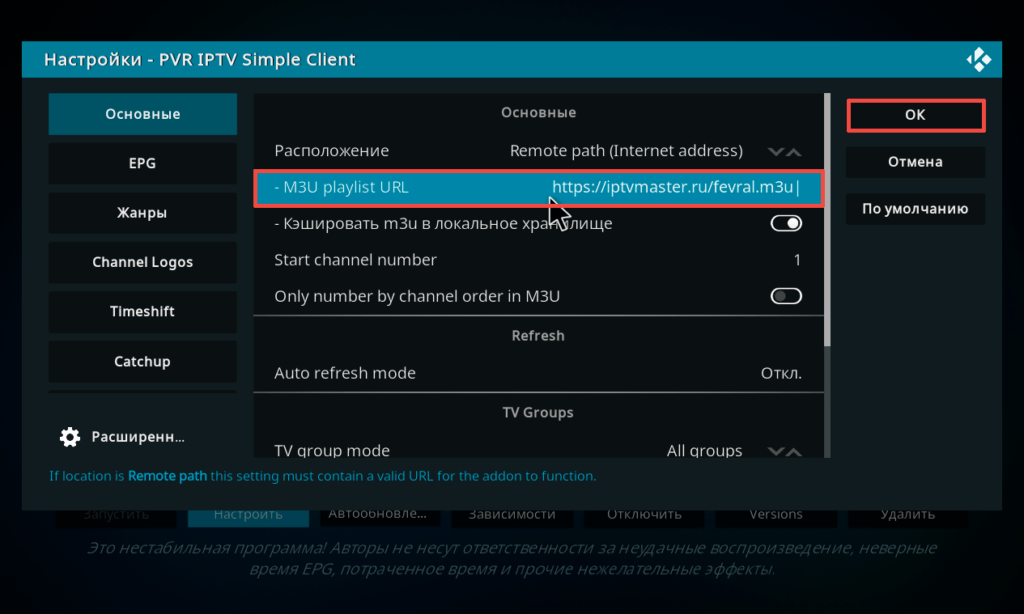
Если у вас есть скачанный на компьютер IPTV плейлист в m3u формате, скопируйте его на флешку. В Simple Client нажмите «Расположение» и укажите путь к файлу.
Впишите ссылку в поле и нажмите ОК. Перейдите на главный экран и откройте вкладку TV — Каналы. Здесь отобразится список IP каналов из добавленного плейлиста. Если вы видите пустой экран, перезапустите медиацентр, чтобы данные обновились.
Netflix
Аналогично устанавливается и дополнение для работы со стриминговым сервисом Netfix. Проблемы при установке на Kodi версии 19.x решаются также как и с ivi. Для работы дополнения необходим аккаунт Netflix.
Как и в случае с ivi, устанавливаем сторонний репозиторий Stefano Gottardo (CastagnaIT), а уже из него устанавливаем дополнение Netflix:
Дополнение Netflix
Всем приятного просмотра!
KODI: собираем удобный и функциональный медиацентр для дома
К сожалению, объем одной публикации на хабре ограничен, потому всё, чем хотел бы поделиться никак не уместить в один пост. Разделил на несколько частей… В предыдущих и последующих публикациях было рассмотрено множество других «плюшек». Если пропустили — обязательно загляните…Часть 1. Аппаратная часть, подготовка ОС, базовая настройка сервера и KodiЧасть 2. YouTube, qBittorrent, управление Yatse и Kore, учет трафика VnStatЧасть 3. Ретро-игрыЧасть 4. Архив IPTVЧасть 5. Яндекс.МузыкаЧасть 6. MariaDB и синхронизация медиатекиЧасть 7. Управление iOS-устройствомЧасть 8. Telegram-бот для qBittorrentЧасть 9. SpotifyЧасть 10. IVI и NetflixЧасть 11. Kodi+Plex
Как установить русский язык в Kodi
Скачать Kodi можно и на русском языке, но если интерфейс на английском, то поменять его будет несложно. После выполнения процедуры работать с приложением будет удобнее.
Как установить русский язык:
- Из главного меню переходим в Настройки, для чего жмём значок шестерёнки.
- Идём в раздел «Interface setting», далее на вкладку «Regional».
- В строке «Language» выбираем в списке «Russian». Аналогичные действия выполняем и для клавиатуры.
- Если в списке выбора языков русский отсутствует, включаем его так: System – Settings – Addons – OK – Install from repository – Look and feel – Languages – Russian – Install – Yes.
Как добавить субтитры в Коди Джарвис 16
Шаг 1: Откройте Kodi Jarvis > Нажмите «Система».
Шаг 2: Теперь выберите «Настройки ».
Шаг 3. Появится окно настроек. Перейдите на вкладку «Видео» в меню слева.
Шаг 4: Теперь выберите вкладку «Субтитры », также расположенную в левом меню.
Шаг 5: В правой части экрана нажмите «Предпочитаемый язык субтитров» и измените его на нужный язык .
Шаг 6: После того, как вы выбрали язык, теперь нажмите «Положение субтитров на экране» > Теперь измените положение, в котором субтитры будут отображаться на вашем экране, т.е. вверху или внизу экрана.
Шаг 7. Прокрутите вниз еще немного в том же меню, нажмите «Телешоу по умолчанию».
Шаг 8: Выберите вариант «Получить больше »
Шаг 9: Здесь вам будет представлено множество вариантов субтитров, мы рекомендуем вам нажать Subscene или OpenSubtitles.org, которые являются лучшими субтитрами Kodi.
Шаг 10: Начнется установка субтитров для видео Kodi .
Шаг 11. Повторите те же инструкции для службы фильмов по умолчанию > Установите субтитры.
Шаг 12: Теперь вернитесь в главное меню Kodi .
Шаг 13. Перейдите к любому дополнению «Фильм» > «Начать потоковое видео ».
Шаг 14: Как только фильм начнет воспроизводиться, приостановите воспроизведение видео.
Шаг 15: Нажмите на значок субтитров в правом нижнем углу проигрывателя.
Шаг 16: Выберите «Загрузить »> «Появится много субтитров Kodi», где вам нужно выбрать любой вариант .
Шаг 17: Как только вы вернетесь к фильму, вы увидите субтитры.
Сетевое хранилище (smb)
Торрент-качалка подразумевает какое-то сетевое хранилище, и навряд ли на эту роль подходит жесткий диск Apple TV на 160 Гб (и это в лучшем случае, ведь может быть и 40 Гб). Один из вариантов решения вопроса – это использовать единственный USB-интерфейс и подключить к нему внешний жесткий диск.
Так как это Linux, наш внешний носитель необходимо монтировать в какой-либо каталог. Этот каталог мы расшарим в сети по самбе и уже в него смонтируем внешний диск. Вот так мы и получим полноценного торрент клиента с сетевым хранилищем.
Пусть это будет директория /mnt/smb. Создаем и назначаем права на чтение и запись
Как уже определились, расшаривать каталог будем с помощью samba. Устанавливаем нужный пакет
Конфигурируем samba
Если не планируете держать там «секретную» информацию, можно использовать гостевой доступ без пароля. В конец конфигурационного файла вставляем:
И перезапускаем сервис samba
Можно проверить с других устройств доступность каталога и наличие прав на чтение и запись.
Теперь подключаем наш внешний USB-диск и определяем его UUID. В моем случае это sdb5 с одним NTFS-разделом на 500 Гб и UUID 7B5F89C2074A5C3E.
Определяем UUID внешнего USB-диска
Монтировать будем через fstab. Открываем для редактирования
И в конец файла добавляем параметры монтирования для нашего накопителя, сохраняем
Монтируем, для надежности можно еще перезагрузить систему и убедиться, что все работает корректно при старте Apple TV.
Теперь осталось только лишь изменить путь для загрузки торрентов на наш смонтированный и расшаренный USB-диск (по умолчанию в qBittorrent используется /home/osmc/downloads). Это можно сделать через настройки в веб-интерфейсе.















