Как удалить временные файлы в Windows 10 с помощью настроек
В Windows 10 вы можете использовать приложение «Настройки» для удаления временных файлов вручную или автоматически. Однако шаги будут немного отличаться в зависимости от версии, установленной на компьютере.
Удалить временные файлы в версии 1903 и выше
Чтобы удалить временные файлы в Windows 10 21H2 , 21H1 , 20H2 и 2004, выполните следующие действия:
- Откройте «Настройки » в Windows 10.
- Щелкните Система.
- Нажмите «Хранилище».
- В разделе «Локальный диск» выберите параметр «Временные файлы».
- Выберите временные файлы, которые вы хотите удалить.
- Нажмите кнопку Удалить файлы.
После того как вы выполните эти шаги, ненужные файлы будут удалены с вашего компьютера, освободив место для более важных файлов.
Удалить временные файлы в версии 1809 и более ранних версиях
Чтобы вручную удалить временные файлы с помощью приложения «Настройки» в версии 1809 и более ранних выпусках, выполните следующие действия:
- Откройте Настройки.
- Щелкните Система.
- Нажмите «Хранилище».
- Нажмите «Освободить место сейчас».
- Выберите файлы, которые вы хотите удалить, в том числе:
- Файлы журнала обновления Windows.
- Система создала файлы отчетов об ошибках Windows.
- Антивирус Защитника Windows.
- Очистка Центра обновления Windows.
- Миниатюры.
- Временные файлы.
- Корзина.
- Временные интернет файлы.
- Файлы оптимизации доставки.
- Кэш шейдеров DirectX.
- Предыдущие установки Windows.
- Нажмите кнопку Удалить файлы.
После того как вы выполните эти шаги, выбранные файлы будут навсегда удалены с вашего компьютера, освободив место для более ценных файлов.
Если вы решите удалить файлы из предыдущей версии Windows 10, учтите, что без этих файлов вы не сможете вернуться к более ранней версии. Однако после установки обновления функции на ваше устройство операционная система все равно автоматически удаляет эти файлы через десять дней .
Автоматически удалять временные файлы в версии 1903 или выше
Кроме того, вы можете использовать «Контроль памяти», чтобы автоматически освобождать место, удаляя эти временные файлы и содержимое из корзины.
Чтобы автоматически удалить файлы, занимающие место впустую, с помощью Storage Sense в Windows 10 1903 или более поздней версии, включая версии 21H2, 20H2 и 2004, выполните следующие действия:
- Откройте Настройки.
- Щелкните Система.
- Нажмите «Хранилище».
- В разделе «Хранилище» включите тумблер.
- (Необязательно) Щелкните параметр «Настроить контроль памяти или запустить его сейчас» , чтобы настроить параметры очистки или запустить контроль памяти по требованию.
После того как вы выполните эти шаги, контроль памяти удалит большинство временных файлов и те файлы, которые находились в корзине более 30 дней.
Автоматически удалять временные файлы в версии 1809 или более ранней
Чтобы автоматически удалять файлы, занимающие место впустую, с помощью Storage Sense в Windows 10 1809 или более ранних выпусках:
- Откройте Настройки.
- Щелкните Система.
- Нажмите «Хранилище».
- Включите тумблер Storage sense.
- (Необязательно) Нажмите «Изменить способ освобождения места» , чтобы запланировать автоматическую очистку , или запускайте контроль памяти по требованию, чтобы освободить место в Windows 10.
После выполнения шагов Windows 10 автоматически удалит временные файлы и те файлы, которые находились в корзине более 30 дней.
Встроенные в Windows 10 сторонние приложения угрожают безопасности данных
Функция Content Delivery Manager без разрешения пользователя устанавливает на систему уязвимые приложения.
Исследователь безопасности из команды Google Project Zero Тэвис Орманди (Tavis Ormandy) обнаружил в Windows 10 предустановленный сторонний менеджер паролей Keeper, позволяющий удаленно похищать хранящиеся в нем учетные данные.
Начиная с Windows 10 Anniversary Update (версия 1607), Microsoft добавила в свою ОС новую функцию под названием Content Delivery Manager. Функция автоматически устанавливает на компьютеры «предлагаемые приложения» без разрешения пользователей.
Менеджер паролей Keeper был загружен на ПК Орманди с Microsoft Developer Network. Узнав, что сторонние приложения теперь устанавливаются по умолчанию, исследователь решил протестировать Keeper на наличие уязвимостей. Вскоре он обнаружил уязвимость, позволяющую «полностью скомпрометировать безопасность Keeper и предоставляющую любым сайтам возможность похищать любые пароли».
Выявленная Орманди уязвимость практически идентична той, которую исследователь обнаружил в невстроенной в Windows 10 версии менеджера еще в августе 2016 года. «Я проверил, и оказалось, в новой версии они делают то же самое. Думаю, с моей стороны является большой щедростью посчитать эту уязвимость новой и подождать 90 дней до ее раскрытия. Я в прямом смысле просто поменял селекторы, и атака снова работает», — сообщил исследователь.
Орманди выпустил PoC-эксплоит, позволивший ему похитить из встроенного в Windows 10 менеджера Keeper пароль для авторизации вTwitter. Исследователь сообщил разработчикам приложения о своей находке, и в пятницу, 15 декабря, была выпущена исправленная версия Keeper 1.4.
Запуск утилиты очистки диска с дополнительными опциями
Стандартный способ запуска утилиты очистки диска Windows — нажать клавиши Win+R на клавиатуре и ввести cleanmgr, затем — нажать Ок или Enter. Также ее можно запустить в разделе Панели управления «Администрирование».
В зависимости от количества разделов на диске, появится либо выбор одного из них, либо сразу откроется список временных файлов и других элементов, которые можно очистить. По нажатию кнопки «Очистить системные файлы», можно будет также удалить некоторые дополнительные вещи с диска.
Однако, с помощью расширенного режима, можно выполнить еще более «глубокую очистку» и задействовать анализ и удаление еще большего количество не совсем нужных файлов с компьютера или ноутбука.
Процесс запуска очистки диска Windows с возможностью использования дополнительных опций начинается с запуска командной строки от имени администратора. Сделать это в Windows 10 и 8 можно через меню правого клика по кнопке «Пуск», а в Windows 7 — просто выбрав командную строку в списке программ, кликнув по ней правой кнопкой мыши и выбрав пункт «Запуск от имени администратора». (Подробнее: Как запустить командную строку).
После запуска командной строки, введите следующую команду:
%systemroot%system32cmd.exe /c cleanmgr /sageset:65535 & cleanmgr /sagerun:65535
И нажмите Enter (после этого, пока не завершите действия по очистке, не закрывайте командную строку). Откроется окно очистки диска Windows с большим, чем обычно количеством пунктов для удаления ненужных файлов с HDD или SSD.
Список будет включать в себя следующие пункты (те, что появляются в данном случае, но отсутствуют в обычном режиме, выделены курсивом):
- Temporary Setup Files
- Старые файлы программы Chkdsk
- Файлы журнала установки
- Очистка обновлений Windows
- Защитник Windows
- Файлы журнала обновления Windows
- Загруженные файлы программ
- Временные файлы Интернета
- Файлы дампа памяти для системных ошибок
- Файлы мини-дампа для системных ошибок
- Файлы, оставшиеся после обновления Windows
- Пользовательские архивы отчетов об ошибках
- Пользовательские очереди отчетов об ошибках
- Системные архивы отчетов об ошибках
- Системные очереди отчетов об ошибках
- Временные файлы отчетов об ошибках
- Файлы установки Windows ESD
- BranchCache
- Предыдущие установки Windows (см. как удалить папку Windows.old)
- Корзина
- RetailDemo Offline Content
- Файлы резервной копии пакета обновления
- Временные файлы
- Временные файлы установки Windows
- Эскизы
- История файлов пользователя
Однако, к сожалению, в данном режиме не отображается, какое количество места на диске занимает каждый из пунктов. Также при таком запуске из пунктов очистки исчезают «Пакеты драйверов устройств» и «Файлы оптимизации доставки».
Так или иначе, думаю, такая возможность в утилите Cleanmgr может оказаться полезной и интересной.
Отключение оптимизации доставки
Отключение службы оптимизации доставки запретит Windows 10 загружать обновления и приложения из Microsoft Store с других компьютеров, в том числе с компьютеров в локальной сети. Для загрузки всех обновлений будут использоваться сервера Microsoft.
Для отключения службы узла оптимизации доставки нужно:
- Нажать «Пуск», выбрать пункт «Параметры».
- Выбрать «Обновление и безопасность».
- Перейти во вкладку «Дополнительные параметры», затем открыть службу «Оптимизация доставки».
- В разделе Разрешить загрузки с других компьютеров перевести выключатель в положение Откл.
После этих действий файлы перестанут скачиваться с других компьютеров и отправляться на них. Загрузка будет происходить только из Windows и Microsoft Store, при этом функционал оптимизации доставки продолжит работать. Этого должно быть достаточно, чтобы служба перестала грузить интернет, а вместе с ним процессор и память (жесткий диск).
В разделе «Оптимизация доставки» также можно выбрать, из каких источников компьютер будет получать файлы: «Компьютеры в локальной сети» или «ПК в локальной сети и ПК в интернете». Следует выбрать первый вариант, чтобы система не отправляла обновления и приложения на другие устройства с Windows 10, а также не скачивала ничего с них.
Ограниченное и лимитированное подключение к сети
При использовании ограниченного или лимитированного подключения к интернету Windows 10 не будет отправлять обновления и файлы приложений на другие компьютеры, а также не будет скачивать их. Делается это с целью экономии лимитного или догоростоящего трафика: к примеру, в роуминге за границей. Автоматически Windows это делать не будет — нужно задать соответствующие настройки сети, чтобы отключить службу узла оптимизации доставки для конкретных интернет-соединений.
Задать лимитное подключение в Windows 10 можно следующим образом:
- Нажать кнопку «Пуск».
- Выбрать пункт «Параметры».
- Перейти в раздел Сеть и интернет ->Wi-Fi.
- В появившемся окне выбрать сеть, для которой требуется запретить оптимизацию доставки.
- Включить параметр «Задать как лимитное подключение».
Следует понимать, что эти действия отключат загрузку файлов с других компьютеров только для одного выбранного интернет-соединения. Если компьютер подключиться к другой сети, следующая загрузка обновлений также начнет грузить интернет и систему.
По этой причине рекомендуется полностью отключать службу (если она действительно мешает жить), поскольку единственной расплатой за это станет невысокая скорость загрузки обновлений системы и приложений из официального магазина. Также можно отключить другие службы в Windows 10 в целях оптимизации быстродействия. Вместе с очисткой реестра и программами вроде CCleaner, прирост быстродействия системы может быть значительным.
Когда оптимизация доставки не работает
В справке Windows 10 нет исчерпывающей информации о работе узла доставки, в том числе и на официальном сайте Microsoft. Обычно служба работает постоянно, в фоновом режиме отдавая или принимая файлы. Во время разворачивания глобальных обновлений, когда пакеты файлов закачиваются на многие миллионы устройств, нагрузка на сеть может быть колоссальной.
Даже если пользователь не выключил службу, оптимизация доставки перестанет работать в следующих случаях:
- При работе от батареи. Процесс раздачи и загрузки файлов увеличивает потребление энергии, поэтому на ноутбуках и других переносных устройствах, при работе от батареи, служба отключается.
- На лимитированном подключении. Обмен файлами останавливается для экономии трафика. Классическая ситуация: ноутбук с Windows 10 подключается к смартфону, раздающему по Wi-Fi лимитированный мобильный интернет.
- Windows 10 Mobile. Точных данных про мобильную версию 10-ки найти не удалось, но очень вряд ли на мобильных устройствах будет работать оптимизация доставки. Это связано с необходимостью экономить и память, и заряд устройства, и мобильный трафик.
- При отсутствии места на диске. Для стабильности и высокой скорости обмена файлами часть данных кэшируется. В ранних версиях Windows 10 это иногда приводило к чрезмерному роста количества кэша, но позже проблему исправили. Если на компьютере не будет хватать свободного места на диске для кэширования, служба оптимизации узла доставки остановится, и раздача/загрузка файлов прекратится.
В заключение, мы советуем все-таки отключить эту службу, если по любой из причин она грузит сеть или диск и мешает полноценной работе. Минусов из-за этого не почувствуется, поскольку слабый интернет все равно не даст загрузить обновление действительно быстро и без вреда для остальных функций ПК.
Что такое файлы оптимизации доставки?
При выпуске обновлений до Windows 10 Microsoft публикует файлы, содержащие обновления, на своих серверах. Поскольку многие установки Windows настроены на автоматическое обновление, результатом являются миллионы запросов на загрузку файлов обновлений. То же самое относится и к приложениям, которые Microsoft обслуживает в Магазине Windows.
Файлы оптимизации доставки представляют собой копии или «кеши» этих файлов на ПК пользователей , в дополнение к собственным копиям Microsoft. Когда ваша машина загружает файлы обновлений, она может фактически копировать копии, сохраненные на ПК с Windows 10 другого пользователя. Это означает не только снижение нагрузки на серверы Redmond, но и более быструю загрузку для вас.
Как и одноранговые приложения, такие как BitTorrent, ваша машина может получать данные из самых быстрых источников. Это может включать в себя другие источники в вашем районе, или даже в вашей локальной сети.
Как сделать так, чтобы обои на экране блокировки менялись автоматически на Windows 10?
В Windows 10, как и в предыдущих версиях американской операционной системы, есть возможность на экране блокировки активировать опцию меняющихся обоев. Однако пользователи, которые используют вариант обоев Windows: интересное, могут столкнуться с ситуацией, когда такие обои автоматически не меняются или опция смены картинки на экране блокировки вообще не активна.
Причины, почему фон экрана блокировки в Windows 10 не меняется
Есть одна особенность опции живых обоев в Windows 10 – это доступ к серверу Майкрософт к разделу с картинками для экрана блокировки или рабочего стола
Когда пользователи выбирают «Windows интересное» в разделе оформления, то они не обращают внимание на то, что обои будут меняться ТОЛЬКО при подключении к сети Интернет
Кроме отсутствия подключения к сети живые обои могут не меняться по следующим причинам:
- Сбой в работе приложения Content Delivery Manager, которое отвечает за смену обоев.
- Отключение обновления операционной системы, а также служб, которые отвечают за обновление системы.
- Использование VPN.
- Блокировка изменения обоев в редакторе реестра и локальной групповой политики (в данном случае в Параметрах Windows 10 кнопка смены обоев на рабочем столе или экране блокировки будет серой, то есть неактивной).
Как сделать, чтобы обои сами менялись, когда возник сбой?
Если вы хотите установить меняющиеся обои на рабочий стол или экран блокировки, то нужно включить обновление системы, отключить VPN, прокси-сервера, а также программы, которые направлены на отключение слежки за пользователем.
Если на вашем ПК не установлены сторонние программы, которые препятствуют смене живых обоев, а также есть подключение к сети, то нужно отключить запрет на смену картинки на экране блокировки. Для этого выполняем следующие действия:
- Жмем «Win+R» и вводим «gpedit.msc».
- Откроется окно редактора локальной групповой политики. Переходим по ветке «Конфигурация компьютера», «Административные шаблоны», «Панель управления», «Персонализация». Находим параметр «Запретить изменение изображения экрана блокировки». Задаем ему значением «Отключено». Для других параметров в этом разделе должно быть выставлено значение «Не задано».
Теперь нужно нажать «Win+R» и ввести «regedit». Откроется окно редактора реестра. Переходим по ветке HKEY_LOCAL_MACHINE\SOFTWARE\Policies\Microsoft\Windows\Personalization. Теперь нужно найти параметр «NoChangingLockScreen» и задать ему значение «0» или же полностью удалить.
Если сбой в смене живых обоев сопровождается другими глюками, то возможно стоит перерегистрировать Content Delivery Manager. Для этого нужно запустить PowerShell с правами Администратора и ввести Get-AppxPackage -allusers *ContentDeliveryManager* | foreach .
Если обои не меняются автоматически на экране блокировки, то стоит попробовать следующий вариант решения проблемы:
- Открываем «Параметры», «Персонализация», «Экран блокировки» и переключаем фон с «Windows: интересное» на любое другое слайд-шоу.
- Теперь открываем «Проводник» и в адресную строку вставляем %USERPROFILE%/AppData\Local\Packages\Microsoft.Windows.ContentDeliveryManager_cw5n1h2txyewy\LocalState\Assets. Удаляем все содержимое открытой папки с кэшем обоев экрана блокировки.
Далее переходим по ветке %USERPROFILE%/AppData\Local\Packages\Microsoft.Windows.ContentDeliveryManager_cw5n1h2txyewy\Settings и копируем файлы roaming.lock и settings.dat и помещаем их в другое место (на случай, чтобы вернуть). Удаляем все содержимое и перезагружаем ПК. Если ошибка с отображением живых обоев не исправлялась, стоит назад в папку Settings вернуть файлы roaming.lock и settings.dat.
Если настроить экран блокировки не удается, стоит обновить Windows 10, чтобы убедиться, что система получает актуальные файлы с серверов Майкрософт.
Что это за служба
Оптимизация доставки – служба передачи данных между всеми устройствами, подключенными к сети. Вместо постоянного доступа к серверам «Майкрософт», компьютеры пользуются внутренними переходами через интернет, чтобы передавать игры, софт и обновления.
Служба доставки существенно снижает нагрузку на сам «Майкрософт» и дает возможность скачивать файлы с высоким доступом. Из-за этого на Win 10 выходит много нового. Система дает обмениваться файлами и практически не нагружает себя.
Обратный момент – нагрузка на сам ПК. Это может негативно сказываться на ФПС в игре или в определенные моменты сбавлять скорость интернета. Служба может быть как полезной (если скачиваются обновления), так и вредной (когда идет игра, а в ней резко начинает проседать ФПС).
Могу ли я удалить файлы оптимизации доставки? Да, вы можете это сделать [Новости MiniTool]

Что такое файлы оптимизации доставки? Могу ли я удалить файлы оптимизации доставки? Как удалить содержимое в папке оптимизации доставки? Вас беспокоят эти вопросы? Короче говоря, вы можете удалить их, и эта операция не повлияет на производительность вашего компьютера. И вы можете прочитать это MiniTool руководство, чтобы получить более полезную информацию.
Могу ли я удалить файлы оптимизации доставки?
Что такое файлы оптимизации доставки?
Оптимизация доставки Центра обновления Windows — это функция, представленная в Windows 10. С помощью этой функции вы можете разрешить компьютеру получать обновления или отправлять обновления на соседние компьютеры или машины в вашей сети.
Эта функция позволяет намного быстрее получать обновления Windows. Но это также означает, что вам нужно платить больше за большую пропускную способность. В то же время файлы оптимизации доставки Центра обновления Windows займут много места на вашем компьютере.
После того как вы будете использовать компьютер в течение длительного времени, все больше и больше файлов будут занимать дисковое пространство на компьютере. Вам может понадобиться освободить место на диске для новых файлов. Затем вы вспоминаете файлы оптимизации доставки и задаете вопрос: могу ли я удалить файлы оптимизации доставки?
Вы можете удалить файлы оптимизации доставки, чтобы освободить место на диске
Безопасно ли удалять файлы оптимизации доставки с вашего компьютера? Действительно, вы можете все содержимое папки оптимизации доставки, не влияя на производительность вашего компьютера. Если вы удалите эти файлы, это повлияет на процесс обновления Windows.
То есть, если вам действительно нужно использовать свободное место на диске, вы можете удалить файлы оптимизации доставки.
Но некоторые из вас не знают, как выполнять эту работу. Если вас тоже беспокоит этот вопрос, вы попали в нужное место. В этом посте мы покажем вам, как удалить файлы оптимизации доставки, а также некоторую связанную информацию об этих файлах.
Как удалить файлы оптимизации доставки?
Оснастка Windows Disk Cleanup Tool полезна для удаления ненужных файлов с вашего компьютера, чтобы освободить место на диске. С помощью этого инструмента вы можете удалять различные типы файлов, такие как временные файлы Интернета, предыдущие установки Windows, предыдущие установки Windows, файлы оптимизации доставки и многое другое.
Если вы считаете, что файлы, проверенные программой очистки диска, бесполезны для вас, вы можете удалить их напрямую.
Что безопасно удалить при очистке диска? Вот ответ
Теперь мы покажем вам пошаговое руководство по использованию очистки диска для удаления файлов оптимизации доставки в Windows 10.
1. Обычно файлы оптимизации доставки хранятся на диске C. Итак, вам нужно щелкнуть правой кнопкой мыши диск C и выбрать Свойства из всплывающего меню.
2. Щелкните значок Очистка диска на вкладке Genaral. Затем инструмент начнет сканирование диска C.
3. Когда процесс сканирования завершится, вы увидите следующий интерфейс, в котором вы увидите файлы, которые нужно удалить. Вы можете найти опцию «Файлы оптимизации доставки».
Выберите этот вариант, и вы увидите такое описание: Файлы оптимизации доставки — это файлы, которые были ранее загружены на ваш компьютер и могут быть удалены, если в настоящее время не используются службой оптимизации доставки. . Это общее описание, и вы можете знать, что удалять файлы оптимизации доставки безопасно.
4. Затем вы можете выбрать этот вариант и снять флажки с других файлов, которые не хотите удалять, а затем нажмите кнопку Хорошо кнопку, чтобы удалить их с вашего компьютера.
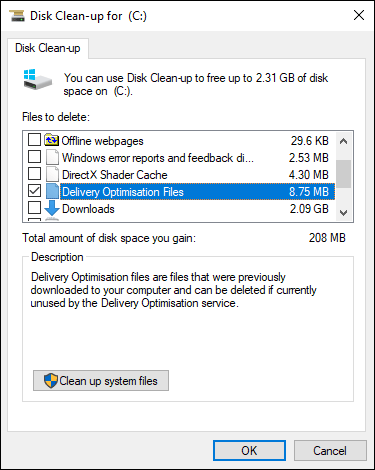
После удаления файлов оптимизации доставки с помощью очистки диска вы можете найти новое свободное место на вашем компьютере.
Теперь вы можете открыть этот инструмент очистки диска, чтобы узнать, сколько места на диске занимают файлы оптимизации доставки. Если вы хотите удалить их, вы можете просто сделать это.
Файлы, удаление которых может повлиять на работу или функции Windows
При удалении особых данных функцией «Очистка диска», пользователю могут стать недоступны некоторые функции и параметры. Как правило, такие данные используются для восстановления и отката системы или для сброса настроек ОС.
Если подобные функции важны для пользователя, удалять не следует:
«Временные файлы установки Windows» — данные, необходимые для функции возвращения компьютера в исходное состояние. Примерный размер файлов может достигать более пяти гигабайт. Данный пакет данных очень важен для тех, кто желает оставить функцию сброса настроек системы до заводских с сохранением установленных приложений и файлов.
«Файлы журнала обновлений» — установочные файлы последних обновлений Windows. Неактуальные файлы для пользователей, не обновляющих систему, тем не менее могут понадобиться для отката обновлений.
«Файлы дампа памяти для системных ошибок» — информация, записываемая системой об ошибках в автоматическом режиме. Данные файлы могут быть полезны для диагностики проблем компьютера. Обычными пользователями данные файлы практически не используются, поэтому в большинстве ситуаций их можно удалить.
«Пакеты драйверов устройств» — данные старых версий драйверов. Могут быть полезны, если пользователь хочет иметь возможность провести откат драйверов до предыдущей версии.
«Файлы оптимизации доставки» — данные, позволяющие системе скачивать обновления из сторонних источников при плохом интернет-соединении. Данная система работает подобно классическим торрент-программам, позволяя получать обновления не только с официальных серверов Microsoft, но и из других источников, в том числе других пользователей.
«Предыдущие версии Windows» — пакеты информации, необходимые для того, чтобы пользователь имел возможность вернуться на более старую версию ОС. Данные файлы автоматически удаляются через 30 дней.
«Автономные веб-страницы» — сохраненные страницы, которые можно просматривать без подключения к сети.
«Лог-файлы установки» — информация, создающаяся при установке утилит и программ. Могут быть полезны при поиске определенных проблем с программным обеспечением и его установкой.
«Системные ошибки файлов минидампа» и другие данные, несущие в себе отчеты о ошибках – файлы, хранящие информацию об критических ошибках системы. С их помощью можно узнать причину возникновения ошибок и синего экрана.
Как видно из вышеперечисленного списка, временные данные, которые могут быть удалены функцией «Очистка диска», могут быть полезны в достаточно редких ситуациях. Помимо этого, для использования такой информации, пользователь должен обладать довольно высоким уровнем владения и знаний системы Windows.
Другие файлы, находящиеся в списке для очистки, могут быть использованы в еще более узком спектре действий, поэтому их удаление никак не повредит системе и позволит очистить достаточный объем дискового пространства. Если после очистки диска встроенной функцией, места на диске все еще не хватает, рекомендуем ознакомиться с статьей «8 способов освободить место на жестком диске».























