Как убрать подчеркивание гиперссылки в Powerpoint
Стилистическое оформление презентации имеет высокое значение. И очень часто пользователи меняют дизайн на встроенные темы, а затем редактируют их. В процессе этого приходится с сожалением столкнуться с тем, что далеко не все элементы поддаются логичным, казалось бы, способам изменения. Например, это касается изменения цвета гиперссылок. Здесь стоит разобраться поподробнее.
Принцип изменения цвета
Тема презентации при применении также меняет и цвет гиперссылок, что не всегда удобно. Попытки изменить оттенок текста такой ссылки обычным способом ни к чему хорошему не приводят — выбранный участок просто не реагирует на стандартную команду.
На самом деле, здесь все просто. Окрас текста гиперссылок работает по другой механике. Грубо говоря, наложение гиперссылки не меняет оформление выделенного участка, а накладывает дополнительный эффект. Потому кнопка «Цвет шрифта» изменяет текст под наложением, но не сам эффект.
Отсюда выходит, что в целом есть три способа изменить цвет гиперссылки, плюс еще один нетривиальный.
Способ 1: Изменение цвета контура
Можно не изменять саму гиперссылку, а наложить сверху еще один эффект, цвет которого уже легко моделируется — контур текста.
- Для начала элемент нужно выделить.
Следует отметить, что это не меняет цвет наложения как такового, а лишь накладывает сверху дополнительный эффект. Убедиться в этом можно очень легко, если в настройках контура поставить штрих-пунктирное выделение с минимальной толщиной. В данном случае зеленый цвет гиперссылки будет ясно виден через красный контур текста.
Способ 2: Настройка дизайна
Данный метод хорош для масштабных изменений цвета линковых эффектов, когда по одному менять слишком долго.
- Для этого переходим во вкладку «Дизайн».
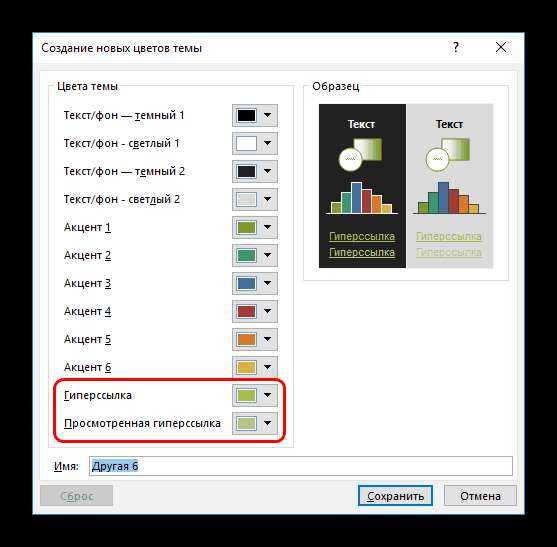
Параметры будут применены ко всей презентации и цвет ссылок изменится в каждом слайде.
Как можно видеть, этот способ меняет сам цвет гиперссылки, а не «обманывает систему», как говорилось ранее.
Способ 3: Переключение темы
Этот способ может подойти в тех случаях, когда использование других вызывает затруднения. Как известно, изменение темы презентации изменяет также и цвет гиперссылок. Таким образом можно просто подобрать необходимый тон и изменить остальные не устраивающие параметры.
- Во вкладке «Дизайн» можно увидеть список возможных тем в одноименной области.
Подробнее: Как изменить фон в PowerPoint Как изменить цвет текста в PowerPoint Как редактировать слайды в PowerPoint
Спорный способ, поскольку здесь работы будет намного больше, чем в других вариантах, но это тоже меняет цвет гиперссылки, потому сказать об этом стоит.
Способ 4: Вставка иллюзии текста
Специфический метод, который хоть и работает, но по удобству уступает другим. Суть заключается во вставке в текст изображения, имитирующего текст. Рассмотрим подготовку на примере Paint как самого доступного редактора.
- Здесь нужно выбрать «Цвет 1» нужного оттенка.
Слово должно сохранять все требуемые параметры регистра — то есть, если слово идет первым в предложении, оно должно начинаться с заглавной буквы. В зависимости от того, куда придется это вставлять, текст может быть каким угодно, хоть капсом, лишь бы сливался с остальной информацией. Затем у слова потребуется настроить тип и размер шрифта, вид текста (жирный, курсив), а также применить подчеркивание.
Подробнее: Гиперссылки в PowerPoint
Также может случиться неприятная ситуация, когда фон у картинки не сливается с таковым у слайда. В этой ситуации можно убрать задний план.
Подробнее: Как убрать фон у картинки в PowerPoint.
Очень важно не лениться изменять цвет гиперссылок, если это напрямую повлияет на качество стиля презентации. Ведь именно визуальная часть является основной в подготовке любой демонстрации
И здесь любые средства хороши, чтобы привлечь внимание зрителей
Ссылки в веб-презентации
Существует два основных типа гиперссылок, которые могут использованы в презентации PowerPoint.
Внутренние гиперссылки
Такие ссылки инициируют переход к определенному месту в этой же презентации.
Для чего можно использовать внутренние ссылки:
- Связать слайды одной презентации, чтобы объединить разные тематики или разделы.
- Создать оглавление для презентации со сложной структурой.
- Создать уникальный плеер с навигацией для вашей презентации.
- Интерактивные игры в PowerPoint
Внешние гиперссылки
Внешние гиперссылки открывают веб-страницу в окне браузера.
Для чего можно использовать внешние ссылки:
- Открыть существующую веб-страницу в том же окне или в новом окне браузера.
- Открыть файл, размещенный онлайн или локально.
Обратите внимание: По умолчанию все гиперссылки открываются в новом окне, но эти настройки могут быть изменены (кликните Ресурсы на панели инструментов iSpring). Вы можете выбрать открытие ссылки в том же окне или в родительском окне
Мы не рекомендуем выбирать настройку В том же самом окне, поскольку это прервет просмотр презентации, и пользователям придется переходить назад в их браузерах, чтобы продолжить просмотр.
Другие типы ссылок, Новый документ и Электронная почта, не могут быть открыты в веб-версии презентации, поэтому мы их не рассматриваем.
Специальные гиперссылки
К объектам, которые являются интерактивными, применяется несколько другое окно для работы с гиперссылками.
Например, это относится к управляющим кнопкам. Найти их можно во вкладке «Вставка» под кнопкой «Фигуры» в самом низу, в одноименном разделе.
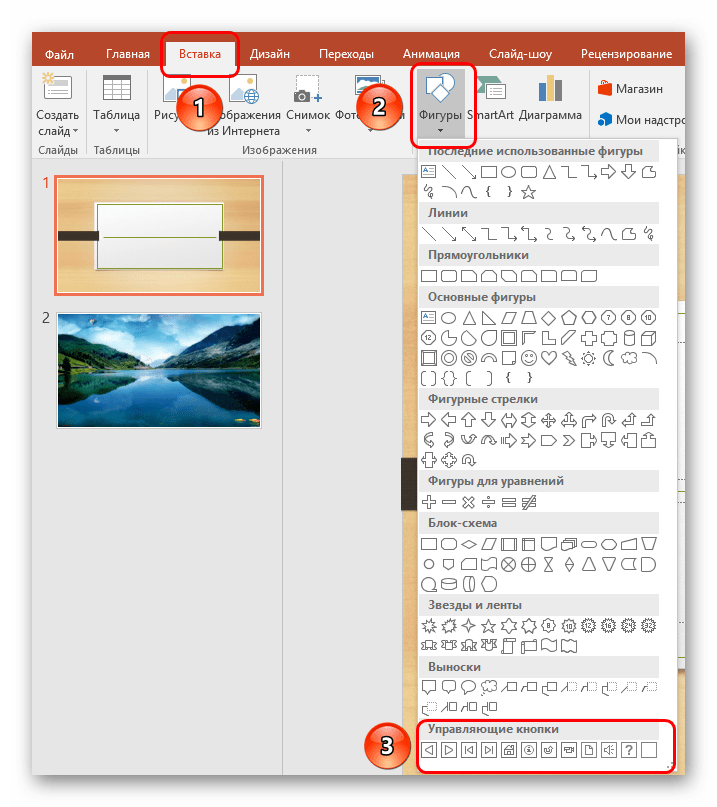
У таких объектов окно настройки гиперссылки собственное. Вызывается оно точно так же, через правую кнопку мыши.
Здесь есть две вкладки, содержимое которых полностью идентично. Разница заключается лишь в том, как будет приводиться в работу настроенный триггер. Действие в первой вкладке срабатывает при нажатии на компонент, а во второй – при наведении на него курсора мыши.
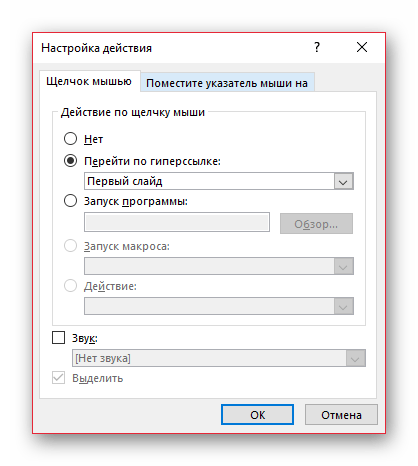
В каждой вкладке существует широкий спектр возможных действий.
- «Нет» — действие отсутствует.
- «Перейти по гиперссылке» — широкий спектр возможностей. Можно как переходить по различным слайдам в презентации, так и открывать ресурсы в интернете и файлы на компьютере.
- «Запуск макроса» — как понятно из названия, предназначено для работы с макрокомандами.
- «Действие» позволяет запускать объект тем или иным образом, если такая функция присутствует.
- Дополнительным параметром ниже идет «Звук». Данный пункт позволяет настроить звуковое сопровождение при активации гиперссылки. В меню звуков можно выбрать как стандартные образцы, так и добавить собственные. Добавленные мелодии должны быть в формате WAV.
После выбора и настроек нужного действия остается нажать «ОК». Гиперссылка будет применена и все будет работать так, как было установлено.
Полезные рекомендации
Далеко не каждый пользователь ПК знает, почему в презентацию нужно вставлять гиперссылки, и как это правильно делать. Избежать ошибок помогут советы профессионалов.
Важные рекомендации:
- Новички, которые ни разу не выполняли подобную работу, должны изучить примеры презентаций с гиперссылками. Это поможет понять основные моменты работы в PowerPoint, и научиться пользоваться различными видами активных элементов.
- Гиперссылки нельзя применять к таблицам и их текстовым элементам (например, заголовки), диаграммам, схемам.
- Если в презентации присутствует ссылка на какой-либо сторонний документ, то нужно загрузить его в память компьютера. В противном случае программа не найдёт файл и выдаст на экран сообщение об ошибке.
- Во время вставки гиперссылки пользователь может указать активацию при наведении указателя мыши. В этом случае нельзя растягивать кнопку или объект, к которому прикреплена ссылка, на весь экран (не будет срабатывать).
- При настройках перехода на определённый слайд указывается его номер, а не расположение относительно других страниц. Поэтому даже если переместить этот слайд в другую часть документа, то ссылка будет всё равно будет перенаправлять пользователя на нужную страницу.
Вставить гиперссылку в презентацию сможет каждый. Для этого нужно в правильной последовательности выполнить несколько простых манипуляций.
Если получится успешно справиться с заданием, то документ превратится в удобный и полезный источник информации.
Как сделать гиперссылку в Powerpoint
Вам необходимо сделать ссылку в презентации, которая бы указывала на другой сайт, на имейл или на картинку в сети? Нет ничего проще! Процесс этот, как говорится, быстрый и безболезненный. В данной публикации, мы пошагово расскажем вам о том, как создается гиперссылка в PowerPoint, что позволит вам выполнить эту работу быстро и без ошибок. Кстати говоря, новая версия программки позволяет добавлять данные ссылки в интерактивном режиме. С мультипликацией, эффектами и очень яркой анимацией, что выглядит довольно стильно.
Для чего нужны подобные ссылки?
Для удобства. Она помогает быстро перемещаться с одного элемента на другой. С одного слайда на следующий, что очень полезно во время презентации. Когда вы выступаете перед аудиторией, и время идет на минуты, именно оперативность, без лишней возни, позволит вам по максимуму сохранить фокус внимания людей на себе и уложиться в то время, что вам дали на выступление. По сути – это незаменимая часть презентации, которая дает возможность рассказчику быстро переходить на любые сторонние источники информации.
Сегодня ссылками пользуются все. Как правило, их делят на множество категорий, но есть основные, которые принято считать «самыми популярными у пользователей»:
— изображения;
— текстовые;
— фигурки;
— части от объектов WordArt;
— части от SmartArt.
Их применяют чаще всего во время разработки и презентации отчетов в компании, бизнес — планов, докладов, различных проектов и стартапов или во время любого публичного выступления.
Есть самый быстрый и простой способ сделать ссылку активной: это скопировать адрес нужного ресурса, переместить в текст и нажать кнопку «Enter». Однако данный способ довольно примитивен. Более сложные варианты оформления презентации – это прерогатива профессионалов.
Как создать гиперссылку на сайт в Powerpoint?
Для этого вам нужно сделать несколько несложных шагов.
1 Выберите анкор на ссылку. Анкор – это слово, а может быть словосочетание, которое приведет человека на нужную, релевантную страницу. Под анкор можно использовать просто слово «ссылка», фразу «нужная ссылка» или же название сайта, на который вы хотите перейти, а может и элемент фигуры.
2 Выделите выбранный объект и нажмите «Вставка». Внутри вкладки найдите «Гиперссылка». Или просто – «Ссылка».
3 Появится окно, куда можно вставить ссылку. Вставьте адрес сайта в специальную сточку: «Адрес».
4 Если вы хотите проинформировать человека, куда приведет его ваша сноска, воспользуйтесь элементом «Подсказка» и напишите пару слов, о чем она. Эти слова будут видны каждому, кто наведет курсом мыши на адресную строку. Функция, как говорится не «must have», но очень полезная, тем более, если ваша работа рассчитана на оперативность.
5 Выберите «Сохранить». Ссылка готова.
Чтобы ее открыть, кликните мышкой по адресной строке. Чтобы отредактировать – наведите курсор мыши, кликните правую кнопку, а затем «Открыть гиперссылку».
Как можно сделать ссылку и перейти на следующий слайд?
Это необходимо для того, чтобы во время самой презентации вы могли свободно двигаться по слайдам. Не только «вперед-назад», а переходить на конкретный слайд, который упоминаете в разговоре. Способ сделать гиперссылку на слайд почти такой же, что и на веб-страницу, а также, по этой же аналогии, можно создавать сноски на эмайл и любые изображения в сети.
1 Выберите нужный вам элемент, выделите его, нажмите «Вставка». После кнопку «Гиперссылка».
2 Высветится меню. В меню находим слайд, что необходим, чтобы был переход именно на него при помощи функционала «Место в документе».
3 Завершите процесс при помощи кнопки «Ок». Теперь слайд, что нужен откроется при помощи всего одного клика.
Как удалить гиперссылку?
Если вам адресная строчка больше не нужна, вы всегда можете ее удалить. Сделать это, кстати, куда проще, чем создать ее. Несколько возможных вариантов:
Чтобы удалить гиперссылку, найдете кнопку «Вставка», затем нажмите «Гиперссылка» и в появившемся функционале – «Удалить ссылку».
Еще один способ: наведите курсор мыши на ссылку, кликните правой кнопкой и выберите «Удалить гиперссылку».
Таким образом, следуя всем этим нехитрым и простым инструкциям, вы легко сможете сэкономить массу времени во время выступления и показать аудитории именно те необходимые элементы, на которых изначально планировали сосредоточить всеобщее внимание
Гиперссылки действий в PowerPoint
Для того, чтобы при нажатии происходил определенный процесс, нужно воспользоваться кнопкой «Действие», которая находится вверху приложения.
Например, можно настроить, что при удержании курсора будет издаваться какой-то звук и запускаться определенная программа. Вы можете настроить следующие действия:
- перенаправить пользователя на какой-либо объект в Интернете или на компьютере;
- запускать программы на персональном компьютере без ведома пользователя;
- включение различных макросов;
- включение выбранного аудиофайла.
Главное преимущество этой функции в PowerPoint — возможность работать даже с простым указателем мыши.
Сама программа PowerPoint имеет встроенные готовые шаблоны гиперссылок, которые пользователь может использовать в своей презентации, например, в контенте.
Как изменить цвет гиперссылки в презентации
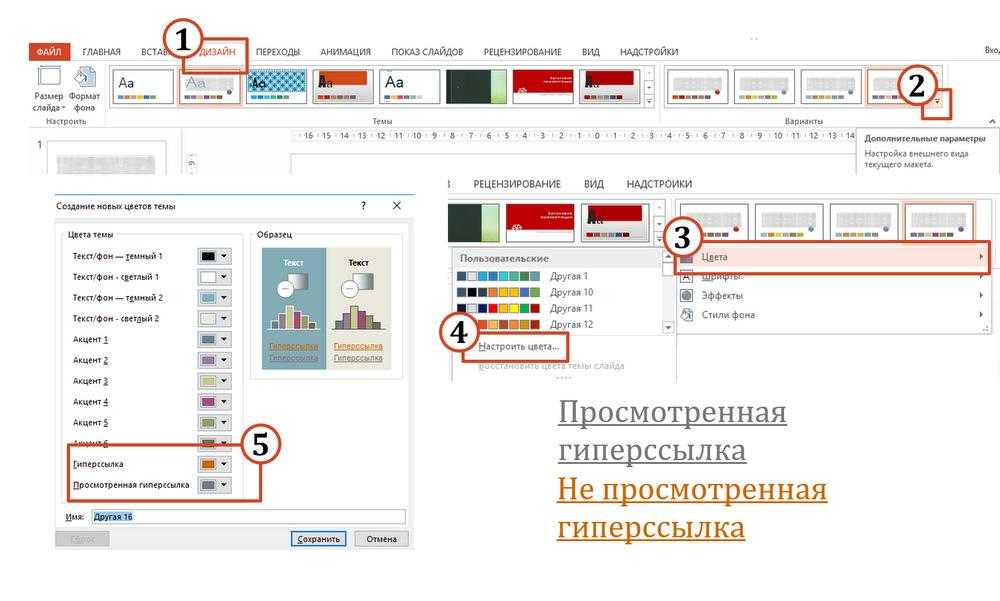
Гиперссылки в PowerPoint довольно-таки мощный инструмент который может добавить много интерактивных функций в ваши презентации.
- Кликабельное оглавление. При просмотре презентации можно переходить на нужный слайд
- Кнопка запуска действия. По которой будет начинаться анимация либо проигрываться звуковой или видео контент, открываться новый документ или произвольная программа.
В качестве элементов поддерживаемых гиперссылками в PowerPoint может выступать любой объект:
- текстовое поле
- фигура
- картинка
- объекты SmartArt и т.д.
Часто при использовании гиперссылок в презентациях возникает вопрос: как отформатировать текстовую гиперссылку, изменив ее цвет?
Ответ:
Текстовые гиперссылки в PowerPoint являются особым объектом, цвет которых невозможно изменить стандартным способом через кнопку “Цвет Текста”. Она попросту не реагирует.
У текста гиперссылки есть два режима:
- не посещенная ссылка
- посещенная ссылка
И в настройках цвета темы есть возможность задать для каждого из них свой цвет. Для этого:
Вставка гиперссылки
Перед тем как вставлять гиперссылку, необходимо добавить слайд в презентации PowerPoint. Для этого открывают программу и нажимают кнопку «Создать». Из предложенных вариантов выбирают макет страницы и кликают по кнопке «OK». После этого можно добавлять на созданный слайд гиперссылки.
На сайт в интернете
Наиболее часто пользователям необходимо установить переход со слайда на выбранный интернет-ресурс. Проще всего сделать это при помощи гиперссылки.
В качестве объекта, после клика на который будет осуществлён переход, можно использовать картинку, текст или фигуру (например, прямоугольную кнопку).
Правильная последовательность действий:
- Открывают программу Microsoft PowerPoint и создают необходимое количество слайдов.
- В верхнем меню находят вкладку «Вставка».
- В выпадающем списке кликают по надписи «Гиперссылка».
- Откроется окно настроек, которое имеет 4 пункта. Среди них выбирают «Существующий файл или веб-страница».
- В поле «Текст» вводят слово, клик по которому будет активировать связь с сайтом.
- Нажимают на кнопку «Подсказка», расположенную в правой части окна.
- В появившемся поле набирают текст, который будет отображаться при наведении указателя мыши на ссылку.
- В строку «Адрес» вводят URL веб-сайта.
- Чтобы сохранить настройки, нажимают кнопку «OK».
На новый документ
Если после добавления большого количества информации презентация работает медленно, то исправить ситуацию поможет гиперссылка. С её помощью можно открыть документ, в котором будет содержаться объёмный текст. Это позволит сделать презентацию более компактной и удобной для пользователей.
Пошаговая инструкция:
- В меню программы PowerPoint открывают раздел «Гиперссылка» (в пункте «Вставка»).
- Из предложенных вариантов выбирают «Новый документ».
- В правой части окна находят пустое поле «Имя», в котором указывают название документа с информацией.
- Кликают по кнопке «Изменить», и указывают путь к файлу.
- Заполняют поля «Подсказка» и «Текст».
- Ставят отметку напротив надписи «Вносить правку сейчас».
- Нажимают «OK».
На выбранный слайд
Чтобы перейти с одного слайда на другой, нужно создать соответствующую ссылку. Размещать её можно в любой части страницы.
Алгоритм действий:
На адрес электронной почты
Рекламные презентации обязательно должны содержать список контактов, по которым пользователь может связаться с продавцом или поставщиком услуг. В этом случае стоит применить гиперссылку, которая откроет окно для написания и отправки сообщения.
Способ вставки:
- Выделяют кнопку, рисунок или любой другой объект, которые будет использован в качестве гиперссылки.
- В меню PowerPoint открывают раздел «Вставка».
- В нём переходят по пункту «Гиперссылка».
- Находят в открывшемся окне вкладку «Электронной почтой».
- В пустое поле вписывают e-mail, на который будут отправляться письма. В них будет указана тема, обратный адрес электронной почты и текст сообщения.
- Нажимают «OK» и выходят на главную страницу программы.
Автоматическое вложение
Во время оформления презентации у пользователей программы Microsoft PowerPoint есть возможность использования функции автоматического применения гиперссылок. Действует она только в случае вставки ссылок на интернет-ресурсы.
- В текст вставляют полный URL-адрес страницы сайта.
- Делают отступ от последнего символа.
- Ссылка автоматически поменяет цвет (в соответствии с используемой темой на странице), и будет применено подчёркивание.
На смартфоне или айфоне
Компания Microsoft адаптировала программу PowerPoint под популярные операционные системы, которые используются в различных мобильных устройствах. С помощью этих гаджетов также можно делать презентации и вставлять в них гиперссылки.
Порядок действий для iOS и Android:
- Загружают и открывают программу.
- В ней создают слайд.
- Касаются пальцем места, где хотят разместить ссылку.
- Переходят во вкладку «Вставка».
- Из предложенных функций выбирают «Вставить ссылку».
- Заполняют поле «Отображаемый текст» и «Адрес».
- Подтверждают изменения путём нажатия клавиши «Вставка».
Как убрать гиперссылки в Powerpoint
Возможности использования презентаций, подготовленных с помощью программы PowerPoint, на уроках для объяснения нового материала и для самостоятельной работы учащихся известны, и эти возможности широко применяются многими учителями различных предметов. Менее распространено использование презентаций для контроля знаний учащихся в виде тестов. Это связано со сложностью разработки презентаций, слайды которых содержат поля ввода, кнопки и другие элементы управления, обеспечивающие диалог с пользователем при проведении тестирования.
Вместе с тем имеется возможность подготовки презентаций, которые представляют собой тест с выбором ответов, без использования указанных элементов и языка программирования VBA. Главная особенность таких презентаций состоит в том, что каждый вариант ответа оформляется на слайде в виде гиперссылки, и в зависимости от того, правильный или ошибочный вариант ответа выбрал ученик, осуществляется переход на разные слайды. Гиперссылка, соответствующая правильному ответу, реализует переход на один слайд, неправильному ответу — на другой (другие) слайд. Например, для слайда с первым вопросом схема переходов следующая (см. рис. 1).
В результате слайд № 3 будет соответствовать одному правильному ответу (одному набранному баллу), а «нахождение» на слайде № 2 будет говорить о том, что ученик пока ни разу не ответил правильно (имеет 0 баллов).
Как видно из рис. 1, в презентации будут присутствовать два совершенно одинаковых слайда (отличающихся только количеством «набранных учеником баллов», которое держится, так сказать, «в уме»). Для третьего и следующих вопросов число одинаковых слайдов будет увеличиваться. Структура презентации с тестом, содержащим 5 вопросов, приведена на рис. 2.
1. В правом нижнем углу прямоугольников указано общее число правильных ответов (набранных баллов) в момент «нахождения» на данном слайде. 2. В нижней части рисунка перечислены слайды с итоговой оценкой за тест (на них может присутствовать и другая информация — количество правильных ответов и т.п.). 3. В некоторых слайдах все ответы могут ссылаться на один слайд (в зависимости от связи оценок за тест с количеством правильных ответов).
Другие особенности презентации:
1) смена слайдов должна проводиться только путем выбора (мышью) того или иного варианта ответа. Для этого следует в диалоговом окне Смена слайда убрать флажки рядом с надписями по щелчку и автоматически после и применить такую настройку ко всем слайдам (кнопка Применить ко всем). Целесообразно также привести рекомендации учащимся не пользоваться во время тестирования клавиатурой;
2) созданную презентацию целесообразно сохранить в виде так называемой «демонстрации слайдов» (чтобы начать тестирование без входа в программу PowerPoint и не возвращаться в нее после окончания тестирования). Для этого при сохранении презентации, после выполнения команд Файл — Сохранить как, необходимо в появившемся диалоговом окне Сохранение документа в списке Тип файла указать соответствующий тип (Демонстрация PowerPoint); разместить такую презентацию желательно на рабочем столе Windows;
3) кроме слайдов с вопросами и итоговой оценкой, целесообразно включить в презентацию «титульный слайд», на котором привести название темы, по которой будет проходить тестирование, правила работы с данной презентацией, надпись (гиперссылку) «Начать тест» и др.;
4) использование в подобных презентациях различных анимационных эффектов и звукового оформления нецелесообразно.
Дополнительно
В конце следует сказать еще пару слов о некоторых аспектах работы гиперссылок.
- Гиперссылки не применяются к диаграммам и таблицам. Это относится как к отдельным столбцам или секторам, так и ко всему объекту вообще. Также такие настройки нельзя произвести к текстовым элементам таблиц и диаграмм – например, к тексту названия и легенды.
- Если гиперссылка ссылается на какой-то сторонний файл и презентацию планируется запускать не с компьютера, где ее создавали, могут возникнуть проблемы. По указанному адресу система может не найти нужный файл и просто выдаст ошибку. Так что если планируется делать такие перелинковки, следует закладывать все нужные материалы в папку с документом и ссылку настраивать по соответствующему адресу.
- Если применить к объекту гиперссылку, которая активируется при наведении курсора мыши, и растянуть компонент на весь экран, то действие не будет происходить. По какой-то причине в таких условиях настройки не срабатывают. Можно сколько угодно водить мышью по такому объекту – результата не будет.
- В презентации можно создать гиперссылку, которая будет ссылаться на эту же самую презентацию. Если гиперссылка будет находиться на первом слайде, то при переходе визуально ничего не будет происходить.
- При настройке перемещения на конкретный слайд внутри презентации ссылка идет именно на этот лист, а не на его номер. Таким образом, если после настройки действия изменить положение данного кадра в документе (перенести в другое место или создать перед ним еще слайды), гиперссылка все равно будет работать правильно.
Несмотря на внешнюю простоту настройки, спектр применения и возможности гиперссылок действительно широки. При кропотливой работе можно вместо документа создать целое приложение с функциональным интерфейсом.
Опишите, что у вас не получилось. Наши специалисты постараются ответить максимально быстро.
Удаление красного подчеркивания слов в PowerPoint

Вариант 1: PowerPoint 2013 – 2021
Красное подчеркивание появляется в PowerPoint только в случае ввода слов, которые имеют орфографические ошибки. На изображении ниже приведен наглядный пример.
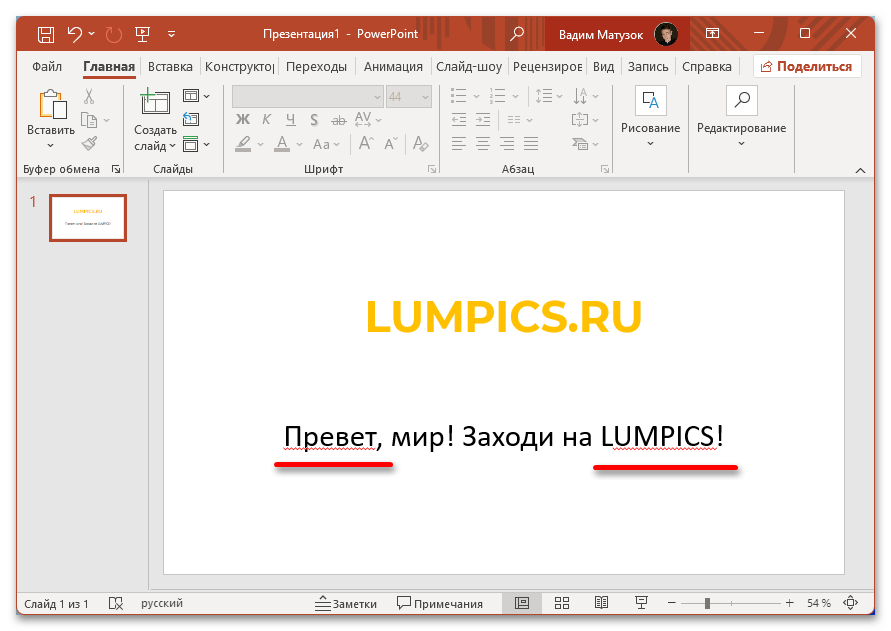
Исправить ситуацию можно несколькими способами, каждый из которых подходит в разных случаях. Если в редакторе презентаций работа c текстом осуществляется редко, а орфографические ошибки делаются намеренно, лучше всего отключить проверку полностью. Делается это в настройках программы:
- Откройте любую презентацию и перейдите на вкладку «Файл», где в нижней части боковой панели кликните по пункту «Параметры».
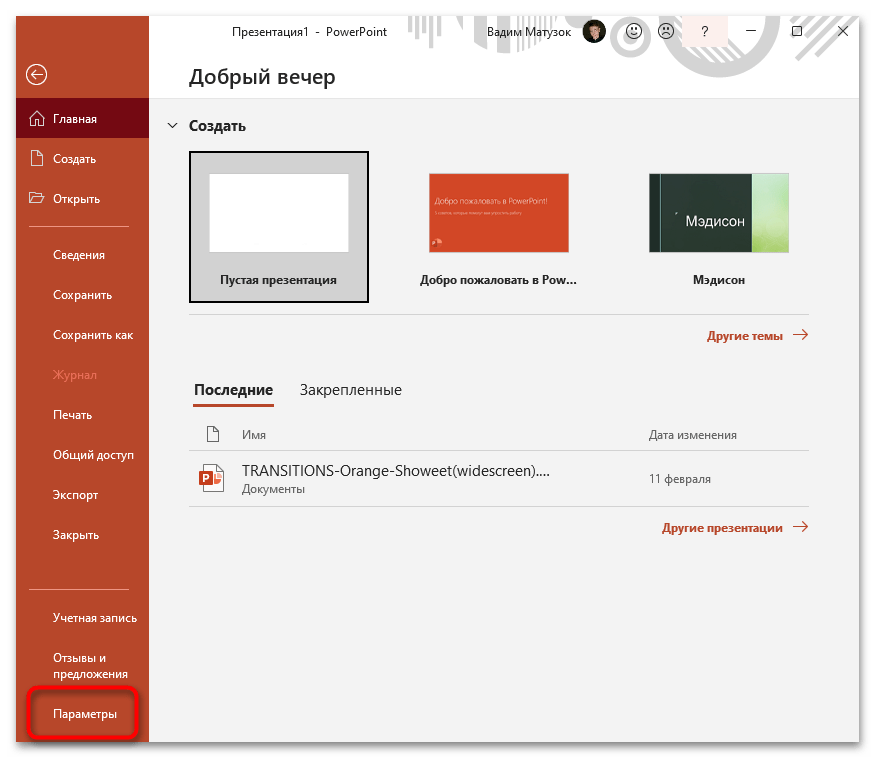
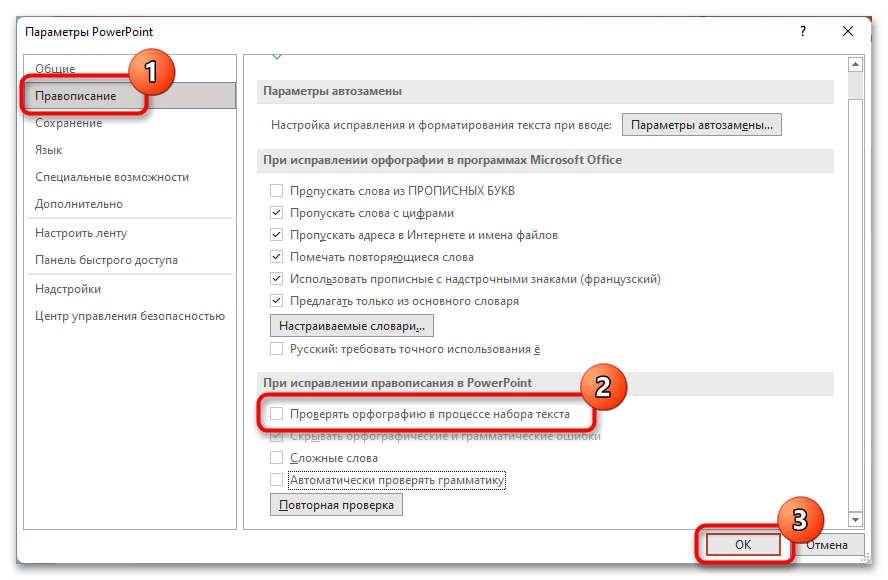
После выполнения представленной выше инструкции красное выделение слов исчезнет со всех слайдов презентации. Но есть другой способ, позволяющий обойтись без перманентного отключения функции проверки ошибок в тексте. Для этого потребуется вручную выполнить проверку правописания и в случае необходимости внести изменения или добавить новое слово во внутрипрограммный словарь, чтобы оно перестало определяться как неправильно написанное. Лучше всего это делать через встроенный инструмент «Орфография»:
- Установите курсор в начало блока с проблемным текстом, перейдите во вкладку «Рецензирование» и кликните по кнопке «Орфография», расположенной в левой части панели инструментов.
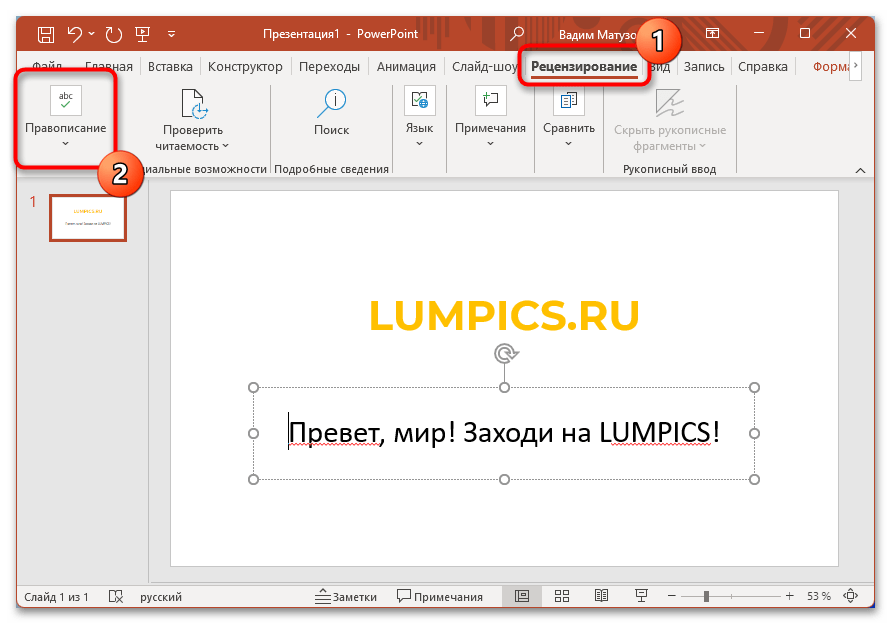
- «Пропустить»/«Пропустить все». Убрать подчеркивание у слова/всех слов с таким же написанием. Применимо только к открытому в данный момент документу.
- «Добавить». Добавить слово во внутренний словарь, чтобы оно перестало распознаваться программой как неправильно написанное. Применимо ко всем документам.
- «Изменить»/«Изменить все». Заменить слово/все слова с таким же написанием на выделенное в списке. Перед нажатием требуется выбрать подходящий вариант для изменения.
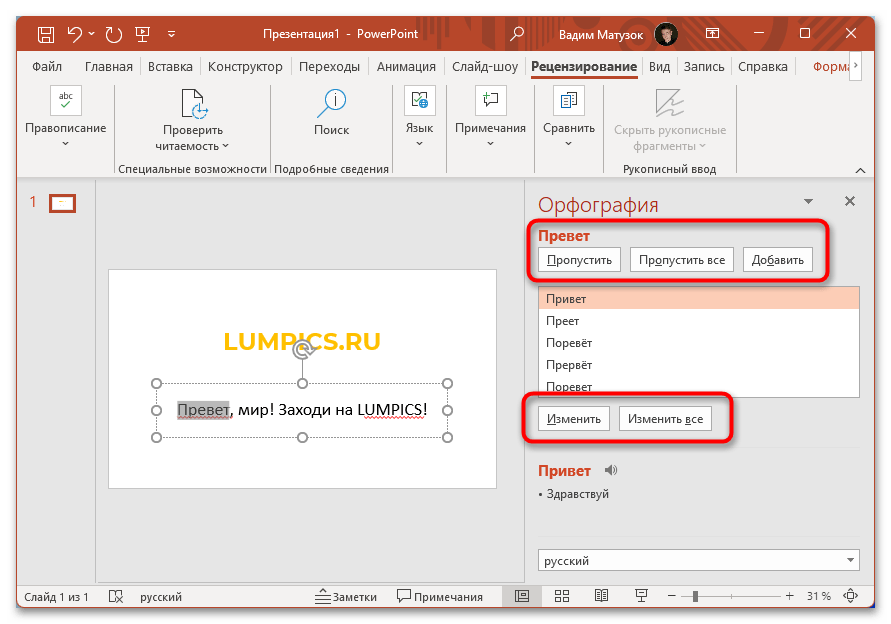
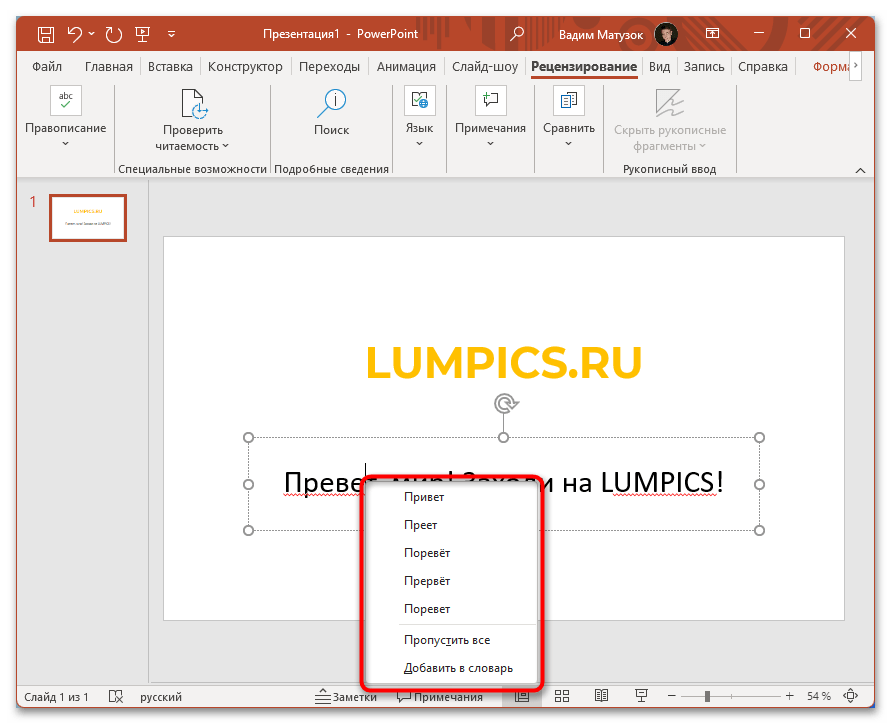

Вариант 2: PowerPoint 2007
Microsoft PowerPoint 2007 года отличается уникальным графическим оформлением, но большая часть функций является аналогичными тем, что были рассмотрены выше. Таким образом, чтобы полностью отключить проверку орфографии во всех документах презентаций, потребуется сделать следующее:
- Запустите программу, откройте любой файл и перейдите в главное меню, кликнув по логотипу Microsoft Office в верхнем левом углу окна. После этого перейдите в меню настроек, нажав по кнопке «Параметры PowerPoint».
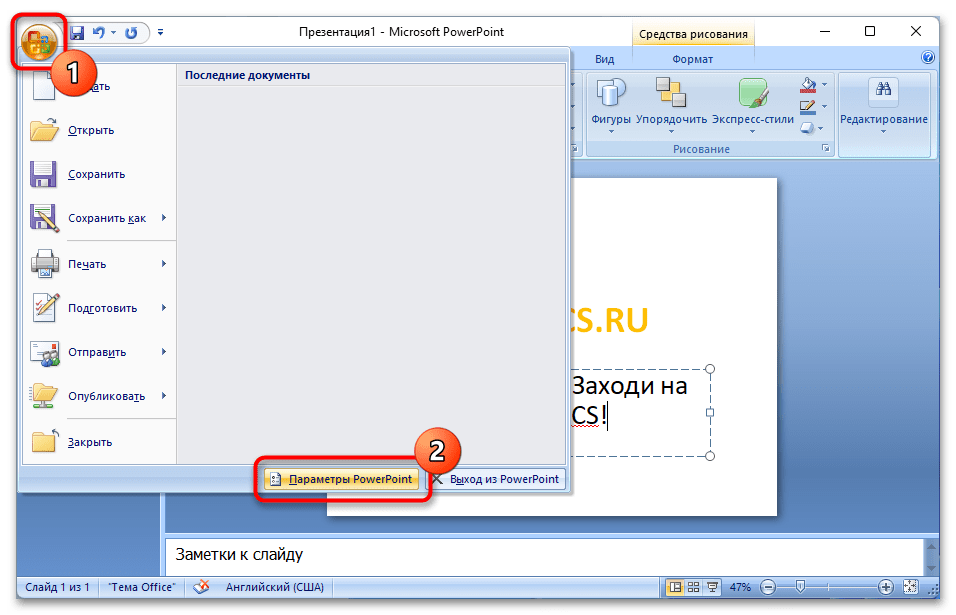
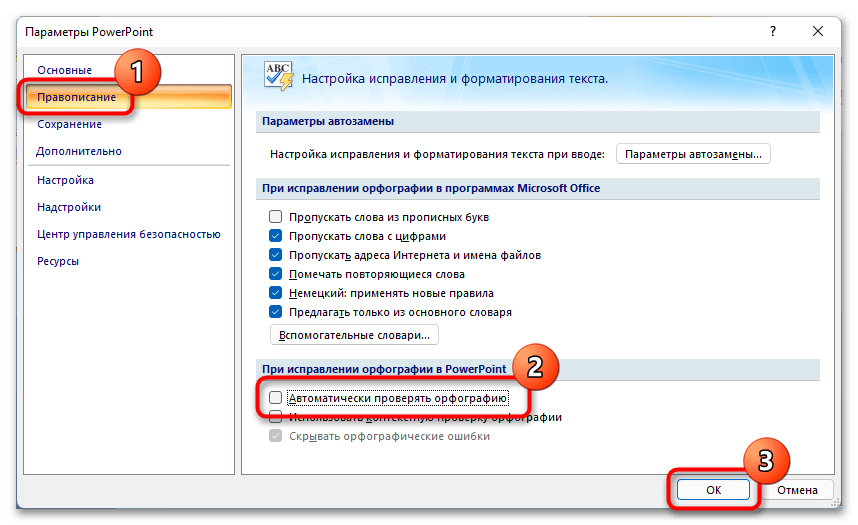
Избавиться от красных подчеркиваний можно также посредством контекстного меню. Для этого кликните правой кнопкой мыши по выделению и выберите слово для замены или опцию «Пропустить все», «Добавить в словарь», в зависимости от ситуации.
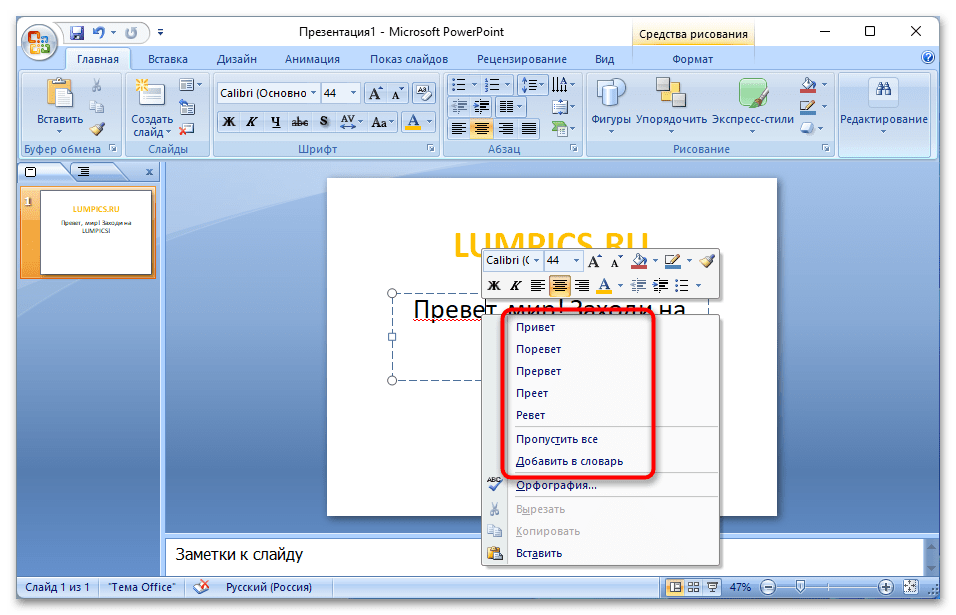
Аналогичные действия можно произвести в окне «Орфография». Для этого установите курсор в начале строки текстового блока, перейдите во вкладку «Рецензирование» и нажмите по соответствующему инструменту на панели.
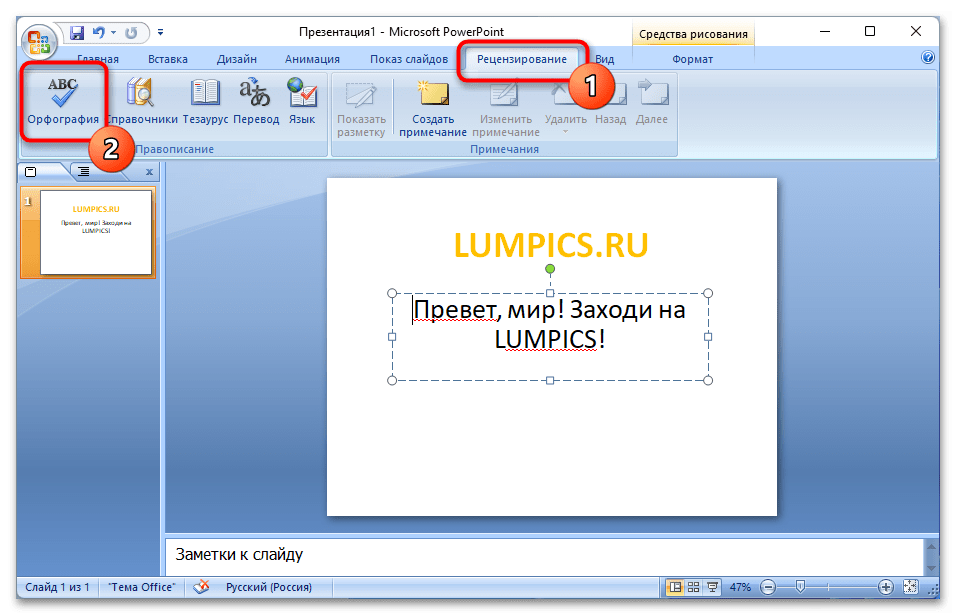
В появившемся окне потребуется поочередно определить действие для каждого неправильно написанного слова, как это было описано в инструкции для PowerPoint 2013 – 2021 годов.
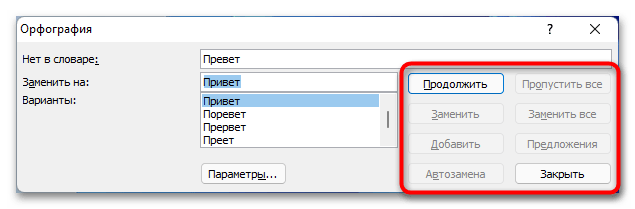
Вариант 3: PowerPoint 2003
PowerPoint 2003 — самая ранняя версия офисной программы от Microsoft. Она выделяется устаревшим дизайном, который кардинально отличается от программных продуктов последующих годов. При этом убрать красное выделение посредством меню «Орфография» можно аналогичным образом. Для запуска этого инструмента потребуется раскрыть меню «Сервис» и из списка выбрать соответствующий пункт.
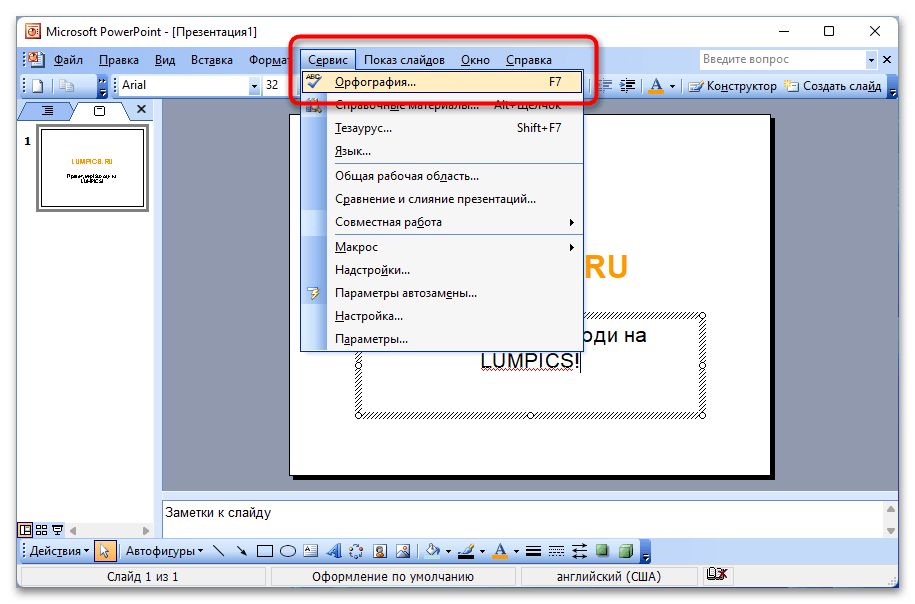
Чтобы полностью отключить проверку орфографии во всех документах, потребуется вызвать окно параметров, которое в этой версии не имеет ничего общего с ранее рассмотренными. Для этого проделайте следующие действия:
- Запустите приложение, откройте любую презентацию. Разверните меню инструментов «Сервис» и кликните по пункту «Параметры».
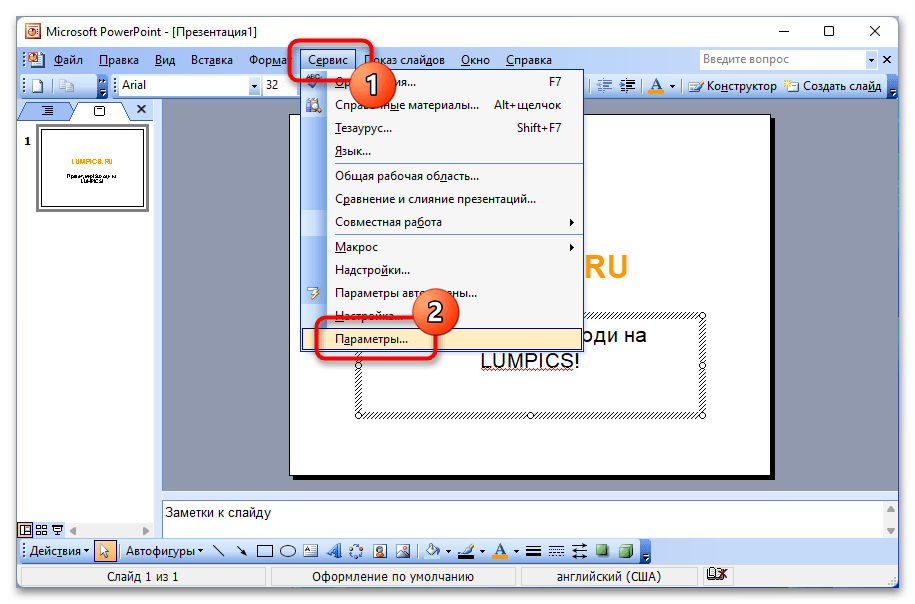
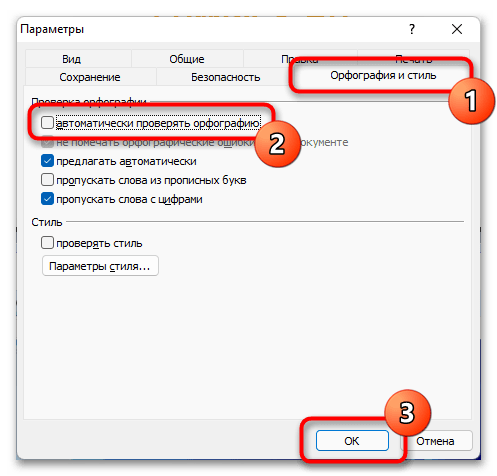
Стоит отметить, что в PowerPoint 2003 можно отменить проверку орфографии только открытого в данный момент документа. Для этого в последнем диалоговом окне потребуется установить отметку «не помечать орфографические ошибки в этом документе».
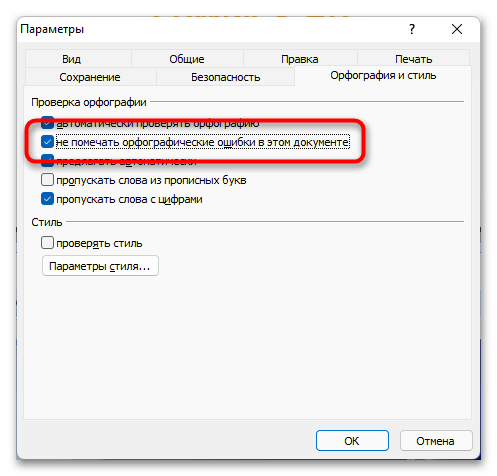
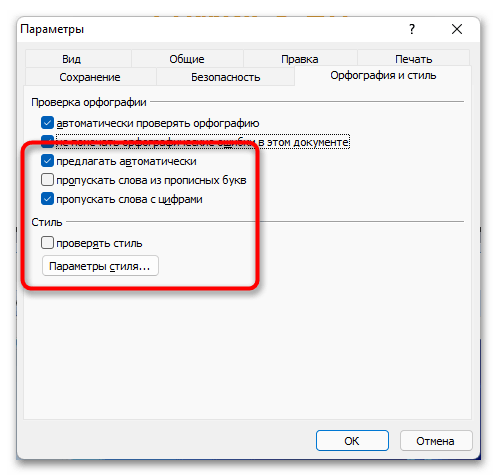
Мы рады, что смогли помочь Вам в решении проблемы. Опишите, что у вас не получилось. Наши специалисты постараются ответить максимально быстро.


























