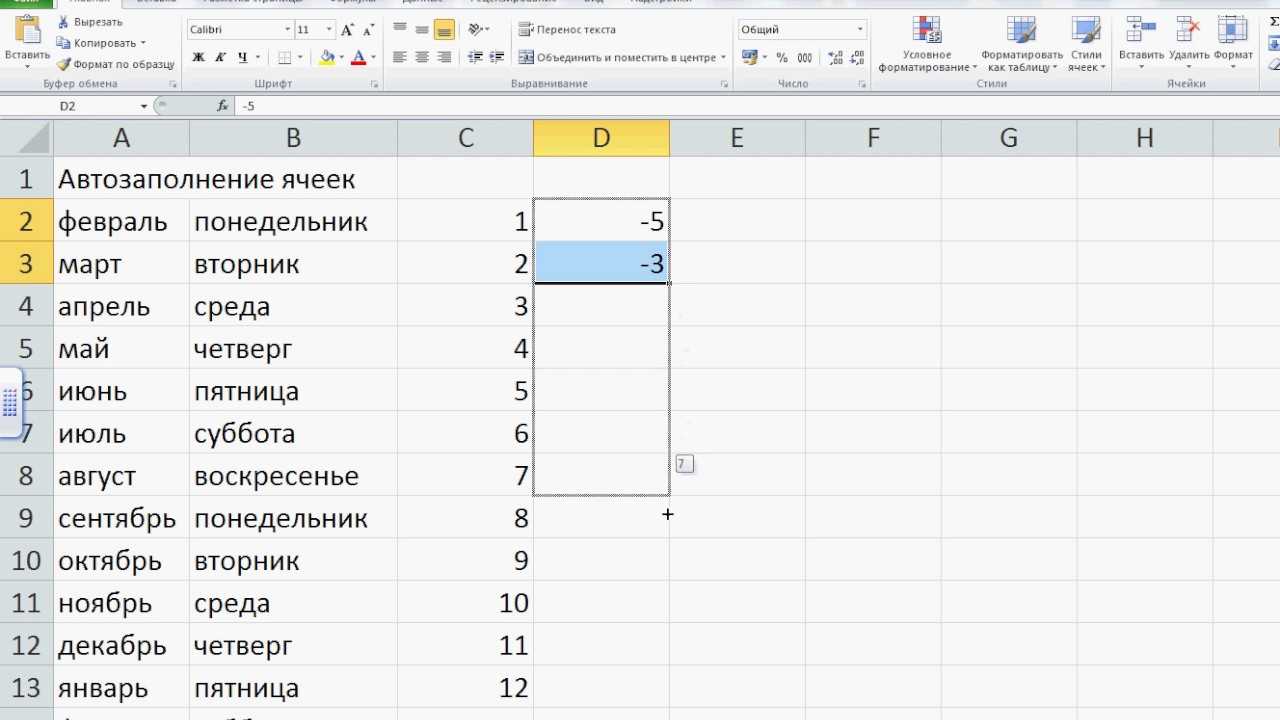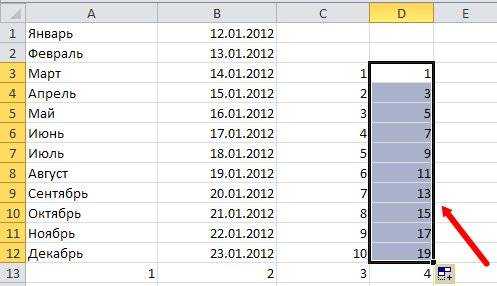Автозаполнение в Excel из списка данных
Ясно, что кроме дней недели и месяцев могут понадобиться другие списки. Допустим, часто приходится вводить перечень городов, где находятся сервисные центры компании: Минск, Гомель, Брест, Гродно, Витебск, Могилев, Москва, Санкт-Петербург, Воронеж, Ростов-на-Дону, Смоленск, Белгород. Вначале нужно создать и сохранить (в нужном порядке) полный список названий. Заходим в Файл – Параметры – Дополнительно – Общие – Изменить списки.
В следующем открывшемся окне видны те списки, которые существуют по умолчанию.
Как видно, их не много. Но легко добавить свой собственный. Можно воспользоваться окном справа, где либо через запятую, либо столбцом перечислить нужную последовательность. Однако быстрее будет импортировать, особенно, если данных много. Для этого предварительно где-нибудь на листе Excel создаем перечень названий, затем делаем на него ссылку и нажимаем Импорт.
Жмем ОК. Список создан, можно изпользовать для автозаполнения.
Помимо текстовых списков чаще приходится создавать последовательности чисел и дат. Один из вариантов был рассмотрен в начале статьи, но это примитивно. Есть более интересные приемы. Вначале нужно выделить одно или несколько первых значений серии, а также диапазон (вправо или вниз), куда будет продлена последовательность значений. Далее вызываем диалоговое окно прогрессии: Главная – Заполнить – Прогрессия.
В левой части окна с помощью переключателя задается направление построения последовательности: вниз (по строкам) или вправо (по столбцам).
Посередине выбирается нужный тип:
- арифметическая прогрессия – каждое последующее значение изменяется на число, указанное в поле Шаг
- геометрическая прогрессия – каждое последующее значение умножается на число, указанное в поле Шаг
- даты – создает последовательность дат. При выборе этого типа активируются переключатели правее, где можно выбрать тип единицы измерения. Есть 4 варианта:
-
-
- день – перечень календарных дат (с указанным ниже шагом)
- рабочий день – последовательность рабочих дней (пропускаются выходные)
- месяц – меняются только месяцы (число фиксируется, как в первой ячейке)
- год – меняются только годы
-
автозаполнение – эта команда равносильная протягиванию с помощью левой кнопки мыши. То есть эксель сам определяет: то ли ему продолжить последовательность чисел, то ли продлить список. Если предварительно заполнить две ячейки значениями 2 и 4, то в других выделенных ячейках появится 6, 8 и т.д. Если предварительно заполнить больше ячеек, то Excel рассчитает приближение методом линейной регрессии, т.е. прогноз по прямой линии тренда (интереснейшая функция – подробнее см. ниже).
Нижняя часть окна Прогрессия служит для того, чтобы создать последовательность любой длины на основании конечного значения и шага. Например, нужно заполнить столбец последовательностью четных чисел от 2 до 1000. Мышкой протягивать не удобно. Поэтому предварительно нужно выделить только ячейку с одним первым значением. Далее в окне Прогрессия указываем Расположение, Шаг и Предельное значение.
Результатом будет заполненный столбец от 2 до 1000. Аналогичным образом можно сделать последовательность рабочих дней на год вперед (предельным значением нужно указать последнюю дату, например 31.12.2016). Возможность заполнять столбец (или строку) с указанием последнего значения очень полезная штука, т.к. избавляет от кучи лишних действий во время протягивания. На этом настройки автозаполнения заканчиваются. Идем далее.
Копирование формул в Excel
Для того, чтобы скопировать формулу, необходимо выполнить следующее:
- Ввести формулу в первую ячейку
- Выделить ячейку с формулой
- Навести курсор мыши на правый нижний угол ячейки, чтобы появился знак «+»
- Зажать левую кнопку мыши и протянуть в нужном направлении
Автозаполнение
вы сможете применять там, где нужно вводить последовательные данные. Предположим, вам нужно заполнить строку или столбец числами, каждое из которых больше (или меньше) предыдущего на определенную величину. Чтобы не заниматься этим вручную, нужно сделать следующее.
Формальный алгоритм выглядит так.
- Наберите в двух соседних ячейках первые два числа, чтобы Excel мог определить разницу между ними.
- Выделите обе ячейки. Для этого щелкните на одной из них и, удерживая нажатой кнопку мыши, протащите рамку выделения на соседнюю ячейку, чтобы она захватила ее.
- Наведите указатель мыши на маркер, который находится в нижнем правом углу рамки выделения (рис. 2.26, а). При этом он примет вид черного плюсика.
- Щелкните и, удерживая нажатой кнопку мыши, протяните рамку до появления на всплывающей подсказке возле указателя мыши последнего числа, которое будет вставлено в последнюю ячейку. Протаскивать рамку можно в любом направлении (вверх-вниз, влево-вправо) (рис. 2.26, б).
- Отпустите кнопку мыши, чтобы диапазон охваченных ячеек заполнился (рис. 2.26, в).
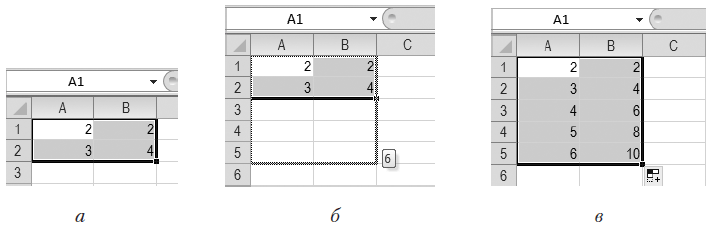
Ячейки, которые я выделила, заполнились по образцу. В первом столбце к числу в предыдущей строке прибавляется 1, во втором столбце — 2. Автозаполнение можно применять при вводе времени, дат, дней недели, месяцев, а также комбинаций текста с числом. Посмотрите на рис. 2.27.
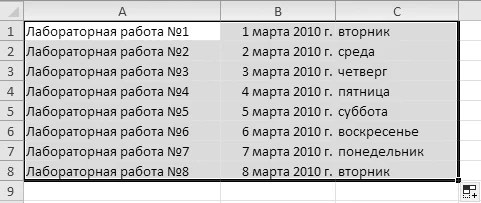
В этой таблице мне достаточно было ввести первую строку, дальше выделить ее и за «плюсик» тащить вниз. Excel при этом увеличил каждое значение на единицу. А если бы лабораторные работы шли не каждый день, а через день или через три дня, то нужно было бы ввести две строки, чтобы Excel определил разницу между значениями в ячейках. И дальше программа все заполнит автоматически, только увеличивать значение в ячейках будет не на единицу, а на ту разницу, которую вы ей задали (рис. 2.28).
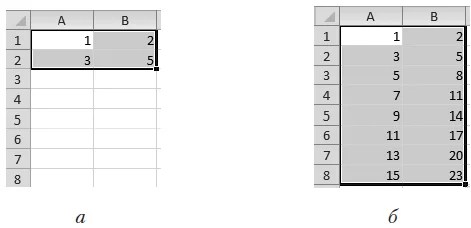
С помощью автозаполнения вы можете скопировать содержимое ячейки в строку или столбец. Возьмите любую ячейку, найдите «плюсик» и тащите в произвольном направлении. Во всех ячейках, до которых вы дотащите выделение, будет дублироваться первая ячейка. С помощью волшебного «плюсика» вы можете копировать не только значение ячейки, но и формат данных ячейки.
Например, вы ввели в ячейку время (то есть эта ячейка у вас в формате Время) и хотите, чтобы во всем столбце был точно такой же формат. Что делать? Для этого выделяете ячейку и тащите за «плюсик» рамку на весь столбец. После того как вы отпустите кнопку мыши, в правом нижнем углу ряда появится кнопка Параметры автозаполнения. Щелкнув на ней, вы откроете меню, в котором можно выбрать способ заполнения ячеек (рис. 2.29). Выбираем Заполнить только форматы. Весь столбец у вас теперь в формате Время.
Если же вы хотите сделать наоборот, не сохранять формат, а просто заполнить содержимое ячеек, выбираете Заполнить только значения. Если вы ничего не выбираете, то Excel скопирует и содержимое ячеек, и формат.
И еще я хочу обратить ваше внимание на то, что Excel считает десятичные дроби с точностью до 15-го знака после запятой, однако в ячейках выводится только два десятичных знака. Полностью число можно увидеть в строке формул, выделив ячейку (рис
2.30).
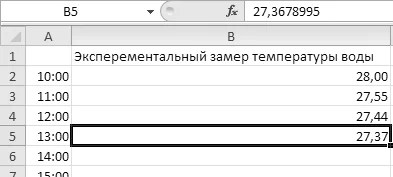
Изменить видимое количество знаков после запятой можно в окне, показанном на рис. 2.25 . В нем нужно выбрать параметры числового формата. Выбрав любой формат в списке на вкладке Число в окне Формат ячеек, вы прочтете про него краткую справку и сможете изменить некоторые настройки.
Автозаполнение форм на сайте – это отличный способ сэкономить время при использовании ресурсов интернета. При желании вы можете воспользоваться указанной опцией, покопавшись в настройках вашего браузера.
Основные возможности по использованию автозаполнения заключаются в следующих действиях с данными:
- добавлением;
- редактированием;
- удалением.
Указание диапазона вставки
Если ваша прогрессия вышла за рамки допустимых значений и при этом затерла другие данные, то вам придется отменить результат вставки. И повторять процедуру до тех пор, пока вы не подберете конечное число прогрессии.
Но есть и другой способ. Работает он следующим образом.
- Выделите необходимый диапазон ячеек. При этом в первой клетке должно быть начальное значение для автозаполнения.
- Откройте вкладку «Главная».
- Нажмите на иконку «Заполнить».
- Выберите пункт «Прогрессия».
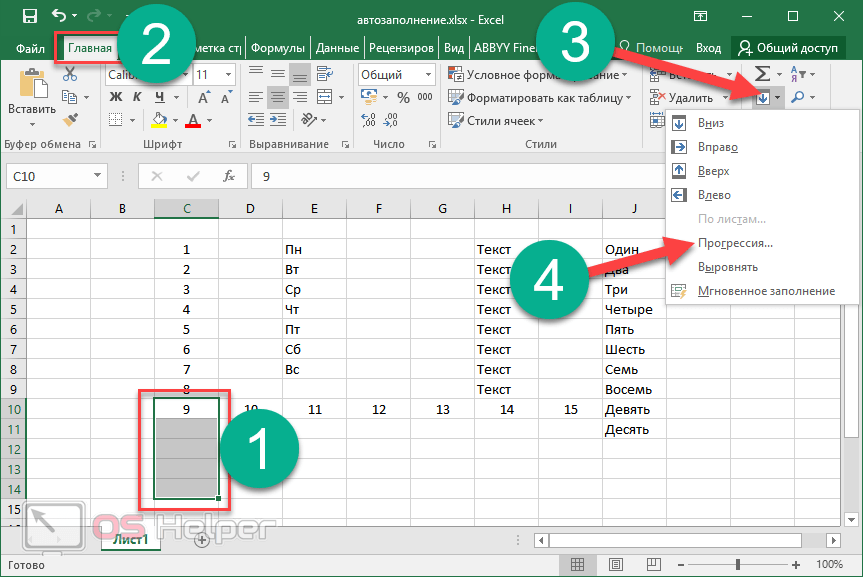
Обратите внимание, что настройка «Расположение» автоматически указана «По столбцам», поскольку мы выделили ячейки именно в таком виде.
Нажмите на кнопку «OK».
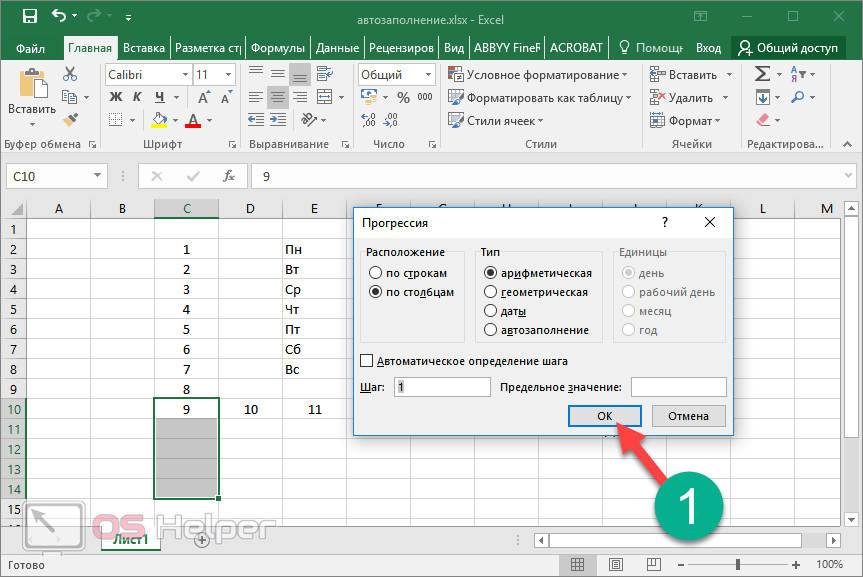
- В итоге вы увидите следующий результат. Прогрессия заполнена до самого конца и при этом ничего за границы не вышло.
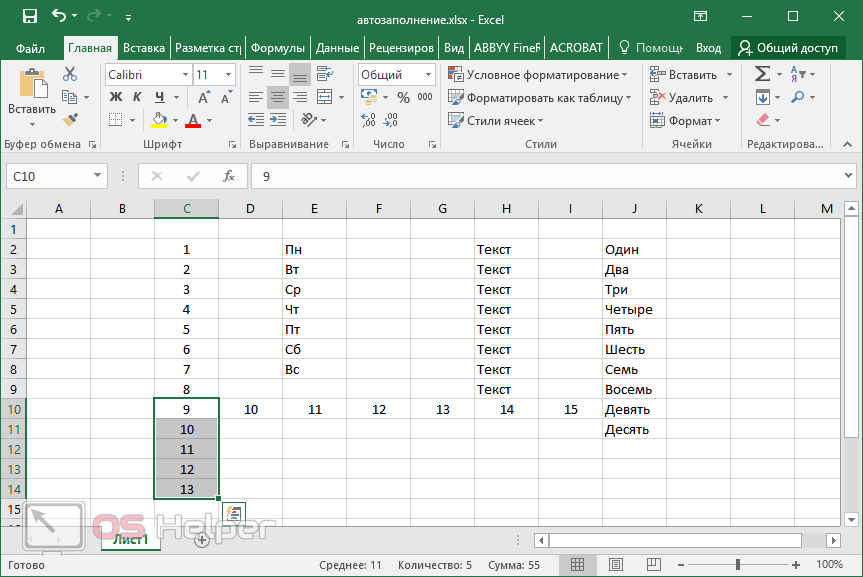
Как включить/отключить автозаполнение в Excel?
Действительно, функция автозаполнения в Excel отлично подходит для всех, кто хочет вводить повторяющиеся данные в электронную таблицу. И если вы собираетесь включить его в своем Excel или просто не хотите использовать его в своих электронных таблицах в данный момент, просто выполните следующие действия, чтобы включить или отключить автозаполнение Excel:
- Войти в руководство файл > opciones
- В диалоге ‘параметры Excel’, введите вариант Аделантадо На правой стороне
- Установите флажок там, где написано «Включить автозаполнение для значений ячеек».
- нажмите на DE ACUERDO чтобы завершить.
- Готовый! Автозаполнение будет включено в вашем Excel. Для его деактивации достаточно продолжить предыдущие шаги и снять соответствующий флажок.
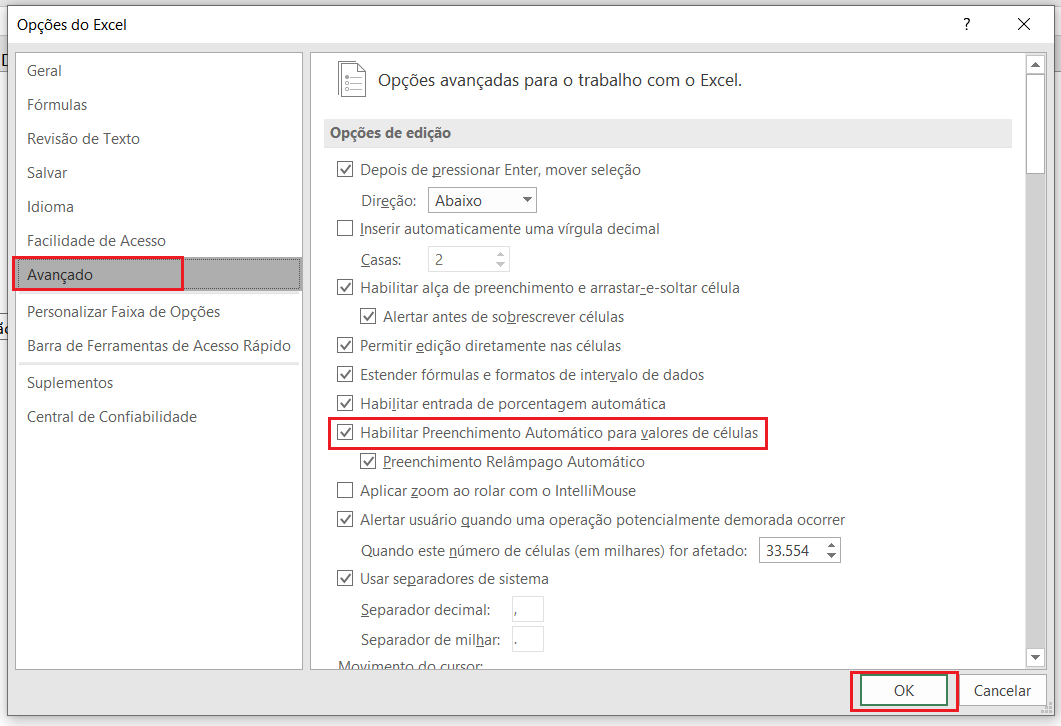
вспомогательные советы
- Функция автозаполнения в Excel не пытается сопоставить ячейки, содержащие только числа, даты или время. В таком случае ячейки должны содержать элемент или комбинацию элемента и числа.
- Если статья, отображаемая автозаполнением, неверна, продолжайте печатать.
- Автозаполнение теперь включено в Excel из коробки. Чтобы отключить его, просто выполните шаги, указанные выше.
Что такое автозаполнение Excel?
Автозаполнение в Excel — очень интересная функция для экономии времени при записи данных в электронные таблицы, поскольку она позволяет делать соответствия при вводе повторяющейся информации в столбце.
«Совпадения», которые Excel использует в своих «догадках», не намного больше, чем содержимое ячеек, которые вы заполнили ранее. Например, если у вас есть информация в ячейках с A1 по A5, и вы вводите значение в ячейку A6, Excel будет следить за тем, что вы вводите. Если первые несколько букв и цифр соответствуют чему-либо в любой из пяти ячеек, введенных ранее в столбце, Excel выдаст автозаполнение для соответствующей ячейки.
Имейте в виду, в примере сейчас, где мы вводим название определенных месяцев в столбце А. Имейте в виду, что при наборе первых нескольких букв Excel проверяет, есть ли почта в ранее заполненных ячейках, предлагая предложение заполнить ситуация положительная.
Стоит отметить, что Excel только пытается мгновенно сопоставить ваш новый ввод с ячейками. примыкающий выше, где вы вводите информацию. Прекратите пытаться сопоставить записи в тот момент, когда вы дойдете до пустой ячейки. Например, предположим, что у вас есть информация в ячейках с A1 по A14 и с A16 по A23. Когда вы начинаете составлять запись в ячейке A24, Excel только пытается сопоставить значения от A16 до A23; пустая ячейка в A15 останавливает сравнение.
Автозаполнение дат с помощью мыши
Довольно часто требуется продлить список дат. Берем дату и тащим левой кнопкой мыши. Открываем квадратик и выбираем способ заполнения.
По рабочим дням – отличный вариант для бухгалтеров, HR и других специалистов, кто имеет дело с составлением различных планов. А вот другой пример. Допустим, платежи по графику наступают 15-го числа и в последний день каждого месяца. Укажем первые две даты, протянем вниз и заполним по месяцам (любой кнопкой мыши).
Обратите внимание, что 15-е число фиксируется, а последний день месяца меняется, чтобы всегда оставаться последним. Используя правую кнопку мыши, можно воспользоваться настройками прогрессии
Например, сделать список рабочих дней до конца года. В перечне команд через правую кнопку есть еще Мгновенное заполнение. Эта функция появилась в Excel 2013. Используется для заполнения ячеек по образцу. Но об этом уже была статья, рекомендую ознакомиться. Также поможет сэкономить не один час работы
Используя правую кнопку мыши, можно воспользоваться настройками прогрессии. Например, сделать список рабочих дней до конца года. В перечне команд через правую кнопку есть еще Мгновенное заполнение. Эта функция появилась в Excel 2013. Используется для заполнения ячеек по образцу. Но об этом уже была статья, рекомендую ознакомиться. Также поможет сэкономить не один час работы.
На этом, пожалуй, все. В видеоуроке показано, как сделать автозаполнение ячеек в Excel.
Включить или отключить автозаполнение в Excel
По умолчанию опция обработки автозаполнения включена в Excel. Однако, если вы хотите отключить эту занятость, просто отключите ее пошагово сейчас:
1. перейти к руководству файл > opciones > Аделантадоen изменить параметры снимите флажок с опции Активируйте контроллер заполнения и перетащите ячейки. Смотрите изображение сейчас:

2. Сняв этот флажок, просто нажмите на DE ACUERDO. На данный момент эта функция отключена, и идентификатор на данный момент не будет виден:
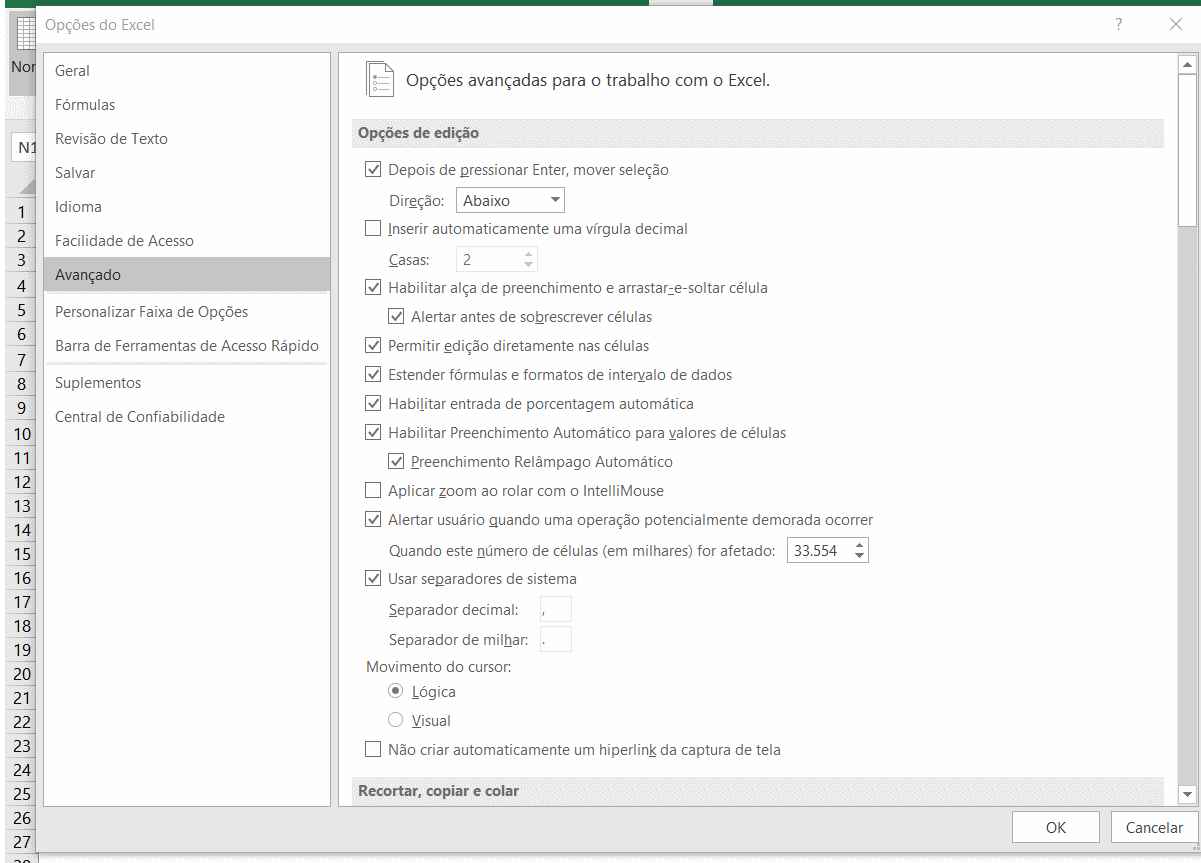
Чтобы снова включить обработчик заполнения, просто проверьте его еще раз в параметры Excel.
Вам также могут понравиться следующие советы по Excel:
Итак, что вы думаете об инструменте автозаполнения Excel? Оставьте свой комментарий ниже, мы хотели бы понять ваше мнение! Чтобы получить дополнительные советы по Excel, продолжайте следовать Excel Easy!
Как мгновенно заполнить ячейки в Microsoft Excel
Начну с того, что Экселю необходимо обязательно знать закономерность, на основе которой он и будет осуществлять мгновенное заполнение ячеек. Например, у вас есть список месяцев с полными названиями, но вы хотите сократить их до трех букв. Значит, в ячейке напротив стоит написать «Янв» и активировать мгновенное заполнение для всей таблицы. Программа сразу поймет, как именно вы хотите сократить написание, поэтому оставит для всех остальных строк тоже только первые три буквы.
Более сложный вариант состоит как раз в использовании сокращений имени фамилии и отчества, о чем уже было сказано во вступительном абзаце. Давайте я рассмотрю его более детально, чтобы вы понимали принцип работы инструмента.
Откройте таблицу и начните с первой строки, введя такое сокращение, которое вы хотите видеть во всем остальном списке
Обратите внимание на следующий скриншот, чтобы понять, какой именно путь выбрал я в своем примере.
Перейдите к следующей строке и введите первую букву. Автозаполнение, включенное в Excel по умолчанию, должно предложить варианты сразу для всех ячеек таблицы
Если этого не произошло, останьтесь на первой строке с сокращением и нажмите сочетание клавиш Ctrl + E для применения опции мгновенного заполнения.
Посмотрите на результат и убедитесь в том, что у вас получилось справиться с поставленной задачей. Можете поэкспериментировать с разными сокращениями, чтобы протестировать инструмент более детально.
В блоке с мгновенным заполнением появится кнопка, отвечающая за открытие панели с дополнительными действиями. Так вы сможете отменить заполнение, принять предложения для ввода данных или выделить все измененные ячейки.
Если предложенный вариант вам не подходит, например, не работает сочетание клавиш или не появляются варианты для заполнения, можно пойти немного другим путем. Для данной опции на панели с инструментами есть своя кнопка, которая и активирует действие мгновенного заполнения.
Создайте первую строку с сокращенным вариантом и перейдите на вкладку «Данные».
Нажмите кнопку с названием «Мгновенное заполнение».
Обратите внимание на то, что инструмент вступил в силу, таблица заполнена, а вы сэкономили значительное количество времени.
Комьюнити теперь в Телеграм
Подпишитесь и будьте в курсе последних IT-новостей
Подписаться
Особенности хранения данных
Многие пользователи не знают, какими должны быть данные для автозаполнения форм и что это вообще такое. Обычно к информации, которую можно сохранять указанным способом, относятся следующие варианты автозаполнения:
- имя пользователя;
- адрес электронной почты;
- номер телефона;
- название организации;
- почтовый адрес.
При использовании интернета рядовые пользователи часто сталкиваются с предложением запомнить данные, предназначенные для авторизации на различных ресурсах. А с распространением платежей в электронном виде, становится популярной возможность автозаполнения на сайте данных, касающихся сведений о банковской карте, хотя с предоставлением доступа к финансовой информации следует быть предельно осторожными.
Создаем собственные списки
Если необходимого варианта автозаполнения в программе Excel нет, его можно создать вручную. В данном случае руководствуемся следующим планом действий:
- Открываем меню “Файл”.
- В перечне слева выбираем пункт “Параметры”.
- В открывшихся параметрах переходим в подраздел “Дополнительно”. Пролистываем содержимое в правой части окна, находим группу “Общие”, в которой щелкаем по кнопке “Изменить списки…”.
- На экране отобразится окошко со стандартными списками. По умолчанию должен быть выбран пункт “НОВЫЙ СПИСОК” (если это не так, отмечаем его вручную). Чтобы создать свой, щелкаем внутри поля “Элементы списка”, после чего по порядку добавляем нужные значения, каждое из которых должно начинаться с новой строки. Когда все готово, щелкаем “Добавить”.
- Созданный список появится в перечне слева. Теперь окно можно закрыть. Также выходим из параметров программы.
- Пишем в свободной ячейке любое слово из созданного списка, после чего можно воспользоваться маркером заполнения.Получаем диапазон ячеек, заполненных с учетом расположения значений в нашем списке. Причем сделано это циклически, т.е. после последнего слова снова начинается первое – и так до последнего элемента выделенной области.
Создание своих списков
Описанные выше примеры являются стандартными. То есть эти перечисления заданы в Excel по умолчанию. Но иногда бывают ситуации, когда необходимо использовать свои шаблоны. Создать их очень просто. Для настройки вам нужно выполнить несколько совсем несложных манипуляций.
- Перейдите в меню «Файл».

- Откройте раздел «Параметры».
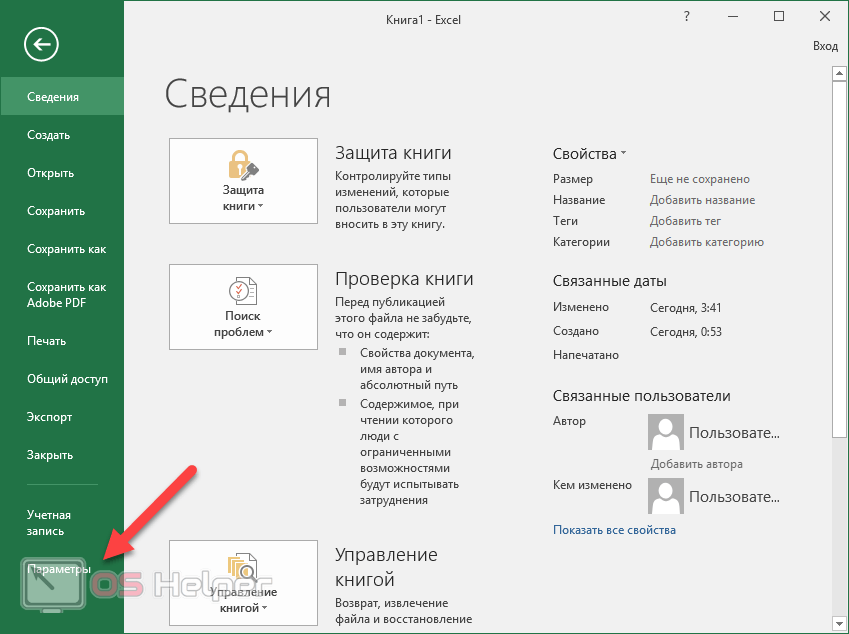
- Кликните на категорию «Дополнительно». Нажмите на кнопку «Изменить списки».
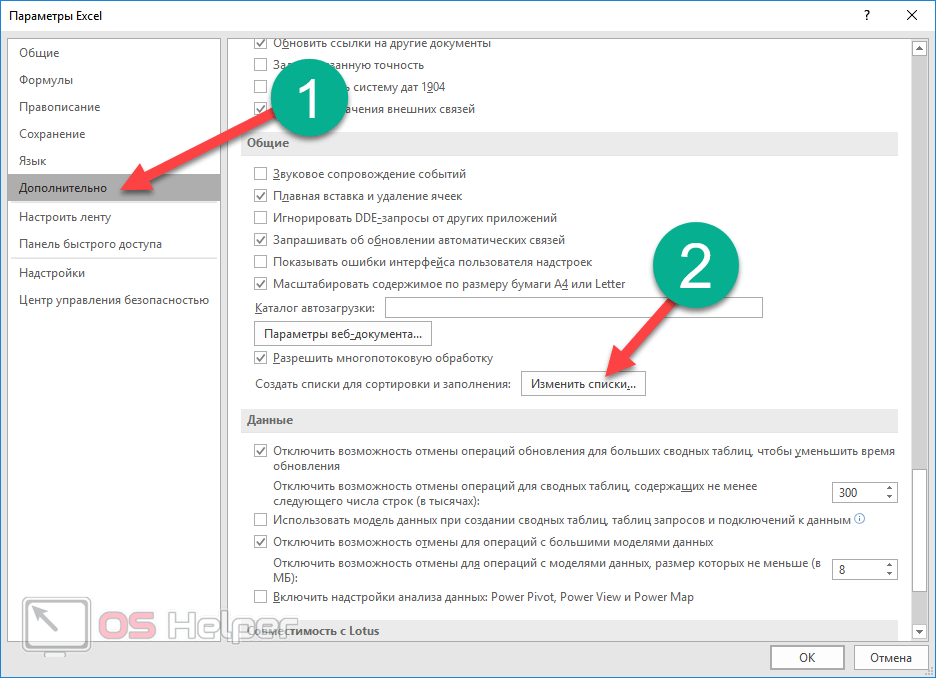
- После этого запустится окно «Списки». Здесь вы сможете добавить или удалить ненужные пункты.
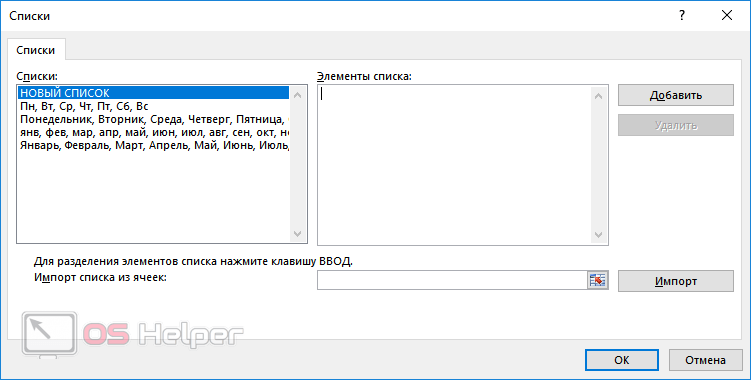
- Добавьте какие-нибудь элементы нового списка. Можете написать, что хотите – на свой выбор. Мы в качестве примера напишем перечисление чисел в текстовом виде. Для ввода нового шаблона нужно нажать на кнопку «Добавить». После этого кликните на «OK».
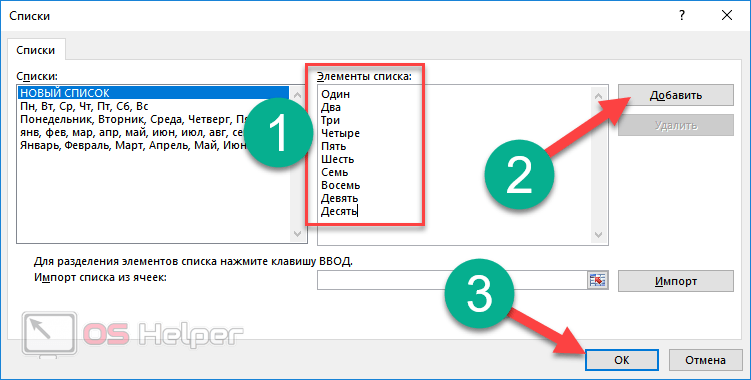
- Для сохранения изменений снова нажимаем на «OK».
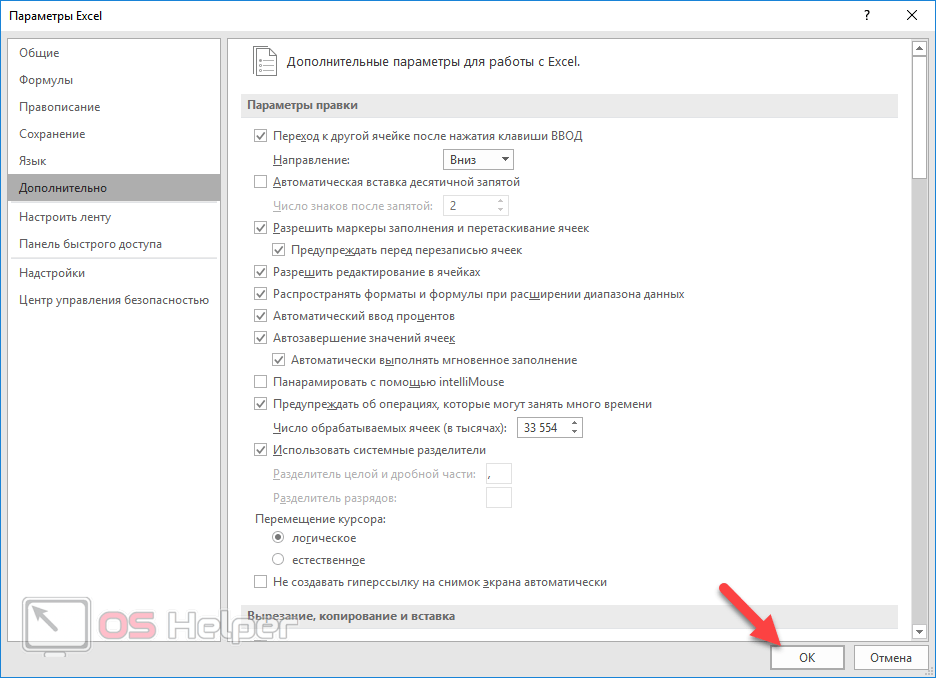
- Напишем первое слово из нашего списка. Необязательно начинать с первого элемента – автозаполнение работает с любой позиции.
- Затем продублируем это содержимое на несколько строк ниже (как это сделать, было написано выше).
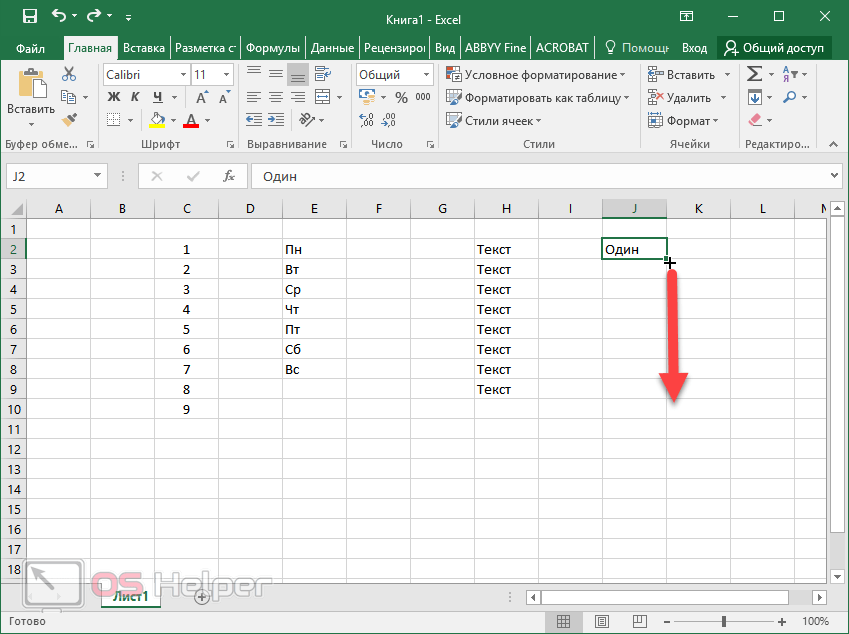
- В итоге мы увидим следующий результат.
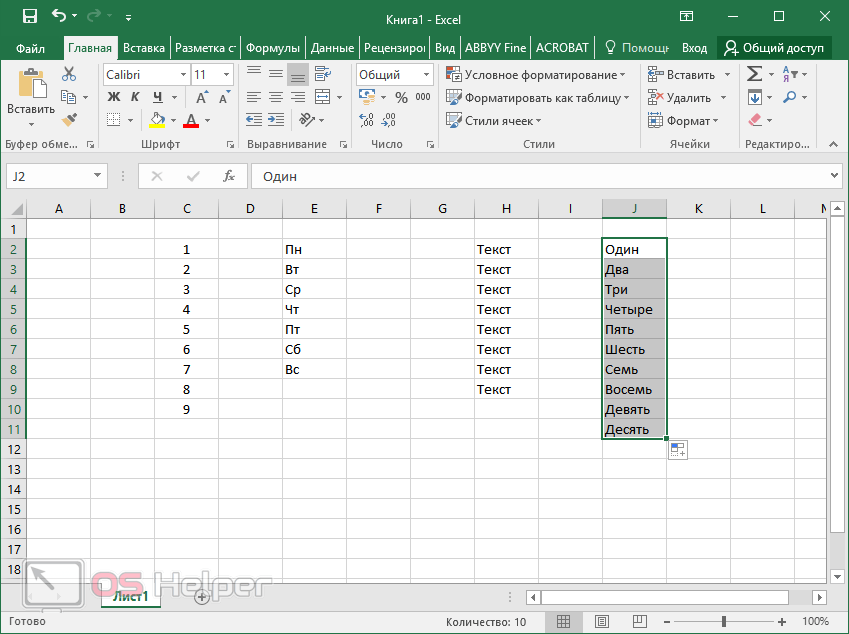
Автозаполнение чисел с помощью мыши
Автозаполнение в Excel удобнее делать мышкой, у которой есть правая и левая кнопка. Понадобятся обе.
Допустим, нужно сделать порядковые номера чисел, начиная с 1. Обычно заполняют две ячейки числами 1 и 2, а далее левой кнопкой мыши протягивают арифметическую прогрессию. Можно сделать по-другому. Заполняем только одну ячейку с 1. Протягиваем ее и получим столбец с единицами. Далее открываем квадратик, который появляется сразу после протягивания в правом нижнем углу и выбираем Заполнить.Если выбрать Заполнить только форматы, будут продлены только форматы ячеек.Сделать последовательность чисел можно еще быстрее. Во время протягивания ячейки, удерживаем кнопку Ctrl.
Этот трюк работает только с последовательностью чисел. В других ситуациях удерживание Ctrl приводит к копированию данных вместо автозаполнения.
Если при протягивании использовать правую кнопку мыши, то контекстное меню открывается сразу после отпускания кнопки.
При этом добавляются несколько команд. Прогрессия позволяет использовать дополнительные операции автозаполнения (настройки см. выше). Правда, диапазон получается выделенным и длина последовательности будет ограничена последней ячейкой.
Чтобы произвести автозаполнение до необходимого предельного значения (числа или даты), можно проделать следующий трюк. Берем правой кнопкой мыши за маркер чуть оттягиваем вниз, сразу возвращаем назад и отпускаем кнопку – открывается контекстное меню автозаполнения. Выбираем прогрессию. На этот раз выделена только одна ячейка, поэтому указываем направление, шаг, предельное значение и создаем нужную последовательность.
Очень интересными являются пункты меню Линейное и Экспоненциальное приближение. Это экстраполяция, т.е. прогнозирование, данных по указанной модели (линейной или экспоненциальной). Обычно для прогноза используют специальные функции Excel или предварительно рассчитывают уравнение тренда (регрессии), в которое подставляют значения независимой переменной для будущих периодов и таким образом рассчитывают прогнозное значение. Делается примерно так. Допустим, есть динамика показателя с равномерным ростом.
Для прогнозирования подойдет линейный тренд. Расчет параметров уравнения можно осуществить с помощью функций Excel, но часто для наглядности используют диаграмму с настройками отображения линии тренда, уравнения и прогнозных значений.
Чтобы получить прогноз в числовом выражении, нужно произвести расчет на основе полученного уравнения регрессии (либо напрямую обратиться к формулам Excel). Таким образом, получается довольно много действий, требующих при этом хорошего понимания.
Так вот прогноз по методу линейной регрессии можно сделать вообще без формул и без графиков, используя только автозаполнение ячеек в экселе. Для этого выделяем данные, по которым строится прогноз, протягиваем правой кнопкой мыши на нужное количество ячеек, соответствующее длине прогноза, и выбираем Линейное приближение. Получаем прогноз. Без шума, пыли, формул и диаграмм.
Если данные имеют ускоряющийся рост (как счет на депозите), то можно использовать экспоненциальную модель. Вновь, чтобы не мучиться с вычислениями, можно воспользоваться автозаполнением, выбрав Экспоненциальное приближение.
Более быстрого способа прогнозирования, пожалуй, не придумаешь.
Использование прогрессии
Если вам лень вручную перетягивать содержимое клеток, то лучше всего использовать автоматический метод. Для этого есть специальный инструмент. Работает он следующим образом.
- Выделите какую-нибудь ячейку с любым значением. Мы в качестве примера будем использовать клетку с цифрой «9».
- Перейдите на вкладку «Главная».
- Выберите пункт «Прогрессия».
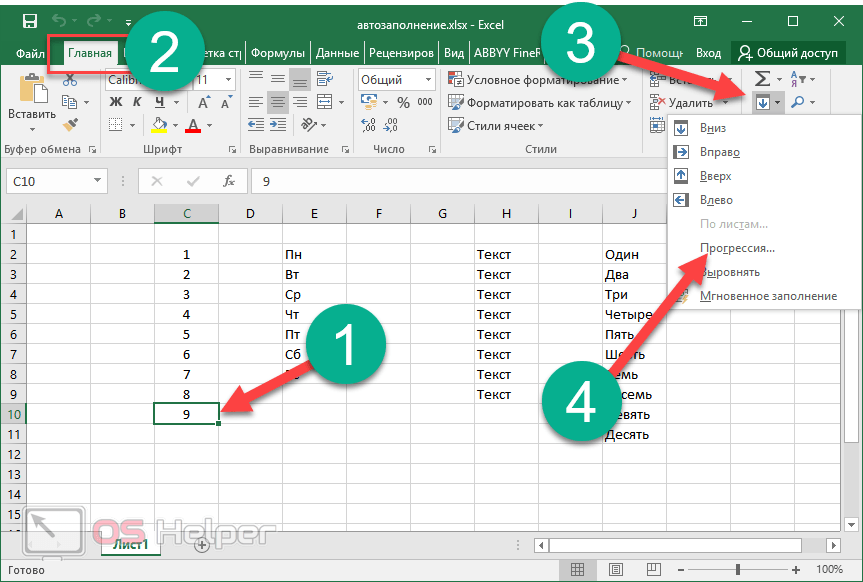
- После этого вы сможете настроить:
- расположение заполнения (по строкам или столбцам);
- тип прогрессии (в данном случае выбираем арифметическую);
- шаг прироста новых чисел (можно включить или отключить автоматическое определение шага);
- максимальное значение.

- В качестве примера в графе «Предельное значение» укажем число «15».
- Для продолжения нажимаем на кнопку «OK».

- Результат будет следующим.
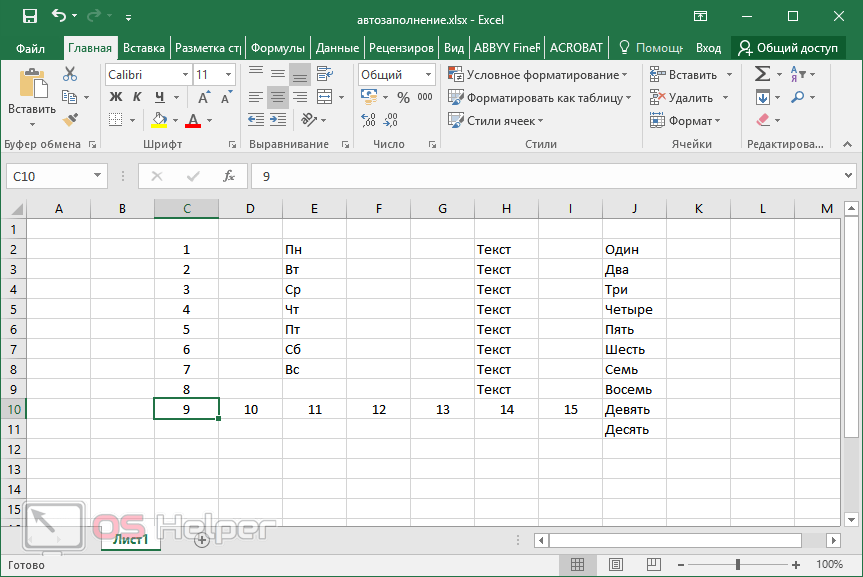
Как видите, если бы мы указали предел больше чем «15», то мы бы перезаписали содержимое ячейки со словом «Девять». Единственным минусом данного метода является то, что значения могут выпадать за пределы вашей таблицы.
Как включить / выключить функцию автозаполнения Excel
Параметр автозаполнения в Microsoft Excel будет автоматически заполнять данные при вводе. Вы можете отключить или включить автозаполнение в любое время.
Когда вы должны и не должны использовать автозаполнение?
Эта функция полезна при вводе данных в таблицу, которая содержит много дубликатов. Когда автозаполнение включено, когда вы начинаете печатать, он автоматически заполняет остальную информацию из окружающего контекста, чтобы ускорить ввод данных.
Допустим, вы вводите одно и то же имя, адрес или другую информацию в несколько ячеек. Без автозаполнения вам пришлось бы перепечатывать данные или копировать и вставлять их снова и снова, что тратит время.
Например, если вы набрали «Иван Петров» в первой ячейке, а затем много других в следующих, например «Света» и «Степан», вы можете снова набрать «Иван Петров» намного быстрее, просто набрав «И» и затем нажмите Enter, чтобы Excel автоматически набрал полное имя.
Тем не менее, автозаполнение не всегда хорошая функция. Если вам не нужно ничего дублировать, он все равно будет автоматически предлагать это каждый раз, когда вы начнете печатать что-то, что имеет ту же первую букву, что и предыдущие данные, что часто может быть скорее неприятностью, чем помощью.
Включить / отключить автозаполнение в Excel
Действия по включению или отключению автозаполнения в Microsoft Excel различаются в зависимости от используемой версии:
В EXCEL 2019, 2016, 2013 И 2010
- Перейдите в меню «Файл» > «Параметры».
- В окне параметров Excel откройте Advanced слева.
- В разделе «Параметры редактирования» включите или отключите параметр «Включить автозаполнение» для значений ячеек в зависимости от того, хотите ли вы включить или отключить эту функцию.
- Нажмите OK, чтобы сохранить изменения и продолжить использование Excel.
В EXCEL 2007
Нажмите кнопку Office .
Выберите «Параметры Excel», чтобы открыть диалоговое окно «Параметры Excel».
Выберите Advanced на панели слева.
Установите флажок рядом с полем « Включить автозаполнение для значений ячеек», чтобы включить или отключить эту функцию.
Выберите ОК, чтобы закрыть диалоговое окно и вернуться к рабочему листу.
В EXCEL 2003
Перейдите в Инструменты > Параметры в строке меню, чтобы открыть диалоговое окно Параметры .
Выберите вкладку «Редактировать ».
Включите / выключите автозаполнение с помощью флажка рядом с параметром Включить автозаполнение для значений ячеек.
Нажмите кнопку ОК, чтобы сохранить изменения и вернуться на рабочий лист.
Автозаполнение ячеек данными в Excel
Для наглядности примера схематически отобразим базу регистрационных данных:
Как описано выше регистр находится на отдельном листе Excel и выглядит следующим образом:
Здесь мы реализуем автозаполнение таблицы Excel
Поэтому обратите внимание, что названия заголовков столбцов в обеих таблицах одинаковые, только перетасованы в разном порядке!. Теперь рассмотрим, что нужно сделать чтобы после ввода регистрационного номера в регистр как значение для ячейки столбца A, остальные столбцы автоматически заполнились соответствующими значениями
Теперь рассмотрим, что нужно сделать чтобы после ввода регистрационного номера в регистр как значение для ячейки столбца A, остальные столбцы автоматически заполнились соответствующими значениями.
Как сделать автозаполнение ячеек в Excel:
- На листе «Регистр» введите в ячейку A2 любой регистрационный номер из столбца E на листе «База данных».
- Теперь в ячейку B2 на листе «Регистр» введите формулу автозаполнения ячеек в Excel:
- Скопируйте эту формулу во все остальные ячейки второй строки для столбцов C, D, E на листе «Регистр».
В результате таблица автоматически заполнилась соответствующими значениями ячеек.
Вставка таблицы для упорядочения и анализа связанных данных
Шаг 1. Создадим простенькую таблицу:
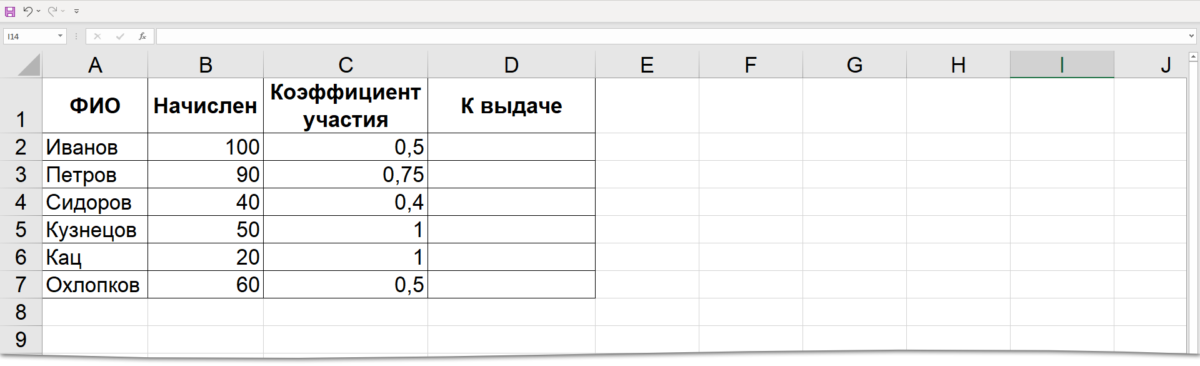
Сотрудникам начислены деньги (я надеюсь на это), и учтен коэффициент участия каждого сотрудника в выполнении какого-то проекта. В диапазоне «К выдаче» должна находиться формула «=Начислен×Коэффициент участия+К выдаче» или «=B1*C1+B1». Формула простая. Такими формулами мы занимались на уроке Excel 9.
В Excel существует очень удобная возможность: создание на одном листе автономных таблиц. Такие таблицы упрощают сортировку, фильтрацию и форматирование данных на листе и позволяют сделать автозаполнение диапазонов.
Шаг 2. Вставляем таблицу:
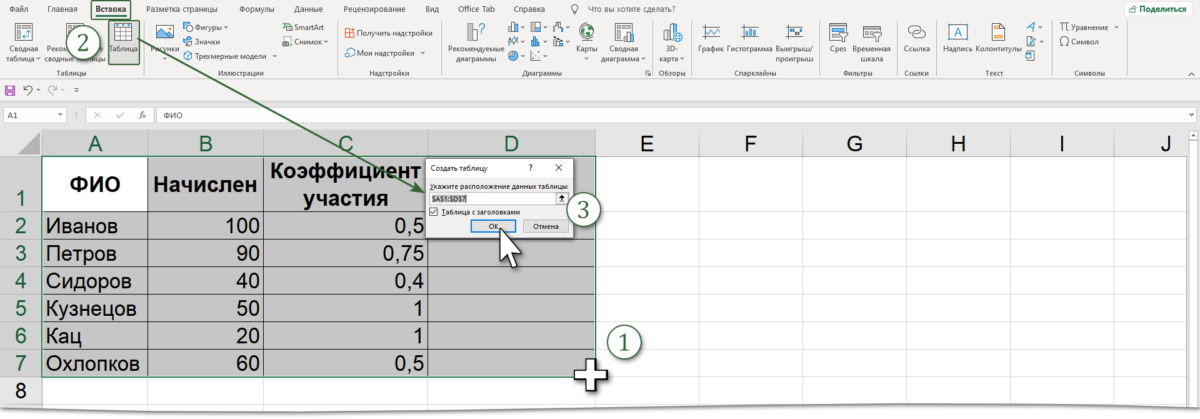
- Выделяем диапазон ячеек $A$1:$D$7
- Лента Вставка → группа команд Таблицы → команда Таблица
- ОК в диалоговом окне Создать таблицу (то есть подтверждаем указанный диапазон и наличие заголовков в таблице).
Получаем автономную, красиво оформленную таблицу:
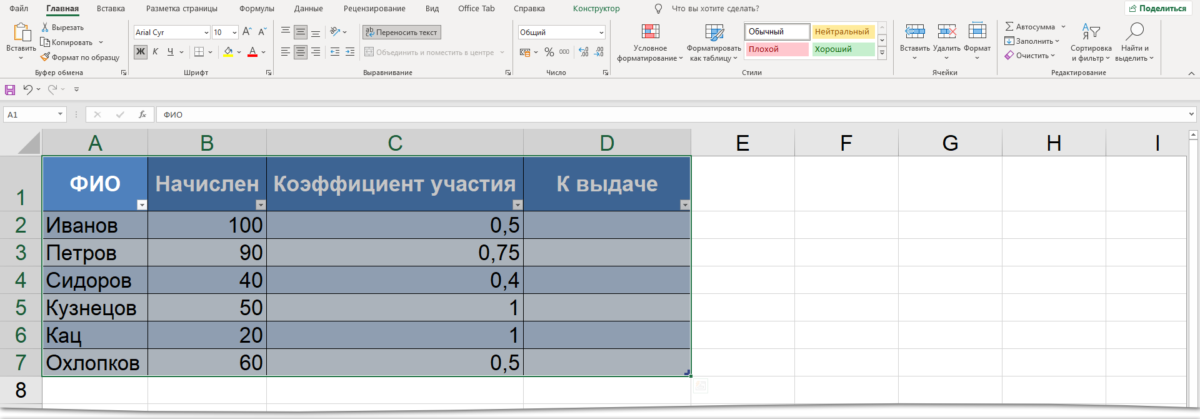
Помимо готового оформления в каждой ячейке заголовка появилась кнопка выпадающего меню. Об этом позже.
Как включить или отключить автозаполнение Excel
Если вы хотите включить или отключить функцию автозаполнения Excel, необходимо принять во внимание версия Microsoft Excel, которую вы используете на своем ПК для эффективного выполнения этой задачи с помощью процедуры, которую мы объясним ниже
Доступ к Microsoft Excel
Первоначально вы должны доступ к Microsoft Excel . Для этого перейдите в меню «Пуск» и нажмите «Все приложения». Затем выберите папку «Microsoft Office» и в списке выберите «Microsoft Excel».
Определите версию Microsoft Excel
Важно, чтобы вы определить версию Excel, установленную на вашем компьютере потому что процедура отличается в версиях 2003, 2007 и более поздних
Включение или отключение автозаполнения в Excel 2003
Если у вас версия Office 2003, вам необходимо получить доступ к строке меню. Там нажмите «Инструменты», затем «Параметры». Выберите вкладку «Изменить» и установите флажок «Активировать автозаполнение значений ячеек «И нажмите» ОК «, чтобы активировать функцию полузахват автоэкспозиции.
С другой стороны, если вы предпочитаете отключить функцию автозаполнения, Просто снимите флажок «Включить автозаполнение для значений ячеек» и нажмите кнопку «ОК».
Настроить автозаполнение в Excel 2007
Если у вас установлена версия Office 2007, необходимо нажать кнопку «Office» и выберите «Параметры Excel» который находится в правой нижней части окна.
Затем нажмите «Дополнительно», который вы найдете слева на панели. Проверь это Флажок «Включить автозаполнение для значений ячеек» если вы хотите включить функцию автозаполнения и снимите этот флажок, если вы предпочитаете отключить эту функцию. Наконец, нажмите кнопку «Принять».
Включение или отключение автозаполнения в Excel 2010, 2013, 2016 и 2019
Если у вас есть версия Excel лучше, чем 2007 (2010, 2013, 2016 или 2019) вы должны нажать «Файл» и в окне «Параметры Excel» перейти к «Дополнительно», который вы найдете слева на панели.
Позже поиск «Параметры редактирования» и установите флажок «Включить или отключить автозаполнение для значений ячеек». Если вы хотите включить функцию автозаполнения, или снимите этот флажок, если вы предпочитаете отключить эту функцию. Наконец, нажмите кнопку «Принять».
С другой стороны, теперь, когда вы настроили свой Excel в отношении функции автозаполнения, вам было бы удобно знать лучшие сочетания клавиш для использования в Excel , что очень полезно для дальнейшего улучшения при работе в этом офисном приложении.
Ввод данных экспресс-методом
Если таблица содержит в нескольких ячейках одинаковые данные, для быстрого ввода этих данных можно использовать экспресс-метод.
Используя клавишу Ctrl, выделим ячейки, в которые нужно ввести одинаковые значения.
В строку формул введем нужное значение и нажмем на клавиатуре сочетание клавиш Ctrl+Enter. Все выделенные ячейки автоматически заполнятся нужными данными.
Кратко об авторе:
Шамарина Татьяна Николаевна — учитель физики, информатики и ИКТ, МКОУ “СОШ”, с. Саволенка Юхновского района Калужской области. Автор и преподаватель дистанционных курсов по основам компьютерной грамотности, офисным программам. Автор статей, видеоуроков и разработок.
Спасибо за Вашу оценку. Если хотите, чтобы Ваше имя стало известно автору, войдите на сайт как пользователь и нажмите Спасибо еще раз. Ваше имя появится на этой стрнице.