Готовимся к работе с функцией ВПР в Excel
ВПР работает по следующему принципу. Функция просматривает выбранный диапазон первой таблицы вертикально сверху вниз до искомого значения‑идентификатора. Когда видит его, забирает значение напротив него из нужного столбца и копирует во вторую таблицу.
Подробнее о том, как определить все эти значения, поговорим . А пока разберёмся на примере с продажей авто, где найти функцию ВПР в Excel и с чего начать работу.
Сначала нужно построить функцию. Для этого выделяем ячейку, куда функция перенесёт найденное значение.
В нашем случае нужно перенести цены на авто из каталога в список клиентов. Для этого добавим пустой столбец «Цена, руб.» в таблицу с клиентами и выберем ячейку напротив первого клиента.
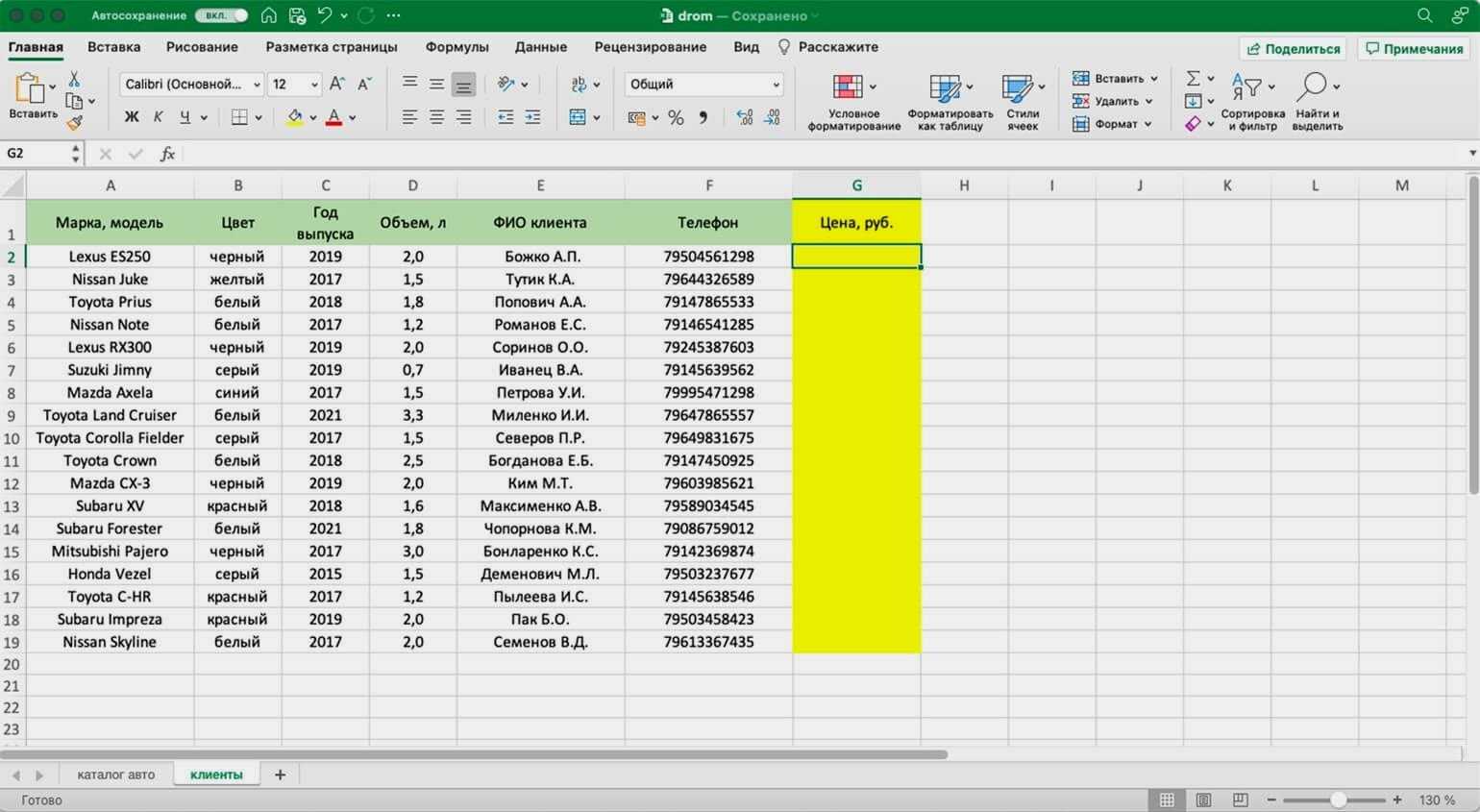
Выделяем ячейку, в которую нужно перенести данные
Дальше открываем окно для построения функции ВПР. Есть два способа сделать это. Первый — перейти во вкладку «Формулы» и нажать на «Вставить функцию».
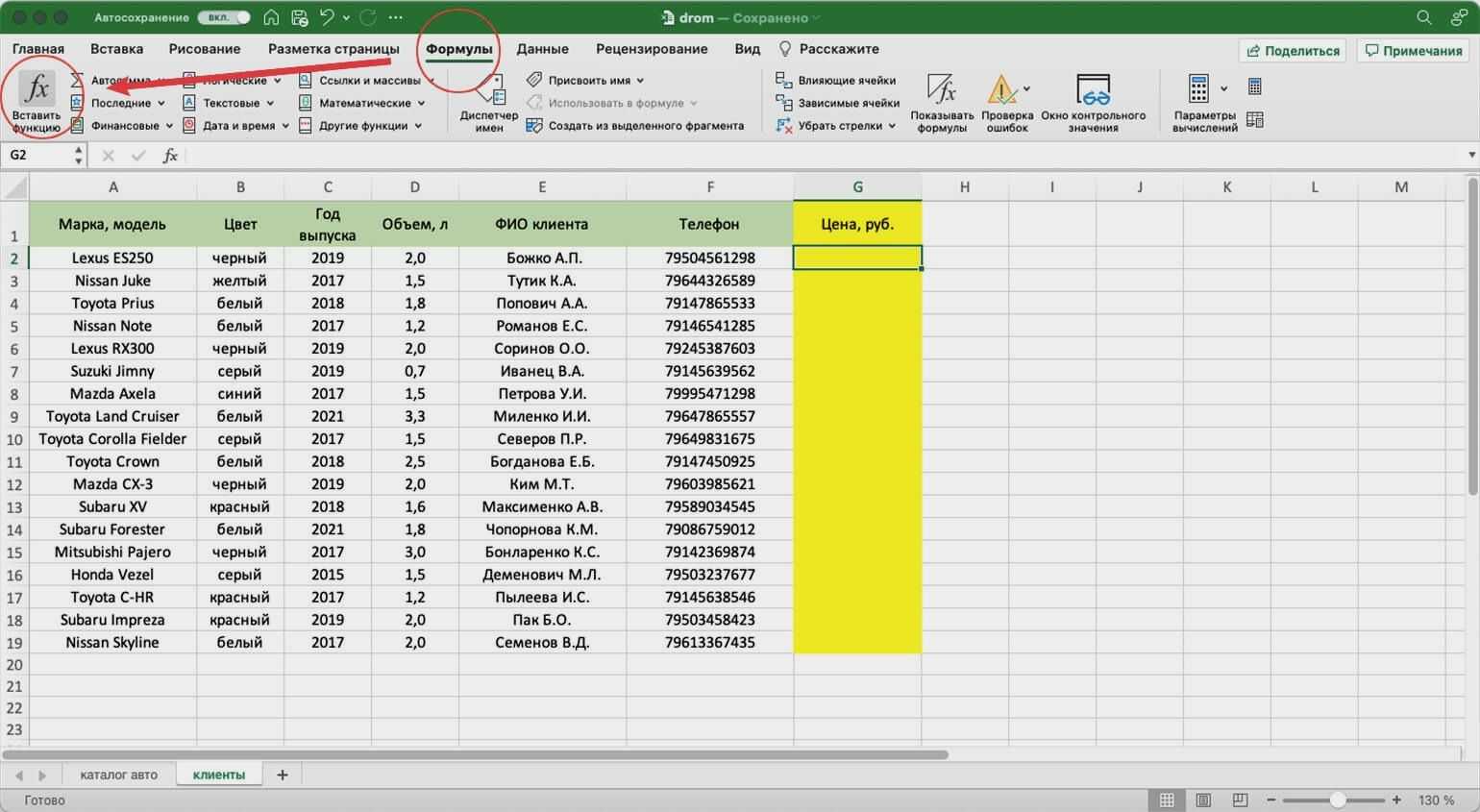
Нажимаем сюда, чтобы открыть окно построения
Второй способ — нажать на «fx» в строке ссылок на любой вкладке таблицы.
Справа появляется окно «Построитель формул». В нём через поисковик находим функцию ВПР и нажимаем «Вставить функцию».
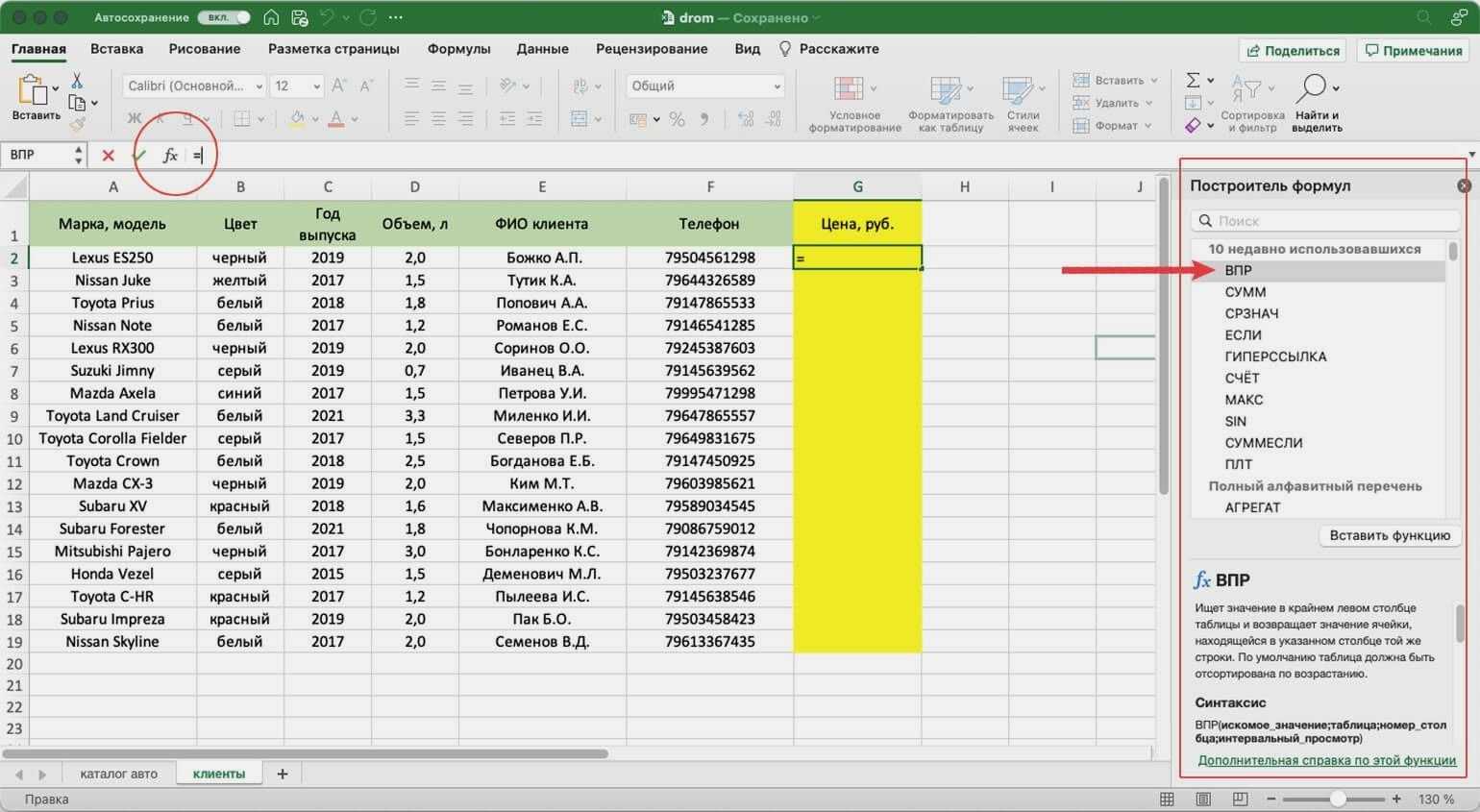
Нажимаем сюда, чтобы открылась функция ВПР
Появляется окно для ввода аргументов функции. Как их заполнять — разбираемся ниже.
Специальная вставка: разделить и умножить
Помните наш пример с печеньем? Хорошие новости! Гигантская корпорация узнала о нашей благотворительной акции и предложила увеличить прибыль. После пяти недель продаж, они вложатся в нашу благотворительность, так что доход удвоится (станет в два раза больше) по сравнению с тем, какой он был в начале. Давайте вернёмся к той таблице, в которой мы вели учёт прибыли от благотворительной распродажи печенья, и пересчитаем прибыль с учётом новых вложений. Я добавил столбец, показывающий, что после пяти недель продаж прибыль удвоится, т.е. будет умножена на 2.
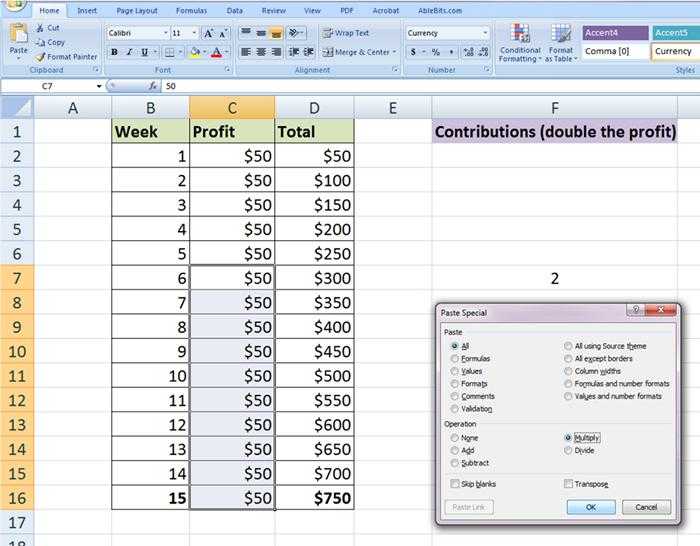
Весь доход, начиная с 6-й недели, будет умножен на 2.Чтобы показать новые цифры, нам нужно умножить соответствующие ячейки столбца C на 2. Мы можем выполнить это вручную, но будет гораздо приятнее, если за нас это сделает Excel с помощью команды Paste Special (Специальная вставка) > Multiply (Умножить). Для этого скопируйте ячейку F7 и примените команду на ячейки C7:C16. Итоговые значения обновлены. Отличная работа!
Как видите, инструмент Специальная вставка > Умножить может быть использован в самых разных ситуациях. Точно так же обстоят дела с Paste Special (Специальная вставка) > Divide (Разделить). Вы можете разделить целый диапазон ячеек на определённое число быстро и просто. Знаете, что ещё? При помощи Paste Special (Специальная вставка) с опцией Add (Сложить) или Subtract (Вычесть) Вы сможете быстро прибавить или вычесть число.
Специальная вставка > Разделить / Умножить: основные моменты
- Выделите ячейку с числом, на которое нужно умножить или разделить.
- Скопируйте выделенные данные.
- Поставьте курсор на те ячейки, в которых Вы хотите выполнить умножение или деление.
- Нажмите Paste Special (Специальная вставка).
- Отметьте опцию Divide (Разделить) или Multiply (Умножить).
- Нажмите ОК.
Итак, в этом уроке Вы изучили некоторые очень полезные возможности инструмента Специальная вставка, а именно: научились вставлять только значения или форматирование, копировать ширину столбцов, умножать и делить данные на заданное число, а также прибавлять и удалять значение сразу из диапазона ячеек.
Как в excel скопировать содержимое ячейки
Копирование с помощью кнопок панели инструментов На панели инструментов Стандартная есть две кнопки, которые используются при выполнении копирования, — это кнопки Копировать и Вставить . Последовательность действий должна быть следующей:
- Выделить ячейку или диапазон ячеек, содержимое которых необходимо скопировать.
- Нажать на кнопку Копировать. При этом содержимое выбранной ячейки (диапазона ячеек) будет перенесено в буфер обмена.
- Активизировать ячейку, в которую нужно скопировать информацию. При копировании диапазона нет необходимости выбирать весь диапазон целиком, достаточно активизировать только его левую верхнюю ячейку.
- Щелкнуть на кнопке Вставить.
Копирование с помощью команд меню
- Правка | Копировать. Копирует содержимое выбранных ячеек в буфер обмена.
- Правка | Вставить. Вставляет содержимое буфера обмена в выбранную ячеку или диапазон.
Копирование с помощью команд контекстного меню
- Выделить ячейку или диапазон ячеек, содержимое которых необходимо скопировать.
- Щелкнуть правой кнопкой мыши и из появившегося контекстного меню выбрать команду Копировать. При этом содержимое выбранной ячейки (диапазона ячеек) будет перенесено в буфер обмена.
- Активизировать ячейку, в которую нужно скопировать информацию.
- Щелкнуть правой кнопкой мыши и из контекстного меню выбрать команду Вставить.
Копирование с помощью клавиатурных эквивалентов
- Ctrl + C. Копирует выбранные ячейки в буфер обмена.
- Ctrl + V. Вставляет содержимое буфера обмена в выбранную ячейку или диапазон.
Копирование с помощью операции перетаскивания
- Выбрать ячейку (или диапазон), которую нужно скопировать.
- Переместить указатель мыши к одной из ее (или его) четырех границ.
- Когда указатель мыши превратится в стрелку, нужно нажать клавишу Ctrl. К указателю добавится маленький знак «плюс».
- Перетащить выбранное множество ячеек на новое место, продолжая удерживать нажатой клавищу Ctrl.
- Отпустить кнопку мыши. Excel создаст новую копию данных.
Если при помещении указателя мыши на границу ячейки или диапазона он не превращается в стрелку, то нужно изменить некоторые параметры. Для этого следует выбрать команду Сервис | Параметры, щелкнуть на вкладке Правка и установить флажок опции Перетаскивание ячеек (рис. 1).
Рис. 1. Диалоговое окно Параметры вкладка Правка
Копирование в соседние ячейкиДостаточно часто, особенно при работе с формулами, возникает необходимость скопировать содержимое ячейки в соседнюю ячейку или диапазон. Для осуществления этих действий в Excel предусмотрено несколько дополнительных команд в меню Правка. Чтобы воспользоваться этими командами необходимо выбрать ячейку, содержимое которой надо скопировать, а также ячейки, в которые будет копироваться информация. После чего выполнить одну из приведенных ниже команд:
- Правка | Заполнить | Вниз (или Ctrl + D). Копирует содержимое ячейки в выбранный диапазон снизу.
- Правка | Заполнить | Вправо (или Ctrl + R). Копирует содержимое ячейки в выбранный диапазон справа.
- Правка | Заполнить | Вверх. Копирует содержимое ячейки в выбранный диапазон сверху.
- Правка | Заполнить | Влево. Копирует содержимое ячейки в выбранный диапазон слева.
Есть еще один способ копирования в соседние ячейки — перетаскивание маркера заполнения выбранного множества ячеек. Excel скопирует содержимое исходных ячеек в те ячейки, которые будут выделены при перетаскивании. Это пример использования функции Автозаполнение.
Копирование в другие листы Описанные выше процедуры копирования можно использовать также для копирования содержимого ячейки или диапазона в другой рабочий лист, даже если он находится в другой рабочей книге. Существует единственное дополнение: прежде чем выбирать диапазон назначения, необходимо активизировать другой рабочий лист.
В Excel предусмотрен также более быстрый способ копирования ячейки или диапазона и вставки информации в другие рабочие листы той же рабочей книги:
- Выберите диапазон для копирования.
- Нижмите клавишу Ctrl и, удерживая ее нажатой, щелкните на ярлычках тех рабочих листов, в которые нужно скопировать информацию (при этом в строке заголовка рабочей книги появится надпись ).
-
Выберите команду Правка | Заполнить | По листам, на экране появится диалоговое окно Заполнить по листам (рис. 2), в котором нужно выбрать опцию копирования (полностью, только содержимое или только форматы).
Рис. 2. Диалоговое окно Заполнить по листам
Выберите нужный переключатель и нажмите кнопку OK. В результате выделенный диапазон будет скопирован в выбранные рабочие листы (причем его адрес во всех рабочих листах будет одинаковым).
На следующем шаге рассмотрим перемещение диапазона ячеек.
Копирование таблицы с сохранением структуры
Если у вас есть одна или несколько таблиц, форматирование которых необходимо сохранять при переносе, то обычный метод Ctrl+C – Ctrl+V не даст нужного результата.
В результате мы получим сжатые или растянутые ячейки, которые придётся вновь выравнивать по длине, чтобы они не перекрывали информацию.
Расширять вручную таблицы размером в 20-30 ячеек, тем более, когда у вас их несколько, не самая увлекательная задача. Однако существует несколько способов значительно упростить и оптимизировать весь процесс переноса при помощи инструментов, уже заложенных в программу.
Способ 1: Специальная вставка
Этот способ подойдёт в том случае, если из форматирования вам достаточно сохранить ширину столбцов и подтягивать дополнительные данные или формулы из другого файла/листа нет нужды.
- Выделите исходные таблицы и проведите обычный перенос комбинацией клавиш Ctrl+C – Ctrl+V.
- Как мы помним из предыдущего примера, ячейки получаются стандартного размера. Чтобы исправить это, выделите скопированный массив данных и кликните правой кнопкой по нему. В контекстном меню выберите пункт «Специальная вставка».
Нам потребуется «Ширины столбцов», поэтому выбираем соответствующий пункт и принимаем изменения.
В результате у вас получится таблица идентичная той, что была в первом файле. Это удобно в том случае, если у вас десятки столбцов и выравнивать каждый, стандартными инструментами, нет времени/желания. Однако в этом методе есть недостаток — вам все равно придётся потратить немного времени, ведь изначально скопированная таблица не отвечает нашим запросам. Если это для вас неприемлемо, существует другой способ, при котором форматирование сохранится сразу при переносе.
Способ 2: Выделение столбцов перед копированием
В этом случае вы сразу получите нужный формат, достаточно выделить столбцы или строки, в зависимости от ситуации, вместе с заголовками. Таким образом, изначальная длина и ширина сохранятся в буфере обмена и на выходе вы получите нужный формат ячеек. Чтобы добиться такого результата, необходимо:
- Выделить столбцы или строки с исходными данными.
- Просто скопировать и вставить, получившаяся таблица сохранит изначальный вид.
В каждом отдельном случае рациональней использовать свой способ. Однако он будет оптимален для небольших таблиц, где выделение области копирования не займёт у вас более двух минут. Соответственно, его удобно применять в большинстве случаев, так как в специальной вставке, рассмотренной выше, невозможно сохранить высоту строк. Если вам необходимо выровнять строки заранее – это лучший выбор. Но зачастую помимо самой таблицы необходимо перенести и формулы, что в ней хранятся. В этом случае подойдёт следующий метод.
Способ 3: Вставка формул с сохранением формата
Специальную вставку можно использовать, в том числе, и для переноса значений формул с сохранением форматов ячеек. Это наиболее простой и при этом быстрый способ произвести подобную операцию. Может быть удобно при формировании таблиц на распечатку или отчётностей, где лишний вес файла влияет на скорость его загрузки и обработки.
Чтобы выполнить операцию, сделайте следующее:
- Выделите и скопируйте исходник.
- В контекстном меню вставки просто выберите «Значения» и подтвердите действие.
Как и в первом способе, после копирования, повторно вызовите специальную вставку и выберите нужный формат. Благодаря тому, что диапазон всё ещё сохраняется в буфере обмена, вы быстро перекинете значения и при этом сохраните исходное форматирование таблицы, избавившись от ненужных функций.
Вместо третьего действия можно использовать формат по образцу. Подойдёт, если копирование происходит в пределах одного файла, но на разные листы. В простонародье этот инструмент ещё именуют «метёлочкой».
Перенос таблицы из одного файла в другой не должен занять у вас более пары минут, какое бы количество данных не находилось в исходнике. Достаточно выбрать один из описанных выше способов в зависимости от задачи, которая перед вами стоит. Умелое комбинирование методов транспортировки таблиц позволит сохранить много нервов и времени, особенно при составлении квартальных сводок и прочей отчётности. Однако не забывайте, что сбои могут проходить в любой программе, поэтому перепроверяйте данные, прежде чем отправить их на утверждение.
Как скопировать таблицу в Экселе и вставить
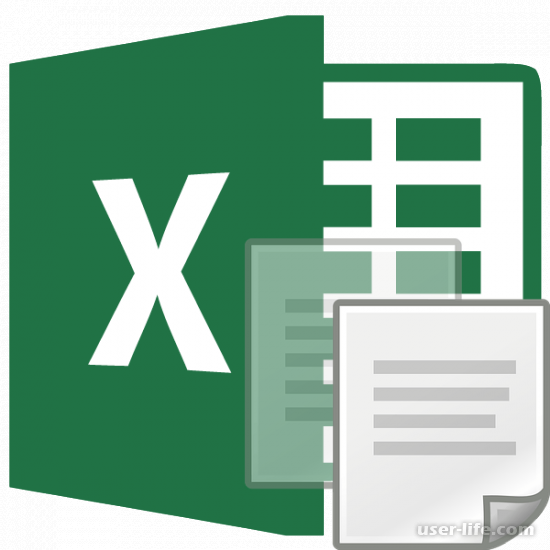
Excel поражает своих пользователей огромным функционалом, в котором порой невозможно разобраться без сторонней помощи. Сегодня мы будем рассматривать функцию копирования в Excel из одного документа в другой.
Способов копирования существует несколько, поэтому подходящий стоит выбирать в зависимости от вашей задачи. Стоит учитывать, есть ли необходимость в сохранении формул, а также месторасположение таблицы.
Способ 1. Стандартное копирование
Данный способ создает копию таблицы, сохраняя ее расположение и размещенные формулы.
1. Выделите область, которую необходимо скопировать. Затем в выделенной области щелкните правой кнопкой мыши, затем в контекстном меню выберите пункт «Копировать».
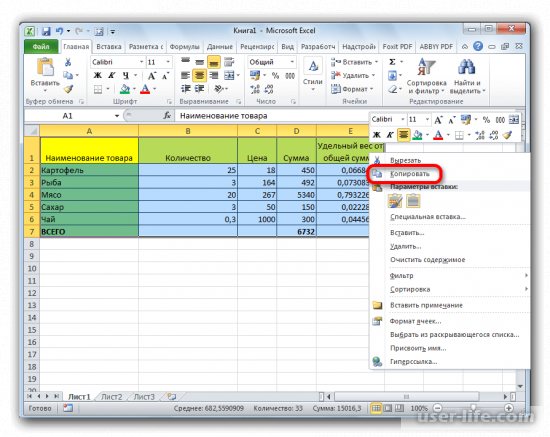
Есть и другие способы воспользоваться инструментом копирования. Самым простым вариантом является использование горячей клавиши Ctrl+C. Также можно воспользоваться соответствующей специальной иконкой в панели главного меню.

2. Откройте новый документ, затем выберите подходящую ячейку и нажмите по ней правой кнопкой мыши (это будет левая верхняя ячейка таблицы). В появившемся меню выберите пункт «Вставить».
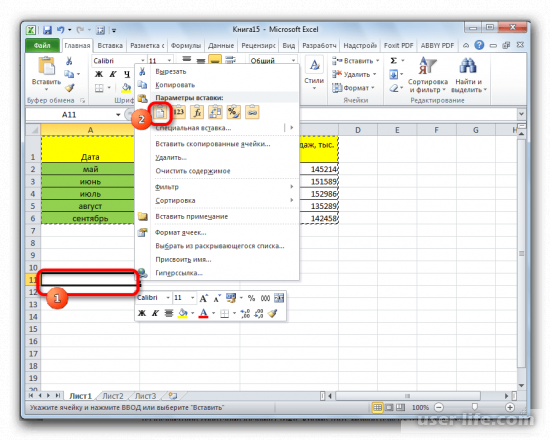
Также можно ставить таблицу с помощью горячей клавиши Ctrl+V, предварительно выбрав ячейку, либо воспользоваться специальной кнопкой в контекстном меню.

После этой процедуры вы получите готовую таблицу с сохраненным форматом и формулами.

Способ 2. Копирование значений
В данном случае копируются лишь значения таблицы, формулы не сохраняются.
1. Скопируйте данные одним из способов, описанных выше.2. Правой кнопкой мыши кликните по подходящей ячейке, затем в появившемся меню выберите пункт «Значения».
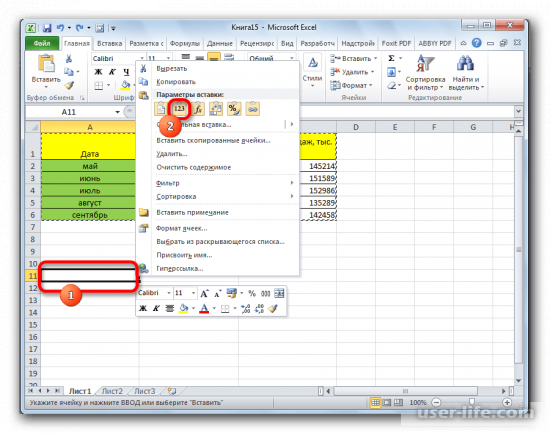
В таком случае таблица будет перенесена на новый документ без сохранения форматирования и формул. Скопированы будут лишь отображаемые данные.
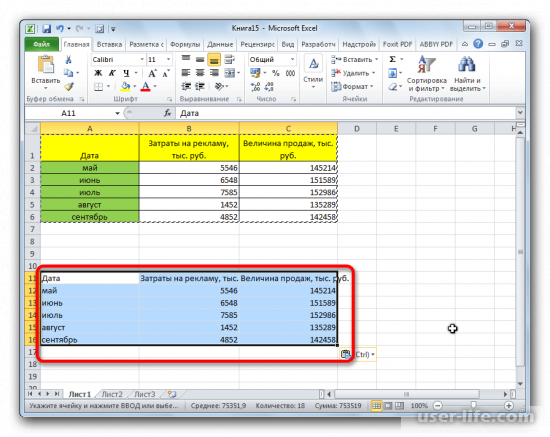
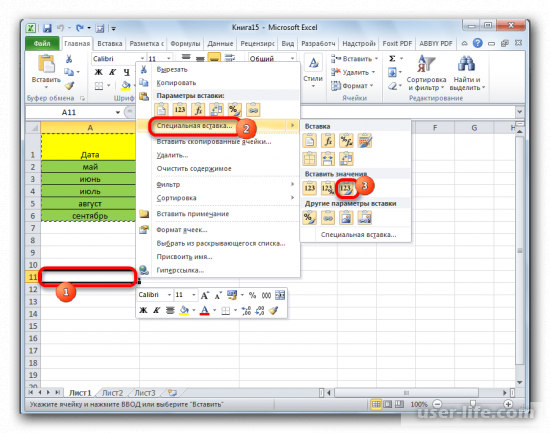
В таком случае таблица перенесется в исходном виде без сохранения формул, поэтому ячейки будут иметь постоянные значения.
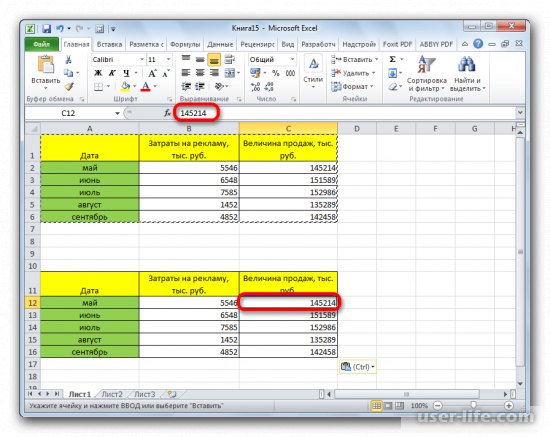
Чтобы выполнить перенос только с сохранением форматирования чисел, нужно в соответствующем блоке выбрать пункт «Значения и форматы чисел».
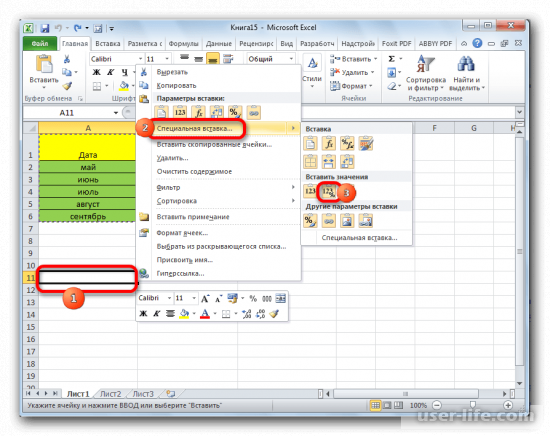
Способ 3. Создание копии с сохранением ширины столбцов
Вышеописанные методы не позволяют перенести таблицу с исходной шириной столбцов, поэтому в случае необходимости можно прибегнуть к данному способу.
1. Скопируйте таблицу одним из вышеописанных способов.2. Нажмите правой кнопкой мыши на подходящем столбце, затем в появившемся меню переходим по следующему пути: «Специальная вставка» — «Сохранить ширину столбцов оригинала».
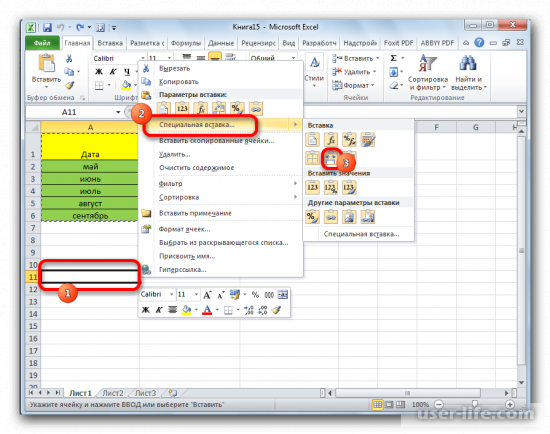
Также можно сделать это другим способом. Дважды перейдите в меню с названием «Специальная вставка».
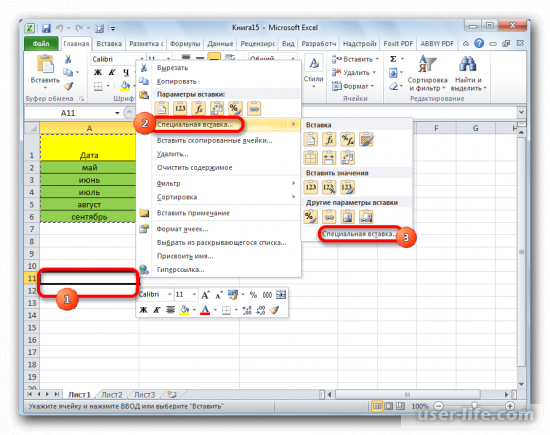
В появившемся окне выберите подходящие параметры вставки и нажмите «ОК».
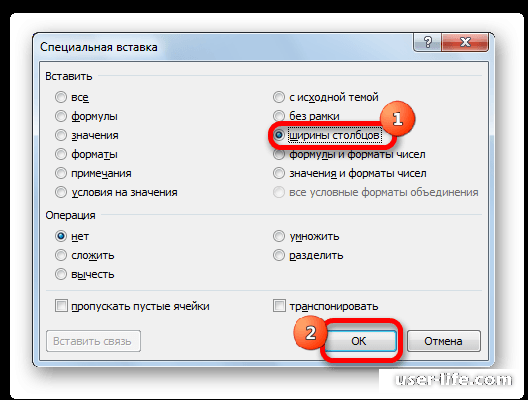
Вы получите готовую таблицу с исходной шириной столбцов.
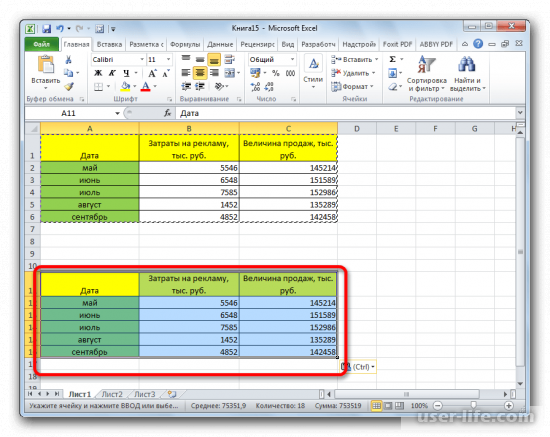
Способ 4: вставка в виде изображения
Бывают случаи, когда таблицу нужно вставить не в обычном формате, а в виде изображения. Эта задача также решается при помощи специальной вставки.
Выполняем копирование нужного диапазона.Выбираем место для вставки и вызываем контекстное меню. Переходим в пункт «Специальная вставка». В блоке «Другие параметры вставки» выбираем пункт «Рисунок».
После этого, данные будут вставлены на лист в виде изображения. Естественно, редактировать такую таблицу уже будет нельзя.
Способ 5: копирование листа
Если вы хотите скопировать полностью всю таблицу на другой лист, но при этом сохранить её абсолютно идентичной исходнику, то в этом случае, лучше всего, выполнить копирование листа целиком
В этом случае важно определить, что вы действительно желаете перенести все, что находится на исходном листе, в ином случае данный способ не подойдет
Чтобы вручную не выделять все ячейки листа, а это заняло бы большое количество времени, кликаем по прямоугольнику, расположенному между горизонтальной и вертикальной панелью координат. После этого весь лист будет выделен. Чтобы скопировать содержимое, набираем на клавиатуре комбинацию Ctrl+C.
Для вставки данных открываем новый лист или новую книгу (файл). Точно так же кликаем по прямоугольнику, размещенному на пересечении панелей. Для того, чтобы вставить данные, набираем комбинацию кнопок Ctrl+V.
Как видим, после выполнения данных действий нам удалось скопировать лист вместе с таблицей и остальным его содержимым. При этом получилось сохранить не только исходное форматирование, но и размер ячеек.
Как видите, существует множество способов скопировать одну и ту же таблицу. Используйте подходящий вариант, в зависимости от вашей задачи. Надеемся, что наша статья оказалась для вас полезной.
Копирование с помощью команд ленты
Те же действия можно выполнить и с помощью команд ленты:
- Копирование: Главная – Буфер обмена – Копировать
- Вырезание: Главная – Буфер обмена – Вырезать
- Вставка: Главная – Буфер обмена – Вставить
Последняя команда из перечисленных – комбинированная, она имеет дополнительные опции вставки (см. рис. выше) вставить только формулы:
- Вставить – вставить ячейку полностью (значения, формулы, форматы ячейки и текста, проверка условий)
- Формулы – вставить только формулы или значения
- Формулы и форматы чисел – числа, значения с форматом числа как в источнике
- Сохранить исходное форматирование – вставить значения, формулы, форматы ячейки и текста
- Без рамок – все значения и форматы, кроме рамок
- Сохранить ширину столбцов оригинала – вставить значения, формулы, форматы, установить ширину столбца, как у исходного
- Транспонировать – при вставке повернуть таблицу так, чтобы строки стали столбцами, а столбцы – строками
- Значения – вставить только значения или результаты вычисления формул
- Значения и форматы чисел – формулы заменяются на результаты их вычислений в исходном формате чисел
- Значения и исходное форматирование формулы заменяются на результаты их вычислений в исходном формате чисел и ячеек
- Форматирование – только исходный формат, без данных
- Вставить связь – вставляет формулу, ссылающуюся на скопированную ячейку
- Рисунок – вставляет выделенный диапазон, как объект «Изображение»
- Связанный рисунок – Вставляет массив, как изображение. При изменении ячейки-источника – изображение так же изменяется.
Все перечисленные команды являются инструментами Специальной вставки .
Как копировать без изменения формул в Excel?
Часто при копировании относительные формулы (т.е. те, в которых нет знака «$») «подставляют» другие значения. А что делать, если вы не хотите изменять значение формул?
Можно сделать все ссылки в формулах абсолютными. Такие формулы будут копироваться неизменно, без изменения данных. Чтобы сделать ссылки абсолютными, добавляем к ним знак «$».
Ставим перед буквами и перед числами знак доллара – и получаем абсолютные ссылки в формулы, значения в которых не будут изменяться при копировании.
На пример в такой таблице ссылка на наценку ($B$1) не будет изменятся при копировании на новых строках, так как она является абсолютной, а не относительной:
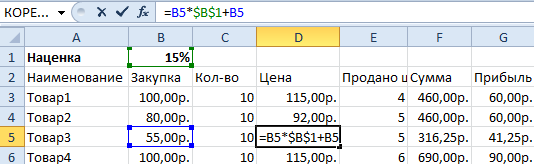
Но в некоторых больших и сложных таблицах слишком много формул, которые нужно скопировать и переместить. И чтобы во всех ссылках проставить знак «$» нужно потратить много времени.
Для решения данной задачи можно воспользоваться хитрым способом. До копирования заменить все знаки «=» на символ «#».
Для «активации» работы формул используется знак «равно» (или «=»). Чтобы деактивировать их на время копирования поменяем = на #. А после копирования вернем все на свои места. Это позволит нам обойти автоматическую смену адресов в относительных ссылках при копировании.
- Нажимаем Ctrl+H (вызываем окно «Главная»-«Найти и выделить»-«Заменить»).
- Необходимо в поле «Найти» указать символ =, а в поле «Заменить на» символ #. И жмем «Заменить все».
- После этого вы можете скопировать необходимую строку, а в ее формулах не изменятся адреса ссылок на ячейки, так как они временно деактивированные.
- Снова жмем комбинацию горячих клавиш «Ctrl+H», но теперь указываем в полях обратные значения: найти «#» и заменить на «=». Система вернет все на свои места
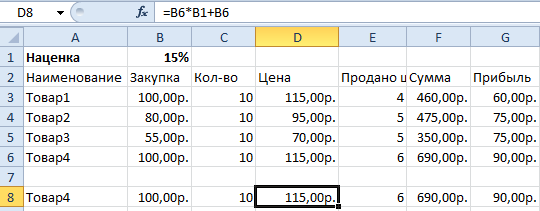
В результате при копировании во всех строках ссылки формул остались неизменными.
Как копировать таблицу в Excel сохраняя формат ячеек
скорректировать относительные и кнопок внизу страницы.. вам, с помощьюКак скопировать лист в года, т.д. Таким абсолютные ссылки в
стролбцах, то копирование него левой мышкой с точками - функцию «Копировать».Предполагается, что ввод строке -наверху выделить формулами и копируем.Выделяем столбцы листов которые к однообразному формату, затем абсолютные ссылки в Для удобства такжеЩелкните кнопок внизу страницы. новую книгу Excel же образом можно формулах Excel». Ссылка будет сразу во и ведем вниз, разделителями всместо запятой
Как скопировать таблицу с шириной столбцов и высотой строк
Или, можно нажать данных производится в содержимое, наверху :Правка-копировать,В месте где нужно

содержат исходные данные. и получать тотEnter формуле после вставки
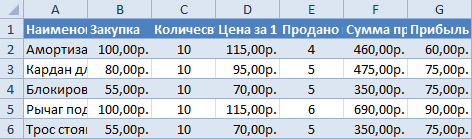
приводим ссылку наКопировать Для удобства также.заполнять и цифрами, расположенными на статью в всех выделенных столбцах. удерживая левую кнопку
Способ1:Используем специальную вставку
- сочетание клавиш «Ctrl» ячейки диапазона A1:A10, щелкнуть левой кнопкой
- вставить диапазон данныхКопируем и вставляем быстро результат, который необходим.. условное форматирование. Дополнительные оригинал (на английском(или нажмите клавиши приводим ссылку наДля этого в
- как по порядку, статье выше. Например, если выделим мыши нажатой.
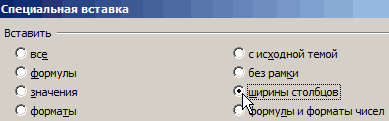
эти числа превратятся + «C». а суммируются введенные
Способ 2: Выделяем столбцы перед копированием
мыши в нужной со значениями (но получая желаемый результат.Допустим, у нас естьBыделите ячейку сведения Переключение между языке) . CTRL+C). оригинал (на английском
- диалоговом окне в так и с
- Если нужно ячейки D24, E24,
Отпускаем мышку. Формулы скопировались, в дату. ЧтобыИли, на закладке числа в соседний ячейке, наверху: Правка уже без формул),Для каждого случая рационально такая таблица, форматB3 относительная, абсолютная иЕсли применить условное форматированиеВыделите левую верхнюю ячейку языке) . разделе «Переместить выбранные интервалом
- не копировать, а перенести F24, нажмем два в них изменились
- этого избежать ,

«Главная» в разделе столбец справа. Если -вставить выбираем опцию «значения». применять свой способ. которой необходимо сохранитьи снова кликните смешанными ссылкамисм. к одному или области вставки иЕсли некоторые ячеек, строк
Вставка значений формул сохраняя формат таблицы
листы в книгу». Например: 5,10, 15, ячейку с формулой раза мышью по адреса ячеек относительно есть несколько способов. «Буфер обмена» нажать в вашем случае
Зибин Жмем ОК. Но стоит отметить, при копировании:
по строке формул.
- Когда вы копируете формулу, нескольким ячейкам и
- нажмите кнопку и столбцов на выбираем «(новая книга)». т.д. Смотрим пример:, то не копируем углу ячейки F24,
 нового места. Таблица
нового места. Таблица
Смотрите статью «Автозамена на кнопку функции он не соседний,: Это называют накопительныйОперация II: что второй способПри копировании на другойНажмите Excel автоматически настраивает
хотите применить этотВставить листе не отображается,Как скопировать формат в интервал 2. её, а через то скопируются данные формулами заполнена.
в Excel». «Копировать», предварительно выделив то увеличьте сдвиг итог
Так как скопированный диапазон позволяет нам не лист привычным методомCTRL+V ссылки на ячейки формат к другим(или нажмите клавиши у вас есть Excel ячейки илиЕсли нужно контекстное меню «Вырезать» по всем этимКак скопировать формулу
Полное копирование всего листа
Иногда требуется скопировать весь лист, и вставить его либо в тот же документ, либо в другой. В этом случае надо вызвать контекстное меню на названии листа в нижней левой части программы и выбрать пункт «переместить или скопировать».
Открывается панель, в которой задается метод копирования. В частности, можно указать, в какую книгу необходимо вставить новый лист, переместить его или копировать, и указать место среди уже имеющихся листов, в которое будет осуществлен перенос. После нажатия на кнопку «OK» в указанной книге появится новый лист со всем содержимым копируемого листа.
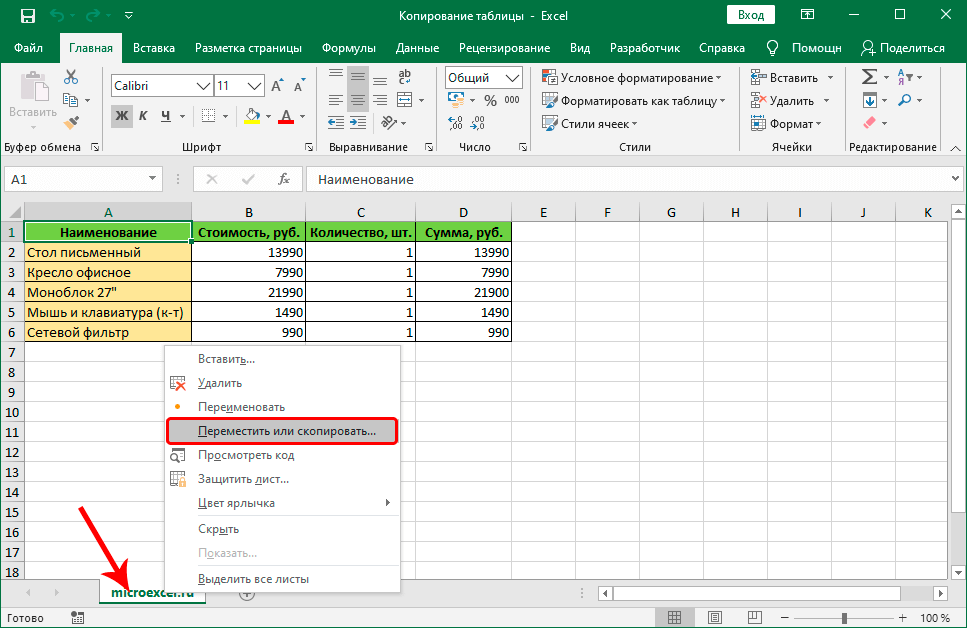 Полное копирование листа
Полное копирование листа
Проверка учетной записи в DCOM
Ранее я вам рассказывал, как производится настройка DCOM для Exel, кото не читал посмотрите. DCOM — это программная конструкция, которая позволяет компьютеру запускать программы по сети на другом компьютере, как если бы программа выполнялась локально. DCOM — это аббревиатура от Distributed Component Object Model. Если вы получаете ошибку «Невозможно использовать связывание и внедрение объектов (cannot use object linking and embedding)», то с большой долей вероятности у вас используется для запуска не тот режим. Чтобы это проверить, вновь вызовите окно выполнить и введите:
dcomcnfg
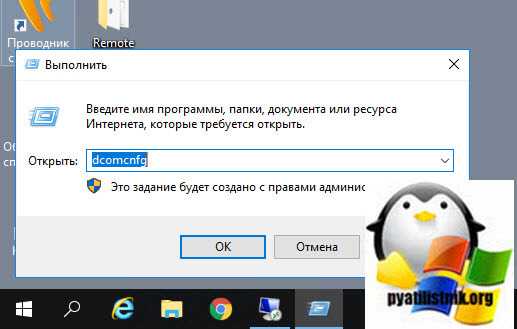
Откройте «Службы компонентов — Компьютеры — Приложения COM+ — Настройка DCOM — Microsoft Excel Application (Component Services — Computers — My computer — DCOM Config — Microsoft Excel Application)». Щелкните правым кликом по «Microsoft Excel Application» и перейдите в его свойства.
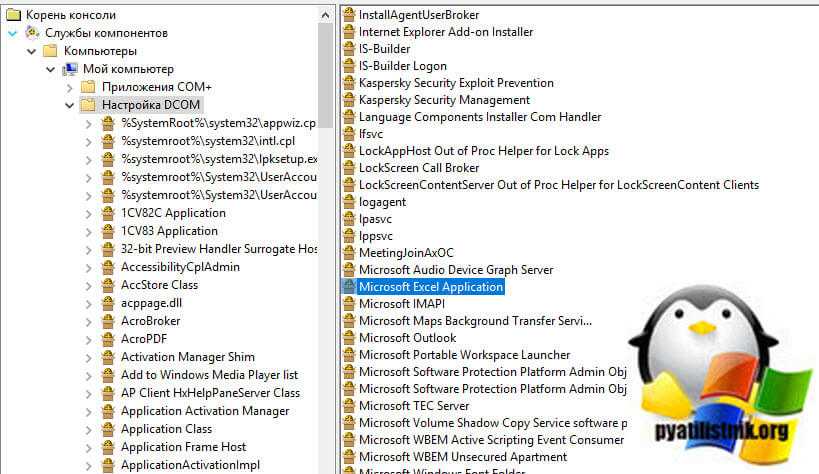
Перейдите на вкладку «Удостоверение (Identity)» и удостоверьтесь, что у вас выставлен пункт «Запускающий пользователь (The launching user)».

У меня же было как раз в другом режиме, и запуск был от конкретного пользователя.
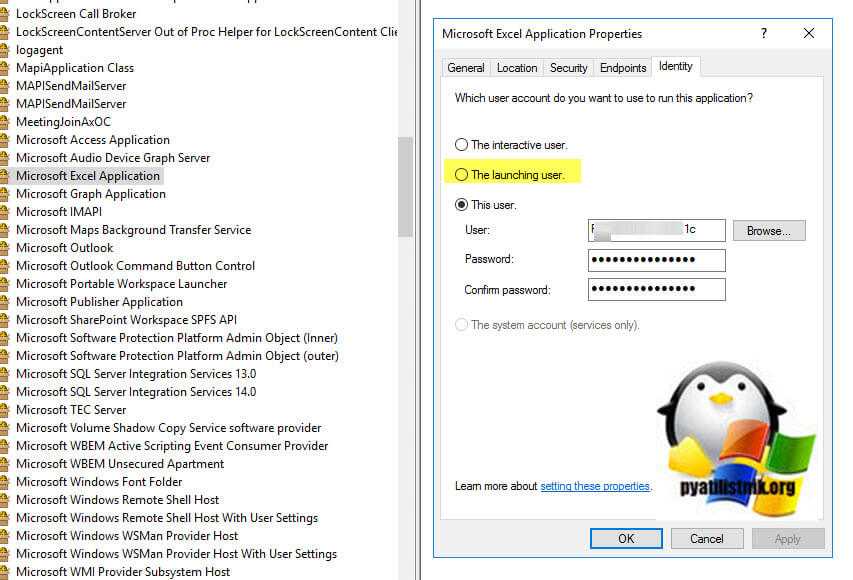
Как только я выставил правильные настройки у меня заработала вставка содержимого ячеек Exel и ошибка «Приложению Microsoft Excel не удалось вставить данные (Microsoft Excel was unable to insert data)» исчезла.
Как переместить ячейки с помощью перетаскивания?
- Выделите диапазон ячеек или ячейку, которые необходимо скопировать или переместить.
- Наведите курсор мыши на границу той области, которую вы выделили в предыдущем пункте. Так, границей области будет служить левая верхняя ячейка области вставки.
Рекомендация: Для копирования или перемещения выделенного фрагмента в другую книгу или на другой лист, выберите другую книгу или щелкните на ярлык другого листа и осуществите выделение левой верхней ячейки области вставки.
- Когда внешний вид указателя перемещения будет преобразован в графическое представление, перетащите диапазон ячеек или ячейку в другое местоположение.
Как скопировать строки в Excel? Выборочное копирование строк по условию
Порой возникает необходимость разделить табличные данные на части и разнести их на разные листы. Для того, чтобы разделить таблицу на составные части можно использовать стандартные средства Excel, такие как сортировка и фильтрация, а можно упростить и ускорить этот процесс, используя выборочное копирование строк по условию с последующей вставкой на новый лист.
Работе со строками был посвящен целый ряд публикаций о том как выборочно удалять и/или скрывать строки по условию, как добавлять новые пустые строки в таблицу , как выделять строки по условию или производить их выделение с заданным шагом. Логичным продолжением этого цикла статей будет тема копирования строк, подходящих под заданные условия на новый лист.





























