Очистка списков недавних мест и программ
Что случится, если в браузере будет открыто слишком много вкладок?
Файл закладок в системной папке Хрома
Где искать
При создании закладки в Гугл Хроме браузер автоматически заносит сведения о ней в отдельный файл и хранит его в системной папке «User» на диске С. В дальнейшем это позволит восстановить закладки, если браузер перестанет запускаться.
Включение показа скрытых файлов
Зайдя в папку «User», проделайте следующее:
- Запустите «Проводник».
- Найдите опцию «Параметры папок и поиска». К примеру, в Windows 7 она расположена в меню в левом верхнем углу.
- Из трех вкладок вас интересует «Вид». Скролльте бегунок вниз, пока не увидите команду «Показывать скрытые файлы». Если возле этой опции не стоит кружок, выставьте его. Затем нажмите «Применить» и ОК.
Как добраться к файлу “bookmarks”: где “лежит”
Когда изменения вступят в силу, Вы увидите прежде скрытую папку «AppData».
Заходите в нее, а путь, по которому Вам стоит пройти дальше, указан на скриншоте. После этого кликните по папке «Default».
Дальше скролльте бегунком вниз экрана, пока не увидите файл Bookmarks.
Чем и как открыть для просмотра информации в нем
- Кликните правой кнопкой мышки на файл Bookmarks.
- Выберите опцию «Открыть с помощью».
- В списке предложенных программ выберите текстовый редактор. Самый простой вариант – «Блокнот».
Если на ПК несколько пользователей: как узнать свое имя
Вариант, описанный выше, применим, если Вы единственный юзер этого компьютера. Если же на нем используются несколько аккаунтов разных пользователей Хрома, в папке User Data нужно заходить уже не в Default. Там будут каталоги с именами вида Profile 1,2: сколько юзеров, столько и папок. В каждой из них хранится соответствующий файл с информацией о закладках.
О Bookmarks.bak
Видно, что сразу под нужным файлом есть еще один, с таким же названием и расширением .bak.
По сути, это его копия, создаваемая системой на случай непредвиденного удаления закладок. Файл bookmarks.bak дополнительно хранит данные про время копирования избранных страниц. Если в Хроме «рухнули» вкладки, их можно восстановить так:
- Скопируйте файл bookmarks в другую папку, желательно в «Мои документы».
- Удалите его из «родной» теки.
- Переименуйте файл bookmarks.bak, убрав из него расширение. Так он получит имя своего «предшественника».
После этого при запуске Хрома утерянные вкладки будут восстановлены.
1. Держите в кармане
Pocket – безусловно, самый полный инструмент для управления вашими закладками, независимо от того, на каком устройстве вы находитесь. Он предлагает идеальный инструмент для закладок, который охватывает основные расширения веб-браузера, мобильные приложения, веб-интерфейс и многое другое. Карманные букмарклеты доступны для Google Chrome и Mozilla Firefox. Когда вы нажимаете Фирменный карманный значок В вашем браузере ссылка будет автоматически сохранена в вашем профиле. Может также добавить теги на отдельные ссылки, чтобы их было легче найти позже.
В дополнение к расширениям веб-браузера, Pocket также позволяет пользователям отправлять электронная почта (защищенная электронная почта) с темой в качестве заголовка и ссылкой в содержании тела.
Он также имеет веб-интерфейс, который позволяет вам видеть все ваши закладки, отсортированные по избранному, статьям, тегам, изображениям, видео и многому другому.
IOS, Android, Windows, Mac OS X, BlackBerry и другие мобильные приложения Pocket также позволяют добавлять закладки и управлять ими на лету.
В общем, приложение Pocket, один из самых популярных инструментов для управления закладками, охватывает его по всем направлениям.
Основные характеристики: сохранять закладки через расширение веб-браузера, мобильные приложения, электронную почту, настольное приложение, получать доступ к закладкам и управлять ими через веб-интерфейс и многое другое.
Поддерживаемые платформы: Веб-интерфейс, Google Chrome и расширение Mozilla Firefox, мобильные приложения для Android / iOS / BlackBerry / Windows Phone, настольные приложения Windows и Mac OS X.
Посетите веб-сайт
Internet Explorer 11 – старая версия Windows-браузера
Internet Explorer – родной браузер Windows, древний и всем знакомый. Качать другие программы для сёрфинга Сети через него давно стало доброй традицией. Разработка завершилась с выходом Edge. До актуальных браузеров не дотягивает по длинному перечню признаков. Скорость работы выше среднего, интерфейс простейший, классический. Поддерживает всё необходимое для корректного отображения контента современных сайтов. Уровень безопасности ниже среднего: долгое время был окном для вирусов и атак всех мастей на ПК с Windows на борту. Тем не менее, многие привыкли его использовать, по этой причине до сих пор входит в рейтинги.
IE 11 версии может похвастаться наличием режима приватности, поддерживает кэширование для повышения скорости работы. Его используют для настройки роутеров разработчики, для всего остального есть решения получше. Минимальное количество дополнений, полезных настроек, устаревший дизайн, встроенных фирменных фишек почти нет, кроме фильтра SmartScreen и магазина надстроек со скромным ассортиментом. Зато в нём работает аппаратное ускорение. За счёт этого скорость загрузки страниц высокая, но плавной анимации нет, поэтому всё равно работа браузера выглядит немного дёрганной. Интернет Эксплорер – браузер для ностальгии.
Плюсы:
- Идёт в комплекте с Windows, не требует отдельной установки;
- Неплохая скорость загрузки страниц;
- В старшей версии исправлено большинство дыр безопасности;
- Адресная строка объединена с поиском;
- Наличие фильтра SmartScreen;
- Задействует аппаратное ускорение для отображения страниц.
Минусы:
- Минимальная функциональность;
- Мало расширений;
- Устаревший дизайн.
Что нам нравится
-
Мощные функции поиска.
-
Легко поделиться булавками на других платформах социальных сетей.
Что нам не нравится
-
Закрепление статей занимает несколько больше шагов, чем нужно.
-
Легко отвлечься и потерять часы, просматривая веб-сайт.
Загрузите кнопку на панели инструментов Pinterest, чтобы при просмотре веб-страниц можно было закрепить все, с чем вы наткнулись. Просто нажмите « Прикрепить» , и инструмент извлекает все изображения с веб-страницы, из которой вы выбираете одно из них, чтобы закрепить его ссылкой. Вы можете организовать свои контакты в доски для удобного поиска и просмотра.
Как сделать браузер по умолчанию Windows 10 — 2 способ
Похожим способом можно установить браузер по умолчанию Windows 10 через «Панель управления».
Выполните следующие действия:
- Откройте «Панель управления» на компьютере.
- В окне «Настройка параметров компьютера» (тип просмотра — мелкие значки) выберите «Программы по умолчанию».
- В окне «Выбор программ, используемых Windows по умолчанию», нажмите на «Задание программ по умолчанию».
- В приложении «Параметры» откроется окно «Приложения по умолчанию», в котором нужно выбрать «Веб-браузер», а затем задать необходимые параметры.
- Все дальнейшие действия уже описаны в первом способе.
Как не потерять пароли при переустановке Windows — FAQ
Как мне сохранить пароли перед переустановкой Виндовс? Чтобы сохранить данные при переустановке Windows, используйте браузеры, поддерживающие функцию синхронизации (хранение ваших данных в облаке, которые потом можно оттуда извлечь и использовать).
Каким браузером лучше всего пользоваться? Наибольшей популярностью пользуются такие программы, как FireFox, Google Chrome, Яндекс Браузер. Есть и другие программы, которые полноценно работают с синхронизацией.
Где находится файл с паролями? Если у вас Google Chrome, то Локальный диск С > Пользователи > Ваше имя пользователя > AppData > Local > Google > Chrome > User Data.
Где лучше всего хранить данные? Пользуйтесь внешним носителем данных, который будет находиться в безопасном и укромном месте. Еще одно отличное решение – внешнее облако.
Переустановил Виндовс, как мне вернуть настройки браузера? Если у вас есть персональный аккаунт, к примеру, Гугл или Яндекс, то достаточно пройти авторизацию. Если же синхронизация не была включена и вы не скопировали файлы из корневой папки браузера на прежней версии Виндовс, тогда все данные можно считать утраченными.
Не вижу всех перечисленных в статье папок, у меня их нет, что делать? Наверняка вы не включили функцию отображения папок и файлов в параметрах. Для этого перейдите в «Проводник», нажмите «Показать или скрыть», дальше выбирайте «Скрытые элементы». Устанавливаем галочку.
Как мне сохранить и пароли, и закладки, и экспресс-панель? : Достаточно сохранить файлы, отвечающие за эти функции, после чего скопировать их в папку браузера после переустановки Виндовс. Вы также можете целиком скопировать каталог и после скинуть его на жесткий диск, заменив все файлы при копировании.
K-Meleon самый быстрый браузер для старых компьютеров
Недавно открыл для себя браузер «хамелеон», он реально летает! Браузер идёт на своём движке и сайты открываются молниеносно. Изначально он предназначался для старых и медленных компьютеров, ведь странички сайтов довольно серьёзно потребляют ресурсы. Но им можно пользоваться даже на современных не дорогих компьютерах и ноутбуках, разницу заметите, гарантирую. Интерфейс нормальный, но немного придётся привыкнуть, мне напомнило Оперу до 2013 года.
Из преимуществ:
- высокая скорость работы и совместимость с большинством веб-технологий
- быстрый доступ к функциям включения/выключения Cookies, Javascript, Java, попапов и картинок, очистка кеша
- много тонких настроек
Недостатков немало:
- интерфейс придумали технари
- русский язык нужно устанавливать отдельно
- некоторые серьёзные сайты могут работать некорректно
- нельзя устанавливать дополнения
Синхронизируйте ваши закладки на всех платформах
Что нам нравится
-
Один из лучших источников новостей и популярного контента в сети.
-
Комментирование обеспечивает сильный аспект сообщества.
-
Множество дополнительных функций, включая сообщения, отдельные вкладки активности, награды и многое другое.
Что нам не нравится
-
Не предназначен для чтения контента, поэтому вы должны нажать на сайт, чтобы просмотреть контент.
-
Подавляющее количество субреддитов, многие из которых неактивны или редко обновляются.
Вы можете использовать Reddit , популярный социальный новостной сайт, в качестве инструмента личных закладок. Сайт широко известен благодаря своим функциям upvote / downvote, которые поднимают хороший контент наверх, и вы можете использовать кнопку « Сохранить» в любом сообщении, чтобы добавить его на вкладку « Сохраненные » в своем профиле.
Reddit — единственный инструмент для закладок в этом списке, который имеет реальный компонент взаимодействия с сообществом. В отличие от остальных, которые могут позволить вам общаться с друзьями в социальной сети и следить за ними / следовать, Reddit позволяет вам читать комментарии других пользователей и публиковать свои собственные.
Диспетчер закладок Chrome
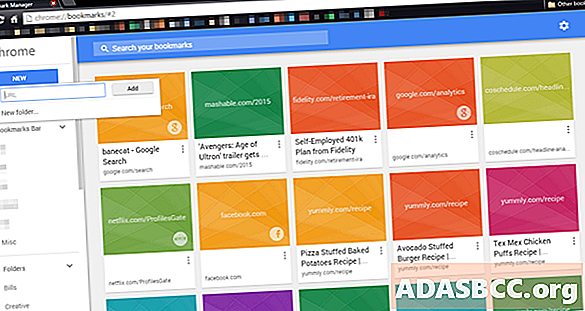
Как вы, наверное, знаете, Google присутствует практически во всех отраслях ИТ-индустрии. Поэтому для Google совершенно логично иметь собственный менеджер закладок для собственного веб-браузера.
Это именно то, что Chrome Bookmarks Manager. Chrome Bookmarks Manager — это инструмент, похожий на Dewey, который позволяет вам легко управлять своими закладками в привлекательном интерфейсе.
Этот инструмент также использует макет на основе карт, чтобы показать все ваши сохраненные закладки. Интерфейс разделен на два раздела: левая панель и пространство закладок. На правой панели вы можете получить доступ и управлять всеми своими папками закладок.
Это позволяет вам сортировать ваши закладки по категориям, для более удобного управления.
Когда дело доходит до области закладок, в ней перечислены все сохраненные закладки из выбранной папки. Вы можете редактировать их, изменяя имя, добавляя заметки, меняя URL или перемещая их в другую категорию.
Когда вы загружаете и устанавливаете Менеджер закладок Google Chrome, вы можете получить к нему доступ изхром: // закладки.
Какой браузер лучше всего подходит для старого компьютера?
Если существует окончательный браузер номер один для старых компьютеров, то это должен быть K-Meleon. Очень мало браузеров, которые могут похвастаться меньшим объемом ресурсов или поддерживать операционные системы вплоть до Windows 95.
При этом доступно множество сопоставимых вариантов. Независимо от того, выберете ли вы UR Browser, Pale Moon, Lunascape или Firefox, все они выполнят свою работу. Они различаются только используемыми движками браузера и поддерживаемыми операционными системами, поэтому все сводится к предпочтениям.
Независимо от того, сколько лет вашему компьютеру или какую операционную систему он использует, для этого есть хороший веб-браузер.
Закладки
Конечно, у каждого вышеупомянутого браузера есть свой архив закладок. Его можно синхронизировать, чтобы не потерять. Но все-таки менеджер закладок считается более комфортным инструментом для этого дела. В зависимости от интерфейса и функциональности, в нем можно наглядно просматривать сохраненные страницы и управлять ими.
Сделать обзор менеджеров закладок не так просто. Их сейчас огромное количество. Причем некоторые представлены самостоятельными программами, некоторые — в виде расширений или плагинов.
Мы рассмотрим:
- Универсальный Atavi.com.
- Bookmark Manager.
- V7 Bookmarks.
- Linkman.
- Bookmarks Organizer.
- Bookmark OS.
Этот список можно продолжать долго, но перед вами — наиболее популярные менеджеры закладок для всех браузеров.
Диспетчер закладок Chrome
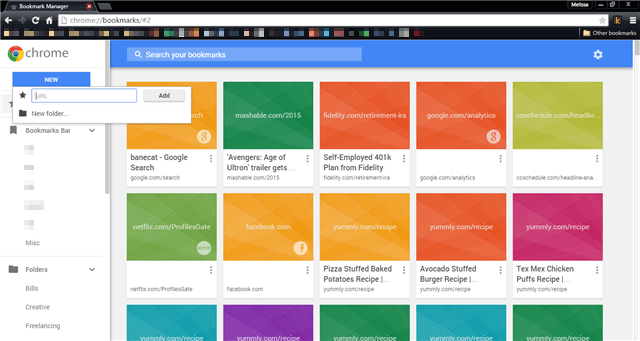
Как вы, наверное, знаете, Google присутствует практически во всех отраслях ИТ-индустрии. Поэтому для Google вполне логично иметь собственный менеджер закладок для своего веб-браузера.
Это именно то, что Chrome Bookmarks Manager. Chrome Bookmarks Manager — это инструмент, похожий на Dewey, который позволяет вам легко управлять своими закладками в привлекательном интерфейсе.
Этот инструмент также использует макет на основе карт, чтобы показать все ваши сохраненные закладки. Интерфейс разделен на два раздела: левая панель и пространство закладок. На правой панели вы можете получить доступ ко всем папкам с закладками и управлять ими.
Это позволяет сортировать закладки по категориям для более удобного управления.
Когда дело доходит до области закладок, в ней перечислены все сохраненные закладки из выбранной папки. Вы можете редактировать их, изменяя имя, добавляя заметки, меняя URL или перемещая их в другую категорию.
Когда вы загружаете и устанавливаете Диспетчер закладок Google Chrome, вы можете получить к нему доступ из chrome: // bookmarks.
Дьюи Закладки
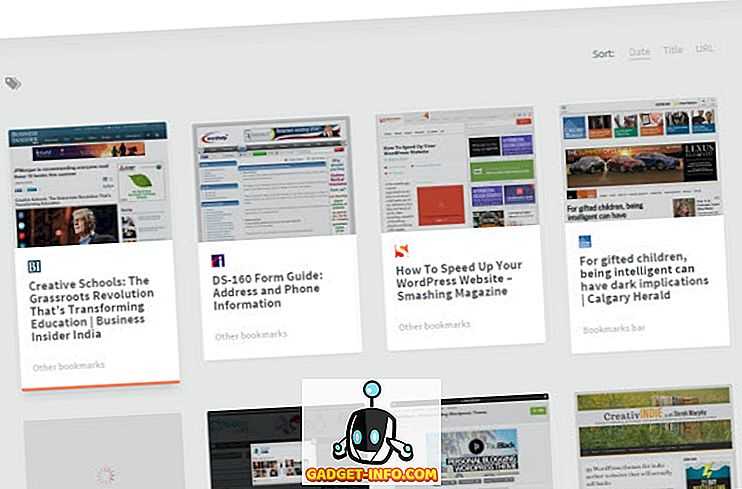
Dewey Bookmarks — это надстройка для Google Chrome, которая помогает вам лучше визуализировать и управлять своими закладками. Расширение собирает все ваши закладки Google Chrome и отображает их в поразительно красивой карточной раскладке в Интернете. Ваши закладки могут быть легко доступны и отредактированы. Вы можете добавить новые теги, чтобы упростить доступ к ним в более поздний момент времени.
Dewey Bookmarks позволяет пользователям сортировать свои закладки по названию, URL или дате их ввода. Панель поиска верхнего уровня облегчает пользователям поиск их закладок на веб-страницах. Вы можете не только искать ключевые термины в заголовке, но и добавить «URL:» до того, как ключевое слово поиска упростит поиск закладок по ключевым словам, включенным в URL веб-страницы. Dewey — это веб- инструмент управления закладками для ваших закладок в Google Chrome. Вы также можете импортировать другие закладки в Chrome, а затем использовать закладки Dewey, чтобы легко управлять всеми своими закладками в одном месте.
Основные характеристики: Мощный механизм поиска закладок, Красиво оформленные закладки, Редактирование, просмотр или удаление закладок.
Поддерживаемые платформы: веб-менеджер Google Chrome Bookmark.
Посетите сайт
Так что вы думаете об этих инструментах Bookmark Manager? Поделитесь своими мыслями и опытом с этими инструментами ниже.
Сохранить в карман
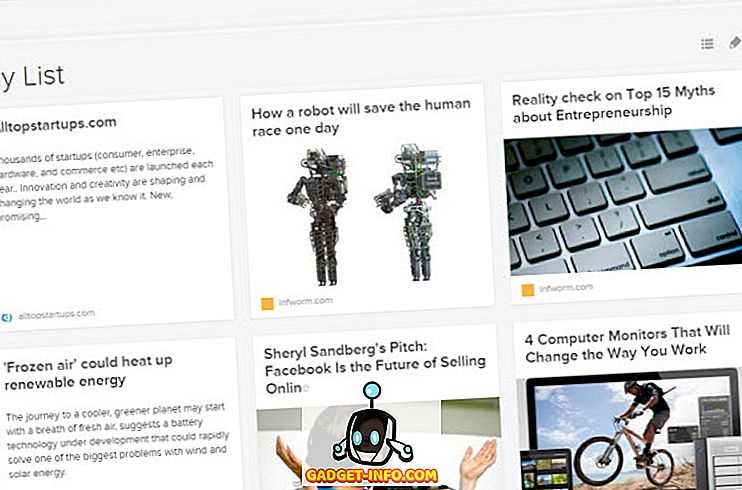
Pocket — безусловно, самый полный инструмент для управления вашими закладками, независимо от того, на каком устройстве вы находитесь. Он предлагает идеальный инструмент для закладок, который охватывает основные расширения веб-браузера, мобильные приложения, веб-интерфейс и многое другое. Букмарклеты Pocket доступны для Google Chrome и Mozilla Firefox. Когда в браузере вы нажмете « Tick icon» на Pocket, ссылка будет автоматически сохранена в вашем профиле. Вы также можете добавить теги к отдельным ссылкам, чтобы их было легче найти позже.
Помимо расширений веб-браузера, Pocket также позволяет пользователям отправлять электронные письма на с темой в качестве заголовка и ссылкой в основном тексте. Он также имеет веб-интерфейс, который позволяет вам просматривать все ваши закладки, отсортированные по избранным, статьям, тегам, изображениям, видео и многому другому. Pocket для iOS, Android, Windows, Mac OS X, BlackBerry и других мобильных приложений также позволяет добавлять закладки и управлять ими на ходу. В общем, одно из самых популярных инструментов для управления закладками, приложение Pocket поможет вам справиться с любой задачей.
Основные функции: сохранение закладок с помощью расширения веб-браузера, мобильных приложений, электронной почты, настольных приложений, доступ к закладкам и управление ими через веб-интерфейс и многое другое.
Поддерживаемые платформы: веб-интерфейс, расширение для Google Chrome и Mozilla Firefox, мобильные приложения для Android / iOS / BlackBerry / Windows Phone, настольные приложения для Windows и Mac OS X.
Посетите сайт
Для чего?
Часто ли вы сталкивались с неразберихой у себя в браузере? Мы много времени проводим в интернете. Все время приходится сталкиваться с крутыми статьями, полезным материалом и рабочими ресурсами. Чтобы это не терять, мы «кидаем» все в закладки. Так у нас появляются тонны сохраненных страниц, с которыми, кажется, даже менеджеры закладок не в силах справиться.
Но неразбериха с сортировкой — это полбеды. Случается так, что веб-обозреватель дает сбой либо происходят неполадки с операционной системой
Помимо просто крутых и интересных сервисов мы можем потерять страницы с важной для нас информацией
Вообще, чтобы подобного не случалось, многие синхронизируют свой браузер. Это занимает немного времени. Достаточно зарегистрироваться и работать с программой. Это выгодно и в том случае, если вы используете, к примеру, «Оперу» не только на ПК, а и на смартфоне и планшете. Естественно, серфинг в интернете с гаджета тоже сопровождается сохранением страниц. Чтобы все они хранились в одном месте, можно связать устройства между собой и синхронизировать данные. Так можно будет просматривать закладки со смартфона, который были сохранены на ПК, и наоборот.
Xmarks Bookmark Sync
Xmarks — отличный инструмент, если вы хотите синхронизировать ваши закладки в нескольких браузерах. Он совместим с большинством основных браузеров, включая Google Chrome, Firefox и Safari.
Поскольку Xmarks принадлежит LastPass, вам не нужно беспокоиться о его надежности.
Все, что вам нужно сделать, это установить расширение Xmars для вашего браузера, сохранить закладки, и вы сможете получить к ним доступ из любого браузера.
Помимо обычных закладок, инструмент также синхронизирует все ваши сохраненные пароли с вашей учетной записью Xmarks.
Все синхронизированные закладки могут быть доступны через веб-интерфейс, который вы можете открыть, посетив my.xmarks.com . Просто введите учетные данные своей учетной записи, и вы в ней. Помимо просмотра и управления синхронизированными закладками, вы также можете поделиться ими с другими пользователями.
Поскольку этот инструмент принадлежит LastPass, у него есть собственное расширение LastPass, которое позволяет синхронизировать пароли. Некоторые дополнительные параметры, доступные в Xmark Bookmark Sync, включают дублирование закладок, экспорт закладок, восстановление закладок и многое другое.
Xmarks доступна для ПК с Windows бесплатно, и вы можете скачать его по этой ссылке. Он также имеет премиум-версию, которая позволяет использовать его в качестве приложения для Android / iOS / Windows Phone.
Так что, если вы ищете нового менеджера закладок, мы уверены, что вам понравится наш выбор. В зависимости от ваших потребностей, конечно.
Как упорядочить избранное в Яндекс браузере?
В один момент при желании просмотреть сайт приходит понимание, что перейти на него уже нельзя из-за неправильного расположения элементов. Приходится долго искать сайт на странице или нажимать по стрелочке на панели где показываются отобранные сайты, не поместившиеся в строку.
Рекомендуем периодически изменять расположение закладок, перенося актуальные вперёд и редко используемые – в конец.
Можем управлять закладками одним из удобных вариантов:
- Автоматическая сортировка. На вкладке «Диспетчер закладок» нажимаем на «Действия» или на три вертикальные точки и выбираем «Упорядочить по заголовкам».
- Ручное перетаскивание. Нажав на отобранный элемент и удержав нажатие, перемещаем его вниз или вверх по списку. Аналогично перетаскивать можем на «Панели закладок», только здесь изменять положение удаётся исключительно влево или вправо.
Избранное в Яндекс браузере – это удобный и практичный инструмент для сёрфинга, здесь можем создать, найти и упорядочить все сайты в несколько кликов. Изначально потребуется всего 10-15 минут времени, чтобы сделать и настроить закладки, затем доступ к сайтам станет в разы быстрее и легче.
Помогла ли вам эта статья?
Закладки — це збережені посилання на потрібні сторінки.
Работа с закладками в браузере Mozilla Firefox
Чтобы добавить сайт в закладки в Mozilla Firefox вам нужно также перейти на сайте и нажать кнопку с иконкой звезды (1), после чего откроется окно для редактирования имени закладки и выбора папки для сохранения (2). Настроив сохранение закладки, остаётся нажать только кнопку «Готово».
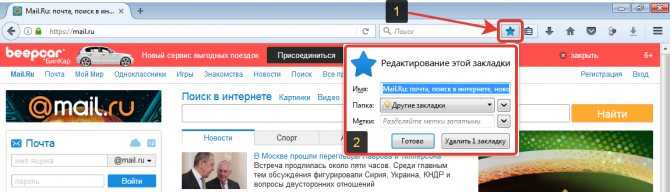
Чтобы посмотреть закладки в Mozilla Firefox, нужно кликнуть по кнопке справа от звезды (1) и во всплывающем окне внизу появятся ваши вкладки и папки (2). Нажав «Показать все закладки», вы можете открыть перечень своих закладок в более удобном виде (по аналогии с диспетчером закладок в Google Chrome).
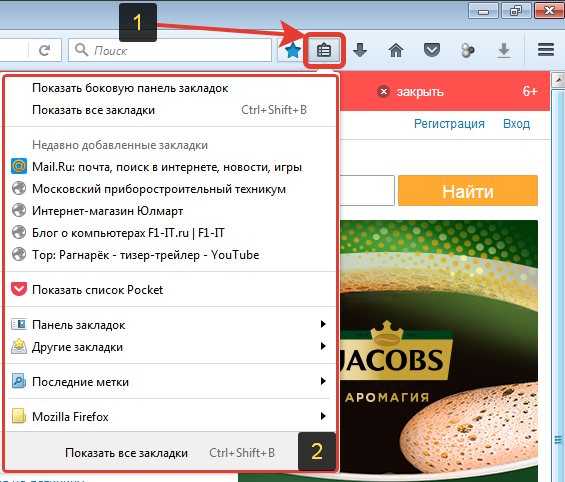
Все сайты открываются из закладок одним кликом ЛКМ.
Реальное удаление файлов
Вкусные закладки
Какой Самый Просто�…
Please enable JavaScript
Какой Самый Простой Законный Способ Заработать 1300 Долларов В Месяц В Интернете?
На данный момент Delicious — один из старейших сервисов закладок в Интернете. Этот сервис социальных закладок предлагает расширения для всех основных браузеров, а также веб-интерфейс, который позволяет пользователям обмениваться, сохранять ссылки или голосовать за ссылки, передаваемые в сеть. Как только вы зарегистрируетесь в нем, вы сможете легко управлять сохраненными закладками через их веб-интерфейс. Нажав на значок Delicious в своем веб-браузере, вы можете присвоить Закладке подходящее название, подходящие теги, описание комментария, сделать его общедоступным / личным или даже поделиться им прямо в своем профиле Facebook или Twitter.
Delicious — это больше, чем просто менеджер закладок. Это позволяет вам следить за разными пользователями и размещать интересные ссылки на них на вкладке « Сети» . Вы также можете подписаться на различные темы и группы, чтобы получать обновления, связанные с этим полем. Исходя из ваших интересов, вы также можете просматривать топовые темы в выбранной вами области интересов. Delicious — это инструмент менеджера закладок, которому доверяют миллионы пользователей по всему миру, если вы хотите быть социально активным.
Основные функции: приложение для социальных закладок, легко сохраняемые ссылки или делитесь ссылками на Facebook и Twitter, подписывайтесь на разных пользователей, открывайте новые актуальные темы и многое другое
Поддерживаемые платформы: Google Chrome, Mozilla Firefox и веб-интерфейс.
Посетите сайт
Как настроить браузер по умолчанию в Windows 10
Помимо выполнения стандартных операций на веб-страницах, браузеры могут открывать разные форматы файлов: различные типы документов, изображения, видео и аудио. Некоторые файлы могут открываться не в браузере по умолчанию, а в другом веб-обозревателе, поддерживающем открытие данных типов файлов.
Например, на ПК браузер по умолчанию — Microsoft Edge, а для открытия некоторых типов файлов используется Google Chrome, для других — Internet Explorer, для третьих — Яндекс Браузер (чтобы открывать электронные книги в формате FB2).
Эти настройки меняются, только необходимо учитывать, что не все браузеры поддерживают одинаковые форматы файлов.
Чтобы изменить ассоциации файлов, поддерживаемых определенным браузером, сделайте следующее:
- В разделе «Приложения по умолчанию» нажмите на ссылку «Задать значения по умолчанию по приложению».
- В окне «Задать значения по умолчанию по приложению» щелкните по значку браузера, настройки которого нужно изменить.
- Появится кнопка «Управление», на которую нужно нажать.
В окне параметров выбранного браузера, в опции «Тип файла и сопоставления протоколов» указаны расширения форматов и приложения по умолчанию для открытия этих файлов.
- Щелкните левой кнопкой на приложение по умолчанию для данного типа файла, ассоциацию которого вы хотите изменить.
- В окне «Выберите приложение» нажмите на тот браузер, с помощью которого нужно будет открывать файлы данного типа на компьютере.
Проверьте сделанные изменения: откройте файл, документ или протокол, расширение которого вы сопоставили с этим браузером, чтобы убедиться, что в этой программе поддерживается работа с данным форматом, протоколом или документом.
Помимо этого, вы можете изменить отдельно стандартные приложения для типов файлов и протоколов при помощи ссылок «Выбор стандартных приложений для типов файлов» и «Выбор стандартных приложений для протоколов». В этих параметрах доступны все зарегистрированные в операционной системе Windows расширения файлов и протоколы.
Чтобы экспортировать закладки Google Chrome в файл HTML
- Откройте Google Chrome.
- Нажмите кнопку «Настроить Google Chrome (Подробнее)» и установите флажок Закладки Google Chrome для импорта или экспортируйте их в формате HTML в Windows-more.png, щелкните закладки и щелкните менеджер закладок.
- При желании вы также можете нажать Ctrl + Shift + O, чтобы напрямую открыть Диспетчер закладок.
- Нажмите / нажмите кнопку «Организовать» (3 элемента) и нажмите / нажмите «Экспорт закладок» в раскрывающемся меню.
- Для экспорта перейдите в папку, в которую вы хотите сохранить экспортированный HTML-файл, введите желаемое имя файла для HTML-файла и нажмите «Сохранить».
- Чтобы импортировать, перейдите к месту, где вы хотите сохранить файл .html, выберите файл .html и нажмите / нажмите Открыть.
карманный
Что нам нравится
-
Комплексная поддержка мультимедиа.
-
Социальная сеть для обмена статьями.
-
Возможность просмотра в автономном режиме.
Что нам не нравится
-
Нет выделения текста.
-
Нет поддержки для комментариев.
Ранее известная как «Читать позже», Pocket позволяет вам сохранять практически все из браузера и других веб-приложений, таких как , электронная почта, Flipboard и Pulse. Вы можете пометить то, что сохраняете, чтобы упорядочить, отсортировать и найти контент.
Карман прост в использовании даже для начинающих. Вам не нужно подключение к Интернету для чтения материалов, хранящихся в Pocket, и вы можете просматривать элементы, которые вы сохранили с самых разных устройств, включая планшеты и смартфоны.
Сохранить в карман
Карман, пожалуй, самое известное имя в нашем списке. Некоторые считают Pocket лучшим менеджером закладок, независимо от платформы. С помощью Pocket вы можете добавлять в закладки практически все из своего браузера, включая различные основные расширения веб-браузера, мобильные приложения, веб-интерфейс и многое другое.
Возможно, самое большое преимущество Pocket — это его кроссплатформенная совместимость. Поскольку он доступен практически на всех основных платформах (кроме Windows 10 Mobile), он позволяет сохранять закладки на одной платформе и получать к ним доступ на другой.
Если вы хотите сохранить что-то из Интернета, вы сохраняете это прямо в своей учетной записи Pocket. Сервис также позволяет легко управлять закладками, редактируя заголовки, добавляя теги и многое другое.
Pocket доступен во всех основных веб-браузерах, включая Google Chrome, Mozilla Firefox и Microsoft Edge. Вы также можете загрузить официальное приложение Pocket для Android, iOS и Windows 10.
Почему при включении компьютера открывается браузер с рекламой?
На первый взгляд, проблема очень простая. Раз браузер открывается при загрузке Windows, то значит он сидит в автозагрузке. А в качестве домашней страницы в нем прописался этот сайт с рекламой. Но все оказалось не совсем так.
Открываем список автозагрузки. В Windows 10 и Windows 8 достаточно нажать сочетание клавиш Ctrl + Alt + Del выбрать «Диспетчер задач» и перейти на вкладку «Автозагрузка».
А в Windows 7 нажимаем сочетание клавиш Win + R, вводим команду msconfig, Ok и открываем вкладку «Автозагрузка».
В списке автозагрузки я не нашел никаких странных программ и тем более браузера. Но там почему-то был Проводник (explorer.exe). Странно, подумал я. Что делает проводник в автозагрузке. Тем более, что он не открывается при загрузке системы. Посмотрел его свойства, там ничего странного и лишнего нет. Файл explorer.exe запускается из папки C:Windows. Все как положено.
Решил его отключить.
Отключил. Перезагрузил компьютер и браузер уже не загрузился! И на этом уже можно было закончить эту статью, но я решил разобраться до конца. Не очень хотелось оставлять этот «Проводник» в автозагрузке. Пусть и в отключенном состоянии. Но я уже точно знал, что проблем именно в нем.
Сохранить в карман
Карман, пожалуй, самое известное имя в нашем списке. Некоторые считают Pocket лучшим менеджером закладок, независимо от платформы. С помощью Pocket вы можете добавлять в закладки практически все из своего браузера, включая различные основные расширения веб-браузера, мобильные приложения, веб-интерфейс и многое другое.
Возможно, самое большое преимущество Pocket — это его кроссплатформенная совместимость. Поскольку он доступен практически на всех основных платформах (кроме Windows 10 Mobile), он позволяет сохранять закладки на одной платформе и получать к ним доступ на другой.
Если вы хотите сохранить что-то из Интернета, вы сохраняете это прямо в своей учетной записи Pocket. Сервис также позволяет легко управлять закладками, редактируя заголовки, добавляя теги и многое другое.
Pocket доступен во всех основных веб-браузерах, включая Google Chrome, Mozilla Firefox и Microsoft Edge. Вы также можете загрузить официальное приложение Pocket для Android, iOS и Windows 10.
Дейго
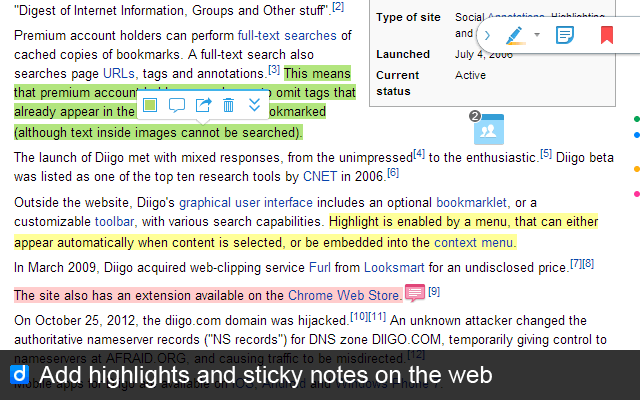
Diigo — еще один многофункциональный менеджер закладок для вашего браузера. По правде говоря, он не обладает таким привлекательным пользовательским интерфейсом, как некоторые другие инструменты из этого списка, но все же стоит рассмотреть его возможности.
Это доступно как расширение браузера, так же как веб-интерфейс. Diigo совместим с большинством браузеров, включая Google Chrome, Mozilla Firefox, Internet Explorer и Safari.
Когда вы загружаете расширение, вы можете легко добавлять ссылки на свой профиль через него. Как и в Pocket, он также позволяет сохранять закладки по электронной почте, используя собственный адрес электронной почты.
Diigo также можно считать инструментом социальных сетей, как и Delicious, так что вы можете использовать его для обнаружения того, чем поделились другие.
Он позволяет вам сортировать закладки по назначенным тегам, чтобы вы могли использовать этот метод, чтобы лучше упорядочить сохраненные материалы.
Еще одна отличная опция Diigo — возможность добавлять аннотации на страницы, поэтому, если вы сохраните страницу только для определенной ее части, вы легко найдете то, что ищете.
Расширение Diigo доступно бесплатно, но вы также можете скачать его приложение для iOS, Android и Mac.



















