Кнопки мыши
События, связанные с кликом, всегда имеют свойство , которое позволяет получить конкретную кнопку мыши.
Обычно мы не используем его для событий и , потому что первое происходит только при щелчке левой кнопкой мыши, а второе – только при щелчке правой кнопкой мыши.
С другой стороны, обработчикам и может потребоваться , потому что эти события срабатывают на любую кнопку, таким образом позволяет различать «нажатие правой кнопки» и «нажатие левой кнопки».
Возможными значениями являются:
| Состояние кнопки | |
|---|---|
| Левая кнопка (основная) | |
| Средняя кнопка (вспомогательная) | 1 |
| Правая кнопка (вторичная) | 2 |
| Кнопка X1 (назад) | 3 |
| Кнопка X2 (вперёд) | 4 |
Большинство мышек имеют только левую и правую кнопку, поэтому возможные значения это 0 или 2. Сенсорные устройства также генерируют аналогичные события, когда кто-то нажимает на них.
Также есть свойство , в котором все нажатые в данный момент кнопки представлены в виде целого числа, по одному биту на кнопку. На практике это свойство используется очень редко, вы можете найти подробную информацию по адресу MDN, если вам это когда-нибудь понадобится.
Устаревшее свойство
В старом коде вы можете встретить свойство – это старый нестандартный способ получения кнопки с возможными значениями:
- – левая кнопка,
- – средняя кнопка,
- – правая кнопка.
На данный момент устарел, нам не следует его использовать.
Средняя кнопка сейчас – скорее экзотика, и используется очень редко.
Решения для исправления поврежденного указателя мыши
1. Выберите опцию отображения указателей
- Некоторые пользователи исправили свои поврежденные курсоры, выбрав опцию указателя мыши. Чтобы выбрать этот параметр, откройте «Выполнить» с помощью сочетания клавиш Windows + R.
- Введите «Панель управления» в текстовом поле «Открыть» и нажмите кнопку ОК .
- Нажмите Мышь , чтобы открыть окно, показанное ниже.
Выберите вкладку «Параметры указателя».
- Затем выберите параметр Показать указатели .
- Чтобы удалить эффект следа из курсора, перетащите полоску указателей отображения на короткое расстояние в крайнее левое положение.
- Нажмите кнопку Применить .
- Затем нажмите кнопку ОК , чтобы закрыть окно.
2. Отключить Windows Aero
Отключение эффекта Aero в Windows 7 является еще одним потенциальным исправлением поврежденного курсора. Вы можете отключить прозрачность Aero в Win 7, щелкнув правой кнопкой мыши на рабочем столе и выбрав Персонализация . Затем нажмите Цвет окна и отмените выбор параметра Включить прозрачность . Кроме того, выберите новую тему Windows 7 в категории «Основные и сверхконтрастные темы».
СВЯЗАННЫЕ: Как исправить задержки мыши в Windows 10 (и сделать это снова быстро)
3. Отключите заставку
Некоторые пользователи исправили поврежденные курсоры, отключив заставку. Эта резолюция может работать не для всех, но стоит попробовать. Вы можете отключить заставку в Windows 10 следующим образом.
- Нажмите кнопку Введите здесь для поиска на панели задач, чтобы открыть приложение Cortana.
- Введите “заставку” в поле поиска Cortana.
- Затем вы можете выбрать Изменить заставку , чтобы открыть окно на снимке ниже.
Нажмите раскрывающееся меню заставки и выберите Нет .
Выберите параметр Применить и нажмите кнопку ОК , чтобы закрыть окно.
4. Отключите вторичный VDU
Курсоры мыши обычно портятся при настройке двух мониторов. Таким образом, отключение второго VDU (блока визуального отображения), вероятно, приведет к исправлению поврежденного курсора, если вы настроили двойной монитор. Кроме того, вы можете отключить второй VDU с настройками дисплея в Windows или через боковую панель Project.
5. Быстро перемещайте курсор между обоими дисплеями
Некоторые пользователи также подтвердили, что быстрое перемещение курсора между двумя дисплеями фиксирует курсор. Поэтому быстро перемещайте курсор назад и вперед между двумя виртуальными дисплеями в настройке вашего двойного монитора, чтобы увидеть, как это повлияет. Перемещение курсора над правой стороной панели задач также может решить проблему.
– СВЯЗАННО: Как исправить проблемы с движением мыши на ПК с Windows
6. Выберите Дублировать на боковой панели проекта.
Это еще одно исправление, которое, как заявили несколько пользователей, исправило поврежденный курсор для них. Если в настоящее время у вас настроена настройка для двух мониторов, настроенных в режиме отображения Расширить , нажмите горячую клавишу Windows + P, чтобы открыть боковую панель, показанную ниже. Выберите там режим настройки режима отображения Дублировать . Затем снова выберите Расширить , чтобы вернуться в расширенный режим отображения.
Это некоторые из утвержденных резолюций, исправляющих поврежденные курсоры.Помимо этих разрешений, переустановка драйвера мыши или обновление драйвера видеокарты ATI может также исправить поврежденный указатель мыши. Если у вас есть другое исправление поврежденного курсора, не стесняйтесь поделиться им ниже.
Как изменить размер и цвет курсора на Windows 10
При желании вы можете увеличить или уменьшить размер вашего курсора и другим способом: в окне «Параметры Windows». Там же есть возможность выбрать другой цвет курсора. Однако здесь будет только три варианта: чёрный, белый или чёрно-белый. Windows, к сожалению, не предлагает цветные и яркие версии указателей. Каким образом открыть нужное окно для настройки?
- Кликаем сначала по кнопке «Пуск», чтобы открыть одноимённое меню. В Windows 10 окно «Параметры Windows» вызывается очень просто: для этого над кнопкой выключения устройства была размещена иконка в виде шестерёнки. Если вы наведёте на неё курсор мыши, появится названием раздела «Параметры». Щёлкаем по этой иконке всего один раз.
Кликните на значку в виде шестерёнки, чтобы открыть «Параметры Windows»
- В запустившемся большом окне со списком нескольких разделов, расположенных в виде ячеек, выбираем блок «Специальные возможности».
Выберите «Специальные возможности» в окне «Параметры Windows»
- Вы попадёте сразу в первую вкладку «Экранный диктор».
После открытия раздела «Специальные возможности» запускается вкладка «Экранный диктор»
- Сразу переходим на предпоследний блок под названием «Мышь».
Установите нужные вам значения для параметров цвета и размера
- Здесь вы увидите два параметра, которые хотите поменять: цвет и размер. Отметьте нужные вам плитки. Вы заметите, что изменения сразу вступили в силу без каких-либо сохранений. Теперь можете закрывать окно.
Настройка дополнительных клавиш
В отличие от офисных компьютерных мышей, игровые модели комплектуются, минимум, двумя дополнительными клавишами.
Иногда количество боковых кнопок может достигать 6, 8 и даже 20.
Для настройки таких моделей применяют специальное программное обеспечение, которое обычно идёт в комплекте.
Рис. 10. Компьютерная мышь с 20 кнопками.
Геймерские модели мышей марки Logitech поставляются вместе с официальной утилитой SetPoint, позволяющей легко настроить функции всех дополнительных клавиш.
Для настройки пользователь должен выполнить следующие действия:
- Запустить программу SetPoint Settings из меню «Пуск».
- Перейти к вкладке с моделями мышей и выбрать нужный вариант.
- Отметить нужную кнопку в поле «SelectButton» и подходящую функцию в «SelectTask».
- Нажать на Apply для сохранения настроек.
Рис. 11. Настройка мыши Logitech.
Некоторые производители предусматривают большее количество настроек в своих утилитах.
Однако принцип работы практически всегда одинаковый.
А иногда установленный драйвер игровой мыши автоматически встраивается в меню настроек и не требует даже запуска специальной утилиты.
Первый трекбол
Прослеживая историю создания компьютерной мыши, стоит начать с одного британского инженера, изобретение которого было классифицировано как военная тайна и скрыто от общественности. Этот инженер был профессором Ральфом Бенджамином, который, работая в научном отделе военно-морских сил Великобритании, изобрел устройство, функционировавшее почти так же, как и трекбол, ещё в середине 40-х годов прошлого века. Согласно интервью с доктором Бенджамином, проведенном в 2013 году, ему поручили задание помочь с разработкой устройства под названием «Комплексная система отображения». Она являла собой раннюю версию ЭВМ, которая должна была рассчитывать теоретическую траекторию отслеживаемого самолета на основе входных данных пользователя.
Курсор на экране контролировался простым джойстиком, который, по мнению Бенджамина, мог быть значительно улучшен, и после некоторых доработок он придумал то, что назвал «roller ball». Он функционировал почти также, как и стандартная механическая мышь, имея внешний шар, манипулирующий двумя прорезиненными колесами внутри, предназначенных для осей X и Y. Затем это движение было переведено на соответствующее перемещение курсора на экране.
Так почему же люди не считают, что именно профессор изобрел мышь? Кроме того, что устройства Бенджамина не было прародителем современной компьютерной мыши, оно являлось скорее её абсолютной противоположностью. Ведь вместо того, чтобы перемещать мышь, задействовав трение шара о рабочую поверхность, вы должны были поворачивать огромный шар вручную. Так что это была скорее вывернутая наизнанку огромная механическая мышка. И хотя устройство Бенджамина было более точным, чем джойстик, оно никогда не было реализовано, а из-за статуса военной тайны профессор не получил заслуженного внимания к изобретению, по сути, современного трекбола. И даже несмотря на новаторский характер устройства, он остается безвестной фигурой в истории компьютерной техники.
Рука не значит кликабельность
Это не случайно, что браузеры не дают кнопкам (и другим элементам) курсор-руку — это потому, что он не предназначен для этого. Взгляните на скриншот ниже:
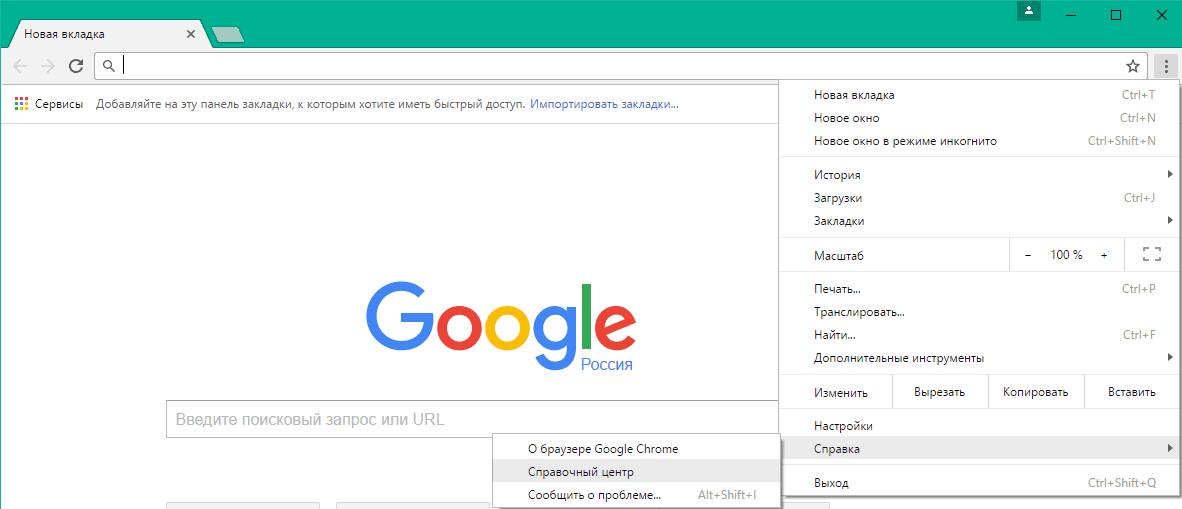 Скриншот страницы Google
Скриншот страницы Google
Почти каждый элемент интерактивный и кликабельный — меню, вкладки, кнопки, поисковая строка Google — но не один из них не имеет курсор в виде руки.
Есть много интерактивных элементов, которых не видно на скриншоте — списки, чекбоксы, слайдеры, радиокнопки, картинки, пустое место (например правый клик — посмотреть источник) и текст — и снова, ни один из них не имеет не имеет курсор в виде руки.
То же самое касается любого компьютера, который вы когда-либо использовали. Вы можете нажимать, перетаскивать, выбирать, кликать левой кнопкой, кликать правой кнопкой на разнообразных элементах, включая кнопки. И тем не менее, у кнопок при наведении не появляется курсор в виде руки.
Ссылка «Лицензионное соглашение» использует курсор-руку. Кнопки нет.
Аффорданс (видимая, очевидная возможность взаимодействия — прим. пер.) обеспечивается независимо от того как выглядит курсор. Помните, что курсор доступен только при наведении указывающим устройством, таким как мышка.
Именно поэтому, чекбоксы не бывают круглыми (а радиокнопки квадратными). И поэтому ссылки обычно подчеркнуты. Вот почему ссылки, имеют курсор в виде руки.
Как изменить курсор мыши в Windows 10, 11 (+ создать свой!). Скачать набор курсоров: более 200 штук!
Здравствуйте!
Вообще, сам я немного скептически смотрю на замену курсора (кроме отдельных случаев: когда он сливается с фоном или слишком мелкий, например) , но вопросов таких получаю массу.
Сегодня решил набросать небольшую заметку с парочкой простых способов сделать это (покажу, как обычную стрелку «превратить» во что-то более оригинальное).
Кстати, для тех кто хочет немного позаниматься «творчеством» — есть вариант создать свой курсор (благо, это доступно большинству, причем, даже если вы совсем не умеете рисовать).
Итак, к делу.
Пример — на что можно поменять стрелку.
Замена стандартной стрелки-курсора на что-то иное
Вариант 1 (штатный)
Если у вас установлена современная обновленная версия Windows 10/11 — то в арсенале ее функций есть возможность поменять курсор. Выбор, конечно, не самый большой — но есть!
Как это делается:
- зайти в параметры ОС (сочетание Win+i / либо через меню ПУСК);
- перейти в раздел «Специальные возможности / указатель мыши» ;
- задать размер указателя, и выбрать его цвет (кое-какие варианты есть ).
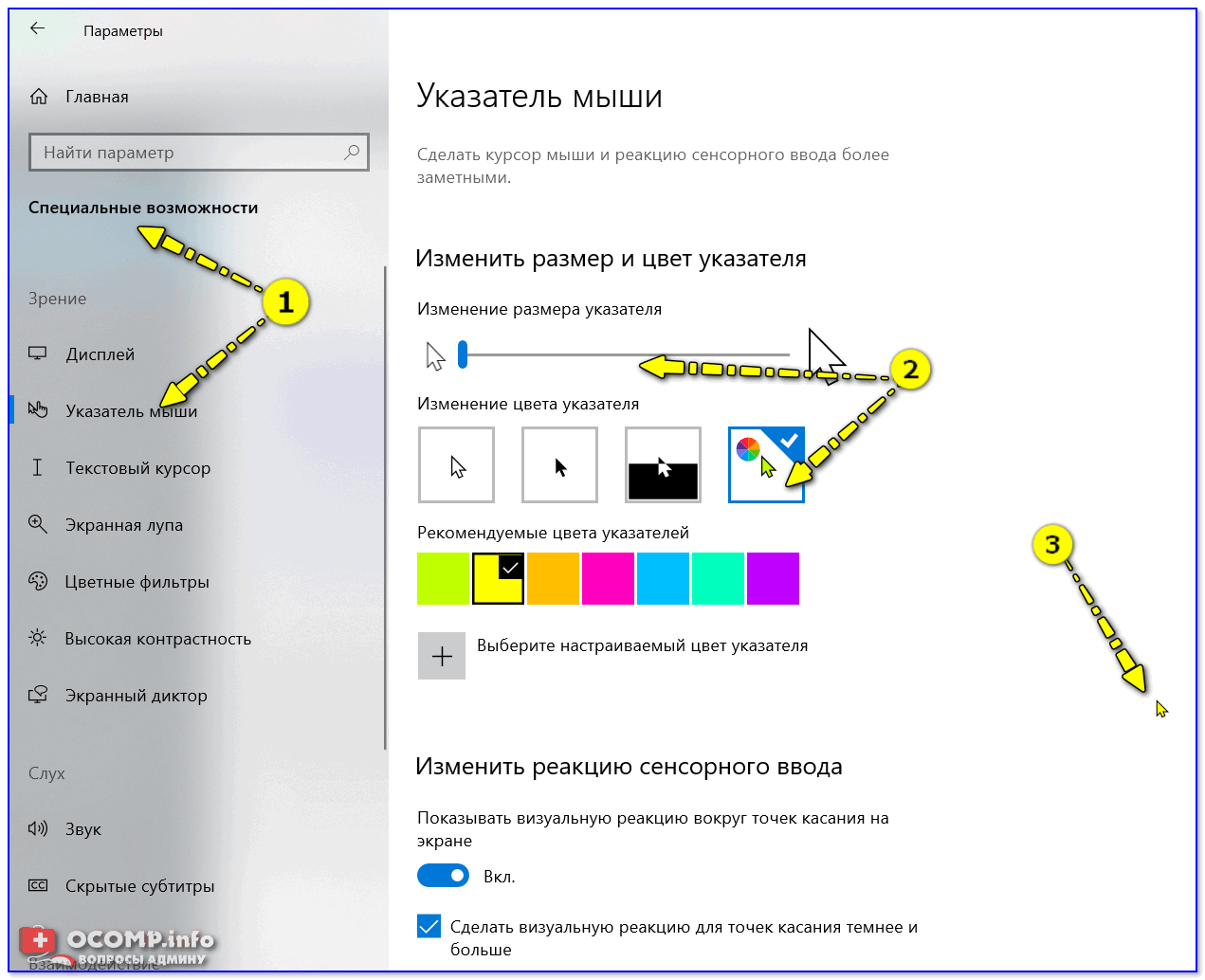
Windows 10 — указатель мышки
Вариант 2 (универсальный)
Сейчас в сети можно найти сотни и тысячи самых разных курсоров — что называется на любой вкус. В рамках этой заметке я предложу свой «старый» архив (ссылка ниже . В нем собраны сотни разных курсоров, думаю, что для первого знакомства это должно хватить ).
Ссылка на большой пакет курсоров: «Скачать Курсоры.rar» (запаковано WinRAR).
- загружаем архив с курсорами;
- копируем его в папку «C:\Windows\Cursors» и извлекаем всё, что в нем есть (архиваторы в помощь);
- нажимаем Win+R и используем команду control mouse ;
- должны открыться настройки мышки. В разделе «Указатели» выбираем основной режим и нажимаем «Обзор» ;
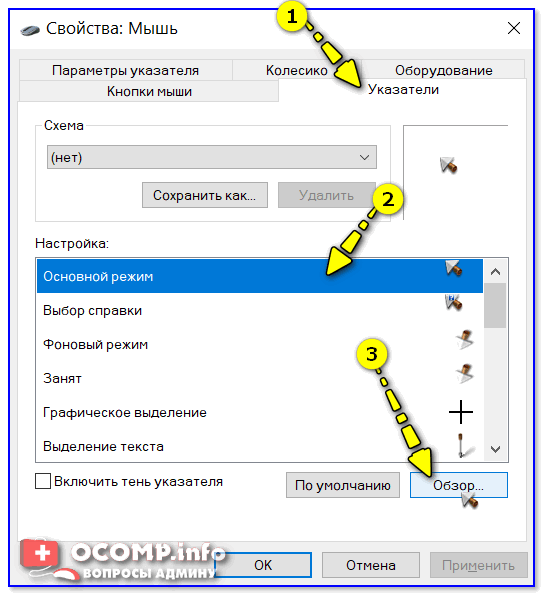
Свойства мышки — выбор указателя
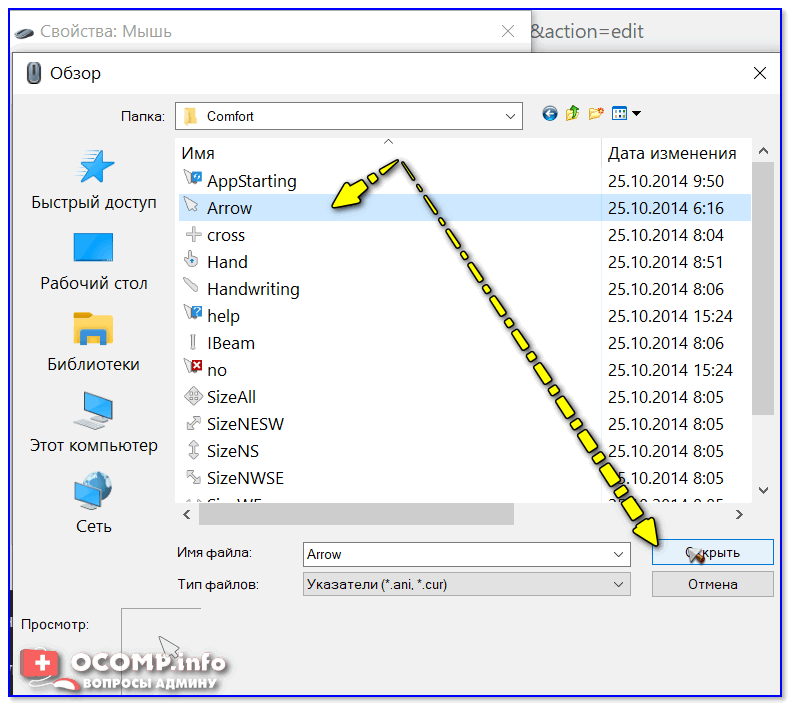

Выбор указателя для справки
Как создать свой курсор
Для этого лучше и легче всего использовать спец. программу — ArtCursors . По своему внешнему виду — она очень напоминает стандартный Paint.
Единственное отличие : поле, на котором вы будете рисовать курсор (указатель), представляет из себя прямоугольник, разделенный на небольшие квадратики (пиксели). Слева (справа) представлены инструменты, которыми и можно «творить» свой шедевр.
ArtCursors
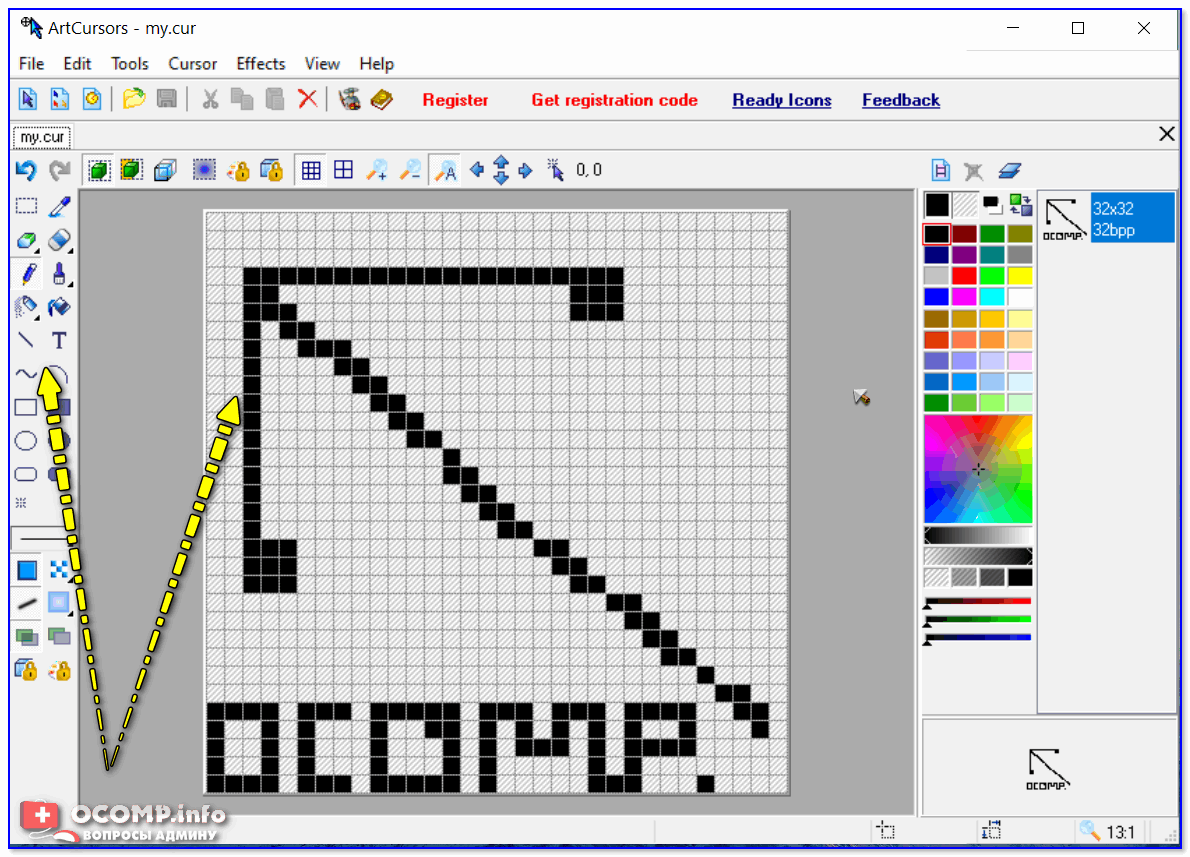
Создаем свой курсор в ArtCursors
ArtCursors позволяет нарисованную картинку сразу же сохранить в формат «.CUR». А ее потом достаточно разместить в папку «C:\Windows\Cursors» и выбрать в настройках курсора (как мы это делали чуть выше. ).
И будет «бегать» по экрану свой рисунок (вместо стандартной стрелки).
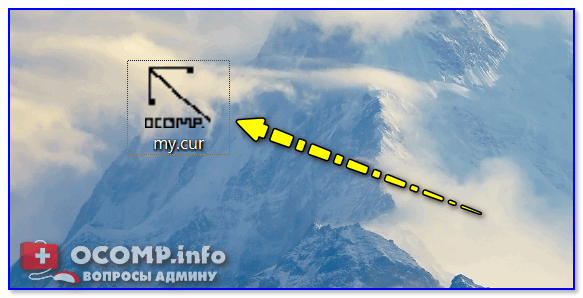
Что у меня получилось!
Кстати, эта программа позволяет «побаловаться» не только с курсорами, но и другими иконками Windows. Но в рамках этой статьи на этом не останавливаюсь.
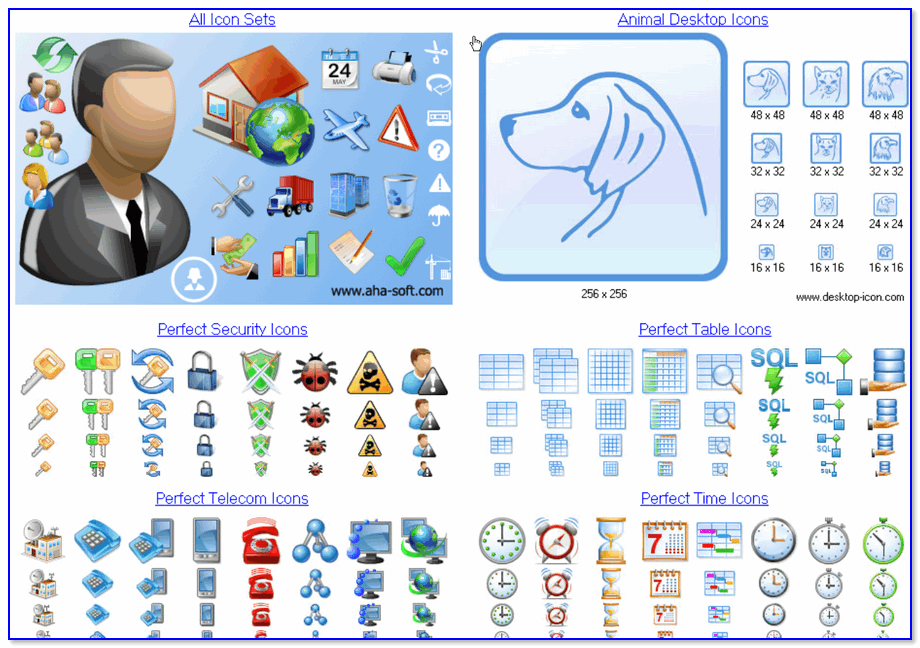
Что дает проф. версия программы
Как сбросить все настройки по изменению курсора
Способ 1
Необходимо открыть настройки мышки: нажать Win+R и в окне «Выполнить» использовать команду control mouse .
Далее в открывшемся окне перейти во вкладку «Указатели» , выбрать «Основной режим» и нажать кнопку «По умолчанию» . См. скриншот ниже.
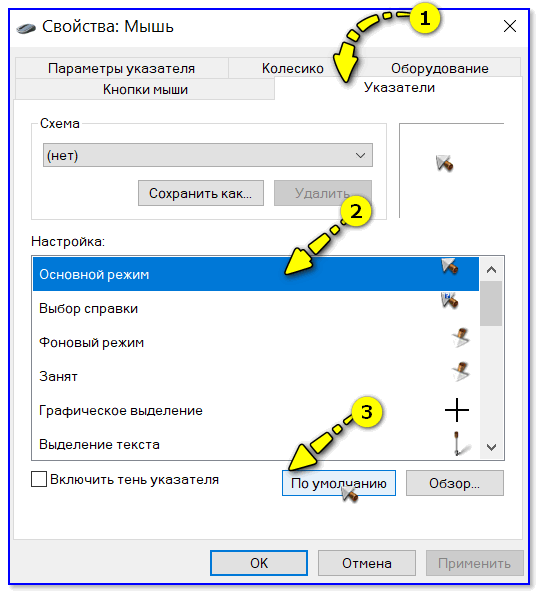
Задать курсор по умолчанию
Способ 2
Еще один хороший способ изменить курсор (да и вообще оформление ОС) — установить новую тему (которая включает в себя всё сразу: обои, цвет, звуки, указатель и пр.).
Сделать это можно в параметрах ОС (сочетание Win+i) в разделе «Персонализация / темы» .
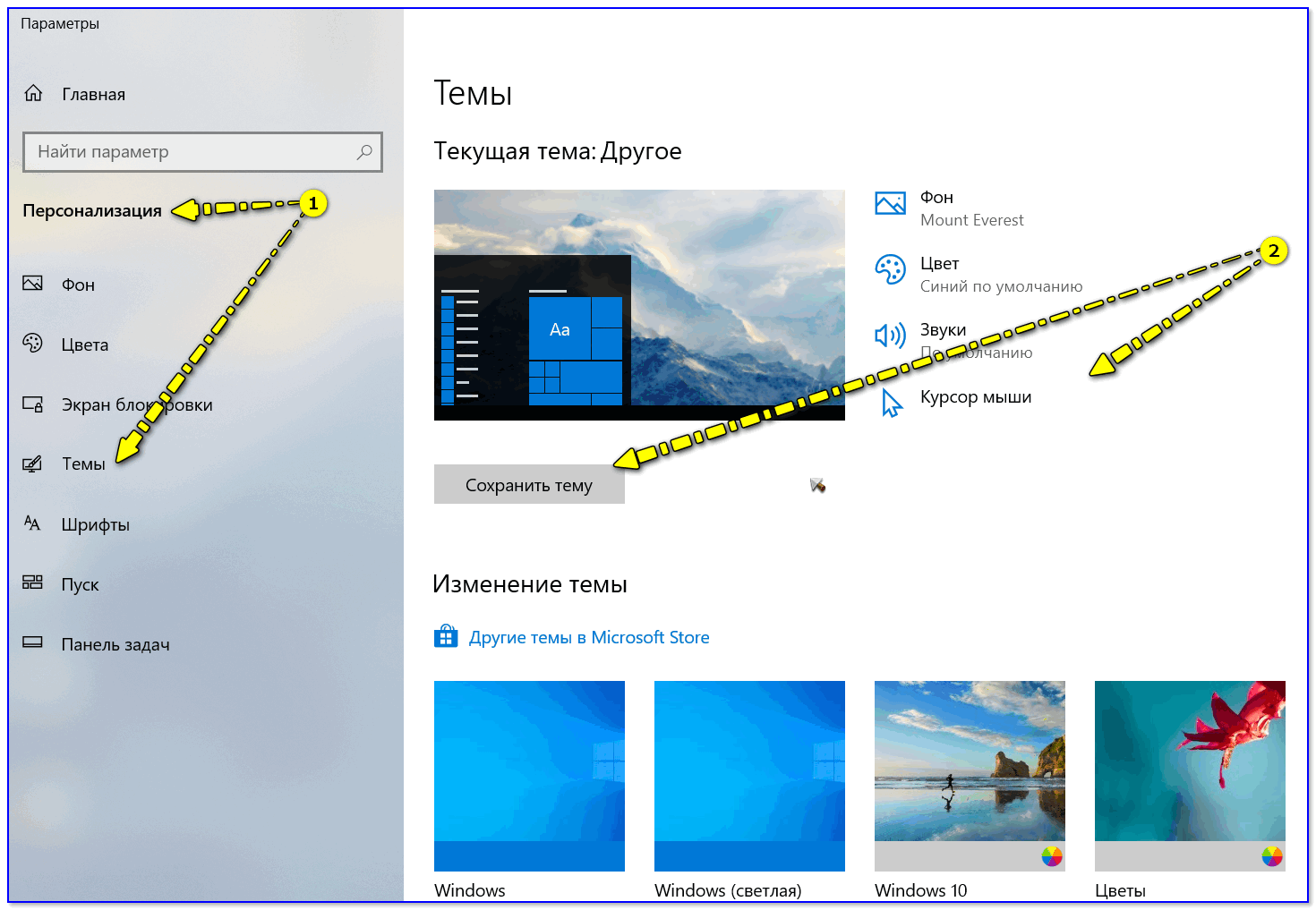
Меняем тему / Windows 10
Способ 3
В некоторых случаях (например, когда вы использовали какие-то спец. утилиты) способ 1/2 может не сработать.
Тогда можно попробовать откатить систему (если, конечно, у вас сохранилась хотя бы одна точка восстановления).
Для просмотра точек восстановления:
- нажмите Win+R (чтобы появилось окно «Выполнить»),
- используйте команду rstrui .
Как видите из примера ниже — в моей ОС есть только одна точка (впрочем, этого достаточно для восстановления системы).
Есть только одна точка.
Если точек для отката ОС нет — то восстановить норм. работу Windows можно через сброс параметров и настроек (в дефолтные). Сейчас Windows 10/11 предлагает это сделать через меню «Обновление и безопасность / Восстановление» .
Хвост потерялся
В том, что некоторые модели мышей остались без хвоста, более других виновата компания Logitech. Хроника преступлений:
- 1984 год — Logitech разрабатывает первую беспроводную мышь, которая работает через инфракрасный канал.
- 1991 год — появляется Logitech MouseMan Cordless, беспроводная мышь на основе радиосигнала с частотой 150 кГц.
- 1994 год — Logitech представляет следующее поколение беспроводных мышей с радиочастотой 27 МГц.
- 2001 год — первая серийная беспроводная мышь Logitech Cordless MouseMan Optical.
Другие производители подхватили тренд и стали отказываться от хвостов, параллельно уменьшая размер приёмников. Порой возникали совсем безумные идеи — например, оптическая беспроводная мышь MoGo Mouse, которая заряжается через слот ExpressCard/54 ноутбука.

Как заменить указатель мыши
Нужно, снова попасть в раздел «Параметры мыши». Затем проследовать к закладке «Указатели».
Раздел указатели
По умолчанию в настройках определено, что стрелочка будет белого цвета.
А в строчке, где можно выбрать указатель, отмечена графа «Нет».
Щелкните по разделу и определитесь с теми параметрами, которые подходят именно вам.
Курсор может быть разных форм и цветов. Можно установить даже маленьких животных, все это находится в настройках компьютера.
Например, для людей, которые плохо видят, оптимальным будет черный вид указателя.
После выбора нужного вам вида, обязательно сохраните проделанную работу, нажав кнопку «Ок».
Теперь и всегда в разделе «Указатели», в строчке, где вы выбрали указатель, будет находиться иконка того вида, которая определена вами.
Настройка работы указателя
Теперь можно настроить его работу. Переходим на закладку «Параметры указателя»
Параметры указателя
Здесь возможно изменить скорость его движения, включить повышенную точность указателя.
Установить исходное положение курсора в диалоговом окне. Настроить видимость.
После выполнения всех необходимых настроек, следует опуститься к низу окна и подтвердить действие кнопкой «Ок».
Как разблокировать графический ключ Android (Андроид): Все способы
Компьютерные мышки в наши дни
Развитие компьютерных манипуляторов бьет ключом. Благодаря возможности имения компьютера в каждой семье, потребность на клавиатуры и мыши растет. Сейчас на рынке огромный выбор мышек, который делятся по нескольким параметрам:
- По размеру;
- По цвету;
- По количеству клавиш;
- Оптические и лазерный;
- Проводные и беспроводные;
- Игровые и дизайнерские.
Выбор просто громадный. Цены в среднем на хорошую игровую мышь базируются от 500 рублей и до 3000. И уже каждый пользователь можете подобрать то, что ему нравиться.
Зачастую бывает, пользователи сталкиваются с проблемой, что компьютерная мышь перестает работать. Если у вас возникли данные проблемы, вы можете заказать у нас специалиста, который обязательно поможет вам в устранение данного дефекта.
Прототип 1969 года
Стоить вспомнить добрым словом изобретателя компьютерной мыши Дугласа Энгельбарта. В 1969 году этот человек упростил работу за ПК с помощью своего устройства. Сегодня невозможно представить компьютерное место без мыши.
Известность Энгельбарту принесло именно изобретение компьютерной мыши. Он занимался несколькими идеями, но эта — гениальнее всех. По прошествии стольких лет его устройство до сих пор актуально. И будет востребовано еще долгое время.
Первая компьютерная мышка была представлена в Калифорнии. Конструкция представляла два относительных диска, выглядывающих наружу из корпуса. Во время перемещения они крутились каждое в своем направлении.
Сделайте указатели мыши удобными для левой руки
Это правоцентричный мир, где все, от карандашей до компьютерных мышей, ожидают, что вы правша. Вот как вы можете научить мышь и курсоры в Windows 7 и Vista уважать вашу леворукость.
Правильное использование левой руки
Мышь легко переключить в режим левой руки. Введите «мышь» в меню поиска «Пуск» и выберите первую запись.
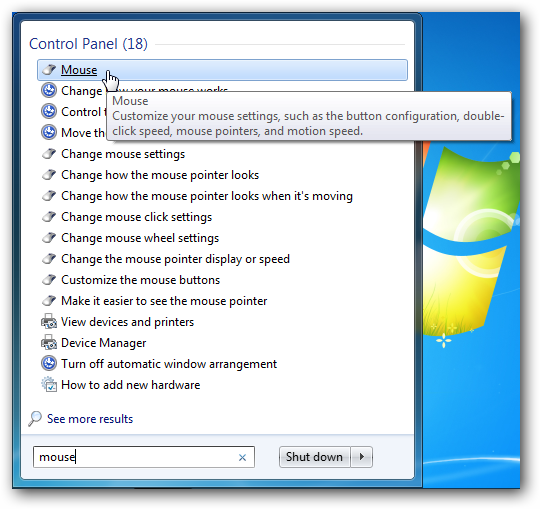
Установите флажок «Переключить основную и вспомогательную кнопки», чтобы мышь была удобнее для левой руки. Теперь ваша основная кнопка выбора — это ваша правая кнопка, а вторичная кнопка (обычно называемая правой кнопкой мыши) — это левая кнопка.
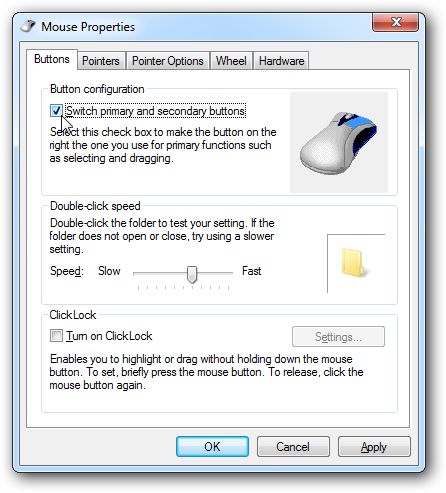
Но по-прежнему может быть неудобно выбирать элементы на экране левой рукой, используя курсоры по умолчанию. В MSDN есть бесплатный набор курсоров, предназначенных для пользователей-левшей, которые могут решить эту проблему за вас. Эти курсоры точно такие же, как курсоры Aero по умолчанию в Windows 7 и Vista, за исключением того, что они перевернуты, чтобы сделать их более удобными для левшей.
Курсоры доступны в 3-х размерах: обычном, большом и очень большом. Обычные имеют тот же размер, что и стандартные в Windows 7; не стесняйтесь выбирать другие размеры, если вы предпочитаете их. Щелкните каждую ссылку, чтобы загрузить все 6 курсоров вашего размера ( ссылка ниже ).
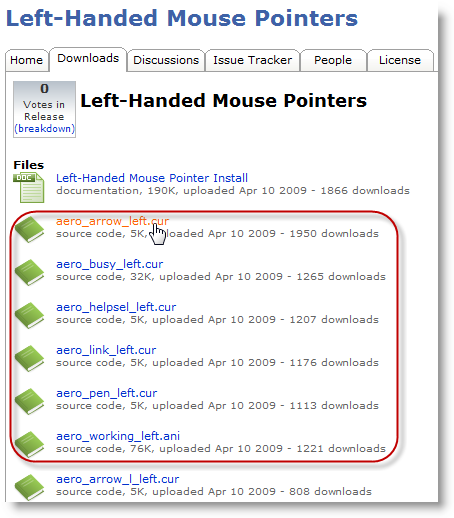
Нажмите «Я согласен» после выбора курсоров, чтобы принять лицензионное соглашение и загрузить их.
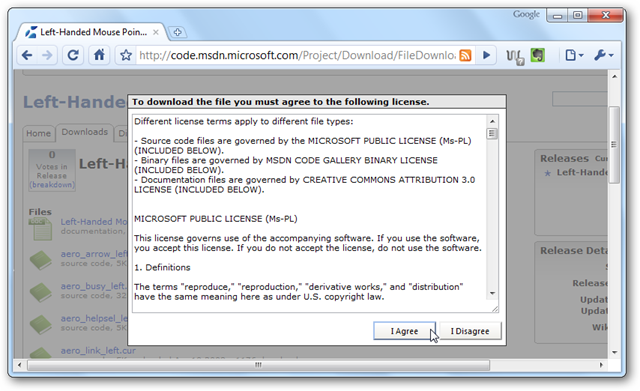
После загрузки всех 6 курсоров выберите вкладку «Указатели» в диалоговом окне «Свойства мыши». Щелкните курсор, чтобы изменить его, а затем щелкните Обзор, чтобы выбрать новый курсор.
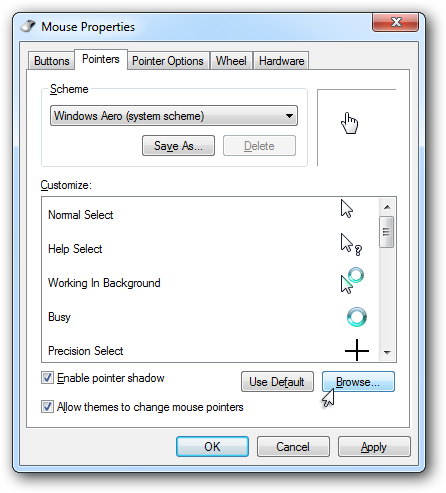
Перейдите в папку, в которую вы загрузили новые курсоры, выберите правильный курсор и нажмите «Открыть».
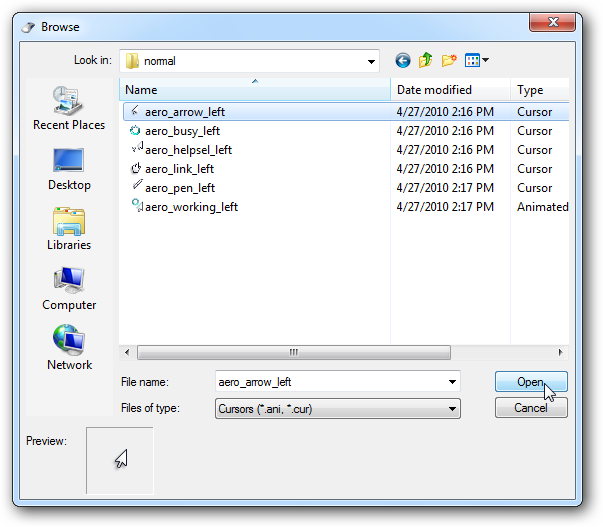
Сделайте это для каждого из 6 курсоров, которые нужно изменить. Как ни странно, курсор «Занят» (вращающийся синий шар) является статическим курсором, поэтому вы можете не захотеть его менять. Все остальные выглядят и действуют как свои стандартные аналоги.
Вот курсоры, которые нужно изменить, и их эквиваленты в курсорах по умолчанию:
| Нормальный выбор: | aero_arrow_left.cur |
| Помощь Выбрать: | aero_helpsel_left.cur |
| Работа в фоновом режиме: | aero_working_left.ani |
| Занятый: | aero_busy_left.cur |
| Почерк: | aero_pen_left.cur |
| Выбор ссылки: | aero_link_left.cur |
После изменения всех курсоров нажмите «Сохранить как…», чтобы сохранить эту схему мыши, чтобы вы могли легко выбрать ее в будущем. Наконец, нажмите «ОК», чтобы закрыть диалоговое окно «Свойства мыши» и принять изменения.
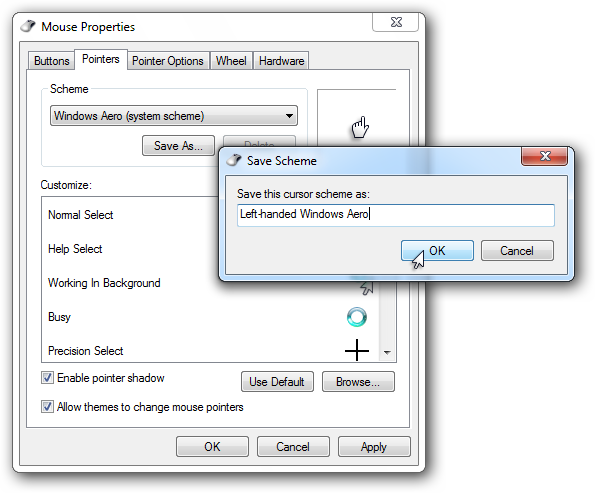
Теперь вашими указателями будет проще пользоваться левой рукой!
Вывод
Правша вы или левша, вы можете пользоваться курсорами Aero в Windows 7 или Vista наиболее удобным для вас способом. К сожалению, многие мыши по-прежнему предназначены для правшей, но этот трюк поможет вам максимально использовать возможности мыши.
Мы включили все 6 курсоров для вас в zip-файл, который вы можете Скачать здесь . Так вам будет проще собрать их все вместе, не загружая их по отдельности.
Что принесло изобретение мыши в жизнь создателя
Работая над созданием гаджета, Энгельбарт не думал о том, как он обогатится. За успешное изобретение он получил всего 10000 долларов, которые потратил на покупку дома для своей семьи. Дальнейшие идеи новатора не принимались руководством. Некогда известный ученый ушел в тень.
На полученные средства ученый основал собственный институт, директором которого назначил свою дочь. Поступок был весьма благородным, ведь наверняка ученый мог обеспечить безоблачную, богатую жизнь себе и своим потомкам. Однако он счел более важным позволить высокоинтеллектуальным молодым людям обучаться, совершенствоваться и дарить миру такие же новаторские идеи, какие принес сам Дуглас.
Как изменить курсор мыши на Windows 10
Сначала посмотрим, как поменять курсор мыши на Windows 10 из настроек операционной системы. В параметрах ОС находятся опции, с помощью которых можно настроить манипулятор своего ПК, в том числе его внешний вид на экране.
Для доступа к настройкам курсора, пройдите шаги:
- Запустите приложение «Параметры» из меню «Пуск».
- Откройте «Специальные возможности».
- Перейдите во вкладку «Указатель мыши».
Сначала настроим визуальные параметры в разделе «Изменить размер и цвет указателя».
Чтобы изменить размер курсора мыши, передвиньте ползунок на шкале «Изменение размера указателя» до подходящего предела.
Чтобы поменять цвет курсора мыши, перейдите к опции «Изменение цвета указателя». Подберите подходящий вариант из предложенных, например, из рекомендуемых цветов указателей.
Если вы хотите установить свой цвет для курсора мыши, нажмите на опцию «Выберите настраиваемый цвет указателя». В открывшемся окне подберите подходящий цвет с помощью палитры.
Задайте подходящие настройки в разделе «Изменить реакцию на касание» по своим предпочтениям.
В разделе «Сопутствующие параметры» нажмите на ссылку «Дополнительные параметры мыши».
В открытом окне можно выбрать основную кнопку, скорость курсора, параметры прокрутки колесика мыши.
Чтобы перейти к более тонким настройкам, в разделе «Сопутствующие параметры» нажмите на «Дополнительные параметры мыши».
4 ответа
Не кажется, что существует много предназначенных для левой руки тем курсора. У Вас есть следующие опции:
comixcursors-предназначенный-для-левой-руки (ужасный)
Необходимо установить comixcursors-предназначенный-для-левой-рукии gcursor(тема курсора гнома руководящее программное обеспечение). Хотя кажется, не делает, устанавливают тему для меня, полезно видеть то, на что похожа тема курсора.
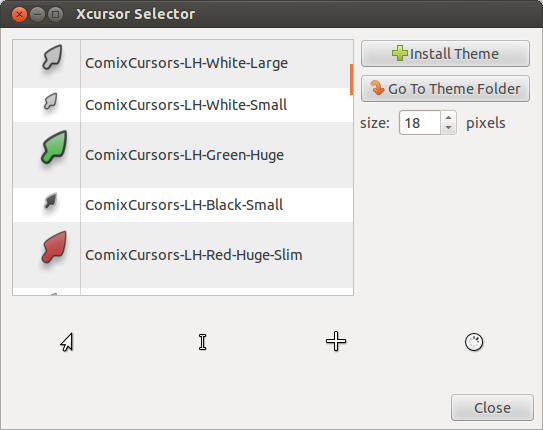
Тема ComixCursors-LH-White-Small смотрит самое достойное, поэтому давайте выберем тот
Установка Сначала мы должны добавить дополнительную строку к темам файл. Все темы расположены в , и для ComixCursors-LH-White-Small темы мы должны сделать
Этот файл похож на это:
Теперь мы должны добавить следующую строку внизу (конечно, если Вы выбираете другую тему, необходимо написать имя другой темы),
Теперь сохраните и закройте файл.
На Ubuntu утилита управляет темами курсора, таким образом, мы должны сказать этому об этой новой теме, что хотим использовать, выполниться
Теперь, если Вы выходите из системы и входите в систему снова, у Вас должны быть свои новые курсоры.
Примечание: Можно использовать
измениться между установленными темами курсора.
Изменение (Белой как демилитаризованная зона) (красивой) темы по умолчанию
Вышеупомянутые работы подхода, но курсоры ужасны, однако можно также изменить тему по умолчанию. Курсоры, которые Вы используете больше всего, являются нормальным указателем и рукой (который появляется, если Вы нависаете над ссылкой):
которые являются и .
Белая как демилитаризованная зона тема также обеспечивает указатель, который указывает направо, и я сделал свою зеркальную руку с помощью калеки(см. примечание в конце):
Указатель , и зеркально отраженную руку называют и я сделал это доступным на mediafire (если Вы будете следовать инструкциям ниже, то Вы загрузите его автоматически на корректный каталог).
Теперь мы должны заменить эти курсоры. Сначала перейдите к Белому как демилитаризованная зона каталогу курсора
Затем загрузите курсор
Теперь скопируйте оригинал и файлы
Теперь позвольте новому и укажите на и файлы
Теперь, если Вы выходите из системы и входите в систему снова, у Вас должны быть свои новые (красивые) курсоры.
Примечание: Редактирующие файлы курсора с помощью калеки Можно отредактировать файлы курсора (и сделать собственную тему курсора :)), использование калеки, который является свободной альтернативой Photoshop. Если Вы хотите сохранить свой файл, выбирают Export к и затем выбирают Курсор Мыши X11. Это сохранит Ваш файл с расширение, но можно просто удалить расширение.
ответ дан
25 May 2013 в 23:10
Да, есть. Вы должны установить comixcursors-lefthanded и gcursor (программное обеспечение управления темой курсора гнома).
Откройте gcursor и выберите желаемую тему курсора.
Чтобы установить щелчок левой кнопкой мыши, см. Конец этого ответа .
ответ дан
25 May 2013 в 23:10
Выводы статьи
Если часть пользователей желает изменить некоторые параметры интерфейса в операционной системе Windows, в частности внешний вид указателя мыши, они могут поменять настройки системными методами или с помощью установки на компьютер нового набора курсоров. В результате, на экране ПК изменится отображение указателя мыши, используемого в разных режимах работы ОС.
Похожие публикации:
- Как убрать размытие экрана в Windows 10 — 3 способа
- Включение или отключение компонентов Windows: таблица
- Как убрать надпись активация Windows — 3 способа
- Как убрать значки с Рабочего стола Windows — 3 способа
- Прозрачная панель задач Windows 10 разными способами
















