Введение
Пробуждение на сенсорных устройствах — это новая дополнительная возможность, поступающая на Windows 11 устройства. Эта функция позволяет пользователям коснуться экрана устройства пальцем, чтобы выбудить его из спящего режима. Использование пера для пробуждения экрана не поддерживается. Пробуждение на сенсорных устройствах доступно только на устройствах, которые явно согласились в зависимости от приведенных ниже рекомендаций.
Если устройство отключено на пробуждение по сенсорному устройству, изготовитель оборудования может указать состояние по умолчанию (включено или отключено— дополнительные сведения см. в разделе «Вопросы oem » ниже). Пользователи также могут включить или выключить экран с помощью переключателя в соответствии с их предпочтениями на новых устройствах Bluetooth & —> страница параметров сенсорного ввода на рисунке ниже.

Примечание
Если эта функция не поддерживается на устройстве, этот параметр не будет отображаться на этой странице.
В этом документе описывается, как сенсорные устройства на основе HID, совместимые с Windows, могут поддерживать пробуждение на сенсорный ввод и какие изготовители оборудования и ODM и сенсорные IHV необходимо выполнить в зависимости от того, используют ли они драйвер мини-порта HID в папке «Входящие», доступный для USB, I2C или SPI или мини-порт 3P HID специально для шины, в которой отсутствует драйвер папки «Входящие» (т. е. Intel THC SPI).
10 жестов, которые пригодятся пользователям Windows 10
30 января 2021Windows
Выполняйте рутинные действия ещё быстрее.
Поделиться
Жесты для тачпада упрощают управление окнами и другими элементами системы. Используйте их, чтобы оптимизировать свою работу на ПК.
Кроме того, отдельные функции могут быть отключены производителем в настройках тачпада. Проверить это и включить необходимые жесты можно в меню «Пуск» → «Параметры» → «Устройства» → «Сенсорная панель».
Иллюстрация: Лайфхакер
Прикоснитесь двумя пальцами к сенсорной панели и проведите в нужную сторону по вертикали.
2. Прокручивайте содержимое окна вправо или влево
Иллюстрация: Лайфхакер
Прикоснитесь двумя пальцами к сенсорной панели и проведите ими в нужную сторону по горизонтали.
3. Вызывайте контекстное меню
Иллюстрация: Лайфхакер
Тап двумя пальцами откроет меню, которое появляется обычно после правого клика мышкой. В некоторых моделях сенсорных панелей этого же можно добиться тапом одним пальцем в правом нижнем углу тачпада.
4. Просматривайте все открытые окна
Иллюстрация: Лайфхакер
Проведите тремя пальцами снизу вверх, чтобы перед вами появились уменьшенные окна запущенных программ и открытых веб-страниц.
Сейчас читают
Как скачать видео с YouTube на любое устройство
5. Сворачивайте все окна
Иллюстрация: Лайфхакер
Если вы развернули одно или несколько окон, то свайп вниз тремя пальцами по тачпаду свернёт все и покажет рабочий стол.
6. Переключайтесь между открытыми окнами
Иллюстрация: Лайфхакер
Свайп влево или вправо тремя пальцами позволит вам последовательно переключаться между несколькими открытыми окнами.
7. Вызывайте поиск
Иллюстрация: Лайфхакер
Прикоснитесь к тачпаду тремя пальцами, чтобы перед вами появилась панель поиска Windows 10 или виртуальный голосовой помощник Cortana (в тех странах, где доступна эта функция).
8. Регулируйте масштаб
Иллюстрация: Лайфхакер
Прикоснитесь двумя пальцами к сенсорной панели, а затем начните разводить их или сводить. Этот жест позволяет не только изменять масштаб изображений в просмотрщиках и графических редакторах, но и работает во многих браузерах, позволяя быстро увеличивать или уменьшать размер текста на странице.
Иллюстрация: Лайфхакер
Коснитесь сенсорной панели четырьмя пальцами.
10. Переключайтесь между виртуальными рабочими столами
Иллюстрация: Лайфхакер
Положите четыре пальца на сенсорную панель и проведите вправо или влево.
Этот материал впервые был опубликован в августе 2015 года. В мае 2020-го мы обновили текст.
- 12 горячих клавиш для быстрого переключения между окнами в Windows
- Как использовать ноутбук или смартфон, если в них что-то не работает
- Как включить виртуальную клавиатуру в Windows и macOS
Решение проблем с тачпадом
Тачпад может не работать по следующим причинам:
- вирус блокирует работу сенсорной панели;
- тачпад отключён в параметрах BIOS;
- драйверы устройства повреждены, устарели или отсутствуют;
- физическая часть тачпада повреждена.
Первые три вышеприведённых пункта можно исправить самостоятельно.
Удаление вирусов
Запустите антивирус, установленный на компьютере, и включите полное сканирование. Удалите найденные вирусы, перезагрузите устройство и проверьте, заработал ли тачпад. Если нет, то есть два варианта: тачпад не работает по другим причинам, или вирус успел нанести вред файлам, отвечающим за работу тачпада. Во втором случае нужно переустановить драйверы, а если это не поможет, то переустановить систему.
Запустите полное сканирование и удалите вирусы с компьютера
Проверка параметров BIOS
- Чтобы войти в BIOS, выключите компьютер, включите его и в процессе загрузки несколько раз нажмите клавишу F12 или Delete. Для входа в BIOS могут использоваться и любые другие кнопки, это зависит от компании, разработавшей ноутбук. В любом случае в процессе загрузки должна появиться подсказка с горячими клавишами. Узнать нужную кнопку можно также в инструкции на сайте компании.
Откройте BIOS
- Найдите пункт «Указательные устройства» или Pointing Device в параметрах BIOS. Он может называться по-разному в различных версиях BIOS, но суть одна: строка должна отвечать за работу мышки и тачпада. Выставьте для неё параметр «Включён» или Enable.
Активируйте использование Pointing Device
- Выйдите из BIOS с сохранением внесённых изменений. Готово, тачпад должен заработать.
Сохраните изменения и закройте BIOS
Переустановка и обновление драйверов
- Разверните «Диспетчер устройств» через поисковую системную строку.
Откройте «Диспетчер устройств»
- Разверните блок «Мыши и другие указательные устройства». Выберите тачпад и запустите обновление драйверов.
Начните обновление драйверов тачпада
- Обновите драйверы через автоматический поиск или зайдите на сайт производителя тачпада, скачайте файл с драйверами и установите их через ручной способ. Рекомендуется использовать второй способ, так как при нём шанс того, что скачается и правильно установится последняя версия драйверов, выше.
Выберите способ обновления драйверов
Визуальная обратная связь
- Обнаружив курсор сенсорной панели (при помощи событий перемещения или наведения), отображайте пользовательский интерфейс для мыши, чтобы показать возможности, которые предоставляет элемент. Если указатель сенсорной панели не перемещается в течение определенного времени или если пользователь начинает сенсорное взаимодействие, сделайте так, чтобы пользовательский интерфейс сенсорной панели постепенно исчезал с экрана. В этом случае пользовательский интерфейс будет аккуратным, не загроможденным лишними элементами.
- Не используйте курсор для обратной связи при наведении, для этого достаточно обратной связи от элемента (см. ниже раздел «Курсоры»).
- Не отображайте визуальную обратную связь, если элемент не поддерживает взаимодействие (например, статический текст).
- Не используйте прямоугольники фокуса для взаимодействий с помощью сенсорной панели. Оставьте их для взаимодействий с использованием клавиатуры.
- Отображайте визуальную обратную связь одновременно для всех элементов, представляющих одну и ту же цель ввода.
Дополнительные общие рекомендации по визуальной обратной связи см. в разделе Руководство по визуальной обратной связи.
Неудобно
Фейла бы не было, если б те, кто производил и пиарил сенсорные экраны в ноутбуках и десктопах, изначально задались простыми вопросами: сколько времени пользователь сможет держать руки на весу (ответ: очень недолго)? Сколько времени можно набирать текст на виртуальной клавиатуре, если под рукой — полноценная (ещё меньше)? Как долго монитор может продержаться неочищенным (олеофобное покрытие у них и сегодня — редкость) после плотного общения с пальцами? Ответ на последний вопрос был виден на любых выставках невооруженными глазами: экран заляпывался так быстро, что даже постоянные очистки не помогали.
Однако этого почему-то никто не заметил — хотя, скорее, не хотели замечать в погоне за новшеством.
Настройка
Жесты сенсорного экрана
Если у вас есть устройство с сенсорным экраном, например планшет, вы можете использовать следующие жесты. Чтобы узнать, поддерживаете ли вы сенсорный экран, откройте настройки, Выбрать Изменить настройки ПК, Выбрать ПК и устройства, и выберите Информация о ПК, который должен сказать вам, если у вас есть сенсорный экран.
1. Прокрутка
Чтобы имитировать функцию прокрутки мыши, просто коснитесь одним пальцем и перетащите в направлении, которое вы хотите прокрутить. Это в значительной степени универсальный жест. Он работает в любом приложении, горизонтально или вертикально.
2. Перетащите
Чтобы имитировать функцию перетаскивания мышью, просто использовать один палец, чтобы перетащить в противоположном направлении прокрутки выбить предмет. Например, если список прокручивается вверх и вниз, перетащите элемент в сторону, чтобы сместить его, а затем вы можете перетащить его куда угодно.
3. Контекстное меню
Чтобы имитировать контекстное меню, вызываемое правой кнопкой мыши, просто одним пальцем нажмите и удерживайте соответствующий элемент. Это откроет меню действий, которые вы можете предпринять, или предоставит вам дополнительную информацию о выбранном вами элементе.
4. Центр действий
Чтобы открыть Центр действий, используйте один палец и проведите от правого края. Вы можете думать о Центре действий как о преемнике ныне не существующей Панели чудо-кнопок в Windows 8: это быстрый способ доступа и изменения различных настроек системы.
5. Откройте окно задач
Чтобы просмотреть все открытые приложения, используйте один палец и проведите пальцем от левого края. Это вызывает Task View, который показывает вам все открытые окна. Нажмите на окна, которые вы хотите выдвинуть или же коснитесь пустого места, чтобы закрыть представление задач.
Чтобы привязать, переместить или закрыть окно, нажмите и отпустите элемент вызвать соответствующее меню.
Обратите внимание, что эта функция будет работать только в том случае, если ваше разрешение экрана составляет не менее 1024 x 768
6. Команды приложения
В некоторых приложениях есть команды для приложений, к которым вы можете получить доступ используя один палец, чтобы провести от верхнего края или нижнего края. Примеры команд включают в себя «Обновить» для браузеров и «Новый» для текстовых редакторов. Не полезно в каждом приложении, но очень полезно в определенных.
7. Закрыть текущее приложение
Чтобы закрыть открытое в данный момент приложение, вы можете одним пальцем проведите от верхнего края до нижнего края. Закрытие приложения освобождает ресурсы и предотвращает зависание вашей системы, что может снизить производительность.
Обратите внимание, что эта функция работает только в режиме планшета
8. Увеличить
Чтобы имитировать функции масштабирования, имеющиеся на большинстве современных смартфонов, просто использовать два пальца и ущипнуть их наружу (увеличить) или зажать их внутрь (уменьшить).
9. Поверните
Используйте два пальца и вращайте их по кругу вращать любой элемент, который вы выбрали. Имейте в виду, что не все элементы можно вращать, но иногда это также помогает вращать экран, в зависимости от приложения, конечно.
Жесты тачпада
Прежде чем углубляться в это, вы должны знать, что некоторые из более продвинутых жестов будут работать только с точной сенсорной панелью, которая должна быть у вашего ноутбука, если она была изготовлена после выпуска Windows 8.1. Вот как проверить, есть ли у вас.
Откройте меню Пуск, введите тачпад, и выберите мышь настройки сенсорной панели вариант. Посмотрите в разделе «Сенсорная панель» фразу: «На вашем компьютере установлена точная сенсорная панель». Если вы ее не видите, вы не сможете применять самые совершенные сенсорные жесты.
Короче говоря, жесты с 1 по 4 будут работать на любой сенсорной панели, в то время как жесты с 5 по 8 требуют точной сенсорной панели.
1. Перетащите
Чтобы имитировать функцию перетаскивания мышью, просто одним пальцем дважды нажмите на элемент, затем перетащите. Когда вы закончите, просто отпустите палец, чтобы бросить предмет, где бы он ни находился.
2. Прокрутка
Чтобы имитировать функцию прокрутки мыши, просто используйте два пальца, чтобы нажать и перетащить в направлении, которое вы хотите прокрутить. Это работает для любого приложения, которое поддерживает прокрутку — включая текстовые процессоры, веб-браузеры и музыкальные проигрыватели — и работает как горизонтально, так и вертикально.
3. Увеличить
Чтобы имитировать функцию масштабирования на большинстве современных смартфонов, просто используйте два пальца и зажмите их внутрь (уменьшить) или ущипнуть их наружу (приблизить). Это удобно для веб-страниц с крошечным текстом или для быстрого редактирования изображений.
4. Поверните
Используйте два пальца и вращайте их по кругу
Просмотр задач может быть вызван многими способами, но ни один метод не проще, чем используя три пальца, чтобы провести вверх. Коснитесь окна, на которое вы хотите переключиться, или проведите тремя пальцами вниз, чтобы закрыть окно задач, не выбрав ни одного окна.
7. сверните все окна
Функция «Показать рабочий стол» была доступна для многих версий Windows, но теперь появился новый способ доступа к ней: используйте три пальца, чтобы провести вниз и все открытые окна будут временно свернуты. Используйте три пальца, чтобы провести вверх, чтобы восстановить их.
Вы также можете использовать эту изящную комбинацию клавиш Windows
сделать то же самое, но если вы уже на сенсорной панели, зачем переходить на клавиатуру, когда вам не нужно?
8. Переключитесь на следующее приложение
Возможность циклически переключаться между открытыми приложениями с помощью Alt-Tab — это одно из тех сочетаний клавиш, которое должен знать каждый пользователь Windows
, Я пользуюсь им десятки раз каждый день, и я не представляю себе жизнь без него.
Но теперь есть и более простой способ сделать это: используйте три пальца и проведите пальцем влево или вправо сделать то же самое. Левый цикл назад, а правый цикл вперед.
9. Активируйте Кортану или Центр Действий
Вы можете сделать много интересных вещей с помощью Cortana на Windows 10
как поиск в Интернете или управление музыкой. Там также новый и удивительный Центр действий
для быстрого управления настройками. Оба из них могут быть доступны с одно касание тремя пальцами.
Настройки сенсорной панели Windows 10 позволяют вам решить, активирует ли этот жест Cortana или открывает Центр действий. Если вы не хотите, хотя, помните, что вы можете легко отключить Cortana
и настроить реестр, чтобы отключить Центр действий
,
Начало работы: включение жестов сенсорной панели
Не все ноутбуки или ноутбуки оснащены тачпадом. Чтобы узнать, совместимо ли ваше оборудование
, Открой Центр событий в Windows 10 и нажмите или нажмите Все настройки. Вы также можете нажать ОКНА + Я. Отсюда откройте Устройства> Мышь тачпад.
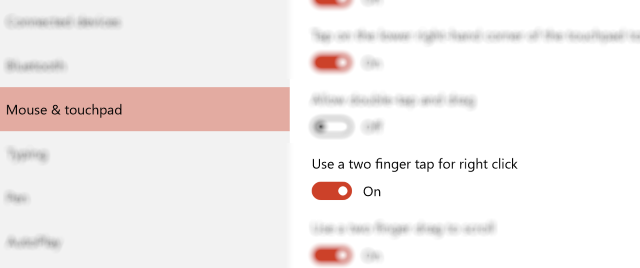
Если ваш компьютер оснащен высокоточным оборудованием для сенсорной панели, вы увидите список параметров, таких как Используйте два пальца для правого щелчка, как изображено выше. В противном случае, Мышь Настройки тачпада будут выглядеть так:
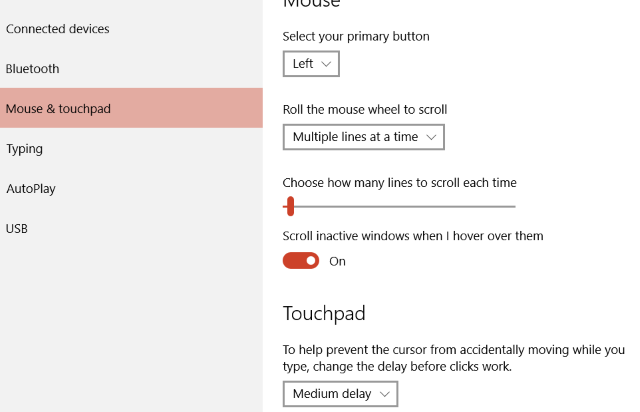
(Пользователи, знакомые с Windows 8, могут вспомнить, что эти опции были доступны в этой ОС
, но они были несколько усовершенствованы для Windows 10.)
Нет встроенного прецизионного сенсорного оборудования
? Не беспокойтесь — если вы хотите воспользоваться этими жестами, вы можете купить внешний трекпад, хотя это может стоить вам около $ 100. Устройства со встроенным прецизионным сенсорным оборудованием обычно являются ноутбуками высшего класса. Тем не менее, некоторые другие поставляются с точными сенсорными панелями; например, покрытие Surface Pro 4 Type
,
По умолчанию жесты тачпада должны быть включены, но если нет, убедитесь, что все включено согласно этому изображению:
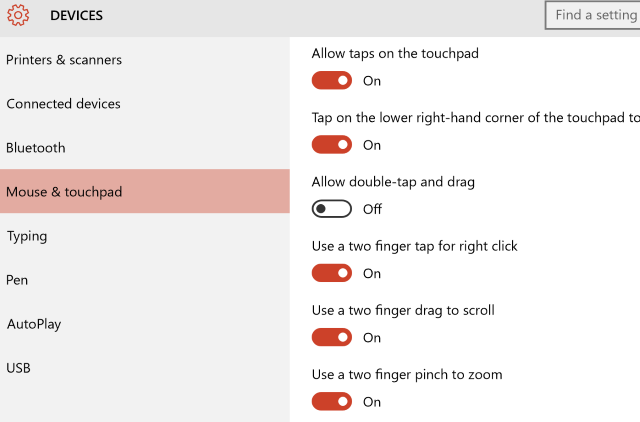
Так, Разрешить нажатия на тачпад а также Нажмите в правом нижнем углу сенсорной панели, чтобы щелкнуть правой кнопкой мыши должен быть включен, как следует Используйте два пальца для правого щелчка, вместе с Используйте два пальца, чтобы прокрутить а также Используйте два пальца, чтобы увеличить.
Доступны еще три варианта. Используйте их, чтобы решить, как будет интерпретироваться касание тремя пальцами и касание четырьмя пальцами, а также перетаскивание и скольжение тремя пальцами.
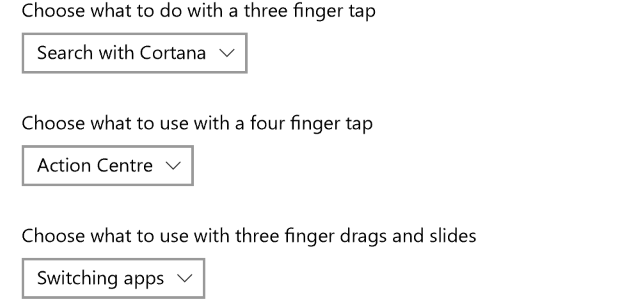
Вы можете запустить Cortana или Центр поддержки, переключать приложения или просто ничего не делать с использованием таких жестов.
Востребованные жесты
Следующие жесты позволят вам полностью заменить все функции мыши возможностями тачпада:
- пролистывание страницы — проведите двумя пальцами вверх или вниз;
Двумя пальцами листайте вверх или вниз
- передвижение страницы вправо и влево — двумя пальцами проведите в нужную сторону;
Двумя пальцами двигайте вправо или влево
- вызов контекстного меню (аналог правой клавиши мыши) — одновременно нажмите двумя пальцами;
Нажмите двумя пальцами на тачпад
- вызов меню со всеми запущенными программами (аналог Alt+Tab) — проведите тремя пальцами вверх;
Проведите тремя пальцами вверх для вызова списка приложений
- закрытие списка запущенных программ — проведите тремя пальцами вниз;
- сворачивание всех окон — проведите тремя пальцами вниз при развёрнутых окнах;
- вызов системной поисковой строки или голосового помощника, если он доступен и включён — одновременно нажмите тремя пальцами;
Нажмите тремя пальцами для вызова поиска
- изменение масштаба — проведите двумя пальцами в противоположные или одинаковые стороны.
Масштабируйте через тачпад
Что делать, если ничего не помогло
Если ни один из вышеописанных способов не помог устранить проблему с тачпадом, то остаётся два варианта: повреждены системные файлы или физическая составляющая тачпада. В первом случае нужно переустановить систему, во втором — отнести ноутбук в мастерскую.
Тачпад — удобная альтернатива мыши, особенно в том случае, когда изучены все возможные жесты быстрого управления. Сенсорную панель можно включить и отключить через клавиатуру и настройки системы. Если тачпад перестал работать, удалите вирусы, проверьте BIOS и драйверы, переустановите систему или отдайте ноутбук в ремонт.
Есть ли у ноутбуков с сенсорными экранами будущее?
Будущее – безусловно, есть. Настоящее – разве что в портативных гаджетах наподобие смартфонов и планшетов. Ноутбуки и десктопы с сенсорными экранами будут иметь первоочередной смысл для ОС с совершенно иной идеологией управления (не очередной реинкарнацией хорошо знакомой Windows, к которой прикрутили плитки). Но до этого еще как до колонизации Марса: то есть настолько долго, что даже нельзя сказать, когда это случится.
Есть ли будущее у гибридов? Сказать честно, трансформеры сегодняшнего дня далеки от совершенства: даже у основоположника сегмента, компании ASUS, трансформеры получают от юзеров по полной за низкое качество и массу мелких и досадных неудобств (взять хотя бы недешевую модель ASUS Transformer Book Flip TP500LN). Потому что выходит замкнутый круг: трансформеры не становятся лучше, потому что невыгодно инвестировать в серьезное улучшение столь узкого сегмента, а оно не может улучшиться, пока в него не начнут инвестировать. Очевидно, здесь нужен какой-то прорыв, который и сегмент резко удешевит, и пользователей заинтересует.
Тогда и имеет смысл говорить о необходимости ноутбуков с тачскринами. Сегодня такой необходимости нет, поскольку даже грядущая Windows 10 отлично управляется всеми знакомыми клавиатурой и мышью даже без сенсорного экрана, не говоря уже о других ОС вроде Linux.
Поэтому вопрос о покупке ноутбука с сенсорным экраном остается открытым до поры, до времени.
Жесты сенсорной панели Системные требования
Прежде чем приступить к работе, следует знать, что некоторые жесты сенсорной панели Windows будут работать только с прецизионной сенсорной панелью. Ваш ноутбук должен соответствовать этим требованиям, если он был произведен после выхода Windows 8. 1. Чтобы проверить свой ПК, откройте меню ‘Пуск’ и найдите ‘ touchpad ‘. Выберите пункт настроек Touchpad
Найдите в разделе ‘Тачпад’ фразу: ‘ Ваш компьютер оснащен высокоточным тачпадом ‘. Она должна быть прямо под основным заголовком ‘Touchpad’ на странице настроек. Жесты с 5 по 8 в этом списке требуют наличия прецизионного тачпада, просто чтобы вы знали
1. Как перетаскивать с помощью жестов тачпада
Чтобы имитировать перетаскивание мышью, выделите то, что вы хотите перетащить , коснувшись его или дважды коснувшись. Затем, когда выделение активно, снова нажмите на него двумя пальцами и перетащите его в другое место. Когда вы доберетесь до места назначения, просто отпустите палец , чтобы перетащить элемент туда, куда вам нужно
2. Как прокручивать с помощью жестов на тачпаде
Для прокрутки с помощью тачпада найдите окно с полосой прокрутки. Поместите два пальца на сенсорную панель и перетащите их в направлении, в котором вы хотите прокрутить страницу
Это работает в любом приложении, которое поддерживает прокрутку, включая текстовые процессоры, веб-браузеры и музыкальные проигрыватели. Это работает как в горизонтальном, так и в вертикальном направлении
3. Как увеличить масштаб с помощью жестов тачпада
Увеличение и уменьшение масштаба с помощью сенсорных жестов интуитивно понятно и просто: прижмите два пальца внутрь для увеличения масштаба. Противоположный жест, отводя прижатые пальцы друг от друга , позволит уменьшить масштаб
Инстаграмщики всего мира уже используют этот сенсорный жест, чтобы поближе рассмотреть то, что их друзья публикуют на платформе. Этот сенсорный жест Windows пригодится при работе с веб-страницами с мелким текстом или при необходимости быстрой навигации во время редактирования изображения
4. Как поворачивать с помощью жестов сенсорной панели
Используйте два пальца и вращайте их по кругу на трекпаде , чтобы повернуть любой выбранный элемент. Помните, что не все элементы можно вращать— такие программы, как Photoshop, например, предоставляют вам гораздо больше свободы в этой области, чем приложения типа Word
Похожие: Лучшие жесты трекпада, которые стоит начать использовать на iPad
5. Как нажимать правой кнопкой мыши на сенсорных панелях Windows
Многие тачпады оснащены кнопкой правой кнопки мыши, которую можно использовать, но если у вас ее нет, если она сломана или если вы просто не хотите ее использовать, одновременное нажатие двумя пальцами будет эмулировать ту же функцию. Если вам нужно открыть контекстное меню с помощью тачпада, это можно сделать именно так
6. Как показать все окна с помощью жестов тачпада
Чтобы увидеть все открытые окна с помощью тачпада, проведите вверх тремя пальцами одновременно. Просмотр задач особенно полезен, если вы используете несколько виртуальных рабочих столов и вам нужно быстро найти окно. Затем коснитесь окна, на которое вы хотите переключиться, или проведите тремя пальцами вниз, чтобы закрыть Task View, ничего не выбирая
7. Как минимизировать все окна с помощью сенсорной панели
Чтобы свернуть все открытые окна, проведите тремя пальцами вниз. Затем перед вами появится рабочий стол проведите тремя пальцами вверх , чтобы снова восстановить окна
8. Как использовать жесты тачпада для перехода к следующему приложению
Переключение между открытыми приложениями с помощью Alt + Tab – это одно из тех сочетаний клавиш, которые должен знать каждый пользователь Windows. Если у вас есть сенсорная панель, вы можете делать то же самое, проводя тремя пальцами влево или вправо. Свайп влево ведет назад, а свайп вправо – вперед
9. Как активировать Cortana или Центр действий с помощью жестов на сенсорной панели
С помощью Cortana можно делать множество классных вещей, например, искать информацию в Интернете или управлять музыкой. Также есть новый потрясающий Центр действий для быстрого управления настройками. Вы можете получить доступ к ним, нажав три пальца
Вы можете решить, активирует ли этот жест Cortana или открывает Центр действий под вашими настройками. Если вам не нужно ни то, ни другое, вы можете отключить Cortana и настроить реестр, чтобы отключить Центр действий
Похожие: Как переключить сенсорный экран в Windows 10
Кто может использовать эти жесты?
Ну, все. При условии, что у вас есть тачпад. Все пользователи ноутбуков, пожалуйста, придержите своих лошадей, прежде чем начинать возиться с настройками. Поддерживаются не все сенсорные панели, только те, которые сертифицированы Microsoft как Precision TouchPads, поддерживают эти новые жесты. Чтобы узнать, является ли сенсорная панель вашего ПК одной из них, перейдите на Настройки > Устройства > Мышь и тачпад и посмотрите, если он говорит Ваш компьютер оснащен точной сенсорной панелью под заголовком «Сенсорная панель».
Сертификация прецизионных сенсорных панелей была введена Microsoft, начиная с Windows 8.1, чтобы гарантировать, что производители используют сенсорные панели более высокого качества. Для тех, чьи сенсорные панели не имеют этой сертификации, производитель обычно пытается объединить аналогичные функции, предоставляя сторонние решения, такие как это, о котором мы говорили в прошлом.
Настройка и настройка жестов
Пока здесь нечего настраивать, потому что все жесты включены по умолчанию, заходим в Настройки > Устройства > Мышь и тачпад и прокрутите немного вниз, чтобы просмотреть их. Для жестов нет дополнительных параметров, кроме их включения или выключения. Следующий снимок экрана с веб-сайта Microsoft расскажет вам, что это за жесты.
Но вы можете настроить то, что могут делать жесты тремя и четырьмя пальцами.
С кран тремя пальцами вы можете запустить Cortana или Центр уведомлений.
Точно так же с кран четырьмя пальцами у вас также есть тот же выбор, что и выше.
Наконец, с перетаскивание тремя пальцами и слайдыу вас есть единственный выбор переключения приложений.
Разочарование в том, что не так много вариантов настройки и нет возможности добавлять пользовательские жесты. Надеемся, что Windows добавит эту функцию в одном из будущих обязательных обновлений.
Полезный совет: используйте жесты для выполнения различных задач на вашем телефоне Android с помощью средства запуска жестов пальцами.
Вы мышь или сенсорный человек?
Даже со всеми этими классными жестами тачпада и сенсорного экрана вы все равно можете почувствовать, что с мышью можно сделать больше. Я лично так чувствую, но я не могу отрицать, что эти жесты действительно полезны, поэтому не сдавайте их. По крайней мере, дайте им попробовать!
Если вы еще не используете Windows 10, этих жестов может быть недостаточно для обновления
, но добавьте все эти удивительные вещи, которые вам понравятся в Windows 10
и вам может быть трудно сопротивляться намного дольше.
Обновить до Windows 10 сейчас
пока можно еще бесплатно!
Авторы изображения: сенсорная панель THANAWAT TEAWPIYAKUL через Shutterstock, сенсорная панель Mihai Simonia через Shutterstock
Стандартные методы активации тачпада на ноутбуке с Windows 10
Как правило, тачпад отключается и включается двумя стандартными способами: с помощью сочетания определённых клавиш и через «Панель управления». Также существуют отдельные утилиты от самих производителей ноутбуков, с помощью которых можно включать, отключать и настраивать сенсорную панель.
С помощью клавиатуры
Активировать сенсорную клавиатуру, если она внезапно отключилась и не работает, можно с помощью специального сочетания клавиш, которое, к сожалению, зависит от производителя ноутбука. Единой комбинации не существует.
В это сочетание обязательно входит кнопка Fn. Она находится обычно слева от кнопки Windows, которая запускает системное меню «Пуск». Второй клавишей выступает одна из функциональных кнопок: от F1 до F12. Определить кнопку можно с помощью нарисованного на ней значка в виде панели, которая может быть и перечёркнута. К примеру, для устройств Sony сделали сочетание Fn + F1.
На кнопке для включения и отключения тачпада обычно нарисована иконка в виде перечёркнутой сенсорной панели
Представим ещё несколько соответствий производителей и сочетаний:
- Для Asus есть два варианта: Fn+F9 или Fn+F7.
- Для Lenovo — Fn+F8 или Fn+F5.
- Для Acer — Fn+F7.
- Для Dell используйте Fn+F5.
- В Toshiba — Fn+F5.
- Для Samsung также используют сочетание Fn+F5.
На портативных компьютерах от HP в левом углу сенсорной панели есть обычно кнопка, которая включает и отключает тачпад. Для активации необходимо просто сделать двойной тап.
С помощью «Панели управления»
Ваша сенсорная панель может отключаться, если к компьютеру подключается съёмное устройство «Мышь» при соответствующем активированном параметре в настройках системы. Как отключить этот параметр и включить тачпад?
С помощью системного меню «Пуск» запускаем на экране окно «Панель управления». Откройте «Панель управления» с помощью меню «Пуск»
В списке основных блоков кликаем по «Оборудование и звук»
Запустите один из главных разделов под названием «Оборудование и звук»
Обращаем внимание сразу на ссылки в первом разделе «Устройства и принтеры». Нам необходима «Мышь»
Щёлкаем по ней один раз левой кнопкой. Кликните по разделу «Устройства и принтеры»
Теперь переключаемся сразу на вкладку ClicPad или ELAN в зависимости от модели вашего ноутбука. Ещё одно возможное название раздела — «Параметры устройства». Кликните по кнопке «Активировать устройство»
Во вкладке щёлкаем по «Активировать устройство». С пункта «Отключение при присоединении внешней USB-мыши» убираем отметку.
В стандартной программе от производителя
Производители ноутбуков, например, Dell и ASUS, часто выпускают своё ПО, с помощью которого можно включать и настраивать тачпад. Для ASUS эта утилита называется Smart Gesture. Обычно она уже предустановлена. Её необходимо просто запустить, а в ней уже отключить функции деактивации тачпада с подключением мыши.
- С помощью «Поиска Windows» найдите программу Smart Gesture, если у вас ноутбук от ASUS. Утилиту можно также запустить через «Проводник Windows». Откройте системный диск и папку Program Files. В ней должен быть раздел ASUS. Отыщите в ней файл с приложением утилиты и откройте его. Откройте Asus Smart Gesture в папке Program Files на системном диске
- В окне стандартной утилиты от компании переходим сразу на вкладку «Обнаружение мыши». Снимите отметку с пункта «Отключение сенсорной панели при подключении мыши» и нажмите на «Применить»
- Убираем отметку с пункта «Отключение сенсорной панели при подключении мыши».
- Чтобы изменения настроек вступили в силу, кликаем по кнопке «Применить», расположенной в правом нижнем углу окна.
Поддержка прежних версий
Для поддержки прежних версий обработчик жестов по умолчанию сопоставляет некоторые жесты с сообщениями Windows, которые использовались в предыдущих версиях Windows. В следующей таблице показано, как жесты сопоставляют с устаревшими сообщениями.
| Жест | Описание | Созданные сообщения |
|---|---|---|
| Сдвиг | Жест сдвига сопоставляется с использованием колесика прокрутки. | WM_VSCROLLWM_HSCROLL |
| Нажатие и удержание | Жест нажатия и удерживания сопоставляется с щелчком правой кнопкой мыши. | WM_RBUTTONDOWNWM_RBUTTONUP |
| Zoom | Жест масштабирования активирует сообщения, похожие на удерживание клавиши CTRL, и вращает колесико мыши для прокрутки. | WM_MOUSEWHEEL с набором MK_CONTROL в wParam |
Microsoft Edge Gestures стоит попробовать
Edge является первым интернет-браузером Microsoft, который заменил Internet Explorer . Он также является браузером по умолчанию на большинстве новых компьютеров, ноутбуков и планшетов с операционной системой Windows 10 и поддерживает несколько жестов сенсорной панели, которые расширяют возможности просмотра веб-страниц.
Вот некоторые жесты тачпада, которые стоит попробовать при использовании Microsoft Edge .
- Назад и вперед : после просмотра нескольких веб-страниц проведите двумя пальцами вправо, чтобы вернуться к последнему посещенному веб-сайту. Чтобы перейти вперед в истории посещенных страниц и вернуться к самой последней веб-странице, которую вы читали, проведите двумя пальцами влево.
- Увеличение : сдвиньте два пальца ближе или дальше друг от друга, чтобы увеличить содержимое веб-страницы.
- Щелчок правой кнопкой мыши: коснитесь одного пальца один раз, чтобы открыть меню правой кнопки мыши для сохранения изображений и копирования ссылок.
- Прокрутка . Проведите двумя пальцами вверх и вниз, чтобы прокрутить веб-контент, как если бы вы использовали колесо мыши или традиционную полосу прокрутки с правой стороны веб-страниц.
Руководство по использованию команд жестов….
С помощью некоторых новых жестов мы описываем вам все доступные для вас —
Если вы хотите выбрать элемент, осторожно коснитесь сенсорной панели.
Для прокрутки страницы вверх / вниз / вправо / влево приложите два пальца к сенсорной панели и проведите ими в том направлении, в котором вы хотите переместиться. Скажем, для прокрутки вниз проведите пальцами вниз.
instagram story viewer
Чтобы увеличить / уменьшить масштаб, приложите 2 пальца к сенсорной панели и сведите пальцы, если хотите увеличить
Растягивайте, если хотите уменьшить масштаб.
Чтобы открыть дополнительные параметры / команды, вам нужно коснуться сенсорной панели двумя пальцами или просто нажать в правом нижнем углу.
Для просмотра всех открытых окон нужно приложить 3 пальца и затем провести ими от себя.
Для просмотра рабочего стола коснитесь сенсорной панели тремя пальцами и проведите ими по направлению к себе.
Если вы хотите переключать открытые окна, вам нужно приложить три пальца к сенсорной панели, а затем провести пальцем вправо / влево соответственно.



















