Почему именно эти фаерволы?
Если вы будете искать в торренте данные фаерволы, то ищите только ключи. Не кейгены или кряки, а именно ключи. Т.к. в большинстве кейгенах и кряках находятся вирусы. Крякнув фаервол вы просто построите своеобразный проход для хакера к вашим личным данным.
Мое личное мнение, что если вы хотите поставить фаервол, то ставьте COMODO. Данный фаервол вполне способен конкурировать с платными версиями других фаерволов. Также в COMODO присутствует русский язык интерфейса (что согласитесь очень хорошо). В данный фаервол встроена “песочница”, которая позволяет запустить программу, пускай даже с вирусом, без вреда вашему компьютеру. Поэтому если вы не хотите тратить денег и рисковать безопасностью вашей личной информации, ставя кряки или кейгены, ставьте COMODO Firewall Free
.
Если вы надумаете купить PRO-версию фаервола, то ваш выбор – Agnitum Outpost Firewall Pro.
Privatefirewall
Privatefirewall является продуктом Privacyware. Функциональным продуктом компании является ThreatSentry, система безопасности, предназначенная для деловых сетей. Компания больше не заинтересована в Privatefirewall и даже не упоминает продукт на своем веб-сайте. Однако вы можете скачать его бесплатно у распространителей программного обеспечения, таких как CNet и Softpedia. Программа будет работать на Windows с XP до 8.1 — версии для Windows 10 нет.
Эта утилита не только является брандмауэром, но и является системой обнаружения вторжений на уровне хоста. Он проверяет файлы журналов на вашем компьютере, чтобы найти тревожные события. Это также защитит эти файлы журналов от несанкционированного изменения или удаления, что является хитростью, используемой некоторыми вредоносными программами..
Обычные функции брандмауэра этого набора включают функции белого и черного списков, а также элементы управления конфиденциальностью содержимого, такие как завершение копирования текста и мониторинг буфера обмена. Интерфейс для брандмауэра представляет собой всплывающее контекстное меню, которое вы активируете, щелкая правой кнопкой мыши по значку программы на панели задач..
Инструмент также будет отслеживать активность электронной почты, отключать загрузку зараженных или заблокированных веб-сайтов и блокировать интернет-активность с указанного адреса..
Скачать Privatefirewall
Лучшее бесплатное программное обеспечение брандмауэра для ПК с Windows
Брандмауэры являются неотъемлемой частью безопасности вашего компьютера, и при правильном использовании вместе с программным обеспечением защиты от вредоносных программ должны быть в состоянии защитить ваше устройство во многих потенциально опасных ситуациях. Сказав это, лучшая защита, которую вы когда-либо будете иметь в виртуальном мире, это ваш собственный здравый смысл.
В любом случае, теперь, когда мы представили вам наш список лучших бесплатных программ брандмауэра для ПК с Windows, можете попробовать некоторые из них, если вы не совсем довольны брандмауэром Windows по умолчанию. Или вы уже используете то, что вам нравится, и считаете, что его следовало включить в список выше? Оставьте свои мысли в разделе комментариев ниже, потому что мы любим услышать от вас.
Насколько надёжен брандмауэр Windows 10
Встроенный файрвол выполняет те же самые функции, что и скачиваемые антивирусы. В отличие от них он отправляет уведомления гораздо реже, не имеет рекламы и не требует платной активации. Брандмауэр работает в фоновом режиме беспрерывно и не может отключиться без вашей команды. Следовательно, на него можно положиться и не прибегать к помощи дополнительного программного обеспечения. В случае если приложению потребуется доступ к определённым параметрам вашего компьютера, придёт запрос от файрвола, который вы должны будете подтвердить.
Файрвол запрашивает подтвеждение пользователя для продолжения работы программы
Как настроить брандмауэр
Настройка брандмауэра осуществляется в нескольких направлениях.
Как открыть порт в брандмауэре Windows 10
- Заходим в меню «Пуск», там нам понадобится Панель управления.
- Кликаем на «Система и безопасность» и нажимаем на «Брандмауэр».
Открываем Брандмауэр Windows
- В меню брандмауэра находим Дополнительные параметры.
Выбираем Дополнительные параметры
- Выбираем Правило для входящего подключения и добавляем необходимые порты.
Создаем новое правило для входящего подключения
- Нажимаем «Далее» и вписываем в строку «Тип» SQL Server.
Выбираем тип правила
- Указываем порт TCP и нужные нам порты.
Указываем необходимую информацию. В нашем случае это будет порт 433
- Выбираем нужное действие. У нас это будет «Разрешить подключение».
Выбираем «Разрешить подключение»
- В строке «Имя» вводим номер нашего порта.
В завершение настройки называем наш порт по его номеру
Видео: как открыть порты в брандмауэре Windows 10
Как добавить в исключения брандмауэра
- В «Брандмауэр Windows» заходим в раздел «Разрешить запуск программы или компонента Windows».
- В самом брандмауэре разрешаем запуск программы или компонента.
Если нужной программы в списке нет, нажимаем «Разрешить другое приложение»
- Нажимаем «Разрешить другое приложение» в правом нижнем углу.
- В открывшемся окне находим нужное нам приложение и нажимаем на «Добавить». Таким образом активируем исключение.
Видео: настройка и отключене брандмауэра в Windows 10
Как заблокировать приложение/игру в файрволе
Чтобы заблокировать приложение в бранмауэре Windows или, иными словами, запретить ему доступ в интернет, необходимо выполнить следующие действия:
- Выбираем в меню брандмауэра раздел «Дополнительные параметры».
- Кликаем на «Правила исходящих подключений» и нажимаем «Создать правило»
Создаем новое правило для приложения
- Далее выбираем тип правила «Для программы».
Так как нам необходимо исключить программу, выбираем соответствующий тип правила
- Далее система предлагает выбрать путь программы. Нажимаем кнопку «Обзор» и находим нужный файл программы.
Чаще всего для блокировки программы необходим файл в расширении «exe»
- Затем нажимаем «Далее», оставляем на месте пункт «Блокировать подключение»
Блокируем программе доступ к интернету
- Так же, как и в настройке доступа портов, оставляем все галочки на типах профилей.
Оставляем все галочки на месте
- И в конце обозначаем удобным нам образом имя заблокированной программы и нажимаем «Готово». С этот момента доступ в интернет для приложения будет заблокирован.
Видео: блокировка доступа в интернет для отдельных программ
Обновление брандмауэра
Обновление брандмауэра — вещь неоднозначная и скорее даже негативная. Дело в том, что никаких важных функций оно не несёт, но зато часто отнимает немалое количество времени. Поэтому некоторые люди предпочитают отключать автообновление файрвола.
- Зажимаем одновременно Win и R, в появившееся окошко «Выполнить» вписываем команду services.msc и нажимаем клавишу Enter. Появляется окно «Службы».
Нам понадобится Центр обновления Windows
- Выбираем «Центр обновления Windows».
- Далее кликаем на выбранном пункте правой кнопкой мыши и в контекстном меню выбираем «Остановить». Теперь файрвол не будет обновляться самостоятельно.
Firewall control
Приложение Firewall control является одной из вспомогательных программ и отвечает за безопасность данных и ограждает от утечки этих данных в сеть. Программа контролирует работу портов и позволяет выбирать, на каких условиях приложения будут подключаться к сети.
Интерфейс программы прост и лаконичен
Отзывы об этой программе в интернете положительные.
Функциональность и интерфейс высоко оценены пользователями за свою простоту, полезность и надёжность. Единственный минус Firewall control — приложение пока не русифицировано официально, но можно найти неофициальные русификаторы на просторах интернета.
Outpost Firewall Pro
В декабре 2015 года Яндекс купил технологию Agnitum, и компания прекратила выпускать и поддерживать Outpost Firewall. Но его все еще можно найти в интернете. Есть также бесплатная версия, но она, как обычно, урезана.
Установка программы типична, но при этом она хотя бы не предлагает в нагрузку тонну дополнительного ПО. Сразу после завершения инсталляции Outpost Firewall Pro просит перезагрузить компьютер. Соглашаемся и сразу же запускаем нашу тулзу.
Первый тест Outpost Firewall Pro
Несмотря на то что Outpost Firewall больше не поддерживается, со своей основной функцией он справляется на отлично даже с настройками по умолчанию. А для любителей покопаться в режимах работы программы есть настройки правил и возможность включать-отключать прочие функции.
Настройки файрвола
Программе ставим однозначный лайк, жаль только, что последняя платная версия больше не поддерживается, поэтому денег за нее занести больше некому (а Яндекс их брать, судя по всему, не хочет). Обновлений тоже ждать не приходится. Печаль.
Comodo Firewall
Comodo Firewall – это исключительный продукт для обеспечения безопасности брандмауэра для Windows 10. Он блокирует входящие соединения и его работу. актуальная база данных угроз отслеживает ваше устройство на предмет текущих угроз.
Брандмауэр обновляет вас о подозрительных папках, файлах и программах, использует искусственный интеллект (ИИ) для изучения привычек вашего компьютера для обеспечения персонализированной защиты и позволяет работать без перебоев. Comodo Firewall также сканирует на наличие вирусов и вредоносных программ и проверяет исполняемые файлы, чтобы убедиться, что они в безопасности.
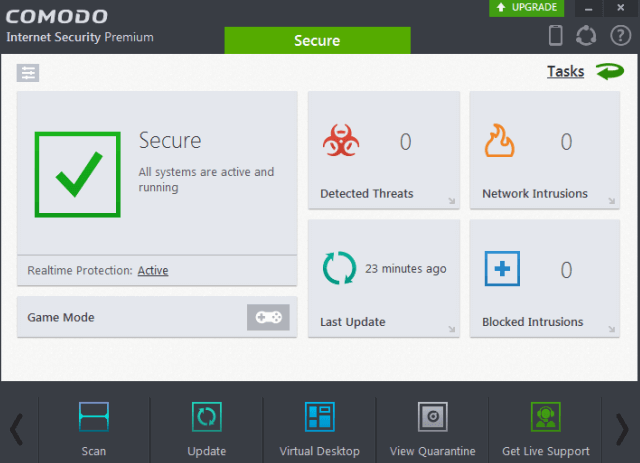
Кроме того, Comodo Firewall имеет удобный и привлекательный графический интерфейс без сложных проблем с настройкой, что делает его идеальным для пользователей-любителей. Технические специалисты получают несколько вариантов конфигурации для настройки Comodo Firewall по своему вкусу.
Вы можете добавить исключения для приложений, которые могут подключаться к Интернету, и Comodo Firewall предупредит вас о любой подозрительной активности. Брандмауэр также будет проверять ваш сетевой трафик и скрывать порты вашего устройства от хакеров.
Другие функции Comodo Firewall включают игровой режим, который позволяет интерактивным приложениям работать через Интернет, утилиту очистки браузера и блокирует отправку вредоносных программ ваших личных данных через Интернет.
Ashampoo Firewall
Первым в нашем обзоре будет продукт немецких разработчиков – Ashampoo Firewall.
Активизация продукта осуществляется путем ввода кода, который приходит на почтовый ящик пользователя после регистрации на сайте разработчика.
Сразу после установки будет предложено настроить программу согласно, имеющегося упрощенного «Easy Mode» или продвинутого режима «Expert Mode».
Принцип работы фаервола следующий: для каждого приложения должно быть сформировано разрешающие или запрещающее правило, которое обрабатывается фаерволом.
В случае попытки приложением, для которого не назначено правило, установить соединение, фаервол предупреждает пользователя – предлагая создать правило.
Данное утверждение справедливо, когда фаервол работает в режиме обучения.
При отключении этого режима, приложения для которых не назначены правила – будут блокироваться в автоматическом режиме.
Достоинства:
Бесплатный;
Малое потребление ресурсов системы;
Дружественный пользовательский интерфейс;
Возможна настройка в полуавтоматическом режиме.
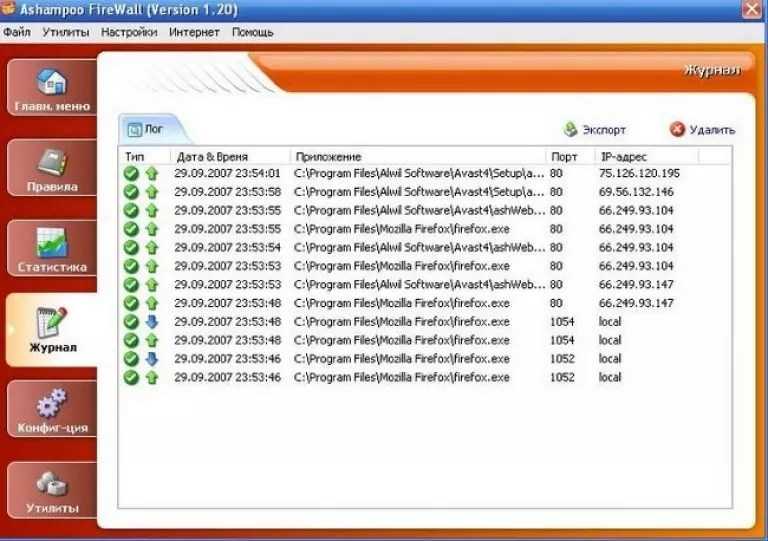
Недостатки:
Не совместим с некоторыми антивирусами;
Фаервол устанавливается без ввода каких-либо паролей или прохождения регистрации, как в случае с Ashampoo Firewall.
Создание правил для доступа приложений происходит в ручном режиме.
Рекомендуем не откладывать эту процедуру на потом, т.к. после установки Ashampoo Firewall может запомнить некоторые приложения и программы, как непроверенные, вследствие чего последние могут некорректно работать или не работать вообще.
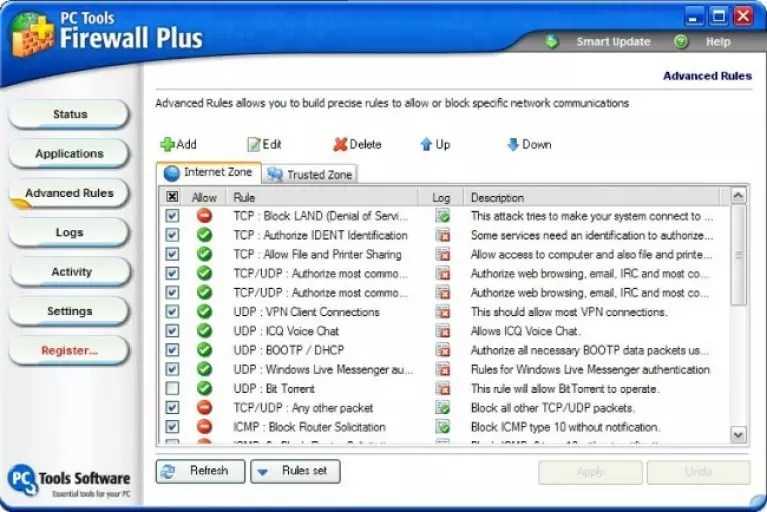
Достоинства:
Бесплатный;
Простой и надежный.
Недостатки:
Отсутствие обновлений;
Отсутствие русскоязычного интерфейса;
Настройка в ручном режиме.
TinyWall
TinyWall — бесплатный файрвол с минимальным количеством настроек, который работает из системного трея. Он предлагает несколько режимов: обычную защиту с блокировкой подозрительных соединений, тотальную блокировку подключений, разрешение только исходящего трафика, отключение файрвола и автоматическое обучение для анализа трафика и формирования белого и чёрного списков.
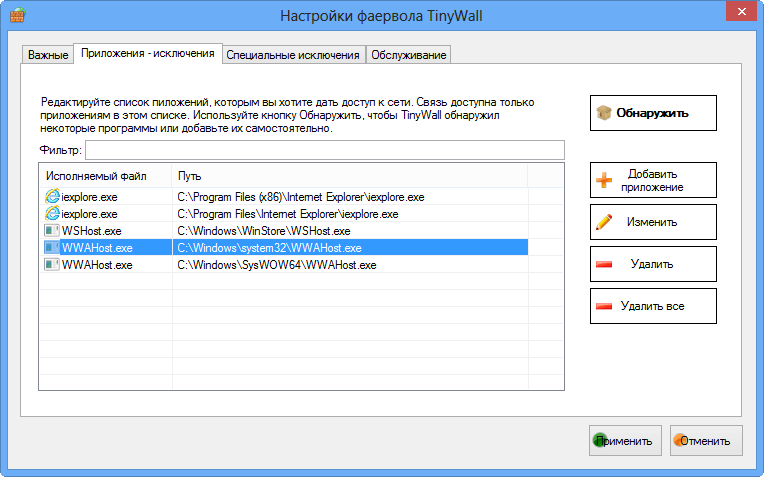
Настройки TinyWall
Плюсы
- Абсолютно незаметная работа, в том числе с точки зрения нагрузки на систему.
- Совместимость со встроенным брандмауэром Windows.
- Защита от несанкционированных подключений.
- Списки приложений, трафик которых должен блокироваться.
- Автоматическое обучение для создания исключений.
- Открытый исходный код.
Минусы
- Нет системы предотвращения вторжений (HIPS).
- Для максимального уровня защиты требуется настройка, в идеале — создание «белого списка». В противном случае отдельные атаки не распознаются.
Стоимость
Полностью бесплатная программа без рекламы, искусственных ограничений и навязчивых предложений получить дополнительные возможности при покупке лицензии.
Ashampoo Firewall
What We Like
- Поставляется упакована с другими инструментами безопасности.
- Скрывает все его основные процессы.
What We Don’t Like
- Это было прекращено.
- Последовательно не проходит тесты утечки.
- Работает только надежно с Windows XP и 2000.
Когда Firewall Ashampoo впервые запущен, вам дам возможность пройти через мастер в простых режимах или экспертном режиме для настройки программы, программы должны быть разрешены или заблокированы с использованием сети.
Функция режима обучения прекрасна, потому что она предполагает, что все должно быть заблокировано.Это означает, что программы начинают запрашивать доступ к Интернету, вы должны вручную дать им разрешение, а затем установить Firewall Ashampoo, чтобы запомнить свой выбор.Это полезно, потому что вы можете узнать точные программы, которые получают доступ к Интернету, чтобы заблокировать тех, которые не должны быть.
Нам нравится блок, все особенности в Ashampoo Firewall, потому что нажав его сразу останавливает все входящие и исходящие соединения.Это идеально, если вы подозреваете, что вирус заразил ваш компьютер и передается с сервером или передача файлов из вашей сети.
Вы должны запросить бесплатный лицензионный код для использования этой программы.
Брандмауэр Ashampoo работает только с Windows XP и Windows 2000. Это еще одна причина этого бесплатного брандмауэра сидит в нижней части нашего списка!
Использование Командной строки
Чтобы воспользоваться этим методом, вы должны запустить Командную строку от имени администратора:
- Зайдите в поиск в меню Пуск. Впишите «cmd». Кликните правой кнопкой мыши и выберите пункт «Запустить от имени администратора».
- Также вы можете воспользоваться комбинацией клавиш + . В окне «Выполнить» введите «cmd» и нажмите .
После этого откроется Командная строка, в которую необходимо ввести следующий текст:
После этих действий служба будет запущена. Перейти в меню с включением брандмауэра можно с помощью команды «firewall.cpl» в программе «Выполнить». Система откроет окно, которое описано в первом методе.
Насколько надёжен брандмауэр Windows 10
Встроенный файрвол выполняет те же самые функции, что и скачиваемые антивирусы. В отличие от них он отправляет уведомления гораздо реже, не имеет рекламы и не требует платной активации. Брандмауэр работает в фоновом режиме беспрерывно и не может отключиться без вашей команды. Следовательно, на него можно положиться и не прибегать к помощи дополнительного программного обеспечения. В случае если приложению потребуется доступ к определённым параметрам вашего компьютера, придёт запрос от файрвола, который вы должны будете подтвердить.
Файрвол запрашивает подтвеждение пользователя для продолжения работы программы
Другие файрволы для Windows 10
Альтернативных вариантов для вашего компьютера и данных множество. Из них выделяются несколько самых лучших. Эти программы имеют внушительный стаж, к тому же они пользуются популярностью во всех «компьютерных» кругах. Если вы хотите на сто процентов обезопасить себя, воспользуйтесь такими антивирусами, как:
- Kaspersky;
- Avast;
- Norton;
- Eset Nod32;
- или, в конце концов, McAffee.
Фотогалерея: варианты антивирусных программ для Windows 10
- Avast antivirus — относительно недорогая антивирусная программа
- Eset nod32 antivirus считается одним из самых «умных» и «интеллектуальных» решений безопасности
- Kaspersky antivirus — один из лидеров на российском рынке антивирусных программ
- McAffee antivirus — продукт, вызывающий споры на протяжении всего его существования, но с базовой защитой он также справится
- Norton antivirus -простой и удобный антивирус для домашнего компьютера
Эти фирмы всегда на слуху. Они отвечают не только за контроль данных, но и за оперативную и эффективную борьбу с программами-вирусами, которые вы можете подхватить в интернете. В том случае, если же вы всё-таки скачали вредоносную программу, с вероятностью 99% один из этих антивирусов сможет обезвредить её. Самым дорогим по стоимости программным обеспечением из перечисленных выше будет являться антивирус Касперского, но его цена обусловлена проверенным качеством. Как правило, стоимость антивирусных приложений напрямую зависит от широты их функциональности и эффективности.
Если же на такие мелочи, как антивирусы, не тратить деньги, всегда можно воспользоваться свободно распространяемыми (то есть бесплатными) программными продуктами. Например, 360 total security. Эта программа поможет обезопасить себя от различных угроз, таких, как фишинг (кража данных), кейлоггинг (вирусы, передающие данные всех введённых логинов и паролей злоумышленникам) и от различного рода червей. К тому же, этот софт показывает незащищенное соединение в интернете и даёт советы, стоит ли доверять определённому сайту или нет. Бесплатных антивирусов много, среди них 360 total security считается одним из лучших по оценкам пользователей ПК. Впрочем, попробуйте сами!
Брандмауэр Windows лучше всегда держать включённым во избежание проникновения на компьютер вредоносных программ. Если же вы всё-таки его отключаете, удостоверьтесь, что никаких угроз для безопасности на данный момент не существует, и только потом действуйте!
Начало›Windows 10›Настройка брандмауэра Windows 10
По умолчанию в Windows 10 всегда есть специальный комплекс по защите вашего компьютера от вредоносных проникновений – брандмауэр. Он встает незримой «стеной» между всей информацией, которая поступает из Интернета, и ПК. Блокируя нежелательные файлы и приложения, брандмауэр Windows 10 пропускает то, что не способно навредить устройству.
Однако очень часто этот инструмент поднимает ложную тревогу, блокируя безобидные клиенты онлайн-игр или прочие файлы, в которых пользователь уверен. Или же работает хорошо, но просто иногда мешает добавлением нужных файлов в блок. И по этим причинам настройка бывает жизненно необходима.
Настройка брандмауэра
Многие пользователи пренебрежительно относятся к встроенному файерволу, считая его неэффективным. Вместе с тем, данный инструмент позволяет значительно повысить уровень безопасности ПК с помощью простых инструментов. В отличие от сторонних (особенно бесплатных) программ, брандмауэр довольно легок в управлении, имеет дружественный интерфейс и понятные настройки. Добраться до раздела опций можно из классической «Панели управления» Windows.
-
Вызываем меню «Выполнить» комбинацией клавиш Windows+R и вводим команду
Жмем «ОК».
- Переключаемся на режим просмотра «Мелкие значки» и находим апплет «Брандмауэр защитника Windows».
Типы сетей
Различают два типа сетей: частные и общественные. Первыми считаются доверенные подключения к устройствам, например, дома или в офисе, когда все узлы известны и безопасны. Вторыми – соединения с внешними источниками через проводные или беспроводные адаптеры. По умолчанию общественные сети считаются небезопасными, и к ним применяются более строгие правила.
Включение и отключение, блокировка, уведомления
Активировать брандмауэр или отключить его можно, перейдя по соответствующей ссылке в разделе настроек:
Здесь достаточно поставить переключатель в нужное положение и нажать ОК.
Блокировка подразумевает запрет всех входящих подключений, то есть любые приложения, в том числе и браузер, не смогут загружать данные из сети.
Уведомления представляют собой особые окна, возникающие при попытках подозрительных программ выйти в интернет или локальную сеть.
Функция отключается снятием флажков в указанных чекбоксах.
Сброс настроек
Данная процедура удаляет все пользовательские правила и приводит параметры к значениям по умолчанию.
Сброс обычно производится при сбоях в работе брандмауэра в силу различных причин, а также после неудачных экспериментов с настройками безопасности. Следует понимать, что и «правильные» опции также будут сброшены, что может привести к неработоспособности приложений, требующих подключения к сети.
Взаимодействие с программами
Данная функция позволяет разрешить определенным программам подключение к сети для обмена данными.
Этот список еще называют «исключениями». Как с ним работать, поговорим в практической части статьи.
Правила
Правила – это основной инструмент брандмауэра для обеспечения безопасности. С их помощью можно запрещать или разрешать сетевые подключения. Эти опции располагаются в разделе дополнительных параметров.
Входящие правила содержат условия для получения данных извне, то есть загрузки информации из сети (download). Позиции можно создавать для любых программ, компонентов системы и портов. Настройка исходящих правил подразумевает запрет или разрешение отправки запросов на сервера и контроль процесса «отдачи» (upload).
Правила безопасности позволяют производить подключения с использованием IPSec – набора специальных протоколов, согласно которым проводится аутентификация, получение и проверка целостности полученных данных и их шифрование, а также защищенная передача ключей через глобальную сеть.
В ветке «Наблюдение», в разделе сопоставления, можно просматривать информацию о тех подключениях, для которых настроены правила безопасности.
Профили
Профили представляют собой набор параметров для разных типов подключений. Существуют три их типа: «Общий», «Частный» и «Профиль домена». Мы их расположили в порядке убывания «строгости», то есть уровня защиты.
При обычной работе эти наборы активируются автоматически при соединении с определенным типом сети (выбирается при создании нового подключения или подсоединении адаптера – сетевой карты).
Заключение
Все бесплатные межсетевые экраны, перечисленные выше, имеют свои плюсы и минусы. В то время как некоторые из них отлично подходят для функций, безопасности и конфиденциальности, другие имеют преимущество в цене.
Для оптимальной защиты и предотвращения угроз мы рекомендуем вам использовать ZoneAlarm, Comodo Firewall или Glasswire.
Если вы хотите видеть и контролировать свои приложения, выберите Private Firewall, Peerblock или Tinywall. Лучшие варианты межсетевого экрана для оптимизации вашей инфраструктуры безопасности включают OpenDNS home, Glasswire и Netdefender.
Для предупреждений в реальном времени выберите Tinywall, Glasswire или Private Firewall. Наконец, если вам нужна доступность, то у вас есть несколько вариантов на выбор, включая Tinywall, Netdefender, Norton, Private Firewall, OpenDNS home, AVS firewall, Peerblock и Glasswire.
= >> Свяжитесь с нами, чтобы предложить здесь листинг.
Рекомендуемая литература
- Лучшее бесплатное программное обеспечение для восстановления данных 2021 года для Windows и Mac
- 10 ЛУЧШИХ программ службы поддержки 2021 года (Топ-список со сравнением)
- 10 лучших программ удаленного доступа (ПО для удаленного управления) в 2021 году
- 10 лучших программ искусственного интеллекта Программное обеспечение (обзоры программного обеспечения AI в 2021 году)
- Работа помощника по тестированию программного обеспечения
- Наверх 20 услуг по тестированию программного обеспечения в 2021 году: компании, занимающиеся тестированием программного обеспечения
- 9 лучших программ PLM в 2021 году для управления жизненным циклом вашего продукта
- 10 лучших программ для записи экрана для пользователей Windows и Mac s











