AMD Radeon Software
Указанная программа была недавно обновлена разработчиком, после чего использование инструмента значительно упростилось. Чтобы настроить характеристики процессора, пользователю необходимо выполнить следующие действия:
- скачать установочный пакет программы с официального сайта компании-разработчика, распаковать и запустить приложение;
- перейти в раздел «Perfomance Control»;
- в рабочем окне софта кликнуть по кнопке «Fan Control»;
- на мониторе персонального устройства отобразится несколько панелей с ползунками, изменяя значения которых можно регулировать настройки вентиляторов.
После установки нужных параметров нужно нажать на клавишу «Apply», для сохранения обновленных данных. Особенность приложения – требуется дополнительное сохранение новых значений, чтобы после перезагрузки персонального компьютера данные не слетели. Этапы действий:
- открыть главное окно утилиты;
- перейти в блок «Preference», затем – «Settings»;
- нажать вариант «Apply my last settings» (что переводится как «Сохранить мои последние настройки»).
Внимание! Инструкции по использованию данных программ несложные – подойдут начинающим пользователям. Сложности могут возникнуть с англоязычным интерфейсом, который можно изменить в некоторых программах через пункт «Language»
Другие методы предотвращения шума вентилятора
Помимо очистки и контроля за скоростями вращения кулеров специальным софтом, существует еще несколько средств, способных помочь владельцам шумных ноутбуков в тех или иных ситуациях.
Охлаждающие подставки
Подставки для ноутбуков со встроенной системой охлаждения приходят на помощь, если встроенные в устройство кулеры не справляются с возложенными на них задачами.
а них установлен один или несколько дополнительных вентиляторов, обдувающих корпус ноутбука и понижающих тем самым его температуру. Качество обдува сильно зависит от производителя и модели гаджета.
В бюджетном сегменте хорошо себя показал производитель DeepCool, а в дорогом – CoolerMaster.
Обновление BIOS ноутбука
Когда очень шумит вентилятор в ноутбуке даже при включении, это может быть следствием неправильных установок в биосе.
То есть, сами разработчики допустили ошибки, не позволяющие системе нормально считывать показания с датчиков температуры и управлять скоростью вращения кулеров.
На некоторых версиях BIOS пользователям даже не предоставляют возможности ручной настройки. Поэтому рекомендуется отправиться на официальную страницу производителей, найти там самую последнюю версию BIOS для вашей модели ноутбука и инсталлировать ее, следуя размещенной там инструкции.
Не забывайте вынимать диск из привода
Вроде бы мелочь, но способная сильно повлиять на уровень шума. Работающий привод для чтения CD/DVD-дисков создает вибрацию, которая передается и остальным частям устройства.
Подобное воздействие им явно на пользу не пойдет, поэтому лучше не держать диски в приводе, а пользоваться более современными накопителями (флешки, внешние HDD/SSD). Они не только не источают шумов, но и более компактны, устойчивы к повреждениям.
Причины, почему шумит и трещит кулер в компьютере или ноутбуке
Если вы обнаружили, что у вас шумит кулер процессора или видеокарты, блока питания, то причин тому может быть несколько:
- Вентилятор забит пылью, требуется очистка.
- Не хватает смазки, стерся статор с обмоткой, проблемы с постоянным магнитом в виде кольца.
- Перегрев самого процессора, старая термопаста, которую нужно заменить.
В случае, если не только шумит кулер процессора, но еще и издает треск, то причина такой неполадки может крыться в:
- Слабой фиксации вентилятора на теле радиатора.
- Лопасти соприкасаются со сторонними элементами: проводки системы питания.
- Неровное расположение системного блока на поверхности слота, тумбы, наличие вибрации.
- Износились подшипники вентилятора видеокарты или блока питания.
Кроме этих причин, по которым сильно шумит кулер, могут быть и другие, которые связаны с физической поломкой самого вентилятора.
Что делать, если трещит и шумит кулер в ноутбуке или компьютере?
Если вы определили, почему стал шуметь вентилятор в компьютере при его включении или во время самой работы, то среди способов решения проблемы нужно выбелить следующие:
Разбираем ноутбук или системный блок. Находим вентилятор, который шумит. Отсоединяем вентилятор от тела радиатора. Для этого нужно снять сам радиатор с процессора. Меняем термопасту и чистим лопасти вентилятора.

- Если у вас ноутбук, то рекомендуем посмотреть видео-разборку, так как иногда добраться до кулера достаточно сложно. К тому же, можете повредить компоненты сборки. Лучше обратиться за помощью к специалисту.
- Также рекомендуем смазать подшипник. Для этого есть специальное масло. Достаточно пары капель на стержень вентилятора.

Закрепляем назад вентилятор. Подсоединяем его к радиатору. Закрепляем на процессоре.
Если шум все равно остался, то нужно посмотреть настройки в BIOSе. Для этого нужно перезагрузить ПК и на начальном этапе старта ПК начать нажимать F2 или Del (комбинация входа в BIOS указана в инструкции к материнской плате или ноутбуку).
Нужно найти такие разделы (они везде будут разными) Noise Control, Smart CPU Fan Temperature и CPU Smart Fan Control. Если их включить, то вентилятор будет работать только на старте системы и во время пиковой нагрузки. Однако мы рекомендуем вручную задать температуру для максимального ускорения лопастей. Так вы будете знать, что система защищена от перегрева.

Также не стоит забывать, что есть специальные утилиты для процессорных кулеров и видеокарт, которые позволяют изменить настройки вращения лопастей вентиляторов.
В крайнем случае, если шум не исчезает, стоит заменить сам вентилятор, подобрав его под размеры радиатора. Кулер – это не самая дорогая часть в системной сборке, а поэтому можно его купить в любом магазине комплектующих ПК. Только перед покупкой нужно обязательно посмотреть на серийный номер, который наклеен на обратной стороне кулера.

Если и замена кулера не решила проблему, то стоит обратить внимание на аппаратную часть ПК и заняться полной диагностикой
Убрать CD/DVD диск
Издавать шум может оставленный в дисководе CD-диск. Такое случается на ноутбуках устаревших моделей. Если пользователь забудет вынуть диск из устройства, то при каждом открытии проводника, он будет раскручиваться, издавать неприятный шум, а сам компьютер начнет немного подвисать.
Если шумит диск, который нужен в работе, то нужно достать его и осмотреть на наличие царапин и повреждений. Чаще всего треск системы происходит именно от них. Также тресканье может появляться из-за неровно наклеенной этикетки. Для решения проблемы можно установить специальные программы, которые помогут уменьшить скорость вращения CD-диска в процессе работы.
Microsoft пообещала нам улучшить производительность с Windows 10, но, к сожалению, могут быть и некоторые проблемы с Windows 10. Одной из более серьезных проблем является повышенный шум вентилятора в Windows 10, но не беспокойтесь, поскольку есть несколько решений этой проблемы.
Поиск через «Устранение неполадок»
В составе Windows есть утилита «Устранение неполадок», которая к выходу «десятки» стала совершеннее по сравнению с предыдущими версиями. Я никогда не воспринимал этот инструмент всерьёз, потому что ни разу не находил с его помощью неполадки — даже когда они бросались в глаза. Но, кажется, на Windows 10 системное приложение действительно заработало. Есть три способа запустить через него проверку звуковой карты и подключенного микрофона.
Способ первый — кликнуть правой кнопкой по значку в виде динамика на панели уведомлений и выбрать «Устранение неполадок со звуком».
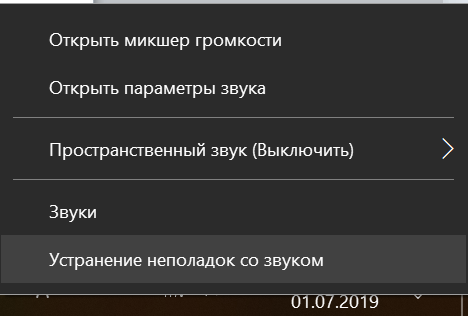
Переходим к устранению неполадок со звуком
Способ второй — через «Параметры». Открываем раздел «Система», переходим на вкладку «Звук», находим устройство записи и нажимаем на кнопку «Диагностика неполадок».
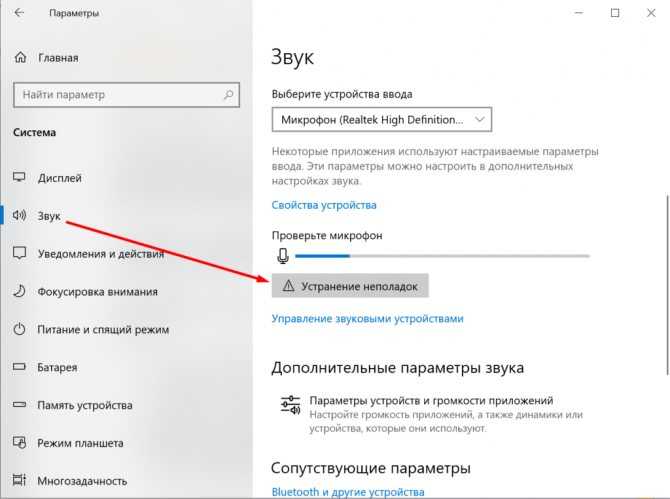
Ещё один удобный способ открыть инструмент устранения неполадок
Способ третий — через «Панель управления»:
- Открываем «Панель управления». Найти классическое приложение проще всего через встроенный поиск Windows 10.
- Переходим в раздел «Устранение неполадок».
- Нажимаем на заголовок «Оборудование и звук», чтобы открыть полный список.
- Запускаем поиск и устранение неполадок «Запись звука».
![]()
Проверяем параметры записи звука
Самая правильная тактика — выполнять то, что предлагает мастер, и продолжать проверку, пока утилита не выдаст окончательное решение. Если неполадка не обнаружена, то на экране появится об этом сообщение. Значит, ищем источник проблемы самостоятельно.
Удалите пыль
Если компьютер стал шуметь недавно и раньше такого не наблюдалось даже во время игр, то дело может быть в пыли. Она копится на лопастях и вызывает дополнительное трение, препятствуя нормальной работе вентилятора. В результате раздаётся характерный гудящий звук.
Более того, слой пыли на греющихся элементах ПК мешает их охлаждению — это повышает общую температуру внутри корпуса. Вентилятор начинает крутиться быстрее и, следовательно, сильнее гудеть.
Чтобы снизить уровень шума, пыль придётся убрать. Делать это лучше всего на балконе. С помощью сухой мягкой кисточки аккуратно смахните пыль со всех внутренних компонентов, включая радиаторы и вентиляторы
Затем выдуйте её сжатым воздухом или очень осторожно соберите пылесосом. При продувке вентиляторы желательно придерживать рукой, не давая им вращаться
Ремонт/замена вентилятора
Последнее, что может помочь пользователю, это замена или восстановление кулера. Со временем в нем могут износиться шарикоподшипники или исчерпаться смазка, в которой они перемещаются.
Попробуйте снять заднюю крышку корпуса, дабы добраться до кулера, и капните в его центр (обычно приходится сдирать наклейку) густой смазывающей жидкости: солидола или литола.
Если же и это не помогает, возможным вариантом развития событий будет приобретение и установка нового кулера. На необходимость его замены могут указывать:
- скрежет вентилятора на протяжении всего срока его работы;
- кулер не вращается от легчайшего касания его пальцем;
- устройство шатается или люфтит.
Совет. Если не уверены в своих силах и способностях, за помощью в очистке ноутбука от пыли, замене термопасты, кулера или его ремонта обращайтесь в специализированный центр.
И напоследок рекомендация: для улучшения охлаждения ноутбука можете приобрести специальный столик-подставку с вмонтированным кулером, который не только сделает работу более удобной, но и будет снизу обдувать корпус холодным воздухом.
Греется, тормозит и отключается ноутбук? Как разобрать и почистить ноутбук от пыли?
В этом видео мы рассказываем из-за чего перегревается ноутбук, начинает тормозить и вообще выключается. Вся проблема в одном — система охлаждения забиты пылью. От этого сильно греется ноутбук, то есть его процессор и видеокарта, а чтобы не случилось сбоя в работе, то процессора и видеокарты опускают частоты, дабы не греться ещё больше. И, конечно же, тут мы рассказываем как почистить ноутбук, поменять термопасту, да и в целом как его разобрать.
Шумные вентиляторы
Вентиляторы, они же и кулеры, чаще всего стоят на блоках питания, процессорах и видеокартах в обязательном порядке, а также на корпусе системного блока. Все они безусловно нужны для компьютера, чтобы снизить общую температуру в системном блоке и обеспечить циркуляцию воздуха в корпусе.
Шумными вентиляторы становятся в двух случаях: когда они неисправны и когда работают на максимальных оборотах.
Максимальные обороты вентилятора наступают в том случае, если он не справляется с охлаждением элементов. Поэтому первым делом необходимо проверить радиатор на процессоре и видеокарте. Если вы уже давно не проводили чистку, то нужно этим заняться и в обязательном порядке заменить термопасту. У меня есть пара отличных видео по этой теме:
Чистка от пыли
Правильная замена термопасты
Оптимизация Windows
Безусловно, можно снизить скорость вентиляторов с помощью настроек специальных программ или в биосе. Но без опыта работы в этом деле я вам категорически не рекомендую это делать. Можете залезть в такие дебри, что потом и выбраться самому не получится. Чаще всего после такой самостоятельной настройки компьютер начинает работать тихо, но спустя пару дней начинает сгорать от перегрева. Что вы можете попробовать сделать, это настроить регулировку вентиляторов через биос. Поставив кулеры в автоматический режим, скорость кулеров будет регулироватся в зависимости от температуры.
Перед тем, как вы будете снижать скорость вентиляторов, советую вам установить в системный блок дополнительный вентилятор, скорость которого тоже можно снизить. Тогда вы ничего не теряете в уровне охлаждения, но работа системного блока будет в разы тише. При таком понижении лучше всего будет установить два дополнительных вентилятора на корпус системного блока. Один устанавливается на передней части корпуса системного блока для всасывания воздуха, другой устанавливается на заднюю часть системника, для выдува воздуха. Выглядит это так:

Одним из способов понижения скорости вентиляторов является использование специальных регуляторов. Есть регуляторы по-дешевле. Их необходимо будет подключать к каждому кулеру отдельно. А есть вариант по-дороже. Он предусматривает наличие специальной панели, которая устанавливается на переднюю часть системного блока. Она нужна для того, чтобы регулировать каждый вентилятор в отдельности или все сразу. На панели присутствует экран, на котором будет отображаться обороты кулера на данный момент и общая температуре в системном блоке. Все вентиляторы подключаются к этой панели одновременно.
Вентиляторы, которые изначально стоят дорого, будут работать намного тише и прослужат вам значительно дольше, чем вентиляторы по дешевле. Казалось бы, чем деталь больше, тем и шума от нее больше. Но с кулерами не так. Здесь все наоборот: вентиляторы большого размера работают куда тише потому что вращаются медленнее.
Что касается охлаждения для процессора, то на него можно установить радиатор с охлаждающими трубками. Соответственно, с таким усилением охлаждение будет куда мощнее, а значит вентилятор будет работать тише. Для тех процессоров, которые не склонны к большому нагреву, вентилятор и вовсе можно отключить. Но, сомневаюсь, что у кого-то дома установлен именно такой процессор. подробнее о разных типах охлаждения я рассказывал тут.

Также вентиляторы могут шуметь, когда в них много пыли или попал какой-нибудь посторонний предмет. Чаще всего в них попадают проводки, которые вы плохо закрепили.
Решения для снижения шума вентилятора ноутбука
Решение 1. Используйте программное обеспечение скорости вентилятора
Иногда решение состоит в том, чтобы контролировать скорость вращения вентилятора с помощью программного обеспечения. И SpeedFan, вероятно, лучшая программа для этого. SpeedFan позволяет вам устанавливать ограничения скорости вашего вентилятора, потому что драйверы оборудования по умолчанию часто используют его больше, чем необходимо, и это может вызвать дополнительный шум. Таким образом, с этим программным обеспечением вы сможете поддерживать спокойную работу ноутбука при безопасных температурах.
Но имейте в виду, что перегревать компьютер, чтобы сделать его тише, — очень плохая идея. Рекомендуется поддерживать скорость вращения вентилятора на приемлемом уровне, но чрезмерная принудительная работа вентилятора может реально повлиять на срок службы вашей системы. Итак, в принципе, лучшее, что вы можете сделать, — это позволить SpeedFan поддерживать скорость вращения вентилятора по умолчанию.
Решение 2. Регулярно очищайте оборудование
Ваш ноутбук может, и, безусловно, со временем будет поднимать пыль. Наличие пыли и других загрязнений определенно повлияет на производительность вашего вентилятора, даже если он новый. Так что не торопитесь, чтобы полностью очистить ваше оборудование и удалить всю грязь. Это будет полезно не только для вашего поклонника, но и для всего компьютера.
Но будьте осторожны, неправильная очистка вашего оборудования иногда может быть опасной, так как вы можете повредить некоторые компоненты вашего ноутбука. Итак, вот видео, которое покажет вам, как правильно чистить ваш ноутбук, без каких-либо вредных действий.
Решение 3: убить ненужные задачи
Также возможно, что вентилятор вашего ноутбука слишком громкий, потому что вы заставляете его работать больше, чем он может. Поэтому постарайтесь замедлить его и убить некоторые ненужные процессы. Если вы выполняете больше задач, чем должны, ваш процессор будет нагреваться и нагреваться, и это определенно повлияет на работу вашего вентилятора. Если вы убьете ненужные задачи, вы окажете огромную услугу своей системе, фанату и своим ушам.
Первое, что вы можете сделать, чтобы убить ненужные задачи, это отключить ненужные программы при запуске. Это избавит вас от всех программ, которые вы, возможно, даже не замечаете, работают и перегружают ваш процессор. Если вы не знаете, как отключить программы при запуске, сделайте следующее:
- Нажмите одновременно клавиши Windows и R, чтобы открыть окно «Выполнить».
- В поле «Выполнить» введите msconfig и нажмите «ОК».
-
Перейдите на панель запуска и просто снимите флажки процессов, которые вы не хотите запускать при включении системы.
- Нажмите Ok.
Решение 4: Купить кулер для ноутбука
Кажется, что ноутбуки становятся все горячее и горячее. В то время как старшим моделям ноутбуков потребовалось более года, чтобы начать нагревание, похоже, что новые требуют кулера для ноутбука с первого дня. Это решение может потребовать от вас дополнительных денег, но если у вас нет другого выбора, вы должны обязательно рассмотреть его.
Кулеры будут контролировать температуру вашего ноутбука, предоставляя вам работоспособный, стабильный компьютер для повседневного использования. Кулеры не очень хорошая идея, если вы используете ноутбук на ходу, но если вы используете его для длительной работы дома, кулер, безусловно, будет отличным выбором.
Решение 5. Обновите компьютер
Иногда громкие проблемы с вентилятором могут быть вызваны проблемами с программным обеспечением. Например, Microsoft может выпустить обновление, которое не так хорошо оптимизировано, и это может снизить нагрузку на ресурсы вашего компьютера. В результате ваша машина будет пытаться контролировать температуру, увеличивая скорость вращения вентилятора.
Очевидно, что технический гигант обычно решает такие технические проблемы довольно быстро с помощью исправлений. Так что, возможно, ожидающие обновления сосредоточены именно на этой проблеме. Установка последних исправлений может помочь вам исправить проблемы, связанные с шумом вентилятора.
Если у вас есть какие-либо другие решения для шумной проблемы с поклонниками, мы будем рады их услышать, поэтому, пожалуйста, поделитесь ими с нами в разделе комментариев.
Вот несколько дополнительных руководств по исправлению громких поклонников ноутбука:
- Вентилятор процессора издает шум в Windows 10, 8.1: попробуйте эти исправления
- Перегрев ноутбука на Windows 10? Проверьте эти 4 решения
- Когда ваш компьютер не включается, а его фанаты, вот что нужно сделать
Отключение аудио эффектов
Если предыдущее действие не возымело нужного эффекта, то следует клацнуть ПКМ по значку громкости и нажать на «Устройства воспроизведения». Здесь необходимо удостоверится, что в качестве устройства по умолчанию выбрано именно то, которое используется для воспроизведения, а не стороннее.
Если все верно, но нужно кликнуть по нему и выбрать свойства.
Здесь нужно убрать галочку с пункта «Включить звуковые эффекты», а при наличии, в пункте «Дополнительные возможности», поставить галочку «Отключить все эффекты».
Затем нужно применить настройки, после чего, вновь послушать звучание аудиозаписей.
Изменение настроек воспроизведения
Зайдя в устройства воспроизведения и щелкнув ПКМ по-своему, следует выбрать «Настройки». Здесь можно будет произвести различные настройки аудио. Следует выбрать нужное количество каналов звука и остальные параметры, подходящие девайсу пользователя.
Также стоит убрать все эффекты и постобработку, потому что это может сильно влиять на качество воспроизведения. Если стандартные параметры не помогают, следует перепробовать разные варианты, в этом случае будет шанс на настройку нормального звучания.
Проблемы со звуком в Windows 10 известны с первых дней работы в среде новой ОС родом с Редмонда. Сегодня постараемся рассмотреть все аспекты неполадок, возникающих с воспроизведением аудиоинформации: от аппаратных неполадок до переустановки драйверов и правильной конфигурации аудиопараметров системы.
Устраняем шум и жужжание от компьютера
05.02.2012
56739
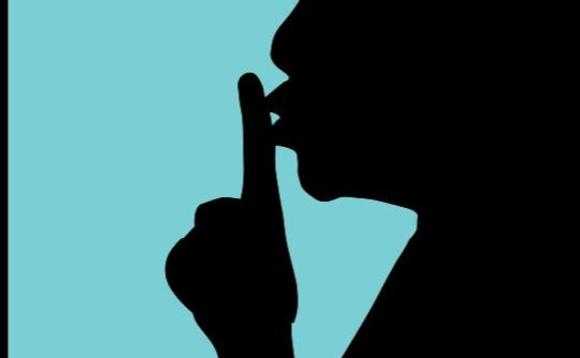 Предупреждение: ни автор, ни кто-либо еще кроме Вас самих не несет ответственности за какие либо поломки, неполадки, ухудшение здоровья и прочее, которые наступили вследствие выполнения рекомендаций, которые были предоставлены в этой статье.
Предупреждение: ни автор, ни кто-либо еще кроме Вас самих не несет ответственности за какие либо поломки, неполадки, ухудшение здоровья и прочее, которые наступили вследствие выполнения рекомендаций, которые были предоставлены в этой статье.
Причины шума.
Я думаю, что многие из Вас сталкивались с такой ситуацией, что компьютер при очередном включении начел либо издавать «странные» звуки(как правило циклического характера), либо гул вентиляторов стал громче и неприятнее. Как правило, это происходит по нескольким причинам:
— накопление большого количества пыли в вентиляторах;
— попадание в вентилятор инородных предметов;
— истощение, по каким либо причинам, смазочного вещества в вентиляторе;
Часто причина шума является комбинированной.
Возникновение шума и жужжания это не только не приятно, но также и опасно. Например, если по вышеуказанным причин вентилятор установленный в БП (блоке питания) стал медленно вращаться или вообще перестал вращаться, то это может послужить причиной поломки БП. Лучше время от времени проверять вентиляторы, так как, бывает, что дефектный вентилятор не издает характерных шумов. Для уменьшения риска засорения, вентилятор следует время от времени чистить (протирать) от пыли.
Устранение шума.
Чтобы устранить назойливый шум, следует выполнить следующие шаги:
1) Открыть системный блок. Для этого, как правило, необходимо открутить пару болтиков сзади системного блока.
2) Включить компьютер и, не прикасаясь к «внутренностям» системного блока определить от какого вентилятора исходит шум (ПРЕДУПРЕЖДАЮ еще раз, не прикасайтесь к контактам, проводам и прочему когда компьютер включен, это ОПАСНО для жизни);
3) Выключить компьютер, отключить его от сети. Снять вентилятор. Если вентилятор стоит на процессоре или на «входе воздушного потока» (близ передней панели), то проблем при снятии вентилятора не должно возникнуть. Если же вентилятор установлен в БП, то придется отсоединять и снимать БП, потом открывать БП и выкручивать вентилятор. Вентилятор в БП не всегда, получается, снять, так как, часто его провода припаяны к печатной плате БП, в этом случаи придется проделывать дальнейшие действия с вентилятором в «подвешенном» состоянии.
4) Чистим вентилятор. Чистку вентилятора можно производить различными способами (пылесосом, щеткой, тряпкой и т.д.), но в любом случаи нельзя его погружать в воду.
5) Находим наклейку на вентиляторе и снимаем её, под наклейкой будет видна резиновая пробка. Если наклейки две, то снимаем обе, и приклеиваем обратно ту, под которой пробки не оказалось.
6) Берем иглу (шило) и вытаскиваем резиновую пробочку. Если в отверстие, из которого была вытянута пробка видно грязь, то удаляем её.
7) Далее находим машинное масло и капаем всего несколько капель в «под пробковое» отверстие.
![]() Закрываем обратно отверстие резиновой пробкой, наклеиваем наклейку, устанавливаем на место вентилятор (подключаем его, если требуется), закрываем системный блок, подключаем к нему питание, включаем компьютер.
Закрываем обратно отверстие резиновой пробкой, наклеиваем наклейку, устанавливаем на место вентилятор (подключаем его, если требуется), закрываем системный блок, подключаем к нему питание, включаем компьютер.
Всё!
Если компьютер продолжает гудеть, то сначала убедитесь, тот ли вентилятор Вы смазали. На этом данная статья заканчивается, а жизнь продолжается!
Если у вас зашумел компьютер, принтер или картридж, обращайтесь к нам, мы вам поможем!
P.S. Если у вас возникли проблемы с техникой, обращайтесь в наш компьютерный сервис, либо закажите выезд компьютерного мастера.















