Инструменты ввода Google
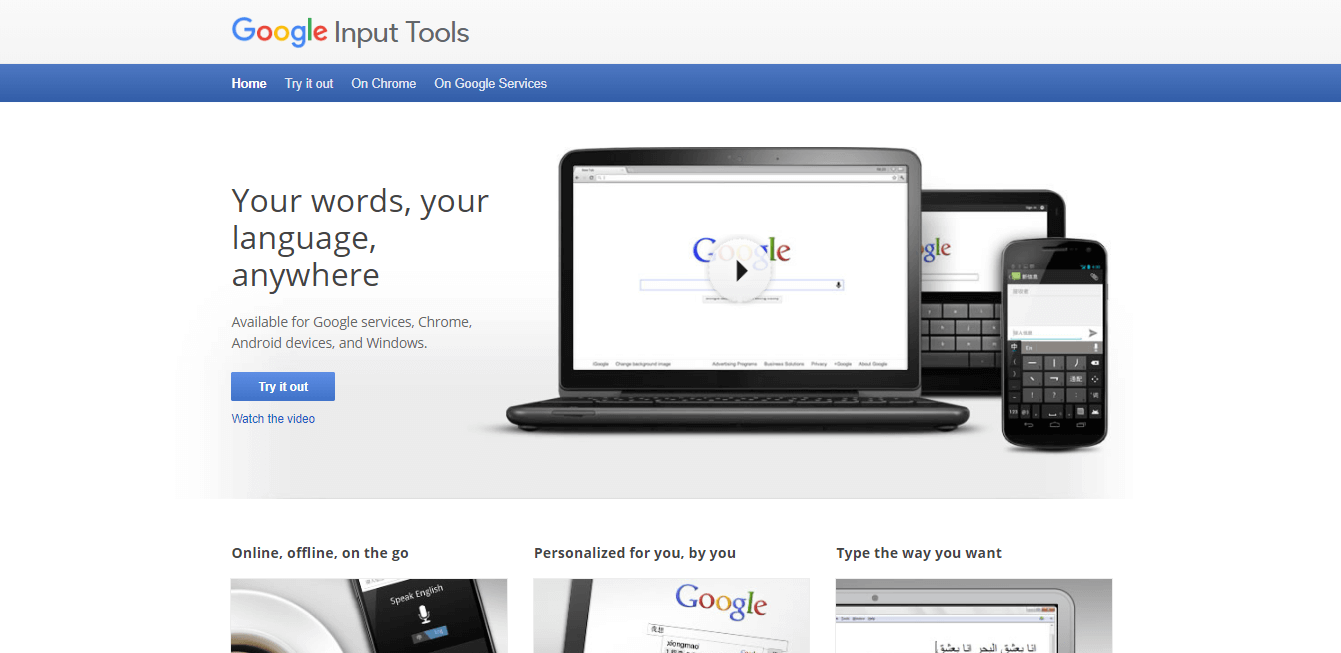
Отличный вариант программного обеспечения от Google называется «Инструменты ввода». Этот очень полезный инструмент позволяет писать на разных языках, к нему можно получить доступ из любой точки мира с подключением к Интернету.
Ищете лучшее расширение словаря для вашего браузера? Вот наши лучшие выборы.
Использование Google Input Tools дает вам преимущество перед другими опциями программного обеспечения, которые мы представили, благодаря размеру базы данных слов, с которой они работают, а также команде, которая работала над разработкой этого инструмента.
Попробуйте Google Input Tools
Арабская клавиатура

Арабская клавиатура — это простой, но эффективный способ написания арабского на вашем ПК с Windows 10. Это программное обеспечение абсолютно бесплатно и даже не использует рекламу.
Вот некоторые из лучших функций арабской клавиатуры:
- Быстрые времена ответа
- Отличная точность обработки текста
- Может быть использован для поиска в Интернете
- Содержит труднодоступный арабский диалект «Аль-Харакат»: фатха, дамма и т. Д.
- Можно отправлять SMS, электронную почту и т. Д.
- Поддержка всех известных специальных символов
- Отличная многострочная поддержка с возможностью прокрутки вниз и вверх для удобного набора текста
Загрузите арабскую клавиатуру из магазина Microsoft
С легкостью печатайте на арабском с помощью этих инструментов
1
Lipikaar
Lipikaar — это отличное программное обеспечение, разработанное специально для того, чтобы упростить ввод арабского на вашем компьютере так же легко, как и любой другой текст.
Благодаря своим мощным алгоритмам и простому для понимания пользовательскому интерфейсу, Lipikaar очень точен, предлагая вам возможность легко набирать даже самые сложные арабские слова.
Это программное обеспечение основано на Unicode (универсальный стандарт для представления текста в различных сценариях), что делает его совместимым с любым приложением Windows, поддерживающим тот же стандарт.
Вы можете использовать это программное обеспечение с Microsoft Word, Excel, Powerpoint и даже Internet Explorer (или любым другим браузером по вашему выбору).
Это программное обеспечение было разработано для профессионального использования, и, помимо арабского, оно может помочь вам писать на разных языках. Некоторые из них: хинди, маратхи, ория, пенджаби, малаялам, санскрит, непальский, урду и т. Д.
Вы также можете попробовать инструмент онлайн, чтобы увидеть, насколько он соответствует вашим потребностям. Вы можете попробовать это, нажав здесь .
2
Арабская клавиатура
Арабская клавиатура — это простой, но эффективный способ написания арабского на вашем ПК с Windows 10. Это программное обеспечение абсолютно бесплатно и даже не использует рекламу.
Вот некоторые из лучших функций арабской клавиатуры:
- Быстрые времена ответа
- Отличная точность обработки текста
- Может быть использован для поиска в Интернете
- Содержит труднодоступный арабский диалект «Аль-Харакат»: фатха, дамма и т. Д.
- Можно отправлять SMS, электронную почту и т. Д.
- Поддержка всех известных специальных символов
- Отличная многострочная поддержка с возможностью прокрутки вниз и вверх для удобного набора текста
3
UWP арабская клавиатура
Это программное обеспечение является облегченным вариантом, позволяющим набирать арабский язык на ПК с Windows 10 с помощью его великолепной системы виртуальной клавиатуры.
Ищете лучший многоязычный словарь для Windows 10? Вот лучшие варианты.
Это приложение преобразует раскладку клавиатуры из латинского алфавита в арабский, что позволяет быстро и эффективно набирать слова.
5
Встроенные инструменты Windows 10, которые позволяют писать по-арабски
Другим отличным вариантом для людей, которые не хотят устанавливать другое программное обеспечение на свой ПК, является использование встроенных языковых пакетов Windows 10.
Вы можете легко найти меню, которое имеет дело с этими настройками, нажав на поле поиска Cortana и напечатав «Язык клавиатуры», и выбрав первый вариант, который появится в списке.
Затем вы можете просто найти арабский язык в списке, установить его, а затем применить его в качестве языка по умолчанию.
Стоит отметить, что вы можете переключаться между основным и дополнительным языком набора текста, используя клавиши левой клавиши Shift + Alt на клавиатуре.
Вывод
В этой статье мы рассмотрели некоторые из лучших программ и встроенные опции Windows 10, которые позволяют легко печатать на арабском языке.
Мы хотели бы знать, какой вариант вы выбрали из этого списка и как это сработало для вас. Пожалуйста, не стесняйтесь, дайте нам знать в разделе комментариев ниже.
СВЯЗАННЫЕ ИСТОРИИ, КОТОРЫЕ ВЫ ДОЛЖНЫ УЗНАТЬ:
- Как установить языковые пакеты Cortana в Windows 10
- Вы можете скачать языковые пакеты для Windows через Microsoft Store
- 5 лучших программ для изучения языка для Windows
Windows 10 встроенные непальские варианты записи
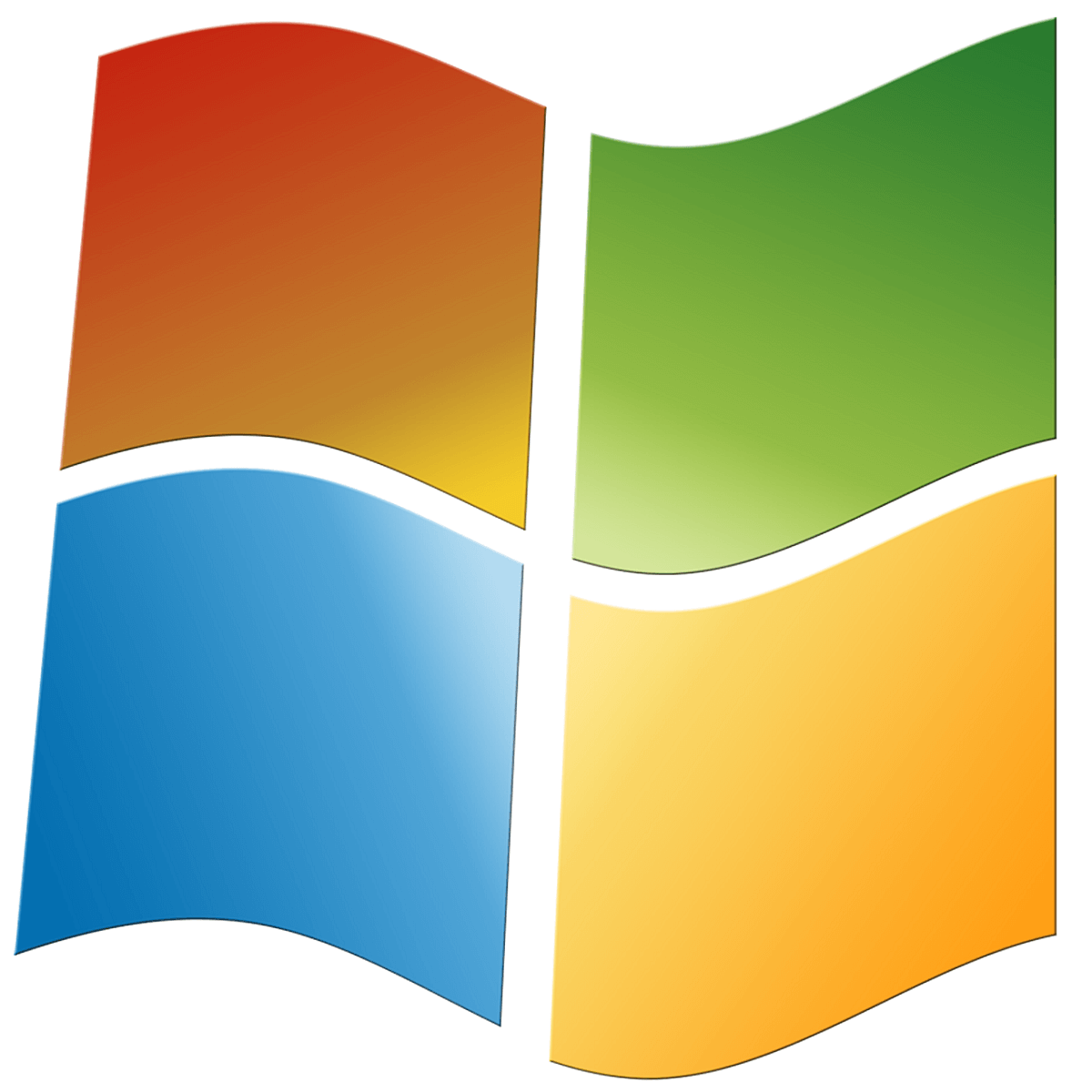
Есть также способ использовать настройки родного языка, найденные в Windows 10, чтобы писать на непальском языке. Далее мы рассмотрим способ загрузки шрифтов и раскладки клавиатуры, необходимых для этого, даже в автономном режиме.
1. Нажмите Пуск Меню> Настройки
2. Выберите « Время и язык» >, затем нажмите « Регион и язык»
3. В разделе « Языки» нажмите «+ Добавить язык».
4. Прокрутите вправо и выберите नेपाली непальский
5. Нажмите नेपाली (नेपाल) Непальский (Непал)
После того, как вы выполните эти шаги, ваш компьютер автоматически загрузит все файлы, необходимые для настройки Windows для записи в Devanagari Nepali Unicode.
Вам также нужно будет переключить метод ввода на деванагари. Вот как это сделать:
Предполагая, что ваш метод ввода был установлен на английский, рядом с часами на панели задач вы найдете опцию, которая гласит «ENG» (сочетание клавиш: Windows Key + Space). Нажав на эту кнопку (или используя сочетание клавиш), появится всплывающее меню, которое позволит вам выбрать непальскую раскладку клавиатуры.
После выполнения этого шага вы готовы писать в непальском Unicode в любом приложении, совместимом с Windows 10.
Заключение
Мы исследовали некоторые из лучших программных опций, которые можно найти в сети в 2019 году, которые позволяют легко писать на непальском языке.
Если вы хотите загрузить программное обеспечение, которое имеет больше возможностей и может работать в автономном режиме, вы можете загрузить Lipikaar. Если вы предпочитаете быстрый доступ к непальскому программному обеспечению для печати без необходимости что-либо загружать, вы можете ознакомиться с представленными нами онлайн-вариантами программного обеспечения.
Другой вариант — использовать родной язык Windows и опцию клавиатуры, представленную в конце этой статьи. Независимо от того, какой из этих вариантов вы выберете, у вас наверняка не возникнет проблем с написанием на непальском языке на ПК с Windows 10.
Мы хотели бы знать, что вы испытали, когда опробовали это программное обеспечение. Пожалуйста, не стесняйтесь, дайте нам знать, если у вас есть какие-либо предложения или замечания, используя раздел комментариев ниже.
Как отключить, включить панель рукописного ввода на Windows 10
В настройках приложения
Шаг 1: Откройте настройки приложения с помощью клавиши Windows и I. Нажмите на устройства в категории настройка присутствующая на этой странице.
Шаг 2: Выберите перо и рукописный ввод Windows в левой панели. Быстро перейдите к разделу панель рукописного ввода и установите флажок в диалоговом поле которое включает связывающий контроль в поддерживаемых приложениях. Для отключения снимите флажок.
В настоящее время эта функция будет доступна для всех текстовых полей в xaml. Вы не можете использовать то же самое для Кортаны, адресной строки для Microsoft Edge, записей для календаря и отправке сообщений по электронной почте. Но, технический состав корпорации Microsoft усиленно пытается повсеместно внедрить эту функцию в будущих обновлениях.
Но у вас есть и другой способ, чтобы насладиться этой функцией.
Как включить панель рукописного ввода на Windows 10 с помощью редактора реестра
С небольшой правкой реестра, мы можем легко реализовать эту прекрасную возможность. Вот шаги, чтобы так сделать:
Шаг 1: перейдите в поле поиска рядом с кнопкой Пуск и введите команду regedit здесь.
Шаг 2: нажмите кнопку Ввод с клавиатуры, это будет вызывать окно редактора реестра на экране.
Шаг 3: перейдите к следующему пути в левой панели:
HKEY_CURRENT_USER\Software\Microsoft\Windows\CurrentVersion\Pen
Шаг 4: после достижения целевого ключа, найдите параметр типа DWORD EnableEmbeddedInkControl. Сделайте двойной щелчок и введите значение 0 для выключения и 1 для включения панели рукописного ввода в Windows 10. Выберите ОК.
Примечание
С появлением Windows 10 сборки 17074, Microsoft внесла революционные изменения в особенности для устройств с сенсорными экранами. Теперь вы можете отключить включить панель рукописного ввода на Windows 10. Эта возможность для пользователей, которым не нравится иметь это в сенсорных устройствах. Microsoft участвует в принятии вещей пользователями проще и в будущем, вы увидите текстовое поле на классической панели рукописного ввода только прикосновением пера. До этих пор следите за этим способом и пользуйтесь с удовольствием.
Nebo – лучшее в своем роде приложение для Windows 10, которое позволяет преобразовывать рукописные заметки в редактируемый печатный текст. И это лишь одна из особенностей приложения.
Nebo предлагается за 599,00 ₽, но в настоящее время его можно получить совершенно бесплатно. Так что если у вас есть Windows-устройство с поддержкой перьевого ввода (приложение идеально заточено под Surface Pro и Book), успейте его скачать, так как акция завершится всего через 2 дня.
Возможности Nebo:
Экранная клавиатура в Windows 10 предназначена для управления компьютером и ввода информации в него в случае, если физическая клавиатура повреждена. Её рекомендуется применять для ввода паролей во время интернет-банкинга и шоппинга, чтобы никакая вредоносная программа (кейлоггер — перехватывает нажатия клавиш) не смогла перехватить ваши логины и пароли.
С появлением сенсорных устройств на платформе Windows 10 экранная клавиатура применяется для ввода данных в планшетном режиме в качестве основного устройства.
Lipikaar
Lipikaar — это отличное программное обеспечение, которое было разработано специально для того, чтобы печатать арабский на вашем компьютере так же легко, как писать любой другой текст.
Благодаря своим мощным алгоритмам и простому для понимания пользовательскому интерфейсу, Lipikaar очень точен, предлагая вам возможность легко набирать даже самые сложные арабские слова.
Это программное обеспечение основано на Unicode (универсальный стандарт для представления текста в различных сценариях), что делает его совместимым с любым приложением Windows, поддерживающим тот же стандарт.
Вы можете использовать это программное обеспечение вместе с Microsoft Word, Excel, Powerpoint и даже Internet Explorer (или любым другим браузером по вашему выбору).
Это программное обеспечение было разработано для профессионального использования, и, помимо арабского, оно может помочь вам писать на разных языках. Некоторые из них: хинди, маратхи, ория, пенджаби, малаялам, санскрит, непальский, урду и т. Д.
Вы также можете попробовать инструмент онлайн, чтобы увидеть, насколько он соответствует вашим потребностям. Вы можете попробовать это, нажав здесь.
Как установить операционную систему?
Установка операционной системы начинается с выбора необходимых настроек параметров. Большинство пользователей в этом случае либо пропускают этот шаг, оставляя настройки по умолчанию, или включают все пункты.
Эти два варианта являться неверными, так как в первом случае можно включить такие функции, которые будут собирать личную информацию с пользователя, а во втором, кроме этого, система будет перегружаться бесполезными параметрами во время работы.
Совет!
При установке лучше использовать локальную учетную запись, а не регистрировать свою личную, так как это требует ввода личных данных.
Функционал
yWriter предлагает более новаторский подход к написанию литературных произведений, чем предыдущие приложения, так как он позволяет производить разбивку на проекты, главы и сцены. Вы начинаете работу с создания нового проекта (в этом вам поможет специальный мастер), а затем добавляете в него главы и сцены.
В окне для сцен вы найдете вкладки, позволяющие записывать персонажей, места действия, предметы, заметки к сценам и цели. Эти инструменты призваны помочь вам при создании произведения.
После выбора или создания сцены перед вами открывается довольно простой текстовый редактор.
Окно сцен yWriter
Обратите внимание на вкладки в верхней части, используемые для детализации сцены (изображение автора). Под верхней панелью обработки текста находится панель для написания сжатого изложения содержания сцен, которое используется для автоматического создания синопсиса
Под верхней панелью обработки текста находится панель для написания сжатого изложения содержания сцен, которое используется для автоматического создания синопсиса.
Краткое описание возможностей, доступных в yWriter:
- Построение романа с помощью создания проекта.
- Добавление глав в проект.
- Добавление сцен, персонажей, предметов и мест действия.
- Отображение количества слов для каждого файла в проекте, а также общего количества.
- Ежедневное сохранение файла журнала с указанием количества слов в каждом файле и общего количества (отслеживание прогресса).
- Сохранение автоматических резервных копий через заданные пользователем интервалы времени.
- Возможность создания несколько сцен внутри глав.
- Поля “Точка зрения”, “Персонаж”, “Цель”, “Конфликт” и “Результат” для каждой сцены.
- Возможность включения нескольких персонажей в одну сцену.
- Просмотр раскадровки (визуальная схема работы).
- Изменение порядка сцен в главах.
- Перетаскивание глав, сцен, персонажей, предметов и мест действия.
- Автоматическая перенумерация глав.
Экспорт проектов, глав и сцен может осуществляться в различные форматы, включая HTML и TXT. Отдельные сцены можно экспортировать в TXT, RTF, RTF (по одной главе в файл), LaTeX, eBook. Также можно экспортировать скрытый текст для NanoWriMo.
Если ваш следующий проект — роман, и вы ищете бесплатную альтернативу Scrivener, попробуйте yWriter. Возможно, после овладения этим приложением, вы поймете, что это оптимальный вариант для вас.
Заключение
Все перечисленные приложения можно бесплатно устанавливать и использовать. Их качество очень достойное, даже отличное. Мои фавориты из этого списка — Typora и LibreOffice Writer. Эти две программы отличаются превосходным качеством и хорошим набором функций. Они наиболее удобны для меня, когда я работаю на ПК с ОС Windows.
Помните о том, что ни одно приложение не станет идеальным инструментом в каждом конкретном случае. Работая над проектом, вы можете обнаружить, что некоторые из представленных продуктов лучше подходят для ваших потребностей.
Благодарю за прочтение. До следующей встречи!
- Настройка современной среды разработки в Windows 10
- Почему я перешёл на Linux после 10 лет работы на Windows
- Как изменить PYTHONPATH на Windows
Рекомендации по установке:
— отключить файервол, антивирус (если установлен) и отключить UAC. Для Win 8 и 10 дополнительно отключить защитник Windows и SmartScreen. Это нужно потому что некоторые антивирусы ложно срабатывают на лечилки программ. C включенным антивирусом некоторые программы не будут установлены или не будут работать. Если вы считаете что в сборке есть вирусы то лучше ее не используйте!
— не устанавливать программы поверх аналогичных, уже имеющихся в системе из-за это программы могут работать не корректно.
— не устанавливать программы большими блоками, не более 10 — 15 за раз, на слабых компьютерах максимум по 5-10.
— компьютер необходимо перезагружать после установки каждого блока программ, так вы избежите глюков в дальнейшем.
— если не установлен, установите одним из первых .NET Framework,
— антивирус устанавливать последним,
— MS Office устанавливать отдельно, т.к. установка длится довольно долго, а по завершению подождать прекращения активности компьютера для правильной автоматической активации,
— при установке программ на Win7, Win8 и Win8.1 обязательно запустите компонент ОС .NET Framework, так как многие программы его требуют.
*** Самый идеальный вариант — установка на чистую систему ***
Встроенные инструменты Windows 10, которые позволяют писать по-арабски
Другим отличным вариантом для людей, которые не хотят устанавливать другое программное обеспечение на свой ПК, является использование встроенных языковых пакетов Windows 10.
Вы можете легко найти меню, которое имеет дело с этими настройками, нажав на поле поиска Cortana и напечатав «Язык клавиатуры», и выбрав первый вариант, который появится в списке.
Затем вы можете просто найти арабский язык в списке, установить его, а затем применить его в качестве языка по умолчанию.
Стоит отметить, что вы можете переключаться между основным и дополнительным языком набора текста, используя клавиши левой клавиши Shift + Alt на клавиатуре.
Заключение
Мы изучили некоторые из лучших программ и встроенные опции Windows 10, которые позволяют легко набирать на арабском языке.
Мы хотели бы знать, какой вариант вы выбрали из этого списка и как это сработало для вас. Пожалуйста, не стесняйтесь, дайте нам знать в разделе комментариев ниже.
Как запустить
Способов открыть экранную клавиатуру в Windows 10 много: закреплённая за действием комбинация горячих клавиш, консольная команда, ярлык в Пуске (через Поиск), из области уведомлений, панели специальных возможностей. Рассмотрим их все, также остановимся на настройках утилиты и проблемах с её функционированием.
Горячие клавиши
Проще и быстрее всего вызвать интерфейс приложения на дисплей — воспользоваться сочетанием горячих клавиш. Зажмите одновременно: Win + Ctrl + O .
Поисковая строка
1. Перейдите в поле Поиска на панели задач.
2. Начните вводить название программы и кликните по её пиктограмме, которая, скорее всего, будет располагаться на первом месте в списке результатов.
Параметры
1. Вызовите окно параметров операционной системы любым способом, например, иконкой с шестеренкой в Пуске.
2. Перейдите в подраздел «Специальные возможности».
3. Перейдите в раздел под названием «Клавиатура».
4. Перенесите переключатель «Использовать устройство без обычной…» в положение «Вкл.».
На дисплее отобразится интерфейс приложения.
Панель управления
Аналогично через центр специальных возможностей инструмент можно запустить посредством Панели управления.
1. Вызовите её и посетите «Центр спецвозможностей».
2. Кликните по пиктограмме с названием «Включить экранную клавиатуру».
Для мгновенного посещения Центра спецвозможностей зажмите кнопки Win + U .
Панель задач
На этом элементе интерфейса располагаются кнопки для быстрого запуска системных утилит, причем пользователь волен сам добавлять и удалять нужные/ненужные ярлыки.
Кликните по Панели задач правой клавишей и отметьте галочкой опцию «Показать кнопку сенсорной…».
В трее появится новый элемент – значок для запуска сенсорной клавиатуры.
Командный интерпретатор «Выполнить» (альтернативная версия)
Для вывода на дисплей клавиатуры с предыдущих версий операционной системы начните вводить название утилиты в поисковой строке Панели задач и запустите найденную.
Запуск альтернативной версии инструмента выполняет консольная команда.
1. Зажмите кнопки Win + R.
2. Введите «osk » и жмите «Enter».
Команду «osk» понимают командная и поисковая строка, PowerShell.
Экран блокировки
Активировать инструмент можно и на экране блокировки, где вводится пароль для выполнения входа в свою учетную запись Windows 10.
Встроенные инструменты Windows 10, которые позволяют писать по-арабски
Другим отличным вариантом для людей, которые не хотят устанавливать другое программное обеспечение на свой ПК, является использование встроенных языковых пакетов Windows 10.
Вы можете легко найти меню, которое имеет дело с этими настройками, нажав на поле поиска Cortana и напечатав «Язык клавиатуры», и выбрав первый вариант, который появится в списке.
Затем вы можете просто найти арабский язык в списке, установить его, а затем применить его в качестве языка по умолчанию.
Стоит упомянуть, что вы можете переключаться между основным и дополнительным языком набора текста, используя клавиши левого Shift + Alt на клавиатуре.
Вывод
В этой статье мы рассмотрели некоторые из лучших программ и встроенных опций Windows 10, которые позволяют легко печатать на арабском языке.
Мы хотели бы знать, какой вариант вы выбрали из этого списка и как это сработало для вас. Пожалуйста, не стесняйтесь, дайте нам знать в разделе комментариев ниже.
СВЯЗАННЫЕ ИСТОРИИ, КОТОРЫЕ ВЫ ДОЛЖНЫ ПРОВЕРИТЬ:
- Как установить языковые пакеты Cortana в Windows 10
- Вы можете скачать языковые пакеты для Windows через Microsoft Store
- 5 лучших языковых программ для Windows
Облачное хранилище: Google Диск
Обмен сообщениями: Rambox
Скорее всего, вы используете хотя бы одну службу обмена сообщениями, чтобы оставаться на связи со своими друзьями в течение дня. При таком количестве вариантов на выбор мы никак не могли выбрать лучший сервис обмена сообщениями, потому что все зависит от того, что используют ваши друзья. Так почему бы не собрать их все в одном месте?
Rambox — наш выбор в качестве лучшего приложения для обмена сообщениями в Windows. Это позволяет добавлять учетные записи из десятков популярных служб обмена сообщениями, включая WhatsApp, Facebook Messenger, Skype, Telegram, GroupMe, Discord и многие другие. Вы даже можете добавить в него другие веб-приложения, например Apple Music.
Приложение просто добавляет новую вкладку для каждой используемой вами службы, позволяя вам следить за каждой группой в одном окне. Оно включает в себя некоторые дополнительные функции, которые делают его более полезным, чем открытие этих приложений в вашем браузере, и вы можете легко закрыть или свернуть одно окно (вместо полудюжины), когда пришло время сосредоточиться.
Хотя бесплатный тариф Rambox имеет некоторые ограничения, всё же он предлагает больше бесплатных услуг, чем его конкуренты, такие как Franz.
Загрузка (бесплатно, доступна подписка)
Чистка компьютера
При постоянном использовании компьютера со временем в нем собирается множество временной информации. Временные файлы, попадающие во время установки игр и софта. Пользовательская история, которая хранится как правило отдельно от самого софта, остается на случай нечаянного или аварийного удаления. Системные записи реестра, при удалении стираются не полностью. В общем каждый раз, когда вы устанавливаете и потом удаляете какую-либо программу, от нее что-то да останется. Все эти мусорные файлы со временем накапливаются и начинают пагубно влиять на работу компьютера. Удалить эти файлы вручную долго и сложно, при этом еще и необходимо знать, что удаляешь. Так вот для этого существуют специальные программы очистки диска и реестра, предлагаем вам топ 3 самых популярных из них.
- CCleaner
- Advanced SystemCare Free
- Wise Care 365
Аудиоплееры
На сегодняшний день мы все реже используем аудиоплеер для воспроизведения музыки на компьютере, отдавая предпочтение прослушиванию музыки из социальный сетей, онлайн радио, или на площадках потокового аудио таких как Dezeer или Яндекс Музыка.
Но все же есть нюансы, в первую очередь это качество записей, за которое приходиться часто доплачивать. А вот если скачать любимые треки, например с CD на компьютер, или же просто найти треки хорошего качества и скинуть себе, то с хорошим аудиоплеером их приятно послушать и всегда под рукой. В общем если вам нужен аудиоплеер, вот вам два!
- WinAmp
- Aimp
Непальский Unicode от Ashesh

Вы также можете использовать этот инструмент, чтобы писать на непальском языке на своем ПК, а затем легко скопировать и вставить его в онлайн-платформу, Microsoft Word, PDF или любое другое текстовое приложение на вашем ПК.
Этот инструмент не только позволяет писать на непальском языке, но также может преобразовывать романизированный непальский в непальский Unicode. Вы также можете сохранить некоторые слова на английском языке (или не преобразовать их в непальский), заключив конкретные слова / слова в фигурные скобки (например, «{mobile}»).
Попробуйте непальский Unicode от Ashesh
Bamboo Paper
Это вакомовская разработка — от тех же ребят, что выпускают уже упоминавшийся стилус. Трудно сказать, что здесь первично… но приложение, естественно, работает и с другими перьями. Про него уже был рассказ на сайте, а я со своей колокольни скажу вот что.
Вакомовцы явно ставили своей целью дать пользователю идеальный блокнот. В котором можно было бы максимально легко и непринуждённо писать, рисовать и черкать. Задача выполнена полностью. Отклик на касание у Bamboo Paper практически молниеносный, и непринуждённость рукописания отменна.
«Фишкой» приложения является хорошее распознавание паразитного касания и борьба с ним. То есть вы нормально, без всяких ухищрений, опираетесь ребром ладони об экран и обычным образом пишете — и всё прекрасно работает. Ну ладно, почти прекрасно: нужно опираться плотненько, а не едва касаясь. Но на сегодняшний день, похоже, лучше вакомовцев никто бороться с паразитными касаниями не умеет.
Лично я нашёл в Bamboo Paper идеальный черновик. Помните в начале статьи рассказ о черкании в преподавательском журнале? Я давно это делаю в данном приложении. Потом черновик можно слегка подчистить — это ведь всё же компьютерная картинка — и закинуть в Evernote прямо из блокнота. А там уже он виден мне отовсюду, с любого моего устройства.
Писать текст от руки также вполне возможно. Но по моим ощущениям, приложение той самой непринуждённостью буквально провоцирует писать быстро и размашисто. Меня с моим очень мелким почерком это вполне устраивает — получается крупнее обычного, и буквы идеально вписываются в линовку виртуальной бумаги, — а за других не скажу.
В общем, на мой взгляд, это приложение лучше всего подойдёт для тех, кому часто нужно что-то быстро что-то начеркать и прикинуть на бумаге, а потом, возможно, сохранить это для будущего использования.
Недостатки тоже есть. Например, всего три толщины виртуальной ручки. Мне бы хотелось чего-то промежуточного между «тонким» и «средним», а нету. Но это ещё ничего, а вот исходная ориентированность приложения на удержание планшета в вертикальной ориентации уже хуже. Нет, конечно, никто не запрещает повернуть горизонтально, но тогда интерфейс расположится менее удобно.
Бесплатная версия, которую вы получаете изначально, позволяет работать с одной записной книжкой объёмом до 100 страниц и, кажется, содержит какие-то ограничения по части экспорта. Полная версия стоит 66 рублей и даст вам до 20 блокнотов. (Некоторым этого количества кажется мало… ну, не знаю. На мой взгляд, эти люди переоценивают значимость своих записей.) Поддерживается экспорт заметок в фотоальбом и пересылка почтой, а также отправка в Evernote, Facebook, Twitter. При отправке всё сохраняется в виде картинок. Перебрасывать информацию между собственными устройствами можно через Dropbox во внутреннем формате приложения — весьма, кстати, компактном.























