Функция №9. Continuum
Эта инновационная функция предназначена для владельцев смартфонов с десятой версией Windows. При помощи Continuum можно превратить мобильный телефон в полноценный компьютер, подключив к нему экран и мышь с клавиатурой, при этом интерфейс ОС автоматически изменится на компьютерную версию. Некоторые производители уже выпускают специальные приспособления для телефонов, с помощью которых можно подключать дополнительные устройства.
Таким образом смартфон может заменить компьютер, став единственным устройством для работы. В Continuum широко используются облачные технологии, которые позволяют удобно обмениваться данными.
Переустановите и повторно зарегистрируйте все приложения Microsoft Store
Приложение Microsoft Windows 10 Tips, которое поможет вам использовать Window 10, как Pro 2022
Windows 10 v1703 здесь. Надеюсь, вы все скачали его и проверяете новые функции и улучшения, которые связаны с ним. Microsoft выделяет множество инновационных функций при каждом обновлении Windows 10, и становится трудно догнать, что нового, и как максимально эффективно использовать эти функции. Хорошо, что Microsoft хорошо знает об этом факте, и поэтому он включает такие приложения, как Microsoft Tips , чтобы помочь пользователям ознакомиться с новыми функциями, предлагаемыми ОС. Сегодня мы рассмотрим приложение «Советы» в Обновление для Windows 10 Creators Update и посмотрим, что он может предложить.
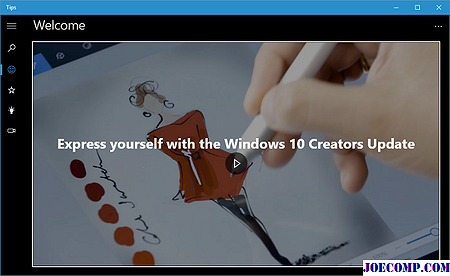
Приложение для Windows 10 Tips
Приложение для приложений действует как универсальный магазин для приобретения знание всех основных функций, которые Windows 10 приносит в таблицу. Это может быть очень полезно, если вы новичок в Windows 10. В кратчайшие сроки вы можете узнать советы и рекомендации по Windows 10. С каждым крупным обновлением Windows 10 приложение «Советы» обновляется с последней информацией об активационных функциях, добавленных в ОС.
Быстрый взгляд на все новые
Вы можете открыть приложение, набрав » » в поле поиска Cortana или запустите его из меню Все приложения . На странице Welcome приложения Tips вы получите короткую демонстрацию всех новых с обновлением Windows 10 Creators.
Вы можете щелкнуть по полям и узнать больше о hotshot, включенные в обновление для авторов. Кроме того, вы можете открыть целевое приложение или настройки непосредственно из приложения «Советы».
Вы также увидите небольшое описание новых функций на странице Что нового ( ) (Значок звездочки в строке меню). С компактным описанием он рассказывает о новых улучшениях в Edge браузере, приложении Paint 3D, улучшениях персонализации и т. Д. Здесь вы можете провести подробный тур по соответствующим функциям или напрямую открыть новое приложение настроек, чтобы играть со всем этим.
Обзор советов по любой теме
На этой странице вы можете увидеть матрицу параметров, связанных с базовыми компонентами Windows, такими как Cortana, Start, Office и т. Д., Поместив категорию в мудрый. На этой странице представлены все подходящие советы и рекомендации, которые помогут вам получить основную информацию об использовании Windows 10.
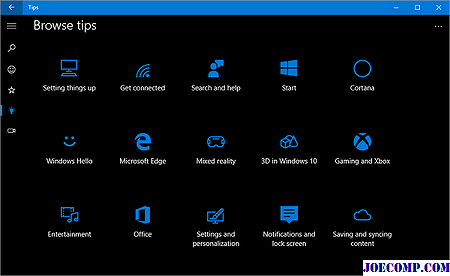
Вы можете щелкнуть по любому из этих параметров и глубоко погрузиться в связанные темы. Однако для получения информации о советах с серверов Microsoft вам потребуется рабочее подключение к Интернету. На любой странице подсказок вы можете увидеть список связанных тем, расположенных в правой части окна приложения. Используя это, вы можете быстро перейти к тесно связанным темам, чтобы узнать больше о конкретной теме. Помимо текстовой информации, вы также обрезаетесь
На любой странице подсказок вы можете увидеть список связанных тем, расположенных в правой части окна приложения. Используя это, вы можете быстро перейти к тесно связанным темам, чтобы узнать больше о конкретной теме. Помимо текстовой информации, вы также обрезаете видеоролики по всем темам.
Еще одна отличительная особенность приложения Tips заключается в том, что он знает, какой именно компьютер вы используете. Если в вашей руке находится Surface Pro / Book, она автоматически объединяет темы, связанные с вашим планшетом Surface под «Ваш Surface Pro / Book» .
Советы Windows 10 могут быть хорошим источником быстрое и полное понимание ОС для новых пользователей. Даже для опытных пользователей приложение «Советы» может предложить руководство по новым функциям, которые включены в каждую основную версию.
Он также доступен в Windows Store. Просто найдите Советы Microsoft в хранилище Windows.
Server Posterpedia: приложение Windows Store поможет вам понять технологии Microsoft
Server Posterpedia — это бесплатное приложение для Windows Store, которое поможет вам понять Технологии Microsoft. Для этого он использует технические плакаты. В настоящее время существует 13 технологий.
Приложение Google Triangle поможет вам сохранить больше данных
Google сейчас тестирует свое приложение Triangle для сохранения данных на Филиппинах, так как многие страны все еще живут на основе дозированных подключений к данным.
Исследователи разработали новое приложение, которое позволяет легко нажимать на совершенные изображения без каких-либо улучшений красоты, но с размещением камеры.
Хранение данных в Teams
Информация является ключевым активом любой организации, поэтому важно, чтобы рабочие инструменты обеспечивали безопасность данных и защищали их целостность. Все данные, которыми вы обмениваетесь в Teams, будь то файл или сообщение, хранятся в облачных службах Office 365, которые в свою очередь являются частью глобального облака Microsoft
Оно располагается в центрах обработки данных в 63 глобальных регионах, что позволяет хранить данные Teams в зависимости от местонахождения вашей организации. Данные российских организаций размещаются в Австрии (Вена), Финляндии (Хельсинки), Франции (Париж, Марсель), Ирландии (Дублин) или Нидерландах (Амстердам). Эти государства приняли 108-ю Конвенцию Совета Европы и с точки зрения российского законодательства обеспечивают адекватную защиту персональных данных. Это позволяет осуществлять трансграничную передачу последних в указанные страны, не нарушая при этом Федеральный закон «О персональных данных» № 152-ФЗ
Все данные, которыми вы обмениваетесь в Teams, будь то файл или сообщение, хранятся в облачных службах Office 365, которые в свою очередь являются частью глобального облака Microsoft. Оно располагается в центрах обработки данных в 63 глобальных регионах, что позволяет хранить данные Teams в зависимости от местонахождения вашей организации. Данные российских организаций размещаются в Австрии (Вена), Финляндии (Хельсинки), Франции (Париж, Марсель), Ирландии (Дублин) или Нидерландах (Амстердам). Эти государства приняли 108-ю Конвенцию Совета Европы и с точки зрения российского законодательства обеспечивают адекватную защиту персональных данных. Это позволяет осуществлять трансграничную передачу последних в указанные страны, не нарушая при этом Федеральный закон «О персональных данных» № 152-ФЗ.
Так, файлы хранятся в SharePoint Online или OneDrive для бизнеса, записи собраний — в OneDrive для бизнеса или Stream, данные календаря и голосовая почта хранятся в почтовом ящике пользователя, а сообщения в командах и каналах — в групповом почтовом ящике Exchange Online.
Таблица 1. Хранилища данных Microsoft Teams
| Тип данных | Первичное хранилище | Вторичное хранилище |
| Чаты | Azure Cosmos DB | Скрытый файл в пользовательском ящике Exchange |
| Файлы в чатах | OneDrive для бизнеса | Нет |
| Записи собраний в чатах | Azure Media Services (BLOB) | OneDrive для бизнеса |
| Сообщения в каналах | Групповой ящик Exchange | Нет |
| Файлы в каналах | SharePoint Online | Нет |
| Записи собраний в каналах | Azure Media Services (BLOB) | SharePoint Online |
| Изображения | Azure Media Services (BLOB) | Скрытый файл в пользовательском ящике Exchange |
| Голосовая почта | Пользовательский ящик Exchange | Нет |
| Стенограмма голосовой почты | Пользовательский ящик Exchange | Нет |
| Календарь | Пользовательский ящик Exchange | Нет |
| Адресная книга | Пользовательский ящик Exchange | Нет |
Наконец, пользователям Teams автоматически назначается один из двух уровней безопасности в зависимости от их роли в команде.
Установка и настройка Microsoft Project
В разных браузерах процедура установки инициируется нажатием кнопки с разными названиями: «Запустить» в продуктах Microsoft (IE, Edge), «Сохранить» в Firefox, «Настройка» в Google Chrome. Во время установки может появиться надпись, требующая ваше разрешение на внесение изменений на ПК устанавливаемой программой, следует ответить утвердительно.
Инсталляция завершится, когда на мониторе появится надпись «Готово», после чего запустится небольшой презентационный ролик с указанием, как запустить MS Project.
Собственно настройки производить не нужно – программа полностью рабочая.
⇡#10. Captures: запись видео с экрана
Ну а завершает наш обзор функция Captures, предоставляющая возможность записи видео с экрана (в былые времена для этого приходилось прибегать к сторонним программным решениям и даже платить за их использование деньги). Для её настройки следует войти в меню «Игры → Клипы». Здесь можно указать место для хранения видеофайлов, максимальную продолжительность создаваемых роликов, включить запись звука и курсора, задать частоту видеокадров, а также поиграться с прочими параметрами. После завершения настроек останется комбинацией клавиш «Win+G» открыть игровую панель Xbox Game Bar и запустить процесс записи экранного видео. Как видите, ничего сложного в этом нет.
Функция захвата видео с экрана Captures предназначена для записи игровых трансляций, но её с одинаковым успехом можно использовать и для обычных приложений
Особенности платформы
Сначала дадим простое и понятное определение, что такое Microsoft Teams. Это платформа для совместной работы, предназначенная как для обычных пользователей, так и для бизнеса. Разумеется, в первую очередь, это корпоративное решение – и скоро вы поймете, почему.
Да, одна из основных функций приложения – возможность общаться по видеосвязи. Вы не просто звоните один на один, вы можете организовывать большие конференции и собрания, чтобы обсудить все важные вопросы.

А еще, Microsoft Teams Meeting – это корпоративный мессенджер. Это значит, что вы можете общаться с коллегами, решать совместные рабочие задачи, трудиться над общими проектами… Обменивайтесь файлами и письмами, создавайте встречи, переписывайтесь в разных форматах. Это далеко не полный список доступных возможностей!
Рассказали для вас, как создать встречу в Гугл Мит за минуту.
Понимаете, что Microsoft Teams – это (в большей степени) решение именно для компаний? А теперь подробнее расскажем о функционале и правилах использования.
⇡#8. Мониторинг сетевого трафика
Ещё одна полезная функция Windows 10, про которую не все знают, — возможность контроля за расходуемым трафиком без использования сторонних инструментов. Для включения счётчика трафика нужно в настройках сетевых подключений щёлкнуть правой кнопкой мыши по вкладке «Использование данных» и выбрать «Закрепить на начальном экране».
Windows 10 позволяет контролировать использование данных
В результате в меню «Пуск» появится динамическая плитка с информацией о сетевых аппетитах операционной системы и установленного на компьютере ПО, что, в свою очередь, может помочь избежать финансовых затрат при использовании интернет-тарифов с лимитированным трафиком.
Клик мышью по плитке с расходом трафика позволяет быстро переключиться в сетевые настройки ОС
История файлов
История файлов была введена в Windows 8, чтобы обеспечить автоматическое резервное копирование определенных файлов и папок — при условии, что у вас всегда подключено запоминающее устройство USB.
Параметр был удален из приложения «Настройки» в Windows 11, но он все еще доступен:
- Найдите «Панель управления» и выберите соответствующее приложение, чтобы открыть его.
- В разделе «Система и безопасность» нажмите «Сохранять резервные копии файлов с помощью истории файлов».
- Выберите, куда вы хотите создавать резервные копии файлов, если у вас есть такая возможность, затем нажмите «Включить».
Стоит отметить, что приведенное выше предупреждение BitLocker появится только в том случае, если у вас Windows 11 Pro. Он недоступен в Windows 11 Home, поэтому здесь его можно смело игнорировать.
Настольные приложения против приложений Microsoft: интерфейс
Само приложение может немного отличаться между версиями. Как правило, настольные приложения предлагают больше функций и значков навигации, в то время как приложения Магазина используют более крупные и разнесенные кнопки. Это делает приложения Магазина более удобными для использования с сенсорным экраном.
Например, сравните версию OneNote, включенную в Microsoft Office, с приложением OneNote в Магазине. Ниже представлена настольная версия:
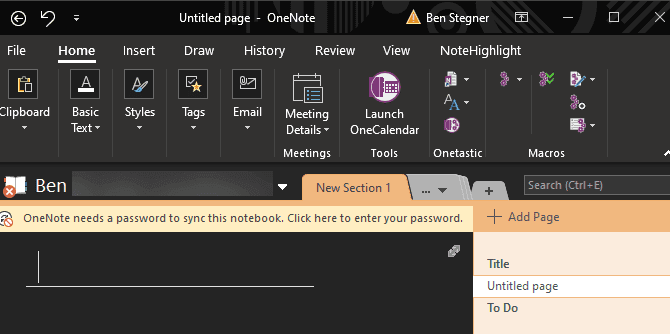
Вы можете видеть, что, как и другие приложения Office, у этого приложения на ленте есть вкладки для всех видов функций. К ним относятся расширенные инструменты, такие как история изменений, возможность записи видео и всевозможные теги, а также поддержка макросов. Кнопки также расположены близко друг к другу, поэтому вы ожидаете чего-то, разработанного для мыши.
Для сравнения, вот версия выпуска Store для OneNote:

Вы можете увидеть, насколько здесь прост интерфейс по сравнению с настольной версией. У него меньше вкладок и кнопок со значками, которые расположены дальше, чем у его предшественника. Кроме того, версия для магазина предлагает гораздо меньше настроек, чем ее настольная версия.
Как упоминалось ранее, это больше похоже на приложение, которое вы используете на своем телефоне, чем на настольную программу. Он хорошо подходит для быстрого использования, но опытные пользователи обнаружат, что многие функции недоступны в OneNote.
4. Смеситель объема
Микшер громкости Windows – это старая функция Windows, о которой многие не знают.
Это позволяет пользователям регулировать громкость для различных приложений, работающих на их рабочем столе. Его также можно использовать для изменения громкости звука на различных аудиоустройствах, которые могут использовать пользователи.
Вы можете использовать это, чтобы отключить постоянные уведомления из приложения, не уменьшая громкость вашего любимого медиаплеера.
Смеситель громкости прост в доступе и использовании:
- Щелкните правой кнопкой мыши значок динамика на панели задач. Панель задач находится в крайнем правом углу панели задач. Он содержит другие элементы, такие как Сеть и т. Д.
- Нажмите на микшер громкости .
- В окне микшера громкости отрегулируйте ползунки для различных приложений в соответствии с вашими потребностями.
1. Команда «Выполнить»
Функция «Выполнить» – это изящный маленький инструмент Windows, который позволяет пользователям быстрее запускать приложения или выполнять определенные настройки. Используя «Выполнить», пользователи также могут получить доступ к определенным папкам, документам и даже интернет-адресам.
Пользователи должны ввести сокращенную версию утилиты, которую они хотят запустить, и просто нажать Enter. Эти короткие формы предопределены, и вам нужно знать о них, если вы хотите запустить нужное приложение. Кроме того, вы можете обратиться к основной памятке по командам запуска Windows, чтобы увидеть ярлыки для различных приложений и утилит Windows.
Например, чтобы запустить командную строку, пользователям необходимо ввести cmd в текстовое поле «Выполнить» и нажать Enter.
Чтобы использовать команду «Выполнить», нажмите клавиши Windows + R, откроется окно «Выполнить приложение». В отведенном месте введите название приложения, которое вы хотите запустить, и нажмите Enter.
Видео: Windows 10 Performance Tips to Speed Up Your Computer (EASY) 2023
Видео: Windows 10 Performance Tips to Speed Up Your Computer (EASY) 2023
Microsoft Tips помогает познакомить вас с новыми функциями Windows 10, чтобы вы могли использовать ОС как профессионал. Если вы загрузили Microsoft 10 v1703, вам следует ознакомиться с новыми функциями и улучшениями, прилагаемыми к ОС, чтобы наилучшим образом использовать их.
Приложение похоже на магазин, в котором продаются знания об основных функциях Windows 10, и очень полезно, если вы новый пользователь. С каждым крупным обновлением Windows 10 приложение также обновляется новейшей информацией.
Что нового в Windows Советы
Откройте приложение, введя «Советы» в поле поиска Cortana. Вы также можете запустить его из меню Все приложения. На странице приветствия приложения вы увидите короткую демонстрацию всех новых возможностей, которые поставляются с Windows 10 Creators Update. Нажав на флажки, вы узнаете больше о последних функциях.
Если вы перейдете на страницу « Что нового», вы увидите небольшое описание новейших функций, в котором представлены все улучшения, внесенные в приложение Paint 3D, браузер Edge, улучшения персонализации и многое другое. Вы также можете подробно изучить все новые функции.
Просмотрите приложение для любой темы
Приложение имеет множество опций, связанных с базовыми компонентами Windows, включая Cortana, Office, Start и так далее. В нем собраны все советы и рекомендации, которые необходимо знать, чтобы быстро ознакомиться с основными принципами использования Windows 10. Если вы нажмете эти параметры, вы глубоко погрузитесь в определенную тему. Не забывайте, что вам нужно подключиться к Интернету, чтобы получить всю информацию, предоставленную этим приложением. Вы получите не только текстовую информацию, но и видео-введения по всем темам.
Еще одной замечательной особенностью этого приложения является тот факт, что оно знает, какой компьютер вы используете. Например, если вы используете Surface Pro / Book, приложение автоматически группирует темы, связанные с вашим устройством, в меню «Your Surface Pro / Book».
Windows 10 Tips — отличное всестороннее руководство для пользователей новой операционной системы. Вы можете скачать его из Магазина Windows.
Приложение Cortana show me поможет вам в настройках Windows 10
Для пользователей, которые не совсем уверены в некоторых функциях и настройках Windows 10, к счастью, в Интернете много полезных руководств. Несмотря на это, Microsoft решила, что пришло время запустить новое приложение, над которым работает компания, которое называется Cortana Show Me, и оно создано для самого…
Чтобы сохранить ваши личные данные в безопасности, важно использовать надежные пароли, состоящие как минимум из восьми символов, которые включают цифры, буквы, а иногда и специальные символы. Создать надежный пароль не всегда легко, а запомнить такой длинный и сложный пароль может быть еще сложнее
Хотя вы, возможно, знакомы с 1Password Manager App, чтобы…
Приложение Forest для Windows 10 поможет вам преодолеть зависимость от телефона
Используете ли вы Forest на устройстве под управлением Windows Phone 8 или только сейчас узнаете об этом, это хорошая возможность узнать о недавнем обновлении приложения, которое делает его доступным для Windows 10. Forest — уникальное приложение, которое работает в уникальный способ: посадить семена с…
Приложение для Windows 10 Tips
Приложение «Советы» действует как универсальный магазин для получения знаний обо всех основных функциональных возможностях, которые предлагает Windows 10. Это может быть очень полезно, если вы новичок в Windows 10. Вы можете быстро освоить советы и хитрости для Windows 10 . С каждым крупным обновлением Windows 10 приложение «Советы» обновляется последней информацией, касающейся авангардных функций, добавленных в ОС.
Быстрый взгляд на все новое
Вы можете открыть приложение, набрав Советы в поле поиска Cortana или запустив его из меню Все приложения . , На странице Добро пожаловать приложения “Советы” вы получите краткое описание всего нового с обновлением для создателей Windows 10.
Вы можете нажать на поля и узнать больше о горячих функциях, включенных в Обновление создателей. Это также дает возможность открыть целевое приложение или настройки непосредственно из приложения «Советы».
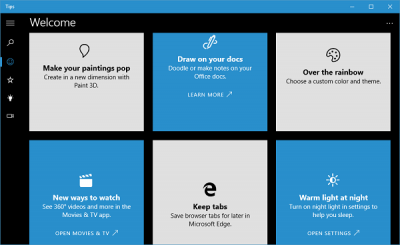
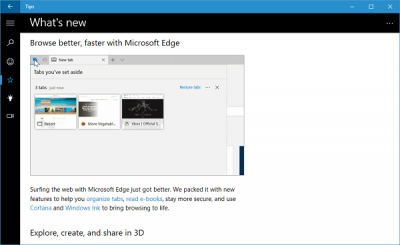
Вы также увидите небольшое описание новых функций на странице Что нового ( значок звездочки в строке меню). В компактном описании рассказывается о новых улучшениях в браузере Edge, приложении Paint 3D, улучшениях персонализации и т. Д. Отсюда вы можете подробно изучить соответствующие функции или напрямую открыть новое приложение «Настройки», чтобы поиграть со всем этим. ,
Обзор Советы по любой теме
На этой странице вы можете увидеть матрицу опций, относящихся к базовым компонентам Windows, таким как Cortana, Start, Office и т. Д., С разбивкой по категориям. На этой странице собраны все полезные советы и рекомендации, которые помогут вам получить представление о базовом использовании Windows 10.
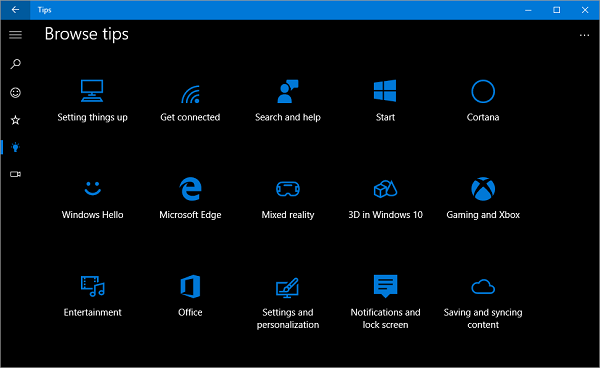
Вы можете нажать на любую из этих опций и глубоко погрузиться в смежные темы. Однако вам потребуется работающее подключение к Интернету для получения информации о советах с серверов Microsoft. На любой странице подсказок вы можете увидеть список связанных тем, размещенных в правой части окна приложения. Используя это, вы можете быстро перейти к тесно связанным темам, чтобы узнать больше о конкретной теме. Помимо текстовой информации, вы также получите короткий
На любой странице подсказок вы можете увидеть список связанных тем, размещенных в правой части окна приложения. Используя это, вы можете быстро перейти к тесно связанным темам, чтобы узнать больше о конкретной теме. Помимо текстовой информации, вы также получаете видео вступления по всем темам.
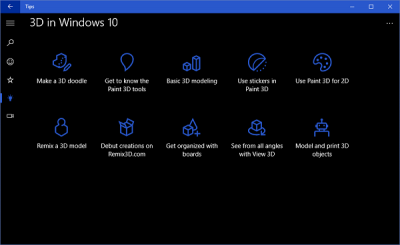
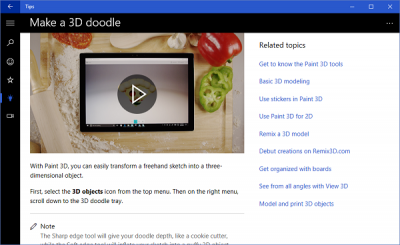
Еще одна отличительная особенность приложения Tips – это то, что он знает, какой тип ПК вы используете. Если у вас в руках Surface Pro/Book, он автоматически объединяет темы, относящиеся к планшету Surface, в меню «Surface Pro/Book» .
Советы по Windows 10 могут стать хорошим источником быстрого и всестороннего понимания ОС для новых пользователей. Даже для опытных пользователей, приложение Tips может предложить руководство по новым функциям, которые включены в каждую основную версию.
Это также доступно в Магазине Windows. Просто найдите Советы Microsoft в Магазине Windows.
Какие приложения можно удалить на Windows 10

Основные приложения в Windows 10:
– Sway, простое приложение для создания презентаций, если вам не интересна данная тема, то можно смело удалить данное приложение. Но да же для профи, это очень слабенькое приложение.
– Twitter, приложение так себе, не думаю, что найдутся много людей, которые будут заходить в twitter именно с этого приложения. Графика намного хуже, чем на настоящем сайте, можно смело удалять.
– Будильники и часы, прикольное приложение, но если вам не нужен будильник на компьютере или ноутбуке, то можете смело удалять данное приложение.
– Диспетчер телефонов, вы сможете синхронизировать свой телефон с компьютером, почта, музыка, skype, авто передача фото и т.д. В общем решать вам, удалять или нет.
– Загрузить skype, приложение для загрузки skype на компьютер, если у вас уже есть skype, то просто удалите это приложение.
– Запись голоса, очень простое приложение для записи голоса, ничего лишнего, может кому-то и пригодится.
– Калькулятор, обычный калькулятор, ничего лишнего.
– Камера, приложение для запуска съёмки, с камеры вашего ПК, запись видео, можно ещё фотки делать. Не удалять.
– Карты, приложение для просмотра карт городов и стран. Что-то наподобие Google и Яндекс карт.
– Кино и ТВ, приложение для добавления в него своих видео, можно смело удалять. Возможно приложение ещё находится на стадии разработки.
– Люди, приложение для поиска контактов, можно подключить свои учётные записи. Можно смело удалять, мало кого вы там найдёте.
– Магазин, основное приложение в Windows 10 не рекомендую удалять, так как из Магазина можно восстанавливать приложения, а так же устанавливать новые приложения и игры.
– Музыка Groove, не знаю зачем это приложение нужно, тупо отображает вашу музыку с компа, для прослушивания. Можно смело удалять.
– Начало работы, полезное приложение, запустите его, чтобы поближе познакомится с Windows 10.
– Новости, новостей и так хватает, можно удалять.
– Почта и календарь, не знаю, лично мне это приложение не нужно. Вы можете подключить свои электронные ящики и следить за ними с данного приложения, читать почту, отправлять сообщение и т.д. Так же здесь Календарь имеется, можно события отмечать, делать заметки, напоминания.
– Соединитель приложений, как вы наверное поняли по названию, приложение предназначено для соединения и синхронизации приложений, таких как – Почта и Календарь, Кино и ТВ, Будильник и Часы и т.д. Приложение позволяет приложениям взаимодействовать друг с другом. Приложение соединитель приложений действует по умолчанию и удалять его НЕЛЬЗЯ!
– Сообщения и skype, можно смело удалять, если у вас уже есть skype на компе.
– Спорт, весьма интересное приложение для любителей спорта, показывает все самые интересные, спортивные, мировые новости. Читать статьи можно прямо в приложении.
– Телефон, приложение для осуществления звонков с компьютера, так же приложение связано с приложением Skype. Возможно кому-то пригодится, но не мне точно.
– Улучшите свой Office, приложение даёт доступ к улучшенной версии программы Office, а точнее вы сможете подписаться на бесплатную, месячную, пробную версию программы.
– Фотографии, с помощью данного приложения можно просматривать фотографии на компьютере. В приложение встроен мини редактор для фото. По мне так ни чё, нормальное приложение, можно оставить.
Подведём итоги, конечно любое приложение можно смело удалить и ничего с вашим компьютером страшного не произойдёт. Но я не советую вам торопиться, присмотритесь по лучше, откройте приложение, изучите его, возможно оно вам понравится. А у меня на этом всё, жду ваших комментариев, до новых встреч!
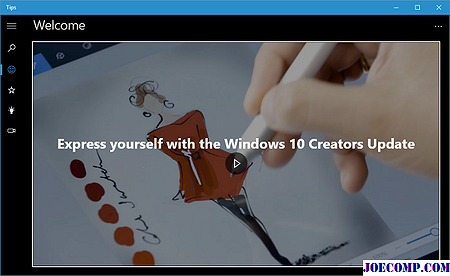
Выводы
Изо всех приложений для совместной работы Microsoft Teams — одно из самых безопасных. Злоумышленники применяют всё более изощрённые средства и методы для атак даже на самые защищённые системы, но компания Microsoft реализует все возможные меры для упреждения этих угроз. Эти меры включают в себя поиск уязвимостей и непрерывное обновление продуктов, повышение осведомлённости пользователей, а также информирование администраторов о мерах смягчения рисков.
В Teams размещаются данные компании, в том числе и конфиденциальные
Для защиты этих данных крайне важно следовать передовым практикам, о которых мы рассказали в этой статье, и консультироваться с экспертами в области информационной безопасности
















