Настройка будильника
Как такового будильника среди инструментов Windows нет. Зато есть планировщик заданий, который можно использовать для выполнения разных операций в установленное время. С его помощью удастся настроить автоматический запуск медиапроигрывателя с выбранной мелодией – чем не будильник?
- Откройте раздел «Администрирование» консоли управления.
- Запустите инструмент «Планировщик заданий».
- Выберите создание простой задачи.
- В первом окне мастера создания простой задачи введите имя задания – пусть будет «Будильник». Нажмите «Далее».
- Установите триггер, то есть укажите, с какой периодичностью запускать задачу. Для будильника нужно поставить «Ежедневно».
- В подразделе «Ежедневно» укажите, когда следует начать будить вас по утрам, и поставьте время звонка. Нажмите «Далее».
- Выберите действие «Запустить программу».
- Щелкните по кнопке «Обзор» и укажите путь к музыкальному файлу, воспроизведение которого будет будить вас по утрам. Добавлять аргументы и рабочую папку не нужно.
Чтобы установить дополнительные параметры срабатывания будильника, поставьте в последнем окне «Завершить» о и щелкните «Готово».
Перейдите к вкладке «Триггеры» и кликните «Изменить». В поле «Дополнительные параметры» можно, например, установить повторение задачи каждые 5 минут.
Повтор можно поставить в течение 15 или 30 минут, часа, дня или бесконечно, пока вы не проснетесь и не измените настройки.
Затем вернитесь к окну с дополнительными параметрами и перейдите во вкладку «Условия».
О и уберите галочку «Запускать только при питании от электросети». Сохраните конфигурацию, нажав «ОК».
Почему будильник не срабатывает и что делать
Как включить запись разговора на андроиде — подробная инструкция
Программа может не сработать по одной из нескольких причин:
- разряженный телефон. Если устройство отключилось ночью из-за низкого заряда батареи, никакие установленные на нем программы сработать не смогут;
- режим «Не беспокоить». В данном режиме отключаются все уведомления и звуки. Чтобы оставить телефон в этом режиме, но при этом иметь возможность пользоваться будильником, следует перевести смартфон в режим «Важные»;
- отсутствие звука. Проблема может крыться в неработающей звуковой дорожке. В таком случае мелодию следует заменить;
- сбитые настройки. Если будильник работает в режиме повтора по определенным дням, следует убедиться, что дни выставлены правильно, а сама программа не была по случайности отключена;
- конфликт приложений. Если для пробуждения используются сторонние приложения, они могут вступать в конфликт со стандартными «Часами», что приводит к сбоям в работе обеих программ;
- избыток кэш-файлов. Решение данной проблемы потребует очистки кэша в телефоне, что делается через специальное приложение «Очистка».
Обратите внимание! Если приложение все равно отказывается работать, радикальным решением будет откат всей системы к заводским настройкам. Однако делать это рекомендуется только в крайнем случае
Программы для компьютера
Если мобильные версии используются именно для планирования рабочего дня и пробуждения, то приложение будильник на компьютере имеет и другие предназначения. В одной комнате с шумящим системным блоком спать немного затруднительно. Кроме того, настройки энергосбережения могут просто перевести ПК в режим гибернации или сна. А в таком случае далеко не каждая программа может его оттуда вывести.

Другое дело — когда используется современный ноутбук, в котором имеется пассивная система охлаждения и хороший твердотельный накопитель, что делает работу с ним абсолютно бесшумной. Тогда можно использовать такие приложения по прямому предназначению.
Несколько популярных будильников, которые можно установить на ПК:
- Atomic Alarm Clock.
- WakeMeUp.
- Alarm Master Plus.
- Hot Alarm Clock.
Atomic Alarm Clock
Главная особенность — встраивается в стандартный календарь и часы операционной системы. При этом добавляется множество интересных функций, сильно расширяющих список действий, которые становятся доступны из стандартного меню:
- Простой и функциональный органайзер. Можно назначать подписи каждому времени срабатывания для их персонализации. Присутствует функция установки напоминаний о важных событиях или праздниках.
- Синхронизация с онлайн-часами для наиболее точного показа времени.
- Возможность пробуждать или переводить в сон ПК по расписанию.
- Множество вариантов дизайна.
- Обширная библиотека скинов и мелодий.
Утилита WakeMeUp
Работает нормально только на старых версиях Виндовс. Поддержка давно прекращена, а потому даже на Vista нужно проделать несколько дополнительных шагов для запуска. Для этого следует зайти в свойства ярлыка установленной программы, перейти во вкладку «Совместимость» и настроить запуск в режиме совместимости с Windows XP Service Pack 2 или 3. Здесь же поставить галочку напротив предложения запускать всегда с правами администратора. Только тогда приложение запустится. Нужно отметить, что для постоянного пользования оно требует регистрации, иначе пробный период длится всего 30 дней. Из полезных особенностей можно выделить такие:
- Мелодии срабатывания можно выбирать даже из списка доступных радиостанций.
- Напоминалки о семейных праздниках в форме будильников, которые настраиваются на срабатывание раз в году.
- Функция нескольких повторов для предотвращения засыпания.
Если говорить о более современных системах, то многие функции уже сильно устарели. Но для тех, у кого есть старый ноутбук, программа-будильник на него с таким перечнем особенностей может прийтись как нельзя кстати.
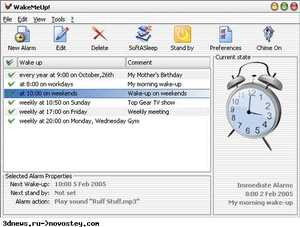
Alarm Master Plus
Подойдёт для людей, которые увлечены эзотерикой и верят в гороскопы. В главном окне, рядом со временем и датой, показывает, через какую зону влияния зодиакальных созвездий проходит в этот момент планета. Циферблат можно настроить как на 12, так и на 24 часа. Функции имеет такие:
- Кроме будильника, выполняет работу органайзера и блокнота для заметок.
- Имеет возможность назначать напоминалки на любое время. Записывает все произошедшие события в лог, это позволяет просмотреть историю и вспомнить что происходило в конкретный день.
- Есть надстройка для формирования периодических отчётов.
Hot Alarm Clock
Довольно профессионально выполненный органайзер. Включает в себя несколько важных для любого делового человека возможностей, для реализации которых, как правило, используется два-три приложения. Среди них:
- Гибкая настройка рабочего плана на любой день. Интерфейс органайзера выполнен в стиле простой базы данных, что существенно облегчает работу с ним.
- Конфигурация всего — можно изменить под себя буквально любое поведение, интерфейс или функцию.
- Встроенных мелодий больше, чем в других программах вместе взятых.
- Имеет секундомер, таймер и календарь, куда можно вписывать дни рождения, памятные даты и собственные планы на предстоящие дни.
Превратите свой компьютер с Windows 10 в будильник с помощью этих простых решений
- Используйте встроенную функцию будильника и часов Windows 10
- Создайте новое задание и запустите его через проигрыватель VLC
- Используйте сторонние приложения для будильника
Решение 1. Используйте встроенную функцию Windows 10 Alarms & Clock
- Включите ваш компьютер.
- Нажмите на значок Поиск , расположенный рядом с кнопкой «Пуск» в Windows (обычно это значок Cortana).
- В поле поиска введите сигналы тревоги .
- Нажмите на результат Сигналы и часы .
- Это должно привести вас к встроенному приложению тревоги Windows 10.
- Оттуда вы можете редактировать уже созданный будильник – просто нажмите на отображаемую запись и выберите, когда установить будильник, как долго и так далее.
- Если вы хотите добавить и настроить новый сигнал тревоги, нажмите значок «+», расположенный в правом нижнем углу главного окна.
- И следуйте указаниям на экране: установите новое время будильника, введите новое имя для вновь созданного будильника, выберите, когда повторить эту новую настройку и будильник, или примените новый звук для нового уведомления.
- Когда закончите, нажмите кнопку Сохранить .
Имейте в виду, что этот сигнал тревоги будет работать только в том случае, если ваша система Windows 10 активна. Таким образом, хорошей идеей может быть настройка параметров сна вашего устройства, прежде чем делать что-либо еще – вы можете выполнить эту дополнительную задачу, выполнив следующие действия:
- Нажмите горячие клавиши Win + I на клавиатуре.
- В Системных настройках нажмите Система (это первая запись).
- Теперь в левой части главного окна выберите функцию Питание и сон .
- Выберите, когда входить в спящий режим, и убедитесь, что ваше устройство будет активным, чтобы иметь возможность получать недавно установленные уведомления о тревоге.
ТАКЖЕ ПРОЧИТАЙТЕ : приложение Realarm теперь доступно для Windows 10: лучше, чем официальное приложение сигнализации?
Решение 2. Создайте новое задание и запустите его через проигрыватель VLC
Используйте этот метод, если вы хотите запустить видео или определенный звук в качестве уведомления о тревоге. Кроме того, это решение может даже вывести ваш компьютер из спящего режима, поэтому вам не придется беспокоиться о других вещах. Итак, давайте посмотрим, как использовать ваш компьютер с Windows 10 в качестве будильника с помощью этого специального решения:
- Нажмите на поле поиска, как описано выше.
- Там введите планировщик задач и нажмите на запись с тем же именем.
- В Планировщике задач нажмите Действие и выберите Создать базовую задачу .
- Заполните поле, следуя подсказкам на экране.
- В поле Запустить программу введите путь к VLC, а также путь к музыке или видео, которые вы хотите воспроизвести в конце.
- Убедитесь, что в пути Добавить аргументы (там, где вы вводите путь к музыкальным и видеофайлам) нет свободного места.
- В конце убедитесь, что вы установили флажок открыть диалоговое окно свойств для этой задачи, когда я нажму кнопку Готово .
- Дальнейшие настройки теперь могут быть настроены.
- В этом новом окне перейдите на вкладку Условия и установите флажок разбудить компьютер для запуска этой задачи .
- Это все.
Решение 3 – Используйте сторонние приложения сигнализации
Если предыдущие способы не сработали, вы всегда можете загрузить стороннее программное обеспечение для будильника. Мы уже рассказали о некоторых из лучших программ для будильника для Windows 10 в одной из наших старых статей, поэтому обязательно ознакомьтесь с ними.
Все эти приложения предлагают отличные функции, поэтому не стесняйтесь выбирать любой из них.
Последние мысли
Эти три решения описывают самые простые и быстрые способы настройки будильника прямо на компьютере с Windows 10. Конечно, если вы зайдете в Windows Store, вы сможете найти другие альтернативы, но я бы не стал рекомендовать какое-либо другое стороннее программное обеспечение.
Для регулярного использования приложения Alarms & Clock должно быть достаточно; и если вы хотите использовать больше настроек, вы можете создать задачу и запустить ее через медиаплеер, как описано выше.
Однако вы можете порекомендовать любое другое доверенное решение, используя поле комментариев ниже – это единственный способ, с помощью которого мы все можем участвовать в улучшении общего опыта работы с Windows 10.
Примечание редактора . Это сообщение было первоначально опубликовано в ноябре 2017 года и с тех пор было обновлено и обновлено для обеспечения свежести, точности и полноты.
Стандартное средство Windows 10
Компания Майкрософт очень постаралась, чтобы пользователи её новой ОС использовали как можно меньше постороннего софта. Так, наконец-то, у неё появился конкурентноспособный браузер Edge, который работает ничуть не хуже продуктов от Google или Mozilla. Конечно, таких обширных возможностей для синхронизации или персонализации у него ещё нет, но можно немного подождать и, возможно, из позиции догоняющего он превратится в лидера.
Так происходит и с другими компонентами. В калькуляторе появился удобный конвертер величин и валют. Средство для просмотра картинок теперь может и проводить некоторые манипуляции с их содержимым. Плеер Groove способен присваивать теги и создавать кастомные плей-листы из папок и на основании предпочтений предлагать музыку. Приложение «Камера» и вовсе способно делать фото и снимать видео со встроенной веб-камеры устройства.
Не стал исключением и «Будильник». Конечно, такого приложения не было ни в XP, ни в любимой многими семёрке, но те возможности, которые он предлагает сразу и без дополнительных действий, поражают. Он может выступать секундомером, таймером и показывать мировое время. Всегда синхронизирован с онлайн-часами. Так как это часть ОС, тесно интегрирован с другими приложениями.
После установки новой операционной системы и перед инсталляцией любимых программ стоит задуматься, а не проще ли обойтись совсем без них. Ведь сегодня разработчики предоставляют такой шанс.
Программы, чтобы поставить будильник на Windows 10
В сети доступно множество бесплатных программ, позволяющих настроить будильник в Windows с возможностью вывода компьютера из режима сна. Из простых утилит на русском языке я могу рекомендовать Free Alarm Clock, доступную на официальном сайте https://freealarmclocksoftware.com/ru/
Сама настройка будильника не вызовет проблем: все опции очень понятны, но для возможности вывода компьютера из режима сна и гибернации учитывайте следующее:
- Так же, как и в предыдущем случае эта функциональность зависит от оборудования и драйверов.
- Так как программа запускается от имени обычного пользователя (а не от «СИСТЕМА», как задание в планировщике заданий), то на экране блокировки она работать не будет (хотя и разбудит компьютер, если выход из аккаунта не происходил). Для того, чтобы после режима сна или гибернации вы не попадали на экран блокировки и будильник сработал, в Windows 10 зайдите в Параметры (Win+I) — Учетные записи — Варианты входа и в пункте «Требуется вход» установите «Никогда».
Среди других программ-будильников для Windows можно отметить:
Видео инструкция
Есть и другие аналогичные утилиты, но для большинства применений, уверен, представленных возможностей должно вполне хватить. Если же вы пользуетесь чем-то еще, что кажется вам удобнее, буду благодарен комментарию к статье.
Главная » Windows 10 » Как включить будильник windows 10
Здравствуйте уважаемые посетители сайта mixprise.ru, в данной статье я хочу показать вам как включить будильник windows 10.
Допустим если вы не выключаете компьютер и хотите воспользоваться будильником, который уже установлен в Windows 10, то выполните следующие действия:
Зайдите в меню Пуск далее нажмите Все приложения
Находим вкладку Будильники и часы и соответственно щелкаем по ней мышью
После того как вы запустили данное приложение и выставляете галочку в положение Вкл
Помимо этого, когда вы кликните по самой функции будильника, в открывшимся окне вы сможете установить собственно говоря Время, когда должен сработать будильник
Переименовать Название будильника скажем на Hello
Далее выставим период повторений, ну в качестве примера я возьму будние дни
Спускаемся ниже и выставляем мелодию, которая будет срабатывать непосредственно, когда активируется будильник
Ну и в самой нижней вкладке «Отложить на» выберете удобное для вас время
Обратите внимание на надпись вверху, которая сигнализирует о том, что уведомления будут появляться только тогда, когда персональный компьютер работает в режиме бодрствования. Кликните по вкладке Дополнительные сведения и прочитайте информацию которая там изложена и дополнительных функциях
Кликните по вкладке Дополнительные сведения и прочитайте информацию которая там изложена и дополнительных функциях
Ну а у меня на этом все, если у вас остались вопросы пишите мне их в комментарии и подписываемся на рассылку! Удачи вам!
—>
В публикации рассмотрены все способы поставить будильник на компьютере Windows 10. Это можно сделать не только посредством сторонних приложений, но и при помощи встроенных в операционную систему средств. Причем некоторые приложения способны выводить компьютер из режима сна или гибернации.
Machy – лучшая программа напоминалка
Скачать MACHY с официального сайта или Скачать MACHY с Яндекс.Диск
Программа уже давно не обновляется, но по-прежнему отлично работает на всех платформах windows (win7, win8, win10, XP, vista) и простая в использовании. После скачивания архива на рабочий стол, необходимо его распаковать в удобную для вас директорию на ноутбуке или стационарном ПК.
В корневой папке утилиты двойным щелчком открываем файл Machy.exe. После запуска программы можно будет увидеть её весь функционал и возможности, после чего приступим к настройке утилиты. После первого приветствия и нажатия кнопки «ОК», данный софт автоматически свернётся в трее, правый нижний угол экрана. Чтобы развернуть его просто два раза кликните по нему, затем, когда откроется окно самой программы, в нижнем левом углу утилиты нажмите на «Настройки».
На первой вкладе «Общие» уберем всего одну галочку «Запустить программуДокумент» и ничего больше не трогаем, если вам там точно ничего не нужно из базовых параметров задач программы. По умолчанию календарь напоминалка на рабочий стол на русском языке будет запускаться автоматически при старте операционной системы windows.
На второй вкладке «Фалы» ставим галочку «проигрывать звуковой файл». Далее подберите себе аудиофайл, который бы вы хотели слышать при выполнении события.
Обратите особое внимание! Файл должен быть в формате .wav. Для этих целей есть онлайн конвертеры, при помощи которых можно преобразовать любой звук или мелодию в другой аудио формат
Онлайн преобразование звуков в формат .wav
http://audio.online-convert.com/ru/convert-to-wav
На следующей вкладке настроек – Разное, ставим везде по нулям т.к. в дальнейшим мы с вами зададим точную дату и время напоминания.
Активируем галочку как на скриншоте для показа вашего сообщения, ниже выбрав его объём. Ставим максимальное значение 150 символов, этого вполне достаточно. Сохраняем настройки нажатием кнопки ОК.
Для теста осталось только создать небольшое задание для того чтобы посмотреть, как это все работает в деле.
В главном окне программы Machy добавляем новое условие.
Перед вами откроется ряд возможностей на любой выбор.
Для теста хватит первого варианта, который можно выбрать в левой колонке, активировав нужный чекбокс. Для теста хватит – «Напомнить что-либо».
Настаиваем время и дату, вбиваете нужный текст, нужную мелодию в формате .wav, предварительно активировав чекбокс. Как сконвертировать аудиофайл в нужный формат писал уже выше. Нажмите ОК.
В главном окне программы после таких действий появится список задач, среди которых только что созданные нами условиями.
Разные напоминалки на компьютер на русском могут отличаться друг от друга, все они так или иначе имеют свои плюшки. Machy не нужна установка, причем, запускается при старте операционной системы, находясь в любой директории.
Такая простая программа и больше не нужно ничего запоминать в своей голове. Всю работу выполняет настроенный нами софт – дату, время, Дни Рождения, работа, дела, поздравления. Всё это напоминание происходит в назначенное время, в автоматическом режиме.
Как поставить будильник на компьютере Windows 10
Сначала посмотрим, как установить будильник на компьютер Windows 10. В операционной системе Windows 10 имеется встроенное приложение «Будильники и часы», которым можно воспользоваться без помощи других средств.
Приложение по умолчанию встроено в ОС Windows 10, оно находится в меню кнопки «Пуск». Если программа ранее была удалена из операционной системы, приложение можно снова установить на компьютер из Магазина Microsoft Store (Windows Store).
Стандартное приложение «Будильники и часы» предназначено для работы с таймерами, секундомерами, будильниками и часами. Работа приложения зависит от настроек электропитания устройства.
Обратите внимание на то, что стандартный будильник на ноутбуке Windows 10 будет работать в режимах «Сон» или «Гибернация» если на компьютере имеется поддержка технология InstantGo. Приложения продолжают работать в режиме сна, и выдают уведомления, в нашем случае, запускают мелодию будильника
Функция InstantGo поддерживается на новых ноутбуках, поэтому будильник в стандартном приложении, работающий в спящем режиме компьютера доступен не на всех устройствах.
В других случаях, на ноутбуке или стационарном ПК будильник будет работать в только режиме бодрствования. Компьютер все время должен быть подключен к электрической сети, а режим сна должен быть отключен в настройках электропитания.
При этом варианте конфигурации компьютера, в окне приложения «Будильники и часы» отображается сообщение «Уведомления появляются, только когда ПК работает в режиме бодрствования». Это означает, что на данном устройстве нет поддержки функции InstantGo, а компьютер для возможности работы будильника должен всегда быть подключен к питающей сети.
Если на ПК проводилась оптимизация Windows 10 для ускорения работы системы, посмотрите настройки своего устройства. Возможно, в параметрах ОС были отключены некоторые функции, необходимые для работы будильника.
В приложении «Параметры» проверьте следующие настройки:
- В разделе «Система», во вкладке «Уведомления и действия», в параметре «Уведомления» должны быть включены пункты: «Получать уведомления от приложений и других пользователей» и «Разрешить воспроизведение звуков уведомлениями».
- В разделе «Конфиденциальность», во вкладке «Фоновые приложения» включите параметр «Разрешить приложениям работать в фоновом режиме», в опции «Выберите, какие приложения могут работать в фоновом режиме» перейдите к приложению «Будильники и часы», а затем передвиньте переключатель в положение «Включено».
Чтобы настроить будильник на ноутбуке Windows или стационарном ПК выполните следующие действия:
- Запустите приложение «Будильники и часы» на компьютере.
- В окне программы откроется вкладка «Будильник», в которой по умолчанию выставлено время: «7:00».
- Щелкните левой кнопкой мыши по установленному времени.
- В окне «Изменить будильник» подберите подходящее время в часах и минутах.
- Если нужно измените название будильника.
- В опции «Повторяется» выберите время: «Каждый день» (по умолчанию), или другие подходящие дни недели для работы аудио сигнала.
- В параметре «Звук» доступны следующие мелодии для звонка:
- Звук часов.
- Ксилофон.
- Аккорды.
- Стук.
- Звон.
- Переход.
- Нисходящий.
- Удар.
- Эхо.
- Восходящий.
- В пункте настроек «Отложить» можно настроить время запуска будильника попозже:
- Выключено.
- 5 минут.
- 10 минут.
- 20 минут.
- 30 минут.
- Час.
- Нажмите на кнопку «Сохранить», расположенную на нижней панели, чтобы зафиксировать ваши настройки.
- Включите будильник в окне приложения.
После запуска мелодии звонка, в области уведомлений появится окно приложения.
Здесь можно закрыть программу, или нажать на кнопку в правом верхнем углу, где нужно выбрать одну из опций: «Перейти к параметрам уведомления» или «Отключить все уведомления для Будильники и часы».
В приложении «Параметры», в окне «Будильники и часы» можно настроить появление окна уведомления, приоритет и другие опции.
Если этот будильник не нужен, его можно удалить (кнопка с изображением корзины), отменить выбранное действие (кнопка с крестиком), узнать подробности о приложении (кнопка с тремя точками).
В приложении «Будильники и часы» можно создать несколько будильников со своими заданными параметрами.
Приложение Top 7 Timer для системы Windows
Если вы ищете бесплатный приложение таймера для Windows компьютер, вы можете легко положиться на приложения, которые я буду обсуждать здесь. Большинство приложений можно использовать и на мобильных устройствах Windows.
Визуальный таймер
Визуальный таймер позволяет пользователям видеть проход времени для лучшего управления временем. Это приложение доступно для Hololens, ПК, мобильных устройств и Surface Hub. Настраиваемый внешний вид и различные звуки для каждого таймера делают его одним из лучших вариантов для пользователей.
Функции:
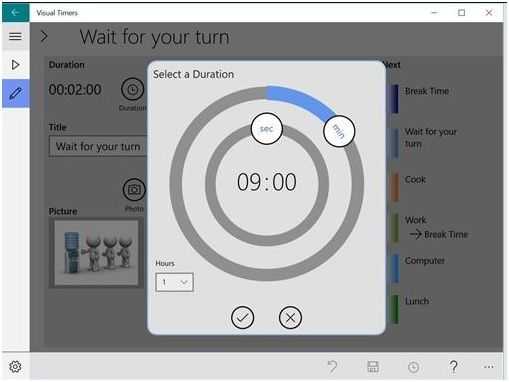
Скачать визуальные таймеры.
Умный секундомер
Эта приложение таймера для Windows также поставляется с простым в использовании интерфейсом с минималистичным подходом. Это приложение «все в одном» и бесплатное для всех пользователей ПК с Windows и мобильных устройств. Там некоторые ключевые функции этого приложения представлены ниже:
Функции:

Загрузите Умный Секундомер.
Бесплатный таймер просто один из лучших и полностью настраиваемый приложения таймера для Windows Телефон и ПК. Он прост в использовании со всеми необходимыми функциями и помогает вам выбирать график работы как свой собственный. Ниже приведены некоторые ключевые функции, которые помогут вам определиться со своими предпочтениями и приоритетами.























