Как подключить модем Мегафон: компьютер, макбук, планшет, антенна и другие устройства
Принцип действия любого модема основан на USB-соединении потребителя с сотовым оператором. Устройство очень популярно среди пользователей сети Интернет, так как незаменимо в районах, где отсутствует кабельное подключение или беспроводные сети. Чтобы подключить модем, в том числе от оператора «МегаФон» необходимо выполнить простую последовательность действий.
Активацию девайса можно осуществить несколькими способами. Проще всего применить автоматическую систему настройки. Программное обеспечение уже установлено в устройстве или содержится на диске, который прилагается к гаджету. Кроме того, ПО всегда можно скачать с официального сайта производителя.
Подключить модем от «МегаФон» к ноутбуку или стационарному компьютеру

Беспроводные модемы от «Мегафона», работающие в сетях 3G и 4G, пользуются большим спросом среди абонентов
Перед установкой модема необходимо включить компьютер и дождаться загрузки операционной системы. После этого устройство вставляется в USB-порт. В этот момент автоматически запускается установка драйверов и программное обеспечение «Мегафон Интернет». Действия выполняются следующим образом:
- На экране ноутбука появится окно с приветствием мастера установки, в нём нажимается кнопка «Далее».
- После согласия с условиями лицензионного соглашения пользователю предлагается выбрать место на компьютере, куда необходимо установить программу.
- Загрузка занимает около пяти минут, завершаясь появлением на рабочем столе значка с логотипом «Мегафон».
Теперь чтобы запустить программу, нужно кликнуть по её значку на рабочем столе. Соединение с интернетом достигается нажатием кнопки «Подключить», при этом на модеме должен загореться светодиод. В процессе эксплуатации устройства программное обеспечение предусматривает возможность просмотра подробных статистических данных использования прибора.
К макбуку

В процессе установки управляющей программы произойдёт автоматическая установка всех необходимых драйверов
Некоторая сложность присоединения к макбуку заключается в том, что обновлённая версия операционной системы Mac зачастую не видит подключённого к USB-разъёму модема. Проблема решается установкой драйверов для конкретной модели модема и выполнением перезагрузки системы.
К планшету
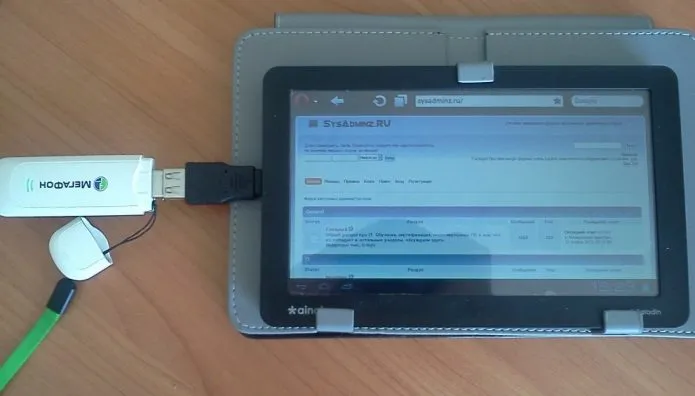
Если ваш модем определяется как оптический диск или flash-накопитель (так его видят многие планшеты), нужно воспользоваться программой Hyper Terminal
Подключение к планшету выполняется через специальный кабель. Разъём на одной его стороне подключается к порту на корпусе планшета, с другой стороны — к модему. В большинстве случаев настройка устройства производится автоматически, иногда для запуска требуется введение данных провайдера.
Можно ли раздать интернет с телефона на ноутбук
 Технологический процесс идет семимильными шагами
Технологический процесс идет семимильными шагами
Благодаря появлению новых гаджетов, в том числе и смартфонов, значительно упростилось решение многих задач. Один из вариантов — это беспрепятственный выход в интернет. Для этого нужно сделать из мобильного телефона модем и с его помощью делиться Wi-Fi. Android для этих целей необходимо предварительно настроить.
Перед тем, как раздать интернет с телефона на ноутбук необходимо ознакомиться с параметрами смартфона. Наличие мобильного Интернета на гаджете обязательно. Для передачи подойдет 2G, 3G, 4G, можно использовать вай-фай или USB кабель.
Важно! Перед началом работ необходимо включить комп и телефон. Также обязательно подключить средство связи к мобильному интернету.. Как раздать интернет с телефона? Специалисты рекомендуют использовать телефон, который работает на «операционке» Андроид 6-го поколения и поддерживает хотя бы 4G
Существует ограничение на более ранние версии
Как раздать интернет с телефона? Специалисты рекомендуют использовать телефон, который работает на «операционке» Андроид 6-го поколения и поддерживает хотя бы 4G. Существует ограничение на более ранние версии.
Еще одно немаловажное условие — это качественная батарея средства связи. Во время раздачи Wi-Fi нагрузка увеличивается в разы
Заряд батареи расходуется не только на раздачу сигнала, но и на работу модуля связи.
Для того, чтобы не использовать провод, специалисты советуют раздавать Интернет с телефона с помощью беспроводного соединения. Главная причина, почему не будет получаться передать интернет с телефона на ноутбук через USB-кабель, это его неисправность.
 Вариантов раздачи интернета огромное множество
Вариантов раздачи интернета огромное множество
Существует три общепринятых способа, которые позволяют использовать средство связи для подключения к интернету ПК:
- В качестве точки доступа Wi-Fi.
- Сделать из телефона так называемый модем, который будет соединяться с компьютером через USB провод.
- Или использовать блютуз.
Briar
Совсем недавно у FireChat появился серьезный конкурент, он называется Briar. Его разработчики пошли еще дальше и сделали приложение, которое не только способно работать в двух режимах (с интернетом и без), но и не использует сервер вообще.
В случае работы без интернета Briar пытается связаться с ближайшими узлами, используя Bluetooth и Wi-Fi. Далее он запрашивает у них информацию о других узлах сети и может начать обмениваться с ними сообщениями. Если же доступ в интернет есть, Briar находит нужные контакты с помощью распределенной хеш-таблицы и позволяет установить с ними связь, используя сеть Tor как транспорт. И в том и в другом случае Briar не полагается на сервер или централизованное хранилище данных, это полностью децентрализованное P2P-решение.
Архитектура Briar
Briar не только и не столько мессенджер, сколько платформа для построения независимой и нерегулируемой сети. Приложение позволяет вести блоги и создавать форумы, а в будущем разработчики планируют добавить поддержку совместной работы над документами.
Разработкой Briar занимается команда из шести человек, в которую входят: ключевой разработчик I2P Джек Григ (Jack Grigg), один из разработчиков Freenet и LimeWire Майкл Роджерс (Michael Rogers), автор инициативы Free Your Android Торстен Грот (Torsten Grote). Код Briar публикуется по лицензии GPLv3 и уже прошел аудит безопасности в компании Cure53, которая также занималась аудитом SecureDrop, Cryptocat и Dovecot.
В данный момент Briar доступен только на Android в виде публичной бета-версии. Сама сеть работает в тестовом режиме — 21 октября все данные, включая список контактов и архив сообщений, будут очищены
Эта мера предосторожности нужна, чтобы обезопасить пользователей от возможных рисков, связанных с уязвимостями, которые могут быть найдены во время тестирования
| Briar |
Работа модема на роутере
Решающую роль при необходимости сделать беспрепятственной работу модема на роутере будут играть функции и возможности самого маршрутизатора. Если изначально роутер не имеет такой функции, то не получиться заиметь такое соединение. Отдельные маршрутизаторы предназначены для работы с конкретными марками модемов. Полную информацию по этому вопросу можно найти на сайте предприятия выпускающего роутер.
Если к маршрутизатору можно подсоединить USB-модем, то это лучше сделать при помощи кабеля USB. Такой стандартный кабель можно найти среди аксессуаров любого телефона или планшета либо купить в специальном отделе магазина.
Отдельные марки роутеров могут потребовать сделать настройки вручную. Надо будет в созданном новом подключении вписать следующее:
Уместно будет упомянуть, есть модели роутеров, в память которых занесены изначально данные для работы с устройствами крупных операторов связи России. При настройке подключения модема от «Мегафона» на таком маршрутизаторе достаточно будет выбрать профиль компании «Мегафон». Все остальные настройки для работы в интернете будут произведены в автоматическом режиме.
Автор видео: Clever WIFI
На Mac выберите меню Apple > «Системные настройки», затем нажмите «Сеть». Выберите свой модем в списке слева. Если Ваш модем не отображается в списке, убедитесь, что он подключен к компьютеру (внутренне или внешне), нажмите кнопку «Добавить» внизу списка, а затем нажмите всплывающее меню «Интерфейс» и выберите «Модем».
Как раздать интернет с телефона на роутер через Wi-Fi
Чтобы понять, как раздать мобильный интернет через роутер (router), необходимо заранее определить, какой именно мобильный гаджет будет использоваться в качестве точки доступа. Для андроида и айфона есть существенные различия.
Особенности настройки смартфонов на Android
Настроить телефон на андроиде, например, xiaomi или асус в качестве точки доступа не составит никакого труда. Благо, большинство мобильных устройств имеют такую функцию. Поэтому системные средства лучше и проще всего использовать для таких целей. О том, как включить точку доступа, написано выше.
Однако существуют случаи, когда через настройки включить режим модема не получается. И тогда на помощь могут прийти всевозможные программы, созданные для этих целей. На просторах интернета их много, однако лучше всего себя зарекомендовали 2 из них:
- PDANet+;
- FoxFi.
Оба приложения хорошо подходят для раздачи интернета с телефона на роутер и другие устройства, поэтому для этой цели их можно поставить на устройство. Однако у них есть существенные минусы. В их настройках нет русского языка, а также установлен лимит использования программы, после которого модем отключается. Кроме того, многие операторы связи, например, Билайн, не предоставляют возможность использовать мобильный интернет таким способом.
Особенности настройки смартфонов на iOS
Режим модема на айфоне включается также просто, как и на андроиде. Достаточно лишь произвести некоторые нехитрые настройки. Однако существуют случаи, когда при первой попытке включить точку доступа, необходимый пункт отсутствует. Это означает, что в телефоне не прописаны необходимые настройки оператора.
Сделать это можно вручную. Для этого нужно зайти в настройки сотовой связи и выбрать сотовую сеть передачи данных. В самом низу экрана будет раздел для настроек режима модема.
Важно! Для того, чтобы подключать функции модема, нужно ввести имя пользователя и пароль. У каждого оператора сотовой связи свои данные.
Режим модема в айфонах есть практически всегда
Если нет необходимо прописать настройки вручную
Практическая составляющая
VoWiFi (Voice over Wi-Fi) – технология, позволяющая пользователям сотовой связи совершать голосовые вызовы в зонах, где сотового покрытия нет, но есть покрытие Wi-Fi. Для ее работы нужно следующее:
-
поддержка технологии со стороны оператора;
-
поддержка технологии мобильным устройством;
-
наличие стабильного интернет-соединения по Wi-Fi.
Большинство российских сотовых операторов поддерживают VoWiFi. В конце статьи есть ссылки на инструкции по включению этой технологии, а также списки поддерживаемых устройств. Производители указывают поддержку данной технологии в характеристиках устройства.
Если вы планируете менять свой смартфон, то лучше выбирать устройство как с поддержкой VoWiFi, так и с поддержкой стандартов 802.11ax/ac диапазона 5ГГц. Во-первых, дозвониться до вас смогут, даже если вы «не в сети». А во-вторых, диапазон 2,4 ГГц чрезвычайно зашумлен, и в нем почти всегда есть проблемы с интерференцией, из-за чего Wi-Fi часто «плохо работает», в отличие от более «свободного» диапазона 5 ГГц.
Когда смартфон регистрируется в сети через VoWiFi, в статус-баре появляется соответствующая индикация. В зависимости от модели вашего смартфона, индикация и значки могут выглядеть по-разному. В нашем случае (смартфон Huawei) значки в статус-баре выглядят так:
Рисунок 1 Строка состояния смартфона, в котором установлено две SIM-карты, и оба подключения поддерживают VoWifi
На рисунке выше обе SIM-карты зарегистрированы в сети оператора двумя способами: и через сотовую сеть (индикаторы уровня сигнала, один из которых со значком «R» – роуминг), и через VoWiFi (значки «VoWiFi»). Как правило, при наличии VoWiFi соединения меняется название сети оператора с «Оператор» на «Оператор-WiFi». В нашем случае названия не отображаются, так как в статус-баре недостаточно пространства. Дополнительная индикация появляется также на кнопке вызова, при звонке и в списке вызовов:
Рисунок 2 Кнопка вызова с сим-карты 2, подключенной только через сотовую сетьРисунок 3 Кнопка вызова с сим-карты 2, подключенной через VoWiFiРисунок 4 Индикация VoWiFi во время звонкаРисунок 5 Индикация VoWiFi отображается для вызовов, совершенных через VoWiFiРисунок 6 Меню настроек VoWiFi
Обычно соединение VoWiFi имеет приоритет над сотовой сетью. Но на некоторых устройствах можно выбрать, через какую технологию будет установлен вызов. Если качество соединения нестабильное или если смартфон покинул зону покрытия Wi-Fi, звонок, установленный через VoWiFi, может автоматически переключиться на сотовую сеть.
Как правило, операторы тарифицируют звонки через VoWiFi по домашнему тарифу (Проверяйте условия тарифа у своего оператора!). Даже в международном роуминге звонки обычно тарифицируются по условиям домашнего региона. То есть, звонок из региона пребывания в домашний регион – как звонок внутри домашнего региона, а из региона пребывания в регион пребывания – как международный звонок. Однако, если при нахождении в роуминге звонок VoWiFi по какой-то причине переключится на сотовую сеть, то это будет тарифицироваться как звонок из роуминга. Если этого не заметить, счет за услуги связи может вас неприятно удивить. Поэтому следует внимательно следить за наличием значка «VoWiFi» в статус-баре смартфона и в приложении для набора номера во время звонка. Но есть простой способ обезопасить себя от лишних трат. Для этого нужно перевести устройство в режим «полёт», в котором отключаются все коммуникации, затем вручную включить соединение по Wi-Fi. После этого сим-карты зарегистрируются в сети операторов через VoWiFi, и вы снова окажетесь на связи по домашнему тарифу без риска переключения на сотовую сеть.
Рисунок 7 Строка состояния смартфона (включен авиарежим), в котором установлено две SIM-карты, и оба подключения поддерживают VoWiFi
В данном примере значок самолета означает, что включен режим «полёт», и сотовая сеть для обеих сим-карт отключена. Названия сетей для примера указаны как SIM1 и SIM2, в вашем случае они будут отличаться. Индикаторы «VoWiFi» свидетельствуют о том, что обе SIM-карты подключены к сети операторов через Wi-Fi, и переключения на сотовую сеть точно не произойдет.
Иногда для связи в роуминге приобретают сим-карты местных операторов с выходом в интернет. Если просто вставить во второй слот для сим-карт местную симку с выходом в интернет, VoWiFi для вашего домашнего оператора работать не будет. Для этого требуется именно соединение по Wi-Fi. Если поблизости нет точки беспроводного доступа, можно раздавать интернет с местной сим-карты с другого смартфона, тогда вы всегда будете на связи по домашнему тарифу.
Как работают звонки через Wi-Fi?
Технология звонков по Wi-Fi начнет работать только при соблюдении нескольких важных условий. В первую очередь, необходимо использовать подходящий телефон. VoWi-Fi поддерживается следующим списком современных смартфонов: модели Samsung, Sony Xperia, Honor, Huawei, Sony, LG и некоторые другие.
Узнать, поддерживает ли конкретный телефон технологию, можно в его технических характеристиках на любом сайте, специализирующемся на продаже смартфонов (или в инструкции по эксплуатации). Кроме того, в настройках вызовов и Wi-Fi-соединения будет находиться пункт «Звонки по Wi-Fi». Значок этой функции зачастую размещен еще и в шторке.
Затем нужно убедиться, что выбранный оператор предоставляет услугу звонков по беспроводной сети. Узнать об этом можно на его официальном сайте. Обычно услуга звонков по Wi-Fi подключается в комплекте с другими опциями, например, функцией VoLTE — технологией, передающей звонки по сети 4G. После подключения услуги абоненту необходимо включить звонки по Wi-Fi на телефоне. Для этого нужно:
- Открыть настройки телефона.
- В настройках вызовов или настроек Wi-Fi (зависит от модели телефона) найти пункт «Вызовы по Wi-Fi». Рядом с ним необходимо активировать ползунок, после чего можно совершать вызовы.
Чтобы звонить через Wi-Fi, необходимо подключиться к доступной беспроводной сети, после чего название сети в строке состояния сменится на {название оператора} Wi-Fi (например, Tele2 Wi-Fi). Звонки по беспроводной сети можно совершать при отсутствии мобильной связи и даже в авиарежиме. Во время звонка тратиться будет пакет минут, а не интернет-трафик. Качество соединения будет зависеть от того, насколько стабильна беспроводная сеть.
К сожалению, технология Wi-Fi Calling пока недостаточно стабильна и малопопулярна. Но если разработчики доведут ее до ума, это будет очень полезной фичей на смартфонах.
Особенности подключения модема к планшету на Android
Сделать возможной работу модема «Мегафона» на планшете с Андроид не так просто как для ноутбука или компьютера. Имеются некоторые трудности.
Если же с планшетом надо куда-либо отлучиться, то придётся настраивать подключение модема на самом планшетном компьютере.
В этом случае пользователь может столкнуться с препятствиями самого разного плана. Немаловажную роль будут играть возможности самого планшета. Не все модели поддерживают присоединение модема для выхода в интернет. На тех планшетах, где подобная возможность изначально предусмотрена достаточно будет воспользоваться кабелем OTG для подключения модема .
Автор видео: MD5 TV Приобрести такой кабель несложно в любом специализированном магазине. Далее надо будет проделать те же шаги, как и при подключении модема к ноутбуку. Сохраняются все преимущества подобной установки – с автоматическим поиском драйверов в интернете и их инсталляцией. Планшет также потребует перезагрузки для завершения процесса установки.
Если уровень возможностей планшета не позволяет с лёгкостью подключить к нему модем, можно обратиться к дополнительным способам решения этой задачи.
И ничего удивительного – никто ещё не видел планшетов с оптическими дисками, в настройках таких планшетных компьютеров нет возможности обнаружить корректно модем, который к нему подсоединили. Значит, следует искать способ для правильного определения модема планшетом.
Именно для того, чтобы планшет «узнал» модем создана программа для ПК – 3GSW. Вот что надо предпринять для того, чтобы воспользоваться преимуществами этого приложения:
- и провести её установку на компьютер.
- Подсоединить USB-модем к разъёму на панели компьютера.
- Запустить установленное приложение и выделить в списке устройств модем.
- Зафиксировать режим «Только модем», и сделать сохранение этих важных изменений.
- Завершить работу программы, при помощи безопасного извлечения отсоединить модем от компьютера.
- Подсоединить модем к планшету.
Имеется другая крайность – ряд планшетов видят модем как флешку. Ситуация похожая на предыдущую историю, но теперь планшет считает модем стандартным флеш-накопителем. И опять на помощь может прийти специальное приложение HyperTerminal:
- Опять потребуется установка приложения на компьютер.
- Снова надо присоединить модем к системному блоку компьютера.
- Запустить «Диспетчер устройств» и перейти в пункт «Модемы и маршрутизаторы».
- Потребуется скопировать номер порта, а также скорость соединения из списка всей информации об этом новом устройстве.
- Далее опять перейти к приложению HyperTerminal. В строках настроек нового устройства в этой программе надо будет записать какое-нибудь имя для вновь созданного подключения и перенести сюда скопированные данные USB-модема – номер порта и скорость интернет соединения.
- Для завершения операции в возникшем окне ввести сначала «ate1», а затем – «at u2diag=0».
- Завершить работу приложения, модем отсоединить от ПК и присоединить к планшету.
С дополнительными трудностями могут столкнуться владельцы планшетов, настройки которых не предусматривают автоматической прописки подстроек модема для выхода в интернет. Снова потребуется помощь сторонней программы – «PPP Widget» , закачать которую в планшет можно будет в Play Market. Упомяну необходимые условия для установки и точной работы этой утилиты – наличие прав суперпользователя на планшете.
Выбор метода установки рут-прав, снимающих ограничения, будет зависеть от марки конкретного устройства. При установке таких прав надо учитывать опасность, которую несёт такое снятие ограничений – немалый риск нарушить работу системы планшета. О подробностях и тонкостях такой операции можно узнать на отдельных сайтах и форумах.
После установки на планшет «PPP Widget», пользователю предстоит заполнить нужные графы требуемыми настройками для подключения – точку доступа, логин с паролем, номер для дозвона.
Если какой-либо из методов не даёт нужного результата можно попробовать дополнительный вариант. Иногда комбинирование способов приводит к подключению USB-модема «Мегафона» к планшету.
Шаг 2:
-
Если ты используешь Linux, нажми на апплет NetworkManager в правом верхнем углу экрана и выберите «Редактировать соединения…». На вкладке «Проводной» выбери новое установленное соединение (будь осторожен, не LAN Ethernet соединение) и нажми «Изменить…». На вкладке «Настройки IPv4» выбери «Доступ к другим компьютерам» в качестве метода. Нажми «Сохранить». NetworkManager восстановит соединение и назначит твоему ПК IP-адрес в этом сетевом соединении USB, по умолчанию: 10.42.0.1. Оставь подключение к Интернету (проводное или беспроводное) без изменений.
-
Если ты используешь Windows, открой «Сетевые подключения» на панели управления. Это несколько отличается от настройки в Linux. Щелкни правой кнопкой мыши на твоё подключение к Интернету. Я предполагаю, что ты используешь десктоп без адаптера Wi-Fi, поэтому щелкни правой кнопкой мыши по LAN-соединению Ethernet с Интернетом и выбери «Свойства». На вкладке «Общий доступ» (или «Дополнительно» для Windows XP) нажми «Разрешить другим пользователям сети подключаться через…», затем выбери USB-соединение в раскрывающемся списке ниже и нажми ОК. Windows автоматически настроит сетевое USB-соединение и назначит ему IP-адрес, по умолчанию для Windows 7: 192.168.137.1, для Windows 10: 192.168.0.1. Ты можете видеть, что твоё интернет-соединение теперь «Общее», а USB-соединение теперь «Неопознанная сеть».
-
Если ты используешь Mac, откройте Системные настройки — Сеть. Если ты установил HoRNDIS, то увидишь новый сетевой интерфейс соответствующий твоему USB-соединению. При включенном «Использование DHCP» в качестве конфигурации Ipv4, он может быть уже подключен. Вернись в Системные настройки, нажми «Общий доступ». Выбери «Общий Интернет». Выбери подключение к Интернету (Ethernet или Airport…) в разделе «Поделиться своим подключением из» и выбери интерфейс USB-подключения в разделе «К компьютерам, использующим». Mac назначит твоему USB-интерфейсу IP-адрес, по умолчанию: 192.168.2.1.
-
Если ты используешь Linux без графического интерфейса или NetworkManager, ты уже выполнил все настройки ПК на шаге 1.
Настройка твоего ПК завершена !
Mac OS не находит LTE модем.
Сегодня ко мне в руки попал Мак на котором присутствует как Mac OS, так и винда на виртуалке. Человек обратился с проблемой: «Mac OS не находит LTE модем» (в его случае, это модем от «Мегафон»). При том интересная особенность, что при подключении его напрямую к виндовой виртуалке все прекрасно работает, а вот на Mac OS пишет что модем и вовсе отсутствует.
Предположил что проблема в самой новой операционке и банально нет дров, но на сайте в разделе поддержки драйверов операционка заявлена, проблем вроде как нет.
Стал пробовать различные варианты патчи и прочее, что советуют люди на форумах, но модема как не было, так и не появилось, ничего не помогало…
Позвонил в техподдержку «Мегафона», что-то советовались думали в итоге просто сказали: «Должен работать, если не работает, обратитесь в Apple»…
Продолжил далее свои изыскания, уже думал звонить в Apple, но на одном из форумов наткнулся на рекомендацию, которая и стала ключом к решению проблемы:
Изначально драйвера установлены, но выглядит все на Mac OS вот так.
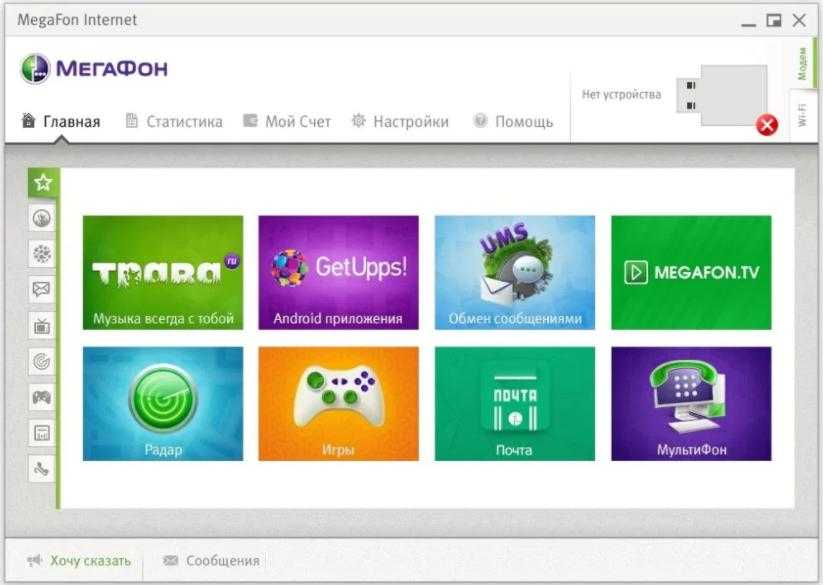
- Выполнить полную деинсталляцию всего ПО от девайса (в данном случае от Мегафона но думаю аналогично ситуация выглядит с другими операторами)
-
Дополнительно можно вручную удалить все упоминания «megafon» и «huawei» в папках Library/System/Extensions,
/Library/LaunchAgents и Library/LaunchAgents (На этом маке была установлена CleanMyMac, для полной деинсталляции воспользовался ей, чтоб не зачищать хвосты руками).
Качаем с сайта актуальные драйвера, в моем случае это вот эти: http://spb.shop.megafon.ru/modems/88427.html#files
Перезагружаем мак в Режиме восстановления (Recovery mode) удержанием Cmd+R при старте.
В Терминале вводим команду csrutil disable.
Перезагружаемся.
Устанавливаем скачанное ПО для девайса.
Подключаем LTE-модем к USB-порту, крестик должен пропасть кнопка подключиться должна стать активной.
Снова перегружаемся в Режиме восстановления, открываем Терминал и вводим команду csrutil enable(по другому, возвращаем все в исходное положение).
Перезагружаемся снова и все работает
Ну и если необходимо в настройках виртуальной машины также выбираем модем (но это лишь по необходимости).
Вот что на эту тему говорит нам Apple: команда (csrutil) включает/отключает работу службы System Integrity Protection (подробно здесь: https://support.apple.com/en-us/HT204899), которая не даёт корректно устанавливаться корявым драйверам.
Это всего лишь один из вариантов возникающей проблемы, ссылки по аналогичным проблемам:
Как включить точку доступа Wi-Fi на телефоне Android
Вы можете создать точку доступа Wi-Fi на своем телефоне Android, чтобы поделиться своим Интернетом с другими устройствами, у которых нет мобильной связи. Если вы не можете или не хотите использовать Wi-Fi, подключите USB-кабель или попробуйте Bluetooth модем.
Вот как настроить точку доступа на Android:
- Откройте приложение Настройки.
- Выберите Сеть и Интернет или Подключение и общий доступ (в зависимости от версии Android).
- Нажмите Точка доступа Wi-Fi.
- На этой страничке можно включить или отключить точку доступа Wi-Fi. Кроме того, здесь вы можете изменить имя точки, тип безопасности, пароль и многое другое.
- Следуйте инструкциям, чтобы настроить функцию точки Wi-Fi по своему вкусу.
Как настроить точку доступа на Android
Трудная часть закончилась. Осталось только включить точку доступа. Для этого в настройках есть удобный переключатель, но удобней включать ее из шторки уведомлений.
Имейте ввиду, что производители смартфонов часто добавляют свои элементы к интересуй Android. Из-за чего путь к настройке точки доступа может отличаться. Эта инструкция основана на настройках Xiaomi Mi A3 с чистым Android One и Mi 9 SE с MIUI 12. Несмотря на то, что путь к настройкам будет отличаться, он будет относительно похожим.
Вы можете использовать функцию «Обмен с окружением» , чтобы отправить пароль Wi-Fi, или попросить друга отсканировать QR-код на вашем экране , чтобы избежать разочарования из-за ошибочного ввода пароля.
Проблема после обновления
Что делать, если пропадает Wi-Fi на MacBook Air после установки обновления операционной системы High Sierra? Например, все работает нормально, но, если вы подключились не к домашней сети, потом ноутбук не хочет с ней взаимодействовать без перезагрузки.
Здесь поможет сброс настроек подключения. Как это сделать:
- Сделайте резервную копию MAC;
- Закройте все сайты и приложения, которым нужен доступ к интернету;
- Отключитесь от сети;
- Нажмите на значок Finder;
- Перейдите к нужной папке по пути Library/Preferences/SystemConfiguration/;
- Кликните «Перейти», чтобы открыть системные файлы;
- Удалите следующие: com.apple.airport.preferences.plist, com.apple.network.eapolclient.configuration.plist, com.apple.wifi.message-tracer.plist, NetworkInterfaces.plist, preferences.plist;
Перезагрузите свой Макбук и настройте соединение заново.
Настройка сетевого протокола
Если Вай-Фай на Макбуке подключен, но интернет не работает, нужно проверить настройки протокола TCP/IP:
- Заходим в системные настройки, далее выбираем «Сеть»;
- Выбираем «Wi-Fi», кликаем «Дополнительно»;
- Заходим на вкладку «TCP/IP»;
- В первой строке «Конфигурировать IPv4» должно стоять «Используя DHCP»;
- В следующей строке запрашиваем адрес DHCP (там есть кнопка);
- Нужно правильно заполнить строки «Маска подсети» и «Маршрутизатор».
Почему Макбук не видит сеть Wi-Fi? Возможно, в настройках сохранены параметры предпочтительных сетей, а к новой ноутбук подключаться не хочет. Что можно сделать:
- Через системные настройки переходим в раздел «Сеть»;
- Выбираем вкладку «Wi-Fi», кликаем внизу справа «Дополнительно»;
- Откройте перечень предпочтительных сетей и удалите все;
Смартфон Android
Во всех версия ОС Android есть функция включения точки доступа.
Требования для раздачи сигнала:
- Мобильный интернет. Для нормальной работы сразу с несколькими подключенным устройствами рекомендуется использовать соединение 3G или 4G;
- Достаточное количество трафика. Если ваш тариф имеет ограничения, перед созданием точки доступа рекомендуем проверить количество оставшихся мегабайт;
- На втором устройстве должна работать функция подключения к Wi-Fi.
Раздача интернета через Wi-Fi
Чтобы получить доступ к интернету со второго гаджета, на первом устройстве нужно обязательно включить передачу данных по мобильной сети.
Без этого вы подключитесь к точке доступа, но сайты прогружаться не будут.
Обратите внимание! В зависимости от вашей версии Андроид, названия пунктов меню может меняться, но принцип настройки остается таким же, как в инструкции. Выполните такие действия:
Выполните такие действия:
- Зайдите в окно Настройки—Мобильные сети;
- Активируйте передачу данных по сотовой сети;
Рис.2
- Далее снова зайдите в Настройки и откройте раздел «Точка доступа Wi-Fi»;
- В новом окне укажите Имя сети, Тип защиты и придумайте Пароль доступа. Выберите максимально возможное число пользователей и сохраните настройки.
Рис.3
- Имя сети – укажите любое название, по которому вам будет легче распознать точку доступа. Вводите текст латинскими буквами.
- Тип защиты – эта настройка отвечает за уровень шифрования данных по беспроводной сети. Рекомендуется выбирать вариант WPA/PSK2, так как он сохраняет конфиденциальность данных и не тормозит интернет-соединение.
- Пароль – минимум 8 символов. Нужно использовать буквы верхнего и нижнего регистров, а также. Цифры, специальные символы. Таким образом вы защитите точку доступа от взлома. Если пароль не указать, к сети сможет подключиться кто-угодно.
Режим модема
Второй вариант, как раздать интернет с Андроид смартфона – это использование мобильного гаджета в качестве USB-модема.
Этот способ подойдет в том случае, если вам нужно зайти в интернет с компьютера, но он не поддерживает подключение к Wi-Fi сетям.
Следуйте инструкции:
- Подключите телефон к компьютеру с помощью кабеля USB и дождитесь пока компьютер распознает устройство;
- Далее система автоматически установит нужные драйвера. Если вы используете Windows 7 или более старую версию ОС, драйвера придется устанавливать вручную с помощью Диспетчера устройств;
- Затем на смартфоне зайдите в Настройки. Откройте раздел «Сетевые подключения»;
- Перейдите во вкладку «Другие сети», а затем нажмите на «Модем и точка доступа»;
- Отметьте поле USB-модем;
Рис.4
После активации функции на смартфоне, компьютер автоматически распознает новую локальную сеть. Зайдите в Сетевые подключения Windows. Кликните правой кнопкой мышки на иконку подключения по локальной сети и выберите поле «Включить».
Теперь на компьютере появится соединение с интернетом.
Однако, оно будет работать только в том случае, если вы активировали передачу данных по мобильной сети и у вас есть достаточное количество интернет-трафика.
Немного теории…
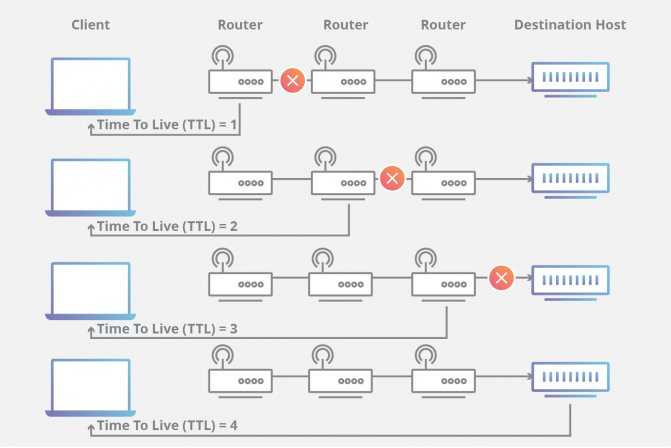
Итак, весь обход той самой «блокировки» заключается в изменении TTL.
Обычное значение TTL составляет 64 для различных мобилок на IOS и Android, а также на таких операционных системах как MAC или Linux. Для операционной системы Windows это значение равно 128.
Чтобы «показать» оператору, что мы используем свой интернет «на таком же своем устройстве», если вы понимаете, о чем я, нам нужно, чтобы TTL на ПК и смартфоне совпадал. При этом стоит учитывать, что TTL теряет единицу при передаче пакетов с раздающего устройства и в итоге, если даже на нашем втором устройстве выставить TTL равный 64, оператор поймет, что «это устройство уже не наше» и мы пытаемся «поделиться интернетом с каким-то халявщиком». А вот если выставить значение TTL на единицу больше, то все будет хорошо, а оператор «поймет», что мы используем такое же наше устройство и ни с кем не делимся бесплатным интернетом



















