Как почистить куки в браузере Сафари (Safari).
Довольно таки не плохой браузер от компании Apple. Итак, чтобы удалить куки в браузере Safari нужно вызвать «Меню» (шестеренка в правом верхнем углу) и кликнуть по пункту «Настройки…».
В новом окне перейти на вкладку «Конфиденциальность» где можно настроить блокировку куки (cookie) от третьих сторон и рекламодателей, а также попросту их удалить. Здесь же можно ограничить, разрешить или запретить доступ сайтам к информации о Вашем местоположении, установив радио кнопку службы «Ограничить доступ веб-сайтов к службам геолокации» в соответствующее положение.
Итак, для того чтобы удалить куки, кэш и все остальные данные одним махом, нажмите на кнопку «Удалить все данные веб-сайтов» и в диалоговом окошке подтвердите свои действия нажав на «Удалить сейчас». Чтобы просто очистить кэш можно воспользоваться сочетанием клавиш Ctrl+Alt+E.
Чтобы удалить всю информацию оставленную от одного или нескольких сайтов, нажмите кнопку подробнее и выберите тот интернет-ресурс, данные которого необходимо удалить. После этого нажмите кнопку «Удалить».
И в заключении рассмотрим как удалить куки в браузере Internet Explorer.
Чистка папки Temp
Как правило, кэш приложений на компьютере с ОС Windows 10 хранится в папках «Temp».
Они бывают расположены в двух директориях:
- C:\Windows\Temp;
- C:\Users\Username\AppData\Local\Temp.
Очистка двух каталогов приводит к тому, что с ПК исчезает весь лишний мусор. Остается только разобраться, как удалить файлы кэша быстро и эффективно.
Через параметры
Меню «Параметры» дает пользователю доступ к большинству настроек компьютера. Через него выполняется очистка мусора, которая предполагает удаление резных файлов, включая данные реестра.
Для осуществления задуманного нужно:
Запустить «Параметры», используя меню «Пуск».
Перейти в раздел «Система», а затем – «Хранилище».
Кликнуть ЛКМ по имени диска, для которого требуется выполнить очистку.
Открыть вкладку «Временные файлы».
Нажать на кнопку удаления.
После этого весь кэш будет удален, и вам не придется самостоятельно открывать папки «Temp». Впрочем, после автоматической операции все равно могут остаться временные файлы, из-за чего действия приходится выполнять вручную.
Важно
Обратите внимание, что мусор состоит не только из временных данных. Поэтому чистка папки «Temp» не позволит освободить максимальное количество свободного места
Вручную
При желании можно выполнить операцию самостоятельно. Также это будет полезно в случае, когда автоматическое удаление не дает желаемого результата. Откройте через Проводник указанные ранее в материале директории, выделите файлы и нажмите кнопку «Удалить».
В случае если каталог с названием «Temp» найти не удается, активируйте во вкладке «Вид» показ скрытых папок. Не исключено, что искомая директория скрыта от посторонних глаз.
uTorrent
uTorrent когда-то считался золотым стандартом торрент-программного обеспечения. Тем не менее, на протяжении многих лет у него было множество проблем, которые делают его ненадежным.
Помимо того, что реклама втиснута в интерфейс, uTorrent также включает в себя набор других программных инструментов, что раздражает. Его худшее преступление произошло в 2015 году, когда было обнаружено, что приложение включает в себя программное обеспечение для майнинга криптовалют, не сообщая об этом пользователям. Это тратило ваши системные ресурсы в фоновом режиме, чтобы заработать деньги для компании, которая якобы отдала часть на благотворительность.
Advanced SystemCare Free: очистка системы с искусственным интеллектом
Программа Advanced SystemCare Free китайской компании IObit использует искусственный интеллект (AI) для оптимизации работы компьютера.
Во время установки на компьютер обратите внимание на то, что программа установки IObit Advanced SystemCare Free будет предлагать вам различные другие приложения для установки. Лучше всего отказаться от всех предложений по инсталляции ПО, выбрав выборочную установку и снимая флажки с ненужных пунктов
После запуска Advanced SystemCare Free проведите быструю оптимизацию в стартовой категории «Уход». По умолчанию в программе предлагается использовать «Режим AI (Искусственного Интеллекта».
Наведите курсор мыши на вопросительный знак около кнопки режима Искусственного Интеллекта, чтобы ознакомиться с пояснениями: «AI Режим предлагает вам самые оптимальные решения по очистке, оптимизации, ускорению и защиты вашей системы, основываясь на состоянии ПК и технологии искусственного интеллекта. Не тратьте время на выбор параметров».
Щелкните по кнопке «ПУСК» для запуска очистки и оптимизации системы.
В качестве альтернативы можно выбрать «Ручной режим», нажав на соответствующую кнопку. Здесь вы можете контролировать, какие функции или категории сканирования следует использовать. При настройках по умолчанию в программе активированы следующие инструменты:
- Очистка конфиденциальности.
- Оптимизация системы.
- Антивирусная защита.
- Удаление шпионского ПО.
- Удаление мусора.
- Ускорение Интернета.
- Брандмауэр.
- Ремонт ярлыков.
- Очистка реестра.
Вы можете включить некоторые дополнительные функции или исключить из проверки некоторые инструменты.
Скачать Advanced SystemCare Free
В зависимости от программного обеспечения и его конфигурации, обслуживание в один клик не обязательно будет быстрым.
Реальное удаление файлов
Очистка списков недавних мест и программ
Начнем уборку со списков недавних мест и программ. Список недавних (в Windows 10 — часто используемых) программ находится в главном меню, а список недавних мест — в проводнике.
Список часто используемых программ в Windows 7 и 10
Список часто используемых папок и последних файлов
Как отключить это безобразие? В Windows 7 — щелкнуть правой кнопкой мыши на кнопке «Пуск», выбрать «Свойства» и в появившемся окне снять обе галочки в разделе «Конфиденциальность».
Отключаем хранение списка последних программ в Windows 7
Чтобы очистить список последних мест и документов, нужно удалить содержимое каталога . Для этого открой командную строку и выполни две команды:
Также не помешает удалить содержимое каталога . В нем хранятся последние файлы, которые отображаются в списке перехода:
Далее эти строчки пригодятся нам, когда будем писать собственный скрипт для очистки системы от следов нашего пребывания в ней.
Чтобы последние файлы очищались автоматически при выходе, нужно включить политику «Очищать журнал недавно открывавшихся документов при выходе», которая находится в разделе «Конфигурация пользователяАдминистративные шаблоныМеню «Пуск» и панель задач».
Теперь переходим к Windows 10. Отключить список недавно добавленных и часто используемых приложений можно через окно «Параметры». Открой его и перейди в раздел «Персонализация», пункт «Пуск». Отключи все, что там есть.
Отключение хранения списка программ в Windows 10
Кажется, что проблема решена, но это, увы, не совсем так. Если включить эти параметры снова, то все списки в таком же составе появятся вновь. Поэтому придется отключать эту фичу через групповую политику. Открой gpedit.msc и перейди в раздел «Конфигурация пользователяАдминистративные шаблоныМеню «Пуск» и панель задач». Включи следующие политики:
- «Очистка списка недавно использовавшихся программ для новых пользователей»;
- «Очистить журнал недавно открывавшихся документов при выходе»;
- «Очистить журнал уведомлений на плитке при выходе»;
- «Удалить список программ, закрепленных в меню „Пуск“».
Групповая политика
Очистить недавние места в Windows 10 проще, чем в «семерке». Открой проводник, перейди на вкладку «Вид» и нажми кнопку «Параметры». В появившемся окне отключи параметры «Показывать недавно использовавшиеся файлы на панели быстрого доступа» и «Показывать часто используемые папки на панели быстрого доступа». Не забудь нажать кнопку «Очистить».
Параметры папок Windows 10
Как видишь, у такой простой задачи, как очистка последних объектов, довольно непростое решение. Без редактирования групповых политик — никуда.
Restoro

Цена: Restoro имеет бесплатную пробную версию на Windows. Есть три тарифа: одна лицензия (одноразовый ремонт системы за $29,95), неограниченное использование и поддержка в течение года ($29,95) и три лицензии на неограниченное использование в течение года ($39,95).
Restoro является комплексным системным приложением. Оно применяет мощную технологию защиты и восстановления компьютера. Программа сможет находить опасные веб-сайты и удалять вредоносные программы. Она вернёт максимальную производительность вашему компьютеру и сможет заменить повреждённые системные файлы Windows.
Функциональность:
- Оптимизация реестра Windows.
- Возможности восстановления операционной системы.
- Сканирование и оценка ПК, анализ оборудования.
- Скачивание новых файлов на замену повреждённым.
Заключение: Restoro позволяет вернуть компьютеру нормальную работоспособность. Это достигается путём удаления вирусов и шпионских программ, устранения вызванных вирусами повреждений, устранения проблем со стабильностью работы Windows и т.д. Даётся бесплатная поддержка и бесплатное восстановление вручную.
Веб-сайт: Restoro.
Как очистить куки в браузере Opera
Браузер Опера, как зайти в настройки
Чистка кэша в Опере особо ничем не отличается по структуре от других, но все же есть нюансы:
1. Как обычно, сначала, ищем меню ( обычно располагается сверху слева), там обязательно будет пункт, который обеспечит переход к изменениям параметров.
2. Нажимая на тот пункт, обеспечиваем переход к окошку, где нам надо отыскать «Удалить личные данные».
3. В окошке «Удаления личных данных» будет предоставлен выбор дальнейших действий, но на это не ведемся, хотим узнать нюансы, поэтому отыскали «Детальную настройку» и ставим обозначение флага прямо на «Удаление всех cookies», как обычно, другие поля для условных значков флага быть не должно.
4. Остается только закрепить свои действия, клацаем «Удалить».
Теперь можно со спокойной душой приступать к работе с Оперой и наслаждаться оптимизацией, которую осуществили своими руками.
Утилиты для отключения слежения для продвинутых пользователей: индивидуальный подход и тонкая настройка
Ashampoo AntiSpy for Windows 10
Более продвинутое решение в области настроек приватности. Имеет дружелюбный приятный интерфейс, внушительный перечень параметров и удобные ползунки для их включения и отключения. Являясь партнером Microsoft, компания Ashampoo создала это программное обеспечение с присущей ей эффективностью и в то же время простотой использования. Отключению поддаются все основные службы и сервисы скрытого сбора телеметрии.
Spybot Anti-Beacon for Windows 10
Более известный аналог подобных программ. Крайне прост и эффективен. Заслужил уважение как на Западе, так и в России благодаря надежным и мощным алгоритмам работы, и чаще других выбирается профессионалами. Spybot Anti-Beacon тщательно сканирует Windows на предмет утечек приватности, наглядно демонстрирует возможные проблемы и позволяет от них избавиться. Просто, эффективно и ничего лишнего. Несмотря на отсутствие русского языка, все интуитивно понятно.
Примечание: Эта утилита уже упоминалась в статье о причинах замедления работы Windows 10. Считаем ее оптимальным вариантом. Выбор редакции!
DoNotSpy10
Еще одна замечательная утилита для восстановления приватности. Классический интерфейс в виде списка и чекбоксов позволит быстро адаптироваться в навигации программы, также присутствует выбор по рекомендации разработчика и сброс к изначальным настройкам. Перечень параметров DoNotSpy10 весьма большой и поэтому программа является неплохой альтернативой Spybot Anti-Beacon.
W10Privacy
Менее известная программа, но от этого не менее полезная. W10Privacy получила распространение на территории СНГ за счет русскоязычного интерфейса и позиционируется как действенное средство для нейтрализации модулей и служб шпионажа за пользователем. Классический интерфейс дополнен вкладками, разделенными на категории. Пожалуй, здесь реализовано наибольшее количество настраиваемых параметров по сравнению с предыдущими вариантами, однако большинство из них не для новичков. Выбор профессионала.
Очистители реестра: благо или бесполезно?
Большой вопрос, который мы задаем в этой статье, заключается в том, действительно ли очиститель реестра ускорит ваш компьютер, заставив его загружаться быстрее и быстрее бегать. Ответ: категорически и однозначно – возможно. Правильно, большой, толстый возможно , потому что все зависит от состояния вашего реестра. Это также зависит от эффективности выбранного вами очистителя реестра, и есть из чего выбирать.
Чтобы выяснить, какой очиститель реестра выявляет больше всего ошибок, является самым безопасным и простым в использовании и (что не менее важно) создает меньше проблем, мы протестировали пять популярных очистителей реестра, многие из которых были рекомендовано читателями PCWorld. Мы рассмотрели два бесплатных продукта (Advanced Windows Care и RegSeeker) и три коммерческих (jv16 PowerTools, Registry First Aid и RegSupreme Pro)
Мы опробовали каждый инструмент на трех компьютерах: на грязном рабочем ПК с Windows XP SP3, на безупречном ноутбуке Fujitsu Lifebook серии T под управлением Vista и на старом ноутбуке ThinkPad. * Мы запустили реестр сканировать и восстанавливать модуль каждого приложения, перезагружать систему и отслеживать проблемы, которые указывали бы на то, что процесс «очистки» что-то сломал. Мы также попытались определить, казалась ли система более быстрой после очистки. После каждого теста мы восстанавливали системы до исходного состояния беспорядка с помощью Acronis TrueImage. (Прочтите обзор Acronis True Image 2015 и загрузите демоверсию.)
Прежде чем мы представим результаты, мы предлагаем несколько важных советов, которые следует помнить до, во время и после ваших вторжений в реестр.
Готовность к тому, что происходит, и принятие надлежащих мер предосторожности имеют решающее значение для успеха этого начинания. Если вы хотите перейти к результатам, вы можете щелкнуть запись для каждой программы в таблице содержания слева
* Все программы были повторно протестированы на современный ПК с Windows 10 для проверки совместимости.
Mozilla Firefox
Мозилла, настройки, вкладка приватность
Если появилась необходимость чистки кэша в Мозилле, трудно идет работа, тормозят страницы и прочее, то, следуя рекомендациям ниже, можно решить эту проблему:
Первое, что необходимо сделать, это отыскать меню в браузере, где имеется такое положение, которое называется «инструментами», далее совсем рядом располагается возможность изменить параметры.
Параметры предложат различные изменения, но избирается сейчас именно «приватность».
Теперь осталось только отыскать положение, связанное с историей в поле «Firefox»
Далее важно избрать текст «будет запоминать историю» и клацнуть на «удалить отдельные куки».
После всех этих манипуляций, накоец, откроется окошко, где пользователю будет предложено «Удалить все куки».
Для закрытия «Cookies» не надо много мудрить, а просто клацнуть «Закрыть».
Теперь нужно выбрать «ОК».. Итак, в Мозилле почистить кэш оказалось проще простого, если понимать суть процесса и внимательно применять рекомендации выше
Итак, в Мозилле почистить кэш оказалось проще простого, если понимать суть процесса и внимательно применять рекомендации выше.
Destroy Windows 10 Spying
Destroy Windows 10 Spying – одна из самых популярных, простых и эффективных программ, которых позволяют отключить слежку в Windows 10. Программа в одно нажатие позволяет отключить отслеживание пользовательской активности, удалите ненужные встроенные приложения WIndows 10, а также очистить или изменить файл hosts. Также с помощью данной утилиты можно настроить параметры конфиденциальности Windows 10.
Destroy Windows 10 Spying содержит профессиональный режим для более гибкой настройки, но если вы не знаете, зачем он вам нужен – не включайте его.
Работает программа очень просто – запускаете ее, нажимаете на кнопку “Destroy Windows 10 Spying” и дожидаетесь окончания работы утилиты.
Скачать Destroy Windows 10 Spying
Встроенные утилиты – чистим Windows 10 без сторонних программ
Сотрудники Microsoft действительно постарались улучшить функционал штатных средств системы для очистки от файлового мусора, производимого, в том числе, и самой системой. Штатные утилиты Windows позволят нам избавиться от самых масштабных резервных копий за всю историю системы, а также очистить лишние системные файлы без риска их повреждения.
Не рекомендуем удалять системные файлы самостоятельно – это может привести к необратимым нарушениям в работе системы. Также стоит внимательно отнестись к очистке папок с резервными копиями системы, особенно, к папке «Windows.old», если мы перешли на Windows 10 с предыдущей версии ОС. Удаление папок такого формата может привести в дальнейшем к невозможности быстрого восстановления рабочего состояния системы.
Для очистки системы с помощью штатных средств предусмотрено два варианта.
Через меню «Параметры»
Самый очевидный вариант, предусмотренный в новой системе настроек для Windows 10. Для запуска очистки:
- Откроем меню «Параметры», нажав на иконку в виде шестерёнки в меню «Пуск» либо зажав комбинацию Win + I.
- Откроем раздел «Система» – для этого достаточно нажать на плитку с иконкой ноутбука.
- Обратимся к левой панели и откроем вкладку «Память устройства» («Хранилище» в старых версиях) щелчком мыши.
- Нажмём на системный диск левой кнопкой мыши – мы увидим информацию о потребляемом дисковом объёме по категориям файлов. Мы можем увидеть все категории – для этого достаточно нажать на ссылку «Показать больше категорий».
5. Интересующий нас тип используемых данных – это «Временные файлы». Нажмём на плитку с иконкой мусорной корзины левой кнопкой мыши.
6. Мы увидим более подробную информацию о системных файлах, занимающих место на нашем диске. Выделим галочками данные, занимающие наибольший объём, не забыв внимательно прочитать их описание, и нажмём на кнопку «Удалить файлы».
7. Система автоматически произведёт очистку и проинформирует нас о её окончании.
Через «Свойства» дисков
Этот способ пригодится при очистке конкретных носителей – например, системного диска «С». Чтобы выполнить ручную очистку нужного диска:
- Откроем «Проводник», нажав на иконку с папкой в меню «Пуск» или найдя приложение через меню «Поиск».
- Наведём курсор на нужный диск и нажмём на правую кнопку мыши.
- В новом меню нажмём на кнопку «Очистка диска» –она находится в центре справа от визуальной диаграммы.
4. Укажем требующие очистки данные и нажмём на кнопку «Очистить системные данные».
5. По завершении процесса закроем все использованные окна
Как это работает?
Как только вы открываете необходимую страницу, браузер, в котором вы работаете, отсылает личную информацию на сервер.
Если вас когда-нибудь интересовал вопрос о том, почему вы попадаете сразу на свою страничку в соцсети без авторизации, то именно поэтому у нас нет необходимости постоянно вводить элементы вводной информации для входа куда-либо.
Важно помнить! Необходимость очищать или удалять куки появляется только тогда, когда содержимое странички в выбранном браузере отображается некорректно. Совет: перед тем, как очищать или удалять куки, нужно проверить, действительно ли в них дело
Совет: перед тем, как очищать или удалять куки, нужно проверить, действительно ли в них дело.
Для этого переходим в режим «Инкогнито» или «Приватный». Все дело в том, что в подобных режимах кэш и куки не применяются.
Поэтому, если содержимое страницы все так же отображается не полностью, то в таком случае уже можно очищать или удалять временные файлы.
Важно помнить! При операции очищения или удаления куки-файлов из браузеров исчезнет и вся личная информация пользователя, что была ранее автоматически встроенной, и дополнительные настройки, а в некоторых случаях и все линейки с логинами и паролями. Если же произошло так, что вам все-таки нужно удалить или очистить куки, то ниже вы можете ознакомиться со всеми вариантами, как это сделать.
Если же произошло так, что вам все-таки нужно удалить или очистить куки, то ниже вы можете ознакомиться со всеми вариантами, как это сделать.
Выбираете из списка браузер, которым вы пользуетесь, и смотрите, как и каким способом удаляются или очищаются куки в нём.
Шаг 1: стереть временный мусор
Операционная система включает в себя пару аналогичных инструментов для очистки старых временных файлов с вашего диска, что означает, что вам не нужно выделенное приложение для очистки Windows. Это отличная первая остановка в вашем пути очистки Windows 10.
Программы для Windows, мобильные приложения, игры — ВСЁ БЕСПЛАТНО, в нашем закрытом телеграмм канале — Подписывайтесь:)
Очистка диска
Если вы не возражаете против интерфейса старой школы, классический инструмент очистки диска выполняет работу по очистке. Получите доступ, набрав Очистка диска в меню «Пуск» и выберите диск, который вы хотите очистить.
Через некоторое время вы увидите список ненужных файлов, которые Windows может очистить. Предполагая, что вы являетесь администратором, нажмите Очистить системные файлы кнопка, чтобы сканировать снова для дополнительных типов данных.
Не стесняйтесь удалять практически все категории данных, доступные здесь, за некоторыми исключениями. Берегись Загрузки, который удалит все в этой папке. Вы также можете избежать очистки Корзина пока вы не уверены, что вам не нужно ничего восстанавливать из него.
Если вы недавно обновились до новой основной версии Windows 10, вы увидите Предыдущая установка Windows запись. Удаление этого удалит старые файлы, которые Windows хранит в течение 10 дней, что позволяет легко вернуться к более ранней версии. Вы также должны избегать удаления Установочные файлы Windows ESD опция, так как она используется для сброса настроек вашего ПК через настройки.
Смысл хранения
Windows 10 включает в себя большую часть этой же функциональности в Настройки> Система> Хранилище, Вы можете использовать Storage Sense, который находится вверху, для автоматической очистки файлов, когда места на диске мало, или время от времени.
В списке того, что использует пространство на вашем компьютере, нажмите Временные файлы и вы можете удалить те же типы данных, что и при очистке диска.
Google Chrome
Гугл Хром, раздел личных данных
Для освобождения браузера Гугла Хрома от кэша, затрудняющего работу, чтобы ее оптимизировать и сделать процесс приятнее, надо следовать следующим рекомендациям:
- Для начала, осуществить запуск браузера Chrome на компе.
- Клацнуть кнопкой мыши на кнопку в углу, что располагается вверху справа, имеет условное обозначение вертикального троеточия.
- Далее, взглянув вниз страницы, выбрать «Показ дополнительных настроек».
- Если перейти потом к пункту «Личных данных», то там будут «Настройки контента», на них надо нажать.
- Из возникших предложений здесь требуется избрать «Файлы cookie».
- Переход в закладку под названием «Всех файлов cookie и данных сайтов» и выбор пункта «Удалить все».
- Последнее, что надо, это закрепление своих намерений.
Цель достигнута, можно проверить результаты и наслаждаться работой с Интернетом.
Glary Utilities Free
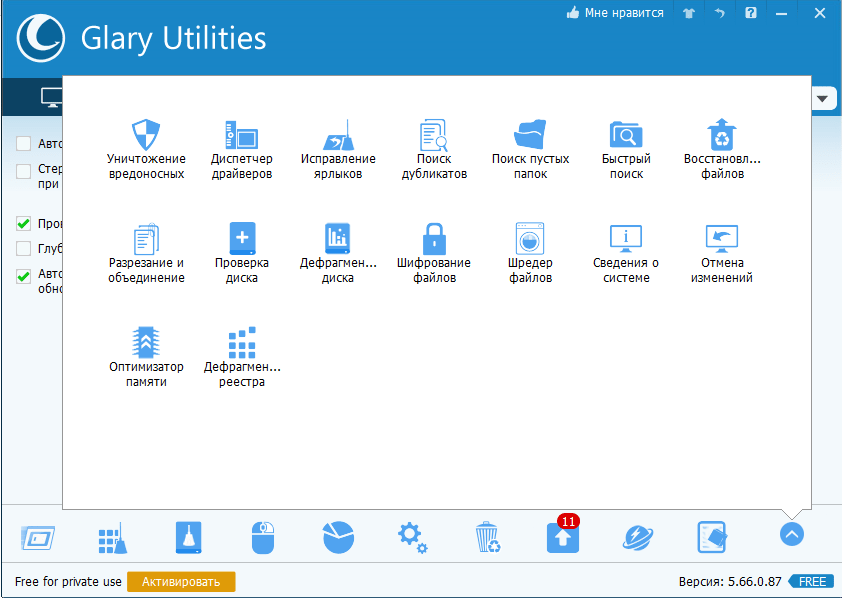
Glary Utilities Free — бесплатное приложение-комбайн для оптимизации компьютера. В его наборе — более тридцати утилит на все случаи жизни, причем некоторые из них уникальны для продуктов такого класса или встречаются только в платных версиях. Например, поиск и удаление spyware (шпионского программного обеспечения), проверка обновлений установленных на компьютере программ, шифрование файлов, оптимизация памяти, разрезание и объединение файлов и т. д. Список часто используемых утилит показан на скриншоте вверху.
Функции Glary Utilities Free
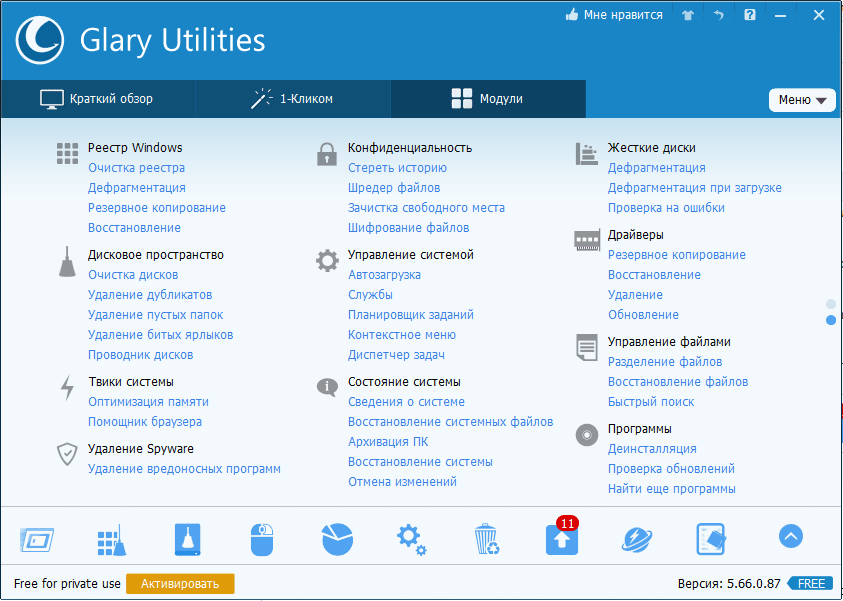
Функции Glary Utilities Free поделены на 3 группы:
- Краткий обзор.
- «1-кликом».
- Модули.
Раздел «Краткий обзор» содержит общие настройки программы и элементы управления автозапуском Windows.
- Очистка реестра.
- Исправление ярлыков.
- Удаление spyware.
- Восстановление (проверка) диска.
- Приватность.
- Удаление временных файлов.
- Менеджер автозапуска.
В списке проблем рядом с каждым пунктом есть пояснение. Кроме того, у пользователя есть возможность запретить исправление любого элемента, сняв отметку, стоящую рядом с ним.
Раздел «Модули» содержит все компоненты (утилиты) программы, которые пользователь может запускать отдельно — по мере надобности. Сюда входят средства очистки, управления дисковым пространством, файлами и т. д. В нижней панели всех вкладок главного окна размещены кнопки быстрого вызова некоторых из них.
Glary Utilities Free имеет еще одну интересную функцию — создание переносной версии самой себя. Опция находится в «Меню».
Как очистить от мусора Windows 10
Advanced SystemCare
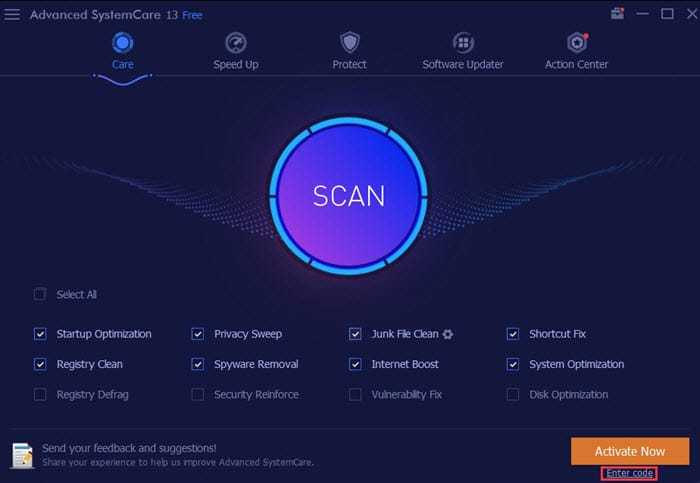
Advanced SystemCare является бесплатной программой для очистки, оптимизации, ускорения и защиты компьютера. Она умеет исправлять и очищать реестр и удалять вредоносные приложения. Работает приложение в системе Windows. Возможна оптимизация компьютерных игр. Есть большая база данных, состоящая из более чем 3 млн драйверов.
Функциональность:
- Функции защиты браузеров и электронной почты, защиты системы от вирусов, ускорения загрузки и работы компьютера.
- Предлагается деинсталлятор, способный полностью удалять нежелательное программное обеспечение и плагины браузера.
- Обновление драйверов благодаря Advanced SystemCare становится безопаснее. Этому способствует HTTPS-соединение. При обновлении драйверов прежняя копия сохраняется на случай возникновения проблем.
- Основное программное обеспечение обновляется в режиме реального времени. Advanced SystemCare заботится о том, чтобы при обновлении приложений не столкнуться с вредоносными программами.
Заключение: Advanced SystemCare защитит систему Windows от вирусов и ненужных файлов. Деинсталлятор выполнит глубокое удаление ненужных приложений и связанных с ними файлов.
Веб-сайт: Advanced SystemCare.
Шаг 4: приведите в порядок свой рабочий стол
Даже после того, как вы почистили компьютер, грязный рабочий стол может сбить вас с толку и затруднить эффективную работу. Большинство людей используют свой рабочий стол в качестве временного хранилища, что приводит к разбросу по нему всех видов файлов.
Вы должны попытаться перезагрузить свой рабочий стол, чтобы сделать его более аккуратным. Начните с перемещения всех файлов с рабочего стола в другое место. Далее вы можете создавать ярлыки для файлов, которые вам нужны все время на вашем рабочем столе.
Если у вас так много файлов, что вы не думаете, что это сработает, приложение Fences определенно стоит посмотреть. Он включает в себя мощные инструменты, которые позволяют автоматически комбинировать похожие значки на рабочем столе, скрывать или отображать все значки с помощью нескольких щелчков мыши и многое другое.
После очистки Windows 10 и рабочего стола вы почувствуете, что у вас есть совершенно новая машина. У нас есть более подробное руководство по очистке рабочего стола Windows.
Как очистить рабочий стол Windows раз и навсегда
Как очистить рабочий стол Windows раз и навсегдаБеспорядок более вреден, чем вы думаете. Опрятный рабочий стол Windows облегчает поиск, приятнее на вид и уменьшает стресс. Мы покажем вам, как привести ваш рабочий стол в порядок.
Прочитайте больше
если вы заинтересованы.




















