Комментарии TODO
Содержат пометки на будущее, информацию о том, что важно сделать, но не сейчас. Например, когда в будущем нужно сделать какой-то рефакторинг или сделать что-то, когда будет реализована зависимая часть кода
Большинство IDE позволяют вывести эти комментарии TODO в отдельное окно, что очень удобно.
После реализации основной логики какой-то задачи можно вернуться к таким комментариям и реализовать то, что ещё не было сделано, но необходимо. То есть получаем чек-лист на будущую работу, чтобы не искать потом по всему коду то, что вы забыли дописать. Это классический вариант технического долга. Можно больше не записывать себе задачки на листочке, а писать их прямо в коде!
Например:
Проблема таких комментариев в том, что они редко просматриваются и не актуализируются. Поэтому если вы используете такие комментарии, просматривайте их периодически и удаляйте ненужные.
How to Comment in VS Code — The VSCode Comment Shortcut

I don’t know of a programming language that does not support comments.
Code-comments are incredibly useful. When building out complex functionality, sometimes I’ll even write out the whole function in pseudo-code comments before writing any code.
Comments make code more readable and understandable. This is especially useful if you work on a large team with lots of people. Every comment you write could save you and your colleagues some back and forth on slack.
The other great use-case of comments is quickly disabling one or multiple lines of code. This comes in handy when debugging your program.
Comments serve two main use-cases:
- Add information that gives context to your code
- Quickly disable code while debugging
Here’s how to do both in VS Code:
Create a Comment in VSCode, the easy way.
You’ll use this mainly to add information to the flow of your program that will help your future-self and your colleagues understand what’s going on.
First, place your cursor where you’d like to add the comment. Then, use the VS Code comment shortcut that corresponds to your platform below.
- On Windows, the shortcut is: CTRL + /
- On Mac, the shortcut is: Command + /
The VSCode comment shortcut Mac is very similar to the Windows version.
Comment-out code in VSCode
This is the other main usage of comments. Commenting-out code while debugging. This is probably the most useful shortcut in here. Here’s how to do it:
- Select the text or code that you want to comment out
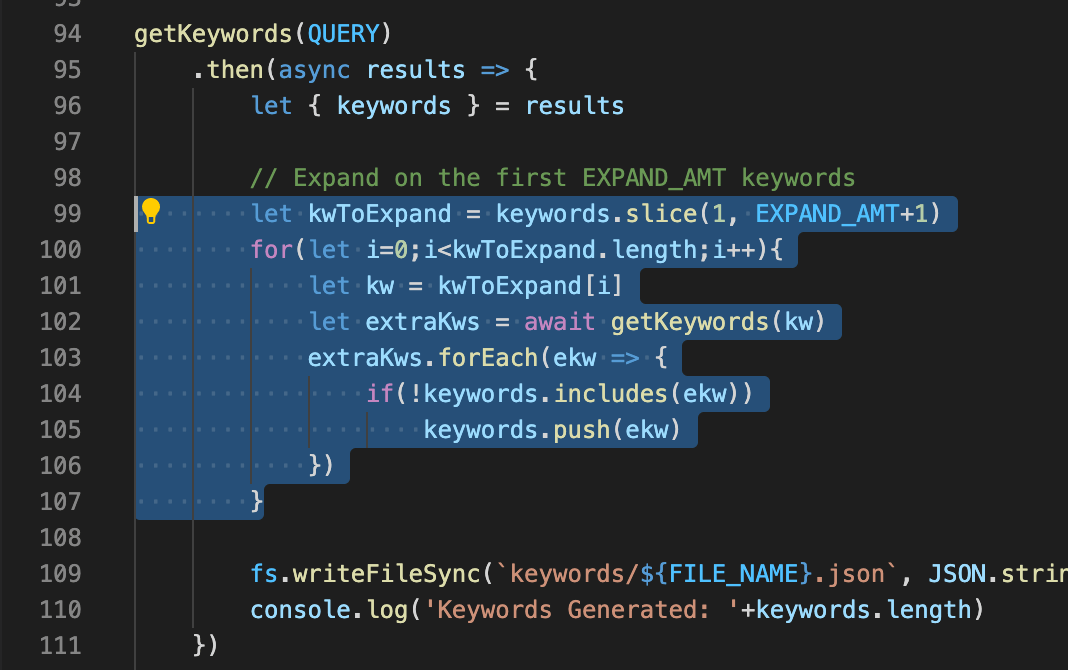
- Execute the shortcut that corresponds to your platform. (editor.action.commentLine)
- Windows: Ctrl + /
- Mac: Command + /
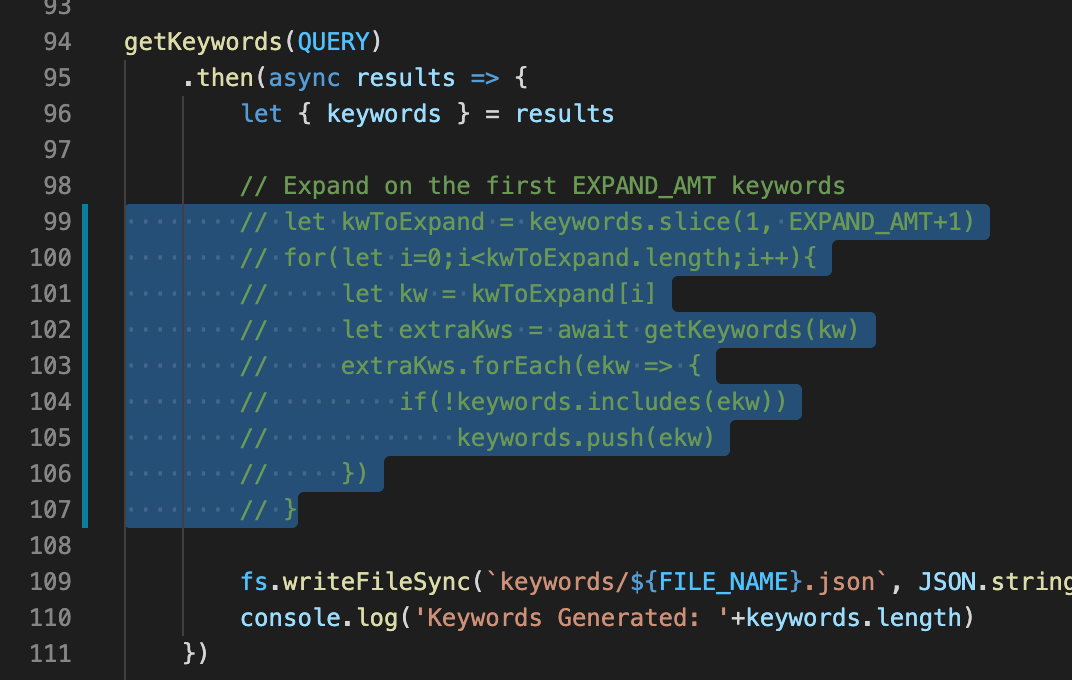
You can also uncomment using the same command. Select the code that is currently commented-out and execute the shortcut. It should become un-commented again.
Once you do it a few times it will become muscle memory and boost your productivity. I use this command constantly and can’t imagine not having it.
Toggling block comments in VSCode
Some programming languages support block comments. These are comments which span multiple lines of code (a block). If you want to comment out multiple lines of code within the same comment, this is what you’re looking for.
To toggle a VSCode comment block, you can use editor.action.blockComment:
- Windows: Shift + Alt + A
- Mac: Shift + Option + A
There’s one other way to comment and un-comment, but it’s not as handy.
Comment out code (editor.action.addCommentLine):
- Windows: Ctrl + K + C
- Mac: Command + K + C
Un-comment code (editor.action.removeCommentLine):
- Windows: Ctrl + K + U
- Mac: Command + K + U
The main difference with these commands is that they each only have a single purpose. They do not toggle code like the slash shortcut. So, if you keep executing (CTRL + K + C), the comments will keep piling up, as shown in the screenshot below.
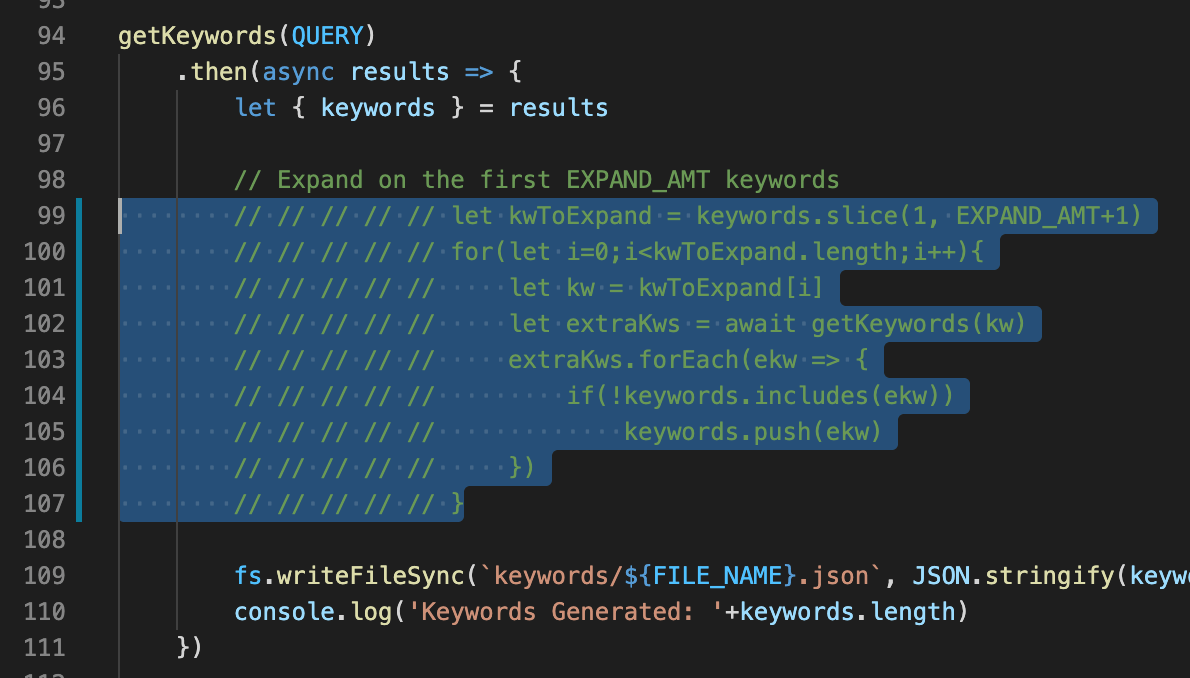
The same is true for un-commenting.
Like I said, I think these commands are a lot less handy, and I don’t think there’s ever a good reason to them over the slash one. unless of course you rebound the slash shortcut to do something else.
Changing the comment key binds in VS Code
If for some reason you want to change the default key binds for commenting and uncommenting in VS Code, you can follow these steps:
Как комментируют функции и библиотеки
В комментариях к файлам и библиотекам указывают информацию о проекте, назначении модуля, заносят в них имя разработчика, номер версии продукта и лицензию на программное обеспечение.
Например, документирующий комментарий из заголовка библиотеки Lodash для JavaScript выглядит так:
Кроме этого, в заголовочных комментариях к функциям указывают стандартный набор сведений:
- описание того, что и как делает функция/процедура;
- условия, при которых она работает или не работает;
- описание входные параметров, если есть;
- описание возвращаемого значения.
Пример из той же библиотеки Lodash:
Главное здесь — избегать бессмысленных комментариев. Вот пример плохого описания процедуры на языке 1С:
Документационные комментарии
Документационные комментарии (часто называемые XML документационные комментарии) выглядят как обычные комментарии, но с использованием XML. Как и обычные комментарии, они состоят из двух типов: однострочные и многострочные. Пишутся они таким же образом, но с дополнительным символом. Однострочные XML документационные комментарии используют три слеша (///) вместо двух, а многострочный вариант — получает дополнительную звездочку в начальном маркере. Давайте посмотрим, как это выглядит:
Здесь вы можете увидеть оба варианта — однострочные и многострочные комментарии. Действие одинаково, но первый вариант чаще используется для документирования.
Дополнение ваших типов и их членов с документационными комментариями это отдельная тема, и, следовательно, это будет рассмотрено более подробно в следующей статье, но теперь вы знаете, как они выглядят!
НО (как отметили люди):
- Если вы используете inline, вам нужно добавить & символ: your commands here & :: commenttttttttttt
- Внутри вложенной логики ( IF/ELSE , FOR петли и т.д. . ) использование REM , потому что :: дает ошибку.
- :: может потерпеть неудачу в течение setlocal ENABLEDELAYEDEXPANSION
Нет, простые старые командные файлы используют REM в качестве комментария. ECHO это команда, которая печатает что-то на экране.
Чтобы «закомментировать» разделы файла, вы можете использовать GOTO . Пример всех этих команд / методов:
Что я могу сказать? пакетные файлы — это пережиток давних времен, они неуклюжие и уродливые.
РЕДАКТИРОВАТЬ: немного изменил пример, чтобы он содержал элементы, которые вы, очевидно, ищете.
:: вместо REM предпочтительно использовался в те дни, когда компьютеры работали не очень быстро. REM-строки читаются, а затем обрабатываются. Строка :: игнорируется полностью. Это может ускорить ваш код в «старые времена». Еще больше после REM вам нужен пробел, после :: вы не делаете.
И, как сказано в первом комментарии: вы можете добавить информацию в любую строку, в которой вы чувствуете необходимость
Что касается пропуска деталей. Помещение REM перед каждой строкой может занять довольно много времени. Как уже упоминалось, использование GOTO для пропуска частей — это простой способ пропустить большие куски кода. Обязательно установите: LABEL в той точке, в которой вы хотите, чтобы код продолжался.
Многострочные комментарии
Если есть большое количество строк, которые вы хотите закомментировать, то было бы лучше, если бы вы могли делать многострочные комментарии, а не комментировать каждую строку.
Объяснение:
& разделяет две команды , поэтому в данном случае color C это первая команда и :: set red font color вторая.
Важный:
Это утверждение с комментарием выглядит интуитивно правильным:
но это не допустимое использование комментария. Это работает только потому, что goto игнорирует все аргументы после первого. Доказательство легко, это goto также не подведет:
Но похожая попытка
не удается выполнить команду из — за 4 аргументов неизвестной к color команде: :: , grey , on , blue .
Это будет работать только как:
Так что амперсанд неизбежен.
Вы можете что-то закомментировать, используя :: или REM :
Чтобы сделать это в той же строке, что и команда, необходимо добавить амперсанд:
Регионы кода
Класс считается разработанным правильно, если он предназначен для единственной цели и не слишком сложный или длинный. Однако в некоторых ситуациях вы будете вынуждены реализовать так много интерфейсов, что ваш файл кода станет громоздким. Существует множество возможностей, позволяющих справиться с этой задачей, например, разделить код на фрагменты, записанные в разных файлах, или свернуть его фрагменты с помощью регионов (regions), облегчив навигацию по программе.
Использование частичных классов (т.е. классов, определение которых разбросано по нескольким файлам) позволяет в ходе проектирования записывать код в физически разные файлы, которые в совокупности представляют собой логически единый класс. Преимущество использования отдельных файлов заключается в эффективном группировании всех связанных друг с другом методов, например, методов, реализующих интерфейс. В то же время эта стратегия имеет недостаток: перемещение по коду требует постоянного переключения между его файлами.
В качестве альтернативы можно использовать именованные регионы кода (code regions), позволяющие сворачивать разделы кода, которые в данный момент не используются. На рисунке ниже показан один регион кода. Если щелкнуть на знаке «минус», расположенном ниже директивы #region, то можно сжать регион в одну строку, а если на знаке «плюс» — то снова развернуть его:

Не обязательно разворачивать регион, чтобы увидеть код, который в нем записан. Просто переместите курсор мыши над регионом; и вы увидите код в контекстном окне указателя.
Закомментирование кода
Панель инструментов, которая находится в строке кнопок под строкой меню в Visual Studio, поможет повысить продуктивность написания кода. Например, можно переключить режим завершения IntelliSense (IntelliSense — это помощник в написании кода, который отображает список подходящих методов и многое другое), увеличить или уменьшить отступ строки или закомментировать код, который вы не хотите компилировать. В этом разделе мы закомментируем код.
-
Вставьте следующий код в тело метода .
-
Мы не используем переменную , но, возможно, воспользуемся ею позднее, поэтому удалять ее полностью не следует. Вместо этого давайте закомментируем эти строки. Выберите все определение формы до закрывающей точки с запятой и нажмите кнопку Закомментировать выделенные строки на панели инструментов. Если вы предпочитаете использовать клавиатуру, нажмите Ctrl+K, Ctrl+C.
Символы комментария C# добавляются в начало каждой выбранной строки, чтобы закомментировать код.
Панель инструментов текстового редактора, которая представляет строку с кнопками под строкой меню в Visual Studio, делает написание кода более продуктивным. Например, вы можете переключить режим завершения IntelliSense, увеличить либо уменьшить отступ для строк или закомментировать фрагмент кода, который не нужно компилировать.
Давайте закомментируем некоторую часть кода.
-
Вставьте следующий код в тело метода .
-
Мы не используем переменную , но, возможно, применим ее позднее. Поэтому удалять ее не следует. Вместо этого мы закомментируем эти строки. Выберите все определение до закрывающей точки с запятой и нажмите кнопку Закомментировать выделенные строки на панели инструментов текстового редактора. Если вы предпочитаете использовать клавиатуру, нажмите клавиши CTRL+K, CTRL+C.
Символы комментария C# добавляются в начало каждой выбранной строки, чтобы закомментировать код.
Если нужно раскомментировать строки, выберите их, а затем нажмите кнопку Раскомментировать выбранные строки на панели инструментов текстового редактора. Если вы предпочитаете использовать клавиатуру, нажмите клавиши CTRL+K, CTRL+U.
Использование фрагментов кода
Visual Studio предоставляет удобные фрагменты кода, позволяющие быстро и легко создавать часто используемые блоки кода. Фрагменты кода доступны для различных языков программирования, включая C#, Visual Basic и C++.
Давайте добавим фрагмент C# в файл.
-
Поместите курсор над последней закрывающей фигурной скобкой } в файле и введите символы (это расшифровывается как — не беспокойтесь, если не знаете, что это означает).
Появится всплывающее диалоговое окно с информацией о фрагменте кода .
-
Два раза нажмите клавишу TAB, чтобы вставить фрагмент кода.
Вы видите, как в файл добавляется сигнатура метода . Метод Main() является точкой входа для приложений C#.
Для разных языков программирования доступны различные фрагменты кода. Вы можете просмотреть фрагменты кода, доступные для используемого языка, выбрав Изменить>IntelliSense>Вставить фрагмент или нажав клавиши CTRL+K, CTRL+X и указав папку вашего языка. Для C# список выглядит следующим образом.
-
Поместите курсор над последней закрывающей фигурной скобкой в файле и введите символы . обозначает — не беспокойтесь, если вы пока не знаете, что это означает.
Появится всплывающее диалоговое окно с информацией о фрагменте кода .
-
Два раза нажмите клавишу TAB, чтобы вставить фрагмент кода.
Вы увидите, как в файл добавляется сигнатура метода . Метод Main() является точкой входа для приложений C#.
Для разных языков программирования доступны соответствующие фрагменты кода. Вы можете просмотреть фрагменты кода, доступные для используемого языка. Для этого выберите элементы Изменить>IntelliSense>Вставить фрагмент или нажмите клавиши CTRL+K и CTRL+X, а затем укажите папку для своего языка программирования. Для C# список фрагментов кода выглядит так:
Список включает фрагменты кода для создания класса, конструктора, цикла , операторов и и многое другое.
Комментарии в коде на Python
Комментарии — это подсказки, которые предназначены для вас, а не для компьютера. Комментарий это, по сути, заметка, которая объясняет, что происходит в рассматриваемой части кода. Они используются, чтобы объяснить, почему вы что-то сделали или как работает тот или иной фрагмент кода. Когда вы только начинаете программировать, будет не лишним оставлять много комментариев, к которым можно будет потом вернуться. Как только вы научитесь правильно и удобно именовать свои функции и переменные, вы поймете, что многие комментарии вам больше не нужны.
Тем не менее, комментарии все равно рекомендуется использовать. Они особенно полезны для сложного кода, который нелегко понять с первого взгляда. В зависимости от компании, в которой вы работаете, вы также можете использовать комментарии для документирования багов. Например, если вы исправили ошибку, вы можете добавить комментарий, который объясняет, в чем именно она заключается.
Далее представлен пример комментария в Python:
# Это плохой комментарий
x = 10
|
1 |
# Это плохой комментарий x=10 |
В приведенном выше коде показано, как создать простой комментарий. При выполнении кода, Python увидит символ и проигнорирует весь следующий за ним текст. По сути, Python пропустит эту строку и попытается выполнить вторую.
Этот комментарий помечен как «плохой комментарий». Хотя он хорош для демонстрационных целей, но он не описывает код, который следует далее. По этой причине он не является полезным. Хорошие комментарии должны объяснять и описывать последующий код, его цели или что-то еще. Комментарии — это своеобразная документация вашего кода. Если они не предоставляют никакой полезной информации, то их следует удалить.
Вы также можете создавать комментарии на строке с кодом:
x = 10 # 10 присваивается переменной x
| 1 | x=10# 10 присваивается переменной x |
Здесь вы снова присваиваете переменной значение 10, но затем добавляете символ , который позволяет добавить комментарий к коду. Это полезно в тех случаях, когда необходимо объяснить конкретную строку кода. Если вы назвали свою переменную каким-то логическим и интуитивно понятным именем, то, скорее всего, комментарий вообще не понадобится.
В будущем вы довольно часто будете сталкиваться с таким понятием, как «закомментированный код«. Это практика добавления символа в начале вашего кода. Таким образом, можно на всякий случай убрать какой-то кусок кода, сделав его на данный момент нерабочим.
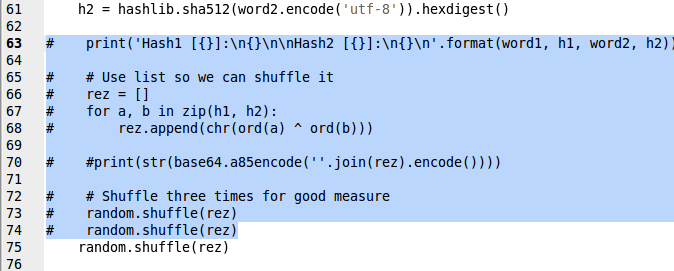
К примеру, у вас может быть следующая строка кода:
number_of_people = 10
| 1 | number_of_people=10 |
Если вы хотите закомментировать её, это можно сделать следующим образом:
# number_of_people = 10
| 1 | # number_of_people = 10 |
Вы можете закомментировать код в тех случаях, когда пробуете различные решения, но не хотите удалять предыдущие варианты программы. Python будет игнорировать закомментированный код, позволяя вам попробовать разнообразные пути решения задачи. Большинство редакторов кода IDE (и текстовых редакторов) предоставляют возможность выделять несколько строк и закомментировать весь блок кода.
Горячие клавиши для комментирования куса кода: (выделить нужный участок кода) +
Закомментирование кода
Преобразование одной или нескольких строк кода в комментарий называется закомментированием кода. Это предоставляет удобный способ (временно) исключить фрагменты вашего кода из включения в скомпилированную программу.
Чтобы закомментировать одну строку кода и временно превратить эту строку кода в комментарий, просто используйте однострочный комментарий :
Незакомментированный код:
Закомментированный код:
Чтобы закомментировать блок кода и временно превратить этот блок кода в комментарий, используйте в нескольких строках кода или многострочный комментарий .
Незакомментированный код:
Закомментированный код:
или же
Есть несколько причин, по которым вы можете захотеть это сделать:
- Вы работаете над новым фрагментом кода, который еще не компилируется, и вам нужно запустить программу. Компилятор не позволит вам скомпилировать код, если есть ошибки компиляции. Комментирование кода, который не компилируется, позволит программе скомпилироватьсь, чтобы вы могли ее запустить. Когда вы будете готовы, вы сможете раскомментировать код и продолжить работу над ним.
- Вы написали новый код, который компилируется, но работает некорректно, и у вас нет времени исправить его. Комментирование неработающего кода гарантирует, что он не будет выполняться и не вызовет проблемы, пока вы не исправите его.
- Поиск источника ошибки. Если программа не дает желаемых результатов (или дает сбой), иногда может быть полезно отключить части вашего кода, чтобы посмотреть, можете ли вы определить причину, по которой она работает некорректно. Если вы закомментировали одну или несколько строк кода, и ваша программа начинает работать должным образом (или перестает давать сбой), скорее всего, то, что вы в последний раз закомментировали, было частью проблемы. Затем вы можете выяснить, почему эти строки кода вызывают проблему.
- Вы хотите заменить один фрагмент кода другим фрагментом кода. Вместо того чтобы просто удалять исходный код, вы можете закомментировать его и оставить для справки, пока не убедитесь, что новый код работает правильно. Убедившись, что ваш новый код работает, вы можете удалить старый закомментированный код. Если вам не удается заставить новый код работать, вы всегда можете удалить новый код и раскомментировать старый код, чтобы вернуться к тому, что было раньше.
Закомментирование кода – обычное дело при разработке, поэтому многие IDE поддерживают комментирование выделенного участка кода. Доступ к этой функции зависит от IDE.
Для пользователей Visual Studio
Вы можете закомментировать или раскомментировать выделенный фрагмент с помощью меню Правка (Edit) → Дополнительно (Advanced) → Закомментировать выделенный фрагмент (Comment Selection) или Раскомментировать выделенный фрагмент (Uncomment Selection).
Для пользователей Code::Blocks
Вы можете закомментировать или раскомментировать выделенный фрагмент с помощью меню Edit (Правка) → Comment (Комментарий) или Uncomment (Раскомментировать) или Toggle comment (Переключить комментарий) или любой другой инструмент для комментирования.
Совет
Если для своих обычных комментариев вы всегда используете однострочные комментарии, вы всегда можете использовать многострочные комментарии, чтобы без конфликтов комментировать свой код. Если вы используете многострочные комментарии для документирования кода, то закомментирование кода может стать более сложной задачей.
Если вам нужно закомментировать блок кода, содержащий многострочные комментарии, вы также можете рассмотреть возможность использования директивы препроцессора , которую мы обсуждаем в уроке «2.9 – Знакомство с препроцессором».
PEP 8 — руководство по написанию кода на Python
Руководство по написанию кода — это документ, в котором описывается хорошая практика программирования, обычно применительно к одному языку. В некоторых компаниях существуют специальные руководства по стилю, которым сотрудники должны следовать независимо от того, какой язык программирования они используют.
Если вы планируете часто использовать Python, вам стоит ознакомиться с этим руководством. Оно поможет вам писать более качественный код на языке Python. Кроме того, если вы хотите внести вклад в развитие самого языка Python, ваш код должен соответствовать стилю руководства. Следование руководству сделает ваш код более легким для чтения и понимания. Это поможет вам и всем остальным, кто будет использовать ваш код в будущем.
Однако запомнить все правила может быть непросто. К счастью, некоторые бесстрашные разработчики создали определенные утилиты, которые могут помочь!
Полезные инструменты для документирования вашего кода
Существует множество инструментов, которые можно использовать для написания отличного кода. Вот всего несколько из них:
Вы можете использовать эти инструменты, чтобы найти проблемные места в вашем коде. Pylint, PyFlakes и flake8 кажутся мне наиболее полезными. Black пригодится, если вы работаете в команде и хотите, чтобы код каждого сотрудника был написан в одном формате. Можете добавить Black в свой список инструментов форматирования кода.
Более продвинутые IDE для Python делают определенные проверки в режиме реального времени. Например, PyCharm автоматически проверяет многие проблемы, которые фиксируют эти инструменты. WingIDE и VS Code также обеспечивают некоторую проверку кода. Можете просто попробовать различные IDE и посмотреть, что подойдет вам лучше всего.
Подведем итоги
В Python есть несколько различных способов документирования кода. Вы можете использовать комментарии, чтобы объяснить одну или несколько строк кода. Их следует использовать умеренно и по мере необходимости. Вы также можете использовать docstring, чтобы документировать модули, функции, методы и классы.
Мы также познакомились с несколькими инструментами, которые можно использовать для улучшения вашего кода. Если у вас есть время, я советую вам ознакомиться с PyFlakes или Flake8, так как они могут помочь найти общие проблемы в вашем коде.
Однострочные
В каждом отдельно взятом языке программирования используется собственный синтаксис однострочных комментариев. Зачастую в роли специального оператора, который сообщает компьютеру о том, что следующая строка является комментарием, задействуется двойной слеш (//). В Python эту функцию выполняет обычный символ решетки (#). Следующий код демонстрирует создание двух однострочных комментариев внутри самой программы.
# this is a comment
# print("Hello World!")
Если запустить программу с этим кодом на выполнение, ничего не произойдет, поскольку, как уже было сказано ранее, комментарии полностью игнорируются компьютером. Писать пояснения можно не только на английском, но и на русском языке. Для русских комментариев в Python нужно подключить кодировку UTF-8 (Unicode Transformation Format, 8-bit). В противном случае, компилятор выдаст ошибку, не сумев правильно распознать символы кириллицы.
# coding: utf-8 # это комментарий
Комментарий может находиться в любой части программы, закрывая от компилятора не только целую строку, но и ее отдельную часть, идущую за символом решетки. Пояснение, расположенное следом за определенной командой, как правило, должно в максимально лаконичной форме передавать ее смысл. В следующем примере комментарии отображают точки старта и завершения программы, а также передают назначение функции print().
# coding: utf-8
# начало программы
print("Hello World!") # выводим приветствие на экран
# конец программы
Создавая комментарии, необходимо принять во внимание тот факт, что символ решетки не задействуется по прямому назначению, если заключен в строковый литерал. В приведенном ниже фрагменте кода данный оператор является частью строки под названием string. Работая в IDE (Integrated Development Environment), можно увидеть, что комментарии автоматически выделяются курсивом и обладают особой подсветкой, облегчающей их распознавание
Работая в IDE (Integrated Development Environment), можно увидеть, что комментарии автоматически выделяются курсивом и обладают особой подсветкой, облегчающей их распознавание.
string = "# это не комментарий"
После ввода символа решетки, весь дальнейший текст будет считаться комментарием, вне зависимости от того, какие ключевые слова или операторы используются за ним.
string = "text" ####### это комментарий #######
В приведенном выше фрагменте кода за инициализацией строк string следует однострочный комментарий. Таким образом, количество символов решетки может быть произвольным.
Комментирование/Раскомментирование строки в файле конфигурации Debian
Как и все операционные системы типа UNIX, Linux хранит начальные/настройки по умолчанию и параметры конфигурации своих программ в виде конфигурационных файлов. Эти файлы используются для настройки программных приложений, серверных процессов и параметров операционной системы. Как администратор Linux, вы можете редактировать эти файлы несколькими способами; один из них — комментировать или не комментировать строки конфигурации.
Когда вы открываете файл конфигурации, вы можете увидеть одну или несколько строк, начинающихся с символа ‘#’, что означает, что строка была закомментирована. Когда интерпретатор читает содержимое конфигурационного файла, он игнорирует строки, начинающиеся с символа ‘#’. Поэтому любая строка, активирующая функцию, которая была закомментирована, означает, что соответствующая функция отключена в вашей системе и применяется значение по умолчанию.
Вот как выглядит включенная (Раскомментированая) функция в конфигурационном файле
Вот как выглядит отключенная (Закомментированная) функция в конфигурационном файле:
В этой статье мы приведем пример и посмотрим, как комментирование и разкомментирование одной или нескольких строк может быть использовано для включения или отключения функции в вашей системе Linux. Мы выполним этот пример на системе Debian, чтобы включить автоматический вход для пользователя через файл daemon.conf, расположенный по адресу /etc/gdm3/.
Пример: Включение автоматического входа для пользователя Debian
Давайте воспользуемся функцией комментирования и разкомментирования, чтобы включить автоматический вход для пользователя в Debian.
Откройте терминал Debian через поиск приложений следующим образом:
Откройте файл daemon.conf в редакторе Nano с помощью следующей команды:
Обратите внимание, что для редактирования большинства конфигураций системы вам необходимо быть суперпользователем. Когда вы введете свой пароль, откроется следующий файл:
Когда вы введете свой пароль, откроется следующий файл:
Вы можете видеть, что выделенные строки были закомментированы. Это означает, что функция автоматического входа для пользователя user1 была отключена.
Вы можете просто убрать символ # из последних двух выделенных строк и указать имя пользователя вместо значения «user1» для пользователя, автоматический вход которого вы хотите включить. Например:
Вы можете видеть изменение цвета включенной функции.
Теперь сохраните файл, нажав Ctrl+X, а затем Y. Теперь при перезагрузке компьютера вы будете входить в систему без запроса данных для аутентификации.
Мы рассмотрели, как раскомментировать строку, чтобы включить функцию или возможность. Аналогичным образом можно отключить функцию, добавив символ # в начало строки, определяющей функцию.
Комментарии в сложном коде и рефакторинг
В сложной и запутанной программе не обойтись без поясняющих комментариев. Но иногда лучше упростить сам код: разбить на отдельные функции, уменьшить размеры элементов, упростить циклы и так далее. А самим функциям, константам и переменным дать «говорящие» имена, объясняющие их назначение.
Например, есть метод, который сравнивает числа a и b. Если a > b, он возвращает true, a если a < b — false:
Весь этот громоздкий кусок кода можно значительно упростить, просто убрав блок if-else:
Теперь метод выглядит намного проще и элегантнее, хотя его суть не изменилась. Подобные преобразования называются рефакторингом.
Ответы 5
Трудный способ:
- поиск заменить (ctrl-h)
- включить регулярное выражение (alt-r).
- Выучите регулярные выражения!
Простой будет соответствовать всем однострочным комментариям (и многим другим; D). можно использовать для сопоставления комментариев Python. И соответствует блочным комментариям. И вы также можете комбинировать их: ( в регулярном выражении означает «или», означает любой символ, означает «0 или более» и указывает, сколько символов нужно сопоставить, поэтому означает все символы до конца строки ( или до следующего правила соответствия))
Конечно, с оговорками, например, URL-адреса () имеют двойную косую черту и будут соответствовать этому первому правилу, и бог знает, где в коде , который будет соответствовать этому правилу python. Так что нужно кое-что прочитать / отрегулировать!
Как только вы начнете возиться со своими регулярными выражениями, может потребоваться целая жизнь, чтобы довести их до совершенства, поэтому будьте осторожны и идите легким путем, если у вас мало времени, но знание некоторых простых регулярных выражений наизусть пойдет вам на пользу, поскольку регулярные выражения можно использовать почти везде.
Комментарии (1)
Извините, я не могу комментировать (недостаточно репутации), но для завершения ответа иппи:
Вы можете добавить условие просмотра для регулярного выражения однострочных комментариев, чтобы избежать включения URL-адресов, таких как http (s): //
Пример :
Итак, полное регулярное выражение будет выглядеть так:
Мне пришлось удалить комментарии в моем tsconfig.json из-за ошибки с tslint-в-eslint-config; исправление объединено теперь FYI.
Но я решил это, включив режим поиска регулярных выражений в vscode и введя это в поле поиска:
и это в поле замены:
вы можете увидеть это работает на regex101.com (с заменой) здесь
Если вы не хотите устанавливать расширение, которое удаляет выбранные комментарии, вы можете попробовать этот подход,
- Ctrl F, чтобы найти на странице
- Находить //
- Заменить на пустой
- Пройдите поиск, и ваши // комментарии будут заменены пробелами, поэтому удалите ваши комментарии!
Это будет простой способ. Введите CTRL + F, введите и выберите знак регулярного выражения, как показано на рисунке ниже.

Теперь вы можете видеть, что все закомментированные строки выделены. Замените их пробелом. Заменить можно включить щелчок со знаком > на картинке выше.
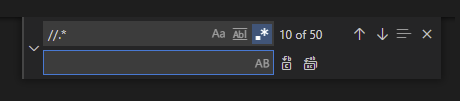
для второго текстового поля введите пробел и нажмите Enter. Он будет удалять закомментированные строки одну за другой. При длительном нажатии вы можете удалить все прокомментированные строки.
Другие вопросы по теме
Сбросить счетчик комментариевМогу ли я раскомментировать строку закомментированного кода в функции javascript после ее загрузки в dom?Vb.net как добавить новую строку в документацию классаБлокировать комментирование кода haskell в textwranglerVim остановить отступ двоеточия внутри комментариев в c++Комментарий в списке аргументов цикла bashКак добавить комментарии к zip-файлуВлияют ли встроенные комментарии в коде c# на скомпилированную dll?Комментарии в stata и mata: редактор файлов или командная строкаРазличная система комментариев facebook для основного домена и поддомена















