Как изменить MAC-адрес в Windows
MAC-адрес к среде уникален по своей природе, он назначается плате сетевого интерфейса для использования в качестве сетевого адреса при обмене данными внутри сети. В сетевой модели Open Systems Interconnection эти адреса используются на канальном уровне. Сетевые узлы с несколькими сетевыми интерфейсами, такие как роутеры и многоуровневые коммутаторы, должны иметь один MAC-адрес для каждой сетевой карты.
MAC-адреса регулярно используются для разных целей:
- Назначение статического IP-адреса: роутеры позволяют назначать статический IP-адрес вашим компьютерам.
- Фильтрация MAC-адресов: сети могут использовать эту опцию, просто разрешая устройствам с явным MAC-адресом иметь интерфейс с системой.
- Аутентификация по MAC-адресу: некоторые могут потребовать проверки с помощью MAC-адреса и просто разрешить гаджету с этим MAC-адресом связываться с Интернетом.
- Идентификация устройства: многие открытые системы сети Wi-Fi используют MAC-адрес гаджета для его распознавания.
- Отслеживание устройств: поскольку они уникальны по своей природе, MAC-адреса могут использоваться для отслеживания вас.
Примечание. Используйте следующие шаги только в этических целях.
Простой способ изменить MAC-адрес в Windows
- Щелкните правой кнопкой мыши кнопку «Пуск» Windows, расположенную в левом нижнем углу экрана.
- Выберите опцию «Диспетчер устройств».
- Нажмите «Сетевые адаптеры».
- Щелкните правой кнопкой мыши сетевой адаптер (в данном случае сетевой адаптер Ethernet, который является «Intel(R) 82574L Gigabit network Connection»), который вы хотите изменить, а затем выберите параметр «Свойства».
- Перейдите на вкладку «Дополнительно», а затем выберите Locally Administered Address (для Windows 11) или Network Address (для Windows 10).
- Укажите новый MAC-адрес, а затем нажмите OK.
Если изменить MAC-адрес не удалось, попробуйте установить для второго символа значение 2, 6, A или E (убедитесь, что в пустое поле значения введено ровно 12 цифр).
- Используйте команду командной строки, чтобы проверить изменение MAC-адреса.
- Используйте следующую команду, чтобы проверить, был ли изменен MAC-адрес:
- Теперь мы видим, что MAC-адрес нужного сетевого адаптера был изменён.
Как изменить название компьютера в macOS
Когда ваш компьютер Mac используется в локальной сети или при передаче файлов через AirDrop, найти его в списке устройств можно лишь по имени. Если имя компьютера была задано автоматически, это может создать некоторые трудности для его идентификации. В этом случае стоит изменить текущее название устройства на более понятное. Сегодня мы расскажем, как это сделать.

Несмотря на то, что процесс смены имени достаточно простой, есть некоторые ограничения. К примеру, нельзя использовать специальные символы, поскольку другие компьютеры или устройства могут их не отображать. Поэтому мы рекомендуем подобрать простое и краткое название для вашего компьютера Mac.
Запускаем «Системные настройки». Далее переходим в раздел «Общий доступ».
В верхней графе «Имя компьютера» можно будет задать предпочитаемое имя. Подтверждаем выбор и закрываем окно.
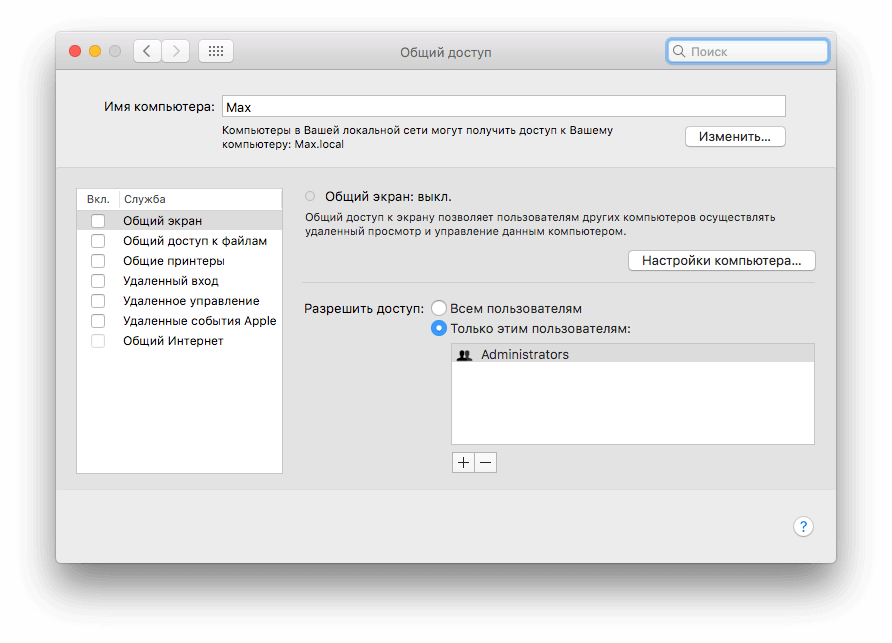
Настройка завершена. Заданное название компьютера теперь будет отображаться при работе с локальной сетью, AirDrop, а также при обзоре устройства в iCloud и Find My Mac.
Новости, статьи и анонсы публикаций
Свободное общение и обсуждение материалов
Лонгриды для вас
Те, кто пользуются будильником на своем смартфоне, точно знают, что нельзя устанавливать на сигнал любимую музыку. Таким незамысловатым образом она станет самой ненавистной. Но что, если музыка начнет играть сразу после пробуждения? Нашли отличную команду для iPhone и iPad, которая будет автоматически запускать ваш любимый плейлист после отключения будильника.
Расписание Чемпионата мира по ️ футболу 2022, который пройдёт в этом году в Катаре, можно добавить в календарь своего iPhone. Он интерактивный, поэтому будет обновляться по мере изменения турнирной таблицы и оповещать вас об играх заранее
В iOS есть множество инструментов для переключения с одного устройства на другое. Handoff — одно из них: с его помощью вы можете перекидывать звонок с iPhone на iPad или Mac. Рассказываем, как переключать звонки на другие устройства и пользоваться одним и тем же приложением на разных гаджетах
Imba2015, Безполезный совет. Я задала конкретный вопрос и хочу получить конкретный ответ. А не безполезные советы… Если не знаешь что ответить на мой вопрос, лучше вообще ничего не писать, чем дурные советы…
Источник
Включите активные углы экрана
Очень полезный и недооцененный элемент системы, который позволяет назначить до четырех полезных действий на перемещение курсора к соответствующим углу монитора.
Перечень доступных действия ограничен десятью пунктами, но и здесь можно найти нечто полезное для себя. Если же вы переживаете из-за ложных срабатываний, можете настроить соответствующий угол на активацию с дополнительными клавишами.
Так можно настроить включение нужного действия на подведение курсора + нажатие на одну или несколько кнопок (Command, Option, Control, Shift).
Как настроить: для активации и настройки активных углов перейдите в Системные настройки – Mission Control – Активные углы.
Дайте вашему Mac новое имя компьютера в сети, выполнив несколько простых шагов
Всякий раз, когда вы настраиваете свой Mac в первый раз, ему дается имя. Если вы по какой-либо причине вам не довольны, тогда вам будет приятно узнать, что вы можете изменить его сразу же без каких-либо усилий. Это имя используется для идентификации вашего компьютера в сети или того, как его видят другие пользователи. Тем не менее, давайте перейдем к процессу и приведем вас в движение.
Понизить версию MacOS Big Sur Beta до macOS Каталина
Руководство
1. Нажмите значок Apple в строке меню.
2. Теперь нажмите на Системные настройки. При желании вы также можете открыть Системные настройки с панели запуска или дока.
3. Оказавшись здесь, ищите опцию под названием Обмен. Откройте его, как только нашли.
4. Справа вверху вы увидите поле «Имя компьютера». Он будет отображать текущее имя вашего устройства, которое, конечно, можно изменить. Введите новое имя прямо здесь и закройте окно, когда закончите.
Загрузите macOS Big Sur Beta на свой Mac
Если вы хотите отредактировать имя вашего компьютера в локальной подсети, нажмите кнопку «Изменить» рядом с именем и установите все, что вам нравится. После этого нажмите ОК.
Это все, что нужно сделать. Теперь вы изменили имя своего Mac, и теперь оно будет идентифицироваться в сети с использованием новых назначенных учетных данных.
Вероятно, будет хорошей идеей изменить имя вашего компьютера, если вы находитесь в большой сети, где есть несколько человек с таким же именем, как у вас. Если вы дадите своему Mac уникальное имя, вам не только будет легче, но и другим.
Используя эту опцию, вы можете назначить себе имя, которое не слишком очевидно в сети. Признайте это, когда вы сидите в открытой сети, лучше не указывать модель вашего устройства в качестве названия. Дайте ему что-то немного более туманное. Как насчет «Windows 10 PC» для начала? Я уверен, что вы понимаете, куда я иду с этим.
Сообщите нам в разделе комментариев ниже, если вы нашли этот учебник полезным.
Источник
Изменить имя MacBook
Самым простым изменением имени на Mac является изменение имени, которое отображается на экране под значком компьютера, обычно расположенным в верхнем правом углу экрана. Это имя только для отображения и может быть изменено без каких-либо последствий. Нажмите в поле имени и введите новое имя, чтобы изменить его.
Ваш Mac имеет другие, более важные области, которые используют его имя, и вы также можете изменить имя в этих областях. Для этого щелкните меню «Apple», представленное логотипом Apple в правой верхней части экрана, и выберите «Системные настройки».
В меню «Системные настройки» нажмите «Общий доступ». Найдите поле с именем «Имя компьютера» и нажмите «Изменить», чтобы изменить текстовое поле по своему усмотрению. Когда вы закончите, нажмите в другом месте, чтобы сохранить изменения.
Другие люди могут видеть имя вашего компьютера, поэтому выберите тот, который подходит для вашего MacBook.
Подробная разбивка проблемы с пошаговым решением
Изменить имя вашего MacBook можно быстро и легко; плюс, нет ограничений на количество раз, когда вы можете изменить его. Вот подробный обзор каждого шага смены имени на MacBook.
Перейти к системным настройкам
На рабочем столе MacBook перейдите в верхний левый угол и найдите логотип Apple. Нажмите на логотип Apple, и должно появиться раскрывающееся меню. Найдите в меню «Системные настройки» и щелкните по нему. Должно открыться новое окно со страницей значков.
Найдите значок общего доступа
В открывшемся окне найдите значок общего доступа внизу страницы. Иконка для этого — синяя папка с символом идущего человека. Щелкните значок общего доступа, чтобы открыть окно настроек общего доступа.
Изменить имя
В этом новом окне первым вверху должно быть диалоговое окно рядом со словами «Имя компьютера», именно здесь вы изменяете имя своего компьютера. Теперь удалите или измените текст на то, что вы хотите, чтобы имя вашего компьютера было.
Когда вы закончите, нажмите кнопку ввода или щелкните в сторону, чтобы изменения вступили в силу. Теперь вы можете закрыть все открытые окна, когда процесс завершится.
Проверьте, сработало ли это
Рекомендуется вернуться к системным настройкам, чтобы еще раз проверить, вступили ли изменения в силу. Просто вернитесь к системным настройкам и щелкните значок общего доступа. Если имя изменилось обратно, введите его повторно и обязательно нажмите ввод.
Вы также можете сделать это, подключившись к другому устройству и посмотрев, что компьютер показывает в сети. Чтобы ваш компьютер отображал новое имя в сети, вам может потребоваться перезагрузить компьютер.
Как изменить имя вашего MacBook в macOS Monterey и более ранних версиях?
Если вы сбросите сетевые настройки вашего MacBook, имя вашего компьютера будет автоматически изменено на «MacBook Pro» или любое другое имя Mac по умолчанию. Это имя компьютера по умолчанию может затруднить вам и другим пользователям Mac определение вашего устройства в списке доступных компьютеров Mac поблизости от вашего компьютера.
Или, если вы купили Mac у кого-то, и в качестве имени компьютера по-прежнему установлено имя предыдущего владельца, вы можете изменить имя MacBook. Пользователи MacBook с macOS Monterey или более ранними версиями операционной системы могут использовать процесс, описанный в этом действии, для изменения имени своего компьютера.
Шаг. 1→ Использовать папка приложений/Логотип Apple меню или док-станции Mac, чтобы перейти к системные настройки окно.
Шаг. 2→ На панели системных настроек вашего MacBook нажмите «обмендействие, обозначенное папкой с изображением человека на ней.
Шаг. 3→ Нажми на “Имя компьютера:” в верхней части панели обмена с помощью мыши или сенсорной панели.
Шаг. 4→ Теперь выберите Текущее имя вашего Mac и удалите его.
Шаг. 5→ Введите новое имя компьютера для вашего MacBook в этой области.
Шаг. 6→ Наконец попал в войти на клавиатуре или щелкните в любом месте за пределами окна настроек общего доступа, чтобы сохранить новое имя компьютера.
Этот процесс поможет вам изменить имя компьютера Mac в macOS Monterey и более ранних версиях операционной системы. Чтобы убедиться, что компьютер вашего MacBook был изменен или обновлен, посмотрите имя локальной сети компьютера под Имя компьютера поле в панели обмена.
Как изменить имя компьютера Mac с помощью командной строки терминала?
Приложение «Командная строка терминала» — это собственная вкладка командной строки Apple, которая позволяет пользователям изменять определенные настройки и функции MacBook, которые в первую очередь трудно изменить с панели настроек устройства.
Вы также можете использовать приложение «Командная строка терминала», чтобы изменить имя компьютера Mac, выполнив метод, описанный в этом разделе.
Шаг. 1→ Используйте поиск в центре внимания, чтобы запустить свой MacBook. Командная строка терминала заявление.
Шаг. 2→ Теперь введите или введите команду ниже в приложении командной строки терминала.
sudo scutil –set ComputerName
Предположим, вы хотите изменить имя вашего компьютера Mac на iMac24; затем вам нужно будет ввести команду –
sudo scutil –set имя_компьютера iMac24
Шаг. 3→ Введите свой MacBook логин и пароль когда вас попросят подтвердить, что вы хотите изменить имя компьютера Mac.
Описанный выше процесс изменит имя компьютера вашего MacBook на любой ввод, который вы вводите после текста «ComputerName» в команде. Вы можете убедиться, что имя компьютера было изменено, перейдя на панель общего доступа вашего MacBook.
Процесс смены имени пользователя Mac OS
Для начала определитесь какое имя пользователя вы хотите изменить. Всего в Маке есть два типа имени пользователей:
- Полное. Оно используется в основном на экране приветствия и в некоторых других окнах. Легко поддаётся изменению;
- Короткое. Это имя также может использоваться на экране приветствия. Однако им всегда обозначаются системные элементы, например, папка пользователя, записи в реестре и т.д. Изменению поддаётся сложнее.
Рассмотрим процесс изменения имени для обоих случаев.
Смена полного имени
Этот процесс очень простой, и он не влечёт за собой никаких негативных последствий, если не менять какие-либо настройки, предназначение которых вы не очень хорошо знаете. Перейдём непосредственно к смени полного имени пользователя Mac:
- Нажмите на иконку яблока в верхнем меню.
- Здесь появится контекстное меню, где нужно нажать на раздел «Системные настройки» или «Настроить».
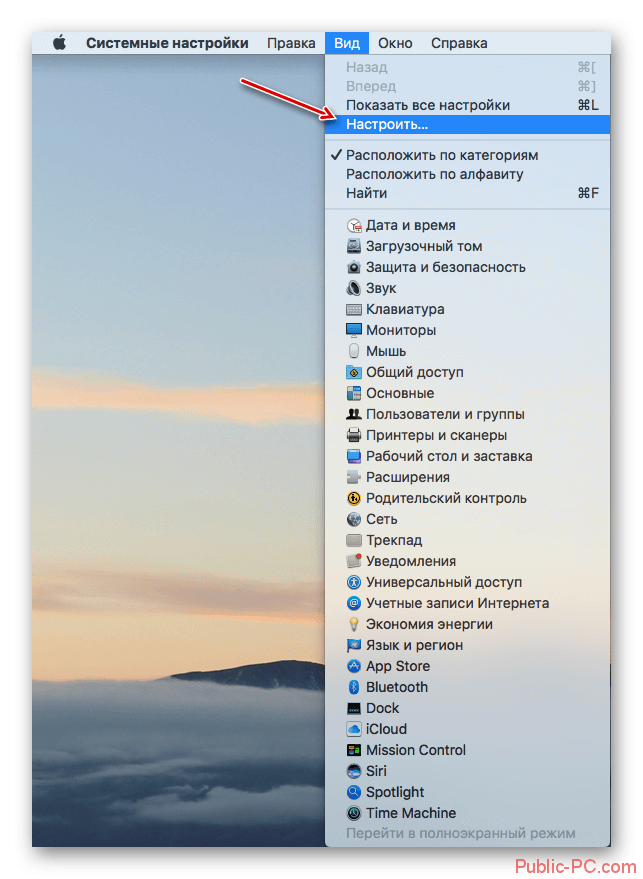
В появившемся интерфейсе найдите и перейдите в раздел «Пользователи и группы».
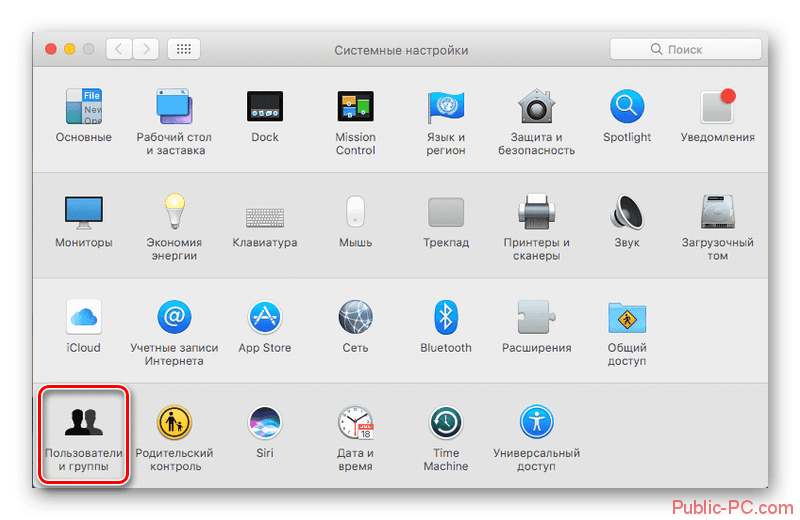
По умолчанию большинство пунктов здесь будут заблокированы. Чтобы снять блокировку, нажмите на иконку замочка в нижней части.
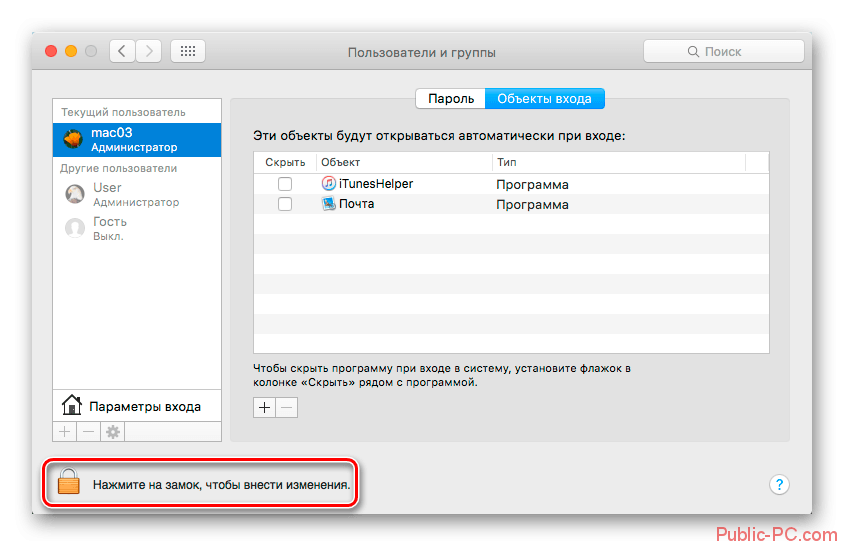
Всплывёт окошко, где нужно будет вбить свой логин и ввести пароль. После этого все параметры будут разблокированы.
Обратите внимание на левую область со списком всех учётных записей на компьютере. Кликните правой кнопкой мыши по той, что вам требуется изменить и выберите пункт из контекстного меню «Дополнительные параметры».
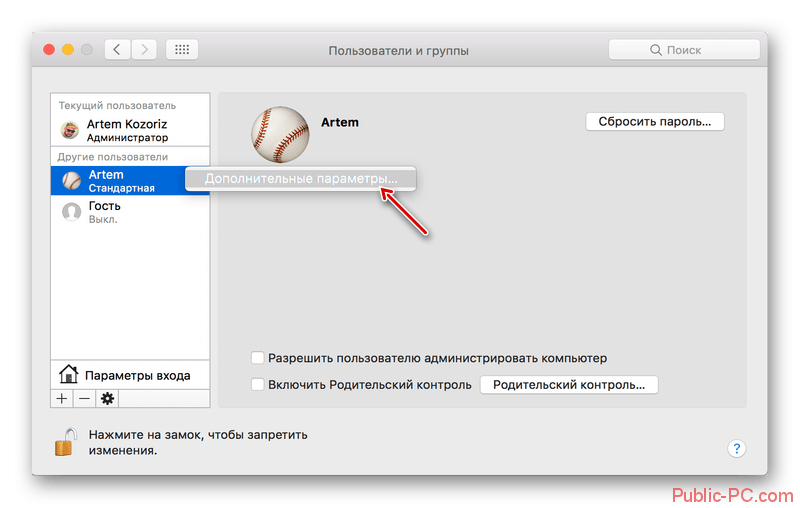
В появившемся окне найдите графу «Полное имя пользователя» и смените его на то, которое считаете нужным.

Во время изменения полного имени не рекомендуется трогать другие поля, особенно, если вы не знаете их предназначения. Некоторые изменения (особенно бездумные) в них могут повлечь за собой серьёзные сбои в работе компьютера.
Смена короткого имени
Данная процедура несколько сложнее по сравнению с полным именем, но если вам нужно полностью изменить информацию о пользователе, то короткое имя придётся менять тоже. Оно привязано к папке пользователя, которую нельзя просто так взять и переименовать. В обязательном порядке требуется изменить не только имя папки, но и путь к ней, иначе пользователь может столкнуться тем, что система вообще отказывается запускаться.
Рекомендуется перед началом изменения короткого имени произвести резервное копирование информации из системы. В таком случае даже при допущенной ошибке вы не потеряете своих личных данных.
Преступим к изменению короткого имени пользователя Mac OS:
- Рекомендуется выйти из учётной записи перед началом манипуляций. Если только у неё есть права администратора, то создайте новую с такими же правами, а потом удалите её.
- Перейдите в загрузочный диск и найдите там папку «Пользователи». В ней требуется переименовать папку того пользователя, чьё короткое имя вы хотите сменить. Не рекомендуется использовать кириллические символы, желательно написать имя прописными латинскими буквами. Также в названии папки не должно быть пробелов.

Системная папка пользователя переименована, но на этом процесс не заканчивается. Нажмите на иконку яблока в верхнем меню и выберите пункт «Системные настройки».
В появившемся интерфейсе найдите и перейдите в раздел «Пользователи и группы».
Разблокируйте интерфейс, нажав на иконку замочка в нижнем левом углу. Для разблокировки вам потребуется ввести логин и пароль администратора.
Здесь нужно изменить значение в поле «Учётная запись». Важно, чтобы оно совпадало с тем именем, которое вы задали пользовательской папке.
Теперь в «Папка пользователя» задайте новый путь до папки. Вам нужно просто на конце написать новое имя папки пользователя.
Подтвердите изменения при помощи кнопки «Ок».

Перезагрузите устройство.
Перед тем, как вносить какие-либо более-менее серьёзные изменения в операционную систему Mac OS обязательно ознакомьтесь с инструкцией. Не стоит полностью менять имя пользователя, если вы вообще не понимаете, что нужно делать, так как случайно может «сломать» операционную систему.
Как измененить название модели и год выпуска Mac
Эта строчка отображает название машины и её модельный год производства.
1. Откройте проводник Finder и выйдите из своей пользовательской папке (она содержит фотографии, музыку, видеоролики, программы и так далее).
2. Откройте папку Библиотека (она скрыта), расположенную по пути /Users/Ваше имя/Library. Для этого в Finder откройте меню Переход → Переход к папке (сочетание клавиш Shift (⇧) + Command (⌘) + G) и введите следующий путь ~/Библиотеки.
3. Перейдите в папку Preferences.
4. Отыщите файл com.apple.SystemProfiler.plist. Сделайте его резервную копию, а ещё одну копию разместите на рабочем столе.
5. Теперь необходимо отредактировать .plist-файл расположенный на рабочем столе. Не пытайтесь это проделать напрямую с файлом из библиотеки (Library/Preferences). Для того чтобы его отредактировать необходимо скачать специальный редактор. Для нашего случая подойдёт бесплатное приложение BBEdit.
6. Кликните по .plist-файлу правой кнопкой мыши и выберите Открыть в программе → TextWrangler.
7. В редакторе отыщите значение CPU Names, под которым будет отображена информация о на названии версии Mac и год выпуска модельного ряда. Измените этот текст по своему усмотрению, сохраните изменения и выйдите.
8. Переместите изменённый файл в папку /Library/Preferences и перезапишите оригинальный файл.
9. После перезагрузки изменения отобразятся в меню «Об этом Mac».
Полный путь к файлу:
/Users/имя компьютера/Library/Preferences/com.apple.SystemProfiler.plist
Чтобы вернуть всё в исходное состояние, просто замените изменённый файл оригиналом из бэкапа.
Подробная разбивка проблемы с пошаговым решением
Изменить имя вашего MacBook можно быстро и легко; плюс, нет ограничений на количество раз, когда вы можете изменить его. Вот подробный обзор каждого шага смены имени на MacBook.
Перейти к системным настройкам
На рабочем столе MacBook перейдите в верхний левый угол и найдите логотип Apple. Нажмите на логотип Apple, и должно появиться раскрывающееся меню. Найдите в меню «Системные настройки» и щелкните по нему. Должно открыться новое окно со страницей значков.
Найдите значок общего доступа
В открывшемся окне найдите значок общего доступа внизу страницы. Иконка для этого — синяя папка с символом идущего человека. Щелкните значок общего доступа, чтобы открыть окно настроек общего доступа.
Изменить имя
В этом новом окне первым вверху должно быть диалоговое окно рядом со словами «Имя компьютера», именно здесь вы изменяете имя своего компьютера. Теперь удалите или измените текст на то, что вы хотите, чтобы имя вашего компьютера было.
Когда вы закончите, нажмите кнопку ввода или щелкните в сторону, чтобы изменения вступили в силу. Теперь вы можете закрыть все открытые окна, когда процесс завершится.
Проверьте, сработало ли это
Рекомендуется вернуться к системным настройкам, чтобы еще раз проверить, вступили ли изменения в силу. Просто вернитесь к системным настройкам и щелкните значок общего доступа. Если имя изменилось обратно, введите его повторно и обязательно нажмите ввод.
Вы также можете сделать это, подключившись к другому устройству и посмотрев, что компьютер показывает в сети. Чтобы ваш компьютер отображал новое имя в сети, вам может потребоваться перезагрузить компьютер.
IP-адрес как логический адрес и MAC-адрес как физический адрес
IP-адреса и MAC-адреса необходимы для передачи данных. Предположим, что есть две сети. Первая сеть имеет три устройства: A, B, C, а вторая сеть имеет три устройства: X, Y, Z. Если устройство A из первой сети хочет отправить данные на устройство Y во второй сети, оно должно сначала определить, где находится Y во второй сети, что требует изучения IP-адреса/логического адреса, поскольку соединение может быть изменено и не является постоянным из-за характера сети с коммутацией пакетов (логической). Однако, для отправки данных на это устройство оно должно передавать данные по физическим каналам связи, для чего используется MAC-адрес/физический адрес.
IP-адрес – адрес интернет-протокола
Это уникальный адрес, который идентифицирует устройство в сети. Интернет-провайдер (ISP) назначает IP-адреса всем устройствам в своей сети. IP-адреса не генерируются случайным образом. Управление по присвоению номеров в Интернете (IANA), входящее в состав Интернет-корпорации по присвоению имен и номеров (ICANN), генерирует и присваивает их математически.
IP-адреса используются на сетевом уровне. IP-адреса являются маршрутизируемыми по своей природе.
Типы версий IP
Существует 2 разные версии IP, как показано ниже:
- IPv4 (версия IP 4): IPv4 использует 32-битный адрес. Он состоит из четырёх чисел, разделенных «точкой», то есть периодами, называемыми октетом (байтом). Каждое число в октете может находиться в диапазоне от 0 до 255.
- IPv6 (версия IP 6): IPv6 – это следующее поколение адресов интернет-протокола. По сравнению с IPV4, IPv6 имеет большее адресное пространство. IPv6 имеет длину 128 бит и записывается в шестнадцатеричном формате. Он состоит из восьми полей, каждое из которых содержит два октета. В результате IPv6 имеет всего 16 октетов.
MAC-адрес – уникальный идентификатор
MAC-адреса имеют длину 48 бит, и эти адреса не могут маршрутизироваться между сетями. MAC-адрес представляет собой 12-значное шестнадцатеричное число, которое чаще всего выражается с использованием двоеточия или дефиса, разделяющего каждые две цифры (октет), что упрощает чтение. MAC-адреса используются на канальном уровне.
Причины, по которой IP-адрес называется «логическим» адресом, а MAC-адрес называется «физическим» адресом:
- IP-адрес также известен как логический адрес, и он может меняться со временем, а также от одной сети к другой. Интернет-провайдер будет нести ответственность за его назначение. Когда устройство подключается к другой сети, оно получает другой IP-адрес в результате смены поставщика услуг Интернета.
- С помощью протокола динамической конфигурации хоста (DHCP) даже в одной сети, когда устройство хочет подключиться к Интернету, оно будет получать разные адреса из пула. Нет гарантии, что устройство всегда имеет один и тот же IP-адрес. IP-адрес напрямую не связан с какими-либо устройствами.
- MAC-адрес предоставляется поставщиком аппаратного интерфейса. Он никогда не меняется, когда устройство подключено к какой-либо сети.
Как изменить имя Mac
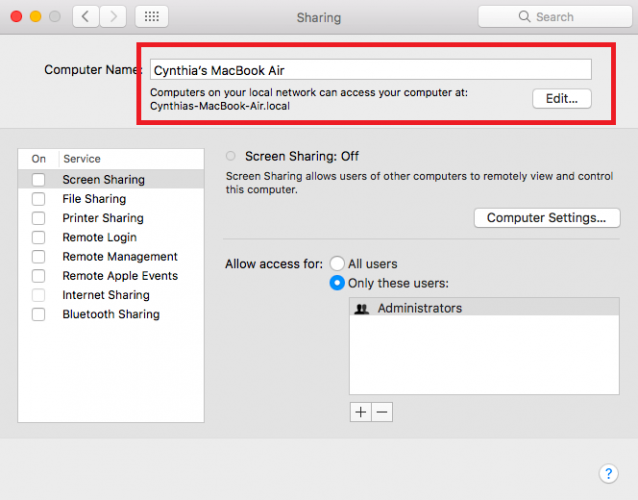
Чтобы изменить имя Mac, следуйте простым пошаговым инструкциям ниже.
- Нажмите на значок Apple в левой части строки меню .
- В появившемся меню выберите « Системные настройки» .
- Найдите значок « Общий доступ» и нажмите на него.
- В верхней части окна удалите текущее имя вашего Mac.
- Введите желаемое новое имя.
- Закройте окно обмена .
Помните, что изменение имени вашего Mac также изменит его адрес локальной сети. Поэтому любые внешние приложения и устройства, которые используют адрес, больше не будут работать. Вам нужно будет потратить время, чтобы указать им все на новый адрес.
Чтобы узнать больше, ознакомьтесь с нашей статьей о том, что вам нужно знать о вашем Mac
Как изменить имя вашего Mac

Чтобы изменить имя вашего Mac, следуйте простым пошаговым инструкциям ниже.
- Нажмите на логотип Apple в верхнем левом углу рабочего стола и выберите «Системные настройки» в раскрывающемся меню.
- Найдите значок «Общий доступ» и нажмите на него.
- В верхней части окна щелкните текущее имя вашего Mac и нажмите клавишу Delete, чтобы удалить его.
- Теперь введите свое новое имя, а затем закройте окно «Общий доступ», чтобы применить изменения.
Помните, что изменение имени вашего Mac также изменит его локальный сетевой адрес. Поэтому любые внешние приложения и устройства, использующие этот адрес, больше не будут работать. Вам нужно будет потратить время, чтобы указать им всем на новый адрес.






















