VyprVPN
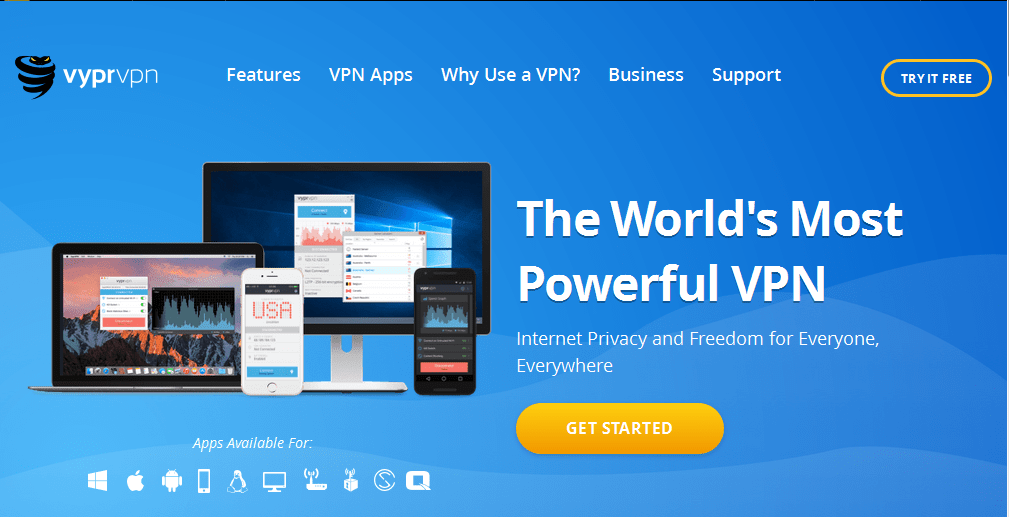
У VyprVPN есть два плана — Базовый и Премиум-планы.
Базовый план имеет следующие особенности:
- Три одновременных соединения
- Неограниченное скачивание и потоковая передача
- VyprDNS
- Серверы в более чем 70 странах мира
- Брандмауэр NAT
- 24/7 Live Support
Между тем, Премиум-план предоставляет вам дополнительные функции, такие как:
- Пять одновременных подключений
- Бесплатная трехдневная пробная версия
- VyprVPN Облако
- Хамелеон протокол включен
- Защита высшего класса
Кроме того, базовый план стоит 5, 00 долл. США в месяц при выставлении счета ежегодно или 9, 95 долл. США при выставлении счета ежемесячно, в то время как Премиум план стоит 6, 67 долл. США в месяц при выставлении счета ежегодно или 12, 95 долл. США при выставлении счета ежемесячно.
Тем не менее, VyprVPN заключается в том, что он ведет журналы подключений в течение 30 дней, но он выполняет работу по разблокировке NOW TV.
Скачать здесь
Ваш лучший VPN для NOW TV попал в список? Сообщите нам, какой из них вы использовали раньше или используете сейчас, и какой из них вы предпочитаете попробовать в 2018 году, оставив комментарий в разделе ниже.
Настройка дефрагментации жесткого диска
По мере использования жестких дисков пространство на них фрагментируется, и, в свою очередь, Windows не может читать и записывать на жесткий диск так же легко, как раньше, когда он был дефрагментирован.
Обычно дефрагментация происходит автоматически и не требует никакого вмешательства с вашей стороны. Однако возможны ситуации, когда она не выполняется автоматически, что приводит к снижению производительности компьютера.
Чтобы оптимизировать диски, перейдите к приложению “Параметры” в меню “Пуск” на панели задач. Также вы можете нажать сочетание клавиш Win + I.
Затем щелкните на плитке “Система”. После этого нажмите на опцию “Память”.
Далее нажмите на пункт “Дополнительные параметры хранилища”, а затем выберите опцию “Оптимизация диска” из списка, представленного на экране.
Это действие откроет отдельное окно “Оптимизация дисков”.
В открывшемся окне вы сможете увидеть статус автоматической оптимизации жесткого диска и ее частоту. Вы также сможете проверить, когда они были оптимизированы в последний раз. Если “Оптимизация по расписанию” отключена, нажмите на кнопку “Изменить параметры” в нижней части панели. Затем отметьте опцию “Выполнять по расписанию (рекомендуется)” и выберите частоту, нажав на выпадающее меню “Частота”. Оптимальным вариантом считается установка частоты “Еженедельно”.
После этого нажмите на опцию “Выбрать” рядом с ярлыком “Диски”, чтобы выбрать требуемые диски.
Дефрагментация диска может занять некоторое время – от нескольких минут до нескольких часов, в зависимости от объема хранилища и степени его фрагментации.
Плекс
KMPlayer
KMPlayer — это бесплатный медиаплеер, который насчитывает более 300 миллионов пользователей. Это универсальный медиаплеер с множеством вариантов конфигурации для воспроизведения аудио и видео, совместимый с платформами Windows, Mac, Android и iOS. Вы можете добавить его на платформы Windows от XP до 10, нажав кнопку Загрузить сейчас на этой веб-странице.
KMPlayer является одним из лучших медиаплееров 2018 года, поскольку он идет в ногу с новейшими видео технологиями. Теперь программное обеспечение поддерживает 3D-видео, так что вы можете воспроизводить 3D-фильмы, а с его приложением 3D Movies Plus вы можете смотреть программы из Discovery 3D World. Пользователи KMPlayer также могут смотреть видео 4K и UHD, а с помощью приложения KMPlayer VR для Android вы можете смотреть 360-видео с VR-гарнитурами.
KMPlayer также включает в себя уникальные опции, которые вы можете не найти во многих альтернативных медиа-плеерах. Например, он включает в себя инструменты захвата видео, так что вы можете захватывать снимки из видео. С помощью панели управления программного обеспечения вы можете добавлять уникальные эффекты к видео и настраивать контраст, насыщенность, оттенок, поворот экрана и т. Д.
Программное обеспечение включает в себя различные сервисные приложения, которые вы можете открыть из медиаплеера, в том числе игру Frontline Defense 2. Кроме того, вы также можете транслировать совместимый мультимедийный контент на мобильные устройства с помощью KMP Connect.
ТАКЖЕ ЧИТАЙТЕ: 6 лучших легких программ для редактирования видео для ПК
2: Используйте специальный установщик для установки QuickTime (сторонний источник)
Кажется, есть обходной путь, который преодолевает проблему и заставляет установщика. Чтобы использовать этот подход, вам понадобится сторонний архиватор, такой как WinRar. С другой стороны, вы можете загрузить установку, которая уже адаптирована для Windows 10. Однако проблема заключается в том, что это происходит из неофициального источника и, таким образом, возможно, является вредоносным ПО. Если вы решили использовать этот способ для установки QuickTime в Windows 10, вы делаете это под свою ответственность.
Следуйте этим инструкциям для установки QuickTime на ПК с Windows 10:
- Загрузите установщик Windows 10 для QuickTime здесь.
- Удалите все предыдущие версии QuickTime. Мы предлагаем использовать сторонний деинсталлятор и наше оружие выбора IObit Uninstaller Pro, Обязательно попробуйте и посмотрите сами.
- Запустите установщик и дождитесь окончания процесса.
- Перезагрузите компьютер и попробуйте запустить QuickTime.
vReveal
Простая и удобная программа для повышения качественных характеристик видеоконтента, позволяющая максимально быстро обработать видеоролики. В процессе обработки задействуется алгоритм распознавания проблемных кадров, реставрация выполняется с применением технологии Nvidia CUDA, устраняющей размытие, затемнение, дрожание картинки, шум и прочие дефекты.
Особенности:
- высокая скорость работы;
- качественная обработка, выбор предустановок и дополнительные настройки;
- устранение дефектов видео;
- инструменты редактирования и монтажа;
- двукратное увеличение расширения без потерь качества изображения;
- автоматическая оптимизация контраста, насыщенности, яркости;
- готовые шаблоны настроек;
- публикация видеоролика напрямую из программы в социальные сети.
Онлайн-программы для улучшения видео
На случай, когда мобильных приложений недостаточно, а воспользоваться десктопным нет возможности, присмотритесь к онлайн-сервисам для улучшения качества видеозаписей.
13. Fastreel
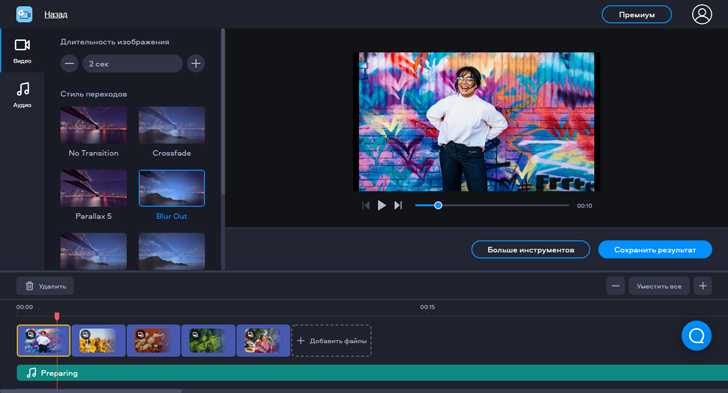
Цена: бесплатно
Сервис для обрезки, конвертации, склейки и прочих видов обработки видео. От большинства аналогов его отличает обилие шаблонов, благодаря которым с созданием финальной или вступительной заставки к видео справится даже новичок.
Основные возможности
Обрезка видео
Склейка ролика из нескольких
Наложение фильтров
Кадрирование
Поворот
Отражение
Создание видеопрезентации из картинок
Плюсы
Много функций, доступных из браузера – без необходимости что-то скачивать и устанавливать
Библиотека шаблонов, на базе которых легко и быстро создаются привлекательные заставки, анимации и пр.
Минусы
Ограничения на объем и качество результата
Кому подойдет: SMM-специалистам, блогерам, любителям создавать клипы из картинок
14. Clideo
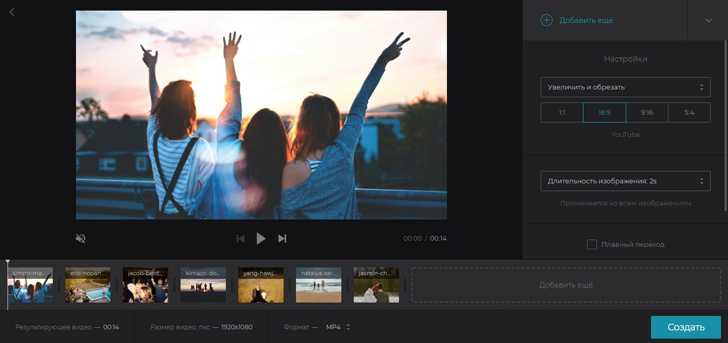
Цена: от $72 в год
Онлайн-сервис для простой обработки видео, включая возможность кадрирования, осветления, обрезки, отзеркаливания и поворота роликов, снятых не в той ориентации камеры.
Основные возможности
Осветление темных видео
Кадрирование
Обрезка
Склейка
Сжатие
Наложение фильтров
Изменение размеров картинки
Плюсы
Неплохо справляется с осветлением видео, снятых в темных помещениях или видеорегистраторами на ночной дороге
Минусы
Малый набор возможностей не соответствует сравнительно высокой стоимости подписки
Кому подойдет: SMM-специалистам, простым пользователям, создателям влогов, специалистам по контролю за охранным видеооборудованием
15. Clipchamp
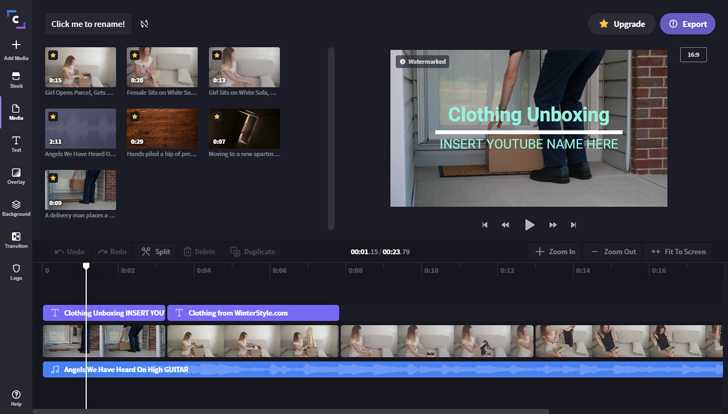
Цена: от $9 в месяц, бесплатная версия с ограничением на качество готового видео – до 480р
Многофункциональный онлайн-инструмент, в котором можно не только обрабатывать, но и монтировать видео. Помимо возможности кадрировать, склеивать, обрабатывать видеозаписи, сервис позволяет выполнять конвертацию, сжатие, записывать видео с веб-камеры, и многое другое.
Основные возможности
Фиксация видео с подключенной камеры
Конвертирование
Цветокоррекция
Осветление видео
Удаление и добавление звука
Сжатие
Плюсы
Предлагает большой набор инструментов бесплатно с ограничением только на качество результата
Минусы
Обработка происходит достаточно долго
Практически нет тонких настроек – всё в автоматическом режиме
Кому подойдет: блогерам, SMM-менеджерам
4: Используйте альтернативу QuickTime
Наконец, если вам нужен QuickTime, но вы все еще не можете заставить его работать, единственное, что вы можете сделать, — это обратиться к альтернативе. Честно говоря, VLC Player с соответствующими кодеками должен быть в состоянии заменить его просто отлично. Это небольшой и хорошо продуманный дизайн, и, общеизвестно, нет известного видеоформату, который не может быть воспроизведен с помощью VLC.
Кроме того, из-за улучшений в приложениях, когда-то зависящих от QuickTime, вам не понадобится проигрывать видео в браузере или использовать костюмы Adobe. Наконец, иногда нам просто нужно отпустить, поскольку, вероятно, есть веские причины, по которым QuickTime для Windows в первую очередь игнорируется, а затем прекращается.
Если у вас есть лучший или более надежный способ установки QuickTime в Windows 10, обязательно поделитесь им с нашими читателями в разделе комментариев ниже.
3: попробуйте установить более старую версию
Несмотря на то, что это довольно редко, последняя версия (QT 7.7.9 от января 2016 г.) в большинстве своем имеет проблемы с Windows 10. Однако по какой-то особой причине пользователи смогли установить более старую версию QuickTime и обновить ее позже. на. Это, конечно, требует определенных усилий и вмешательства в ненадежные источники. Странно, что некогда широко известное приложение полностью исчезло с официальных сайтов. Несмотря на то, что есть форматы, которые связаны с устаревшим плеером Apple.
Итак, если вы готовы, выполните следующие действия для установки QuickTime в Windows 10:
- Перейдите на веб-сайт поддержки Apple и выберите более старую версию QuickTime.
- Загрузите установщик QuickTime и запустите его в режиме совместимости для Vista с правами администратора.
- Дождитесь окончания установки и
PowerDVD 17 Ultra (рекомендуется)
PowerDVD 17 Ultra — один из самых популярных медиаплееров, предназначенный в первую очередь для воспроизведения фильмов на оптических дисках, но вы также можете использовать его для музыки и даже для демонстрации снимков с помощью слайд-шоу с фотографиями. Существует три альтернативные версии программного обеспечения, и издание Ultra является лучшим пакетом, поскольку оно поддерживает большинство форматов дисков и видео, а также включает режим VR и параметры телевизионного вещания.
PowerDVD 17 в настоящее время продается в рознице по $ 29, 99 со скидкой на Amazon, что примерно на 70% меньше, чем фактическая RRP.
PowerDVD 17 Ultra — один из лучших медиаплееров на 2018 год, поскольку он поддерживает все новейшие видео технологии. С помощью программного обеспечения вы можете воспроизводить новейший формат Ultra HD Blu-ray для фильмов 4K, а также Blu-ray Disc, DVD, BD Live, 3D DVD и даже файлы ISO.
Скачать сейчас PowerDVD 17 Ultra бесплатно
Пользователи PowerDVD 17 могут использовать виртуальную реальность с помощью гарнитур Rift и Vive для 360-градусного видео. Медиа-кастинг — это еще одно отличное дополнение к этому DVD-плееру, которое позволяет передавать потоковое мультимедиа на ТВ через Chromecast, Apple TV и Roku.
PowerDVD 17 — это практически медиацентр с воспроизведением музыки в формате аудио без потерь, слайд-шоу с высоким разрешением и медиатеками. Мультимедийные библиотеки PowerDVD 17 автоматически импортируют фильмы и другие мультимедийные файлы с жестких дисков, чтобы вы могли просматривать мультимедийный контент.
Тем не менее, без плагинов для живого телевидения, потокового воспроизведения фильмов и радио PowerDVD не дотягивает до уровня медиацентра. Тем не менее, это все еще отличный DVD-плеер с ограниченными возможностями медиацентра.
ТАКЖЕ ЧИТАЙТЕ: 5 лучших программ для медиацентров для пользователей ПК с Windows
POTPLAYER
PotPlayer — один из лучших видеоплееров для опытных пользователей. Его фишка в огромном количестве настроек. При этом в нем все одновременно просто и функционально. Плеер дает отличное качество картинки и звука, без глюков работает даже с тяжелыми видео-файлами. Софт поддерживает аппаратное ускорение для видео высокого разрешения и включает встроенный видео-редактор.
Интерфейс по умолчанию полностью черный. Благодаря встроенным темам и цветовым схемам его можно менять.
Для того, чтобы открыть фильм, щелкните правой кнопкой мыши внутри открытого интерфейса или нажмите кнопку PotPlayer в левом верхнем углу. Перейдите на вкладку «Открыть файл. « и выберите нужный из корневого каталога.
Windows 10 не будет воспроизводить файлы AVI
1. Установите пакет кодеков K-Lite
K-Lite является одним из наиболее полных пакетов кодеков. Таким образом, установка K-Lite, вероятно, обеспечит возможность воспроизведения видео AVI в формате WMP. Вот как вы можете добавить K-Lite в Windows.
2. Исправьте AVI файлы с помощью DivFix ++
- Сначала нажмите кнопку Загрузить на этой веб-странице, чтобы сохранить Zip-файл DivFix в папке.
- Затем извлеките DivFix Zip, нажав кнопку Извлечь все в проводнике и выбрав путь для его извлечения.
- Откройте окно DivFix из извлеченной папки.
3. Конвертируйте AVI-файл в другой медиаформат
Кроме того, вы также можете преобразовать файл AVI в другой поддерживаемый формат WMP, например WMV. Это не совсем исправление, но это обходной путь, который, вероятно, позволит воспроизвести видео. Вы можете конвертировать AVI в WMV, открыв эту страницу, нажав кнопку Выбрать файл , чтобы выбрать AVI, а затем нажав Преобразовать файл .
ТАКЖЕ ПРОЧИТАЙТЕ: 7 лучших медиа-программ для ПК, чтобы наслаждаться кристально чистым видео
4. Восстановите Windows до точки восстановления
- Нажмите клавишу Win + X, чтобы открыть меню Win + X.
- Нажмите Запустить , чтобы открыть его окно, как показано ниже.
Нажмите Далее и Готово , чтобы подтвердить выбранную точку восстановления и восстановить Windows.
5.Откройте AVI с VLC
Это несколько разрешений, которые исправят видео AVI, которые не воспроизводятся в проигрывателе Windows Media Windows 10 и другом мультимедийном программном обеспечении.
Если вы используете более старые версии WMP в Vista или XP, обновите программное обеспечение и убедитесь, что формат AVI выбран на вкладке «Типы файлов» WMP. Подробнее о том, как добавить кодек AVI в проигрыватель Windows Media, читайте в этом посте.
Несмотря на то, что в проигрывателе Windows Media встроена поддержка воспроизведения файлов AVI, у вас все равно могут возникнуть проблемы. В этой статье я расскажу о причинах, по которым видео AVI может не воспроизводиться, и о том, что вы можете сделать, чтобы решить эту проблему.
Как монтаж видео нагружает ваш компьютер
Если мы хотим получить лучший компьютер для редактирования видео, первым шагом будет анализ того, какое аппаратное обеспечение ваше программное обеспечение для редактирования видео использует активнее всего и каким образом.
Сейчас существует так много разных приложений для редактирования видео, но я пока сосредоточусь на одном:
Adobe Premiere Pro, который является самым популярным программным обеспечением для редактирования видео, в котором редактируют многие профессионалы и любители, и он идеально подходит для нашего анализа.
В конце концов, многие другие приложения для редактирования видео используют оборудование очень похожим образом.
Давайте посмотрим, как бы я сам редактировал видео в Premiere Pro, и мы можем пойти дальше и более подробно рассмотреть, что означают эти шаги с точки зрения аппаратного обеспечения.
Мой типичный рабочий процесс редактирования видео:
- Загрузить кадры в проект (возможно, прокси)
- Создать эпизоды и черновики из этого материала
- Воспроизведение таймлайна много раз, чтобы иметь возможность редактировать
- Добавить переходы, эффекты, заголовки
- Добавить звуковые эффекты и музыку
- Визуализировать таймлайн с реальными кадрами без прокси
Это очень грубый рабочий процесс основных шагов, которые видеоредактор будет выполнять в течение обычного дня, ничего особенного.

Если подумать, редактирование видео с точки зрения основного оборудования можно разбить на несколько основных шагов:
- Программное обеспечение считывает данные (видеозаписи) с вашего устройства хранения.
- Ваше программное обеспечение для редактирования должно декодировать этот материал.
- Затем программное обеспечение манипулирует этим видеоматериалом в зависимости от используемых вами эффектов и цветокоррекции (если вообще используется).
- Эти обработанные кадры затем сохраняются в памяти (ОЗУ), поэтому вы можете воспроизводить временную шкалу (редактирование) в режиме реального времени.
При рендеринге вашего окончательного проекта единственное, что вы добавляете в эту цепочку, это:
- Кодирование таймлайна в желаемый кодек
- Сохранение готовых закодированных данных на выбранном вами устройстве хранения
Именно эти 6 простых шагов нам нужно максимально оптимизировать, чтобы создать лучший компьютер для редактирования видео.
Давайте рассмотрим их по одному, чтобы увидеть, какая аппаратная часть отвечает за ускорение каждого из них:
Запустите установщик в режиме совместимости.
Как мы уже говорили, поддержка QuickTime для Windows прекращена, и больше не рекомендуется придерживаться этого приложения. Однако, если вы навечно связаны с этим изящным игроком, мы поможем вам использовать его максимально безопасным способом.
Существуют различные способы приблизиться к несовместимости QuickTime с последней версией Windows. Первый — попытаться запустить установщик в режиме совместимости с Windows Vista и перейти оттуда.
Если вы не уверены, как запустить программу установки QuickTime в режиме совместимости, обязательно следуйте этим инструкциям:
- Загрузите установщик QuickTime и сохраните его.
- Перейдите к месту загрузки.
- Щелкните правой кнопкой мыши на Установщик QuickTime и открыть свойства.
- Выберите Совместимость Вкладка.
- Проверить «Запустите эту программу в режиме совместимости дляКоробка.
- Выбрать Виндоус виста из выпадающего меню.
-
Проверить «Запустите эту программу от имени администратораКоробка.
- Подтвердите изменения и закройте свойства.
- Запустить QuickTime Установщик.
Plex
Plex заботится о большой коллекции мультимедиа, включая телешоу, фильмы, видео, фотографии, личные видео и музыку. Что он делает, так это организует ваши коллекции и заставляет их выглядеть великолепно. Он имеет функции простого обмена, которые вы можете использовать, чтобы предоставить вашей семье доступ к вашему контенту. Plex также поддерживает бесплатный потоковый сервис, предоставляющий бесплатные фильмы и телепередачи от Warner Bros, Lionsgate, MGM и т. д.
Кроме того, он поддерживает все типы файлов, включая музыкальные и видеоформаты Hi-Fi. Он даже позволяет транслировать видео на большой экран телевизора.
Plex
Plex — это медиацентр с клиентскими и серверными приложениями, которые имеют те же корни XBMC, что и Kodi. Тем не менее, Plex теперь совершенно другое программное обеспечение и является лучшим медиацентром для потоковой передачи мультимедийного контента на альтернативные устройства. Клиентские и серверные приложения Plex совместимы практически с любой основной платформой под солнцем.
Вы можете использовать его серверные приложения на платформах Windows, Mac OS X, Linux, Netgear и FreeBSD. Хотя серверные приложения находятся в свободном доступе, вам потребуется ежемесячная подписка на Plex Pass стоимостью 4, 99 долл., Чтобы в полной мере использовать все функции медиацентра.
Когда дело доходит до потокового мультимедиа, Plex трудно победить. Существует слишком много клиентских приложений Plex, чтобы перечислить их все, но вы можете передавать свой мультимедийный контент на устройства iOS, Android, Windows Phone, Roku, PlayStation 4, Xbox One, Apple TV, Roku и Chromecast. Даже без подписки, Plex предоставляет отличную библиотечную организацию, которая включает художественные работы и подробные биографии для мультимедийного контента.
Программное обеспечение также включает в себя коллекции, которые позволяют пользователям организовывать свои мультимедиа с более конкретными группами коллекций. Пользователи Plex могут транслировать мультимедийный контент на свои телевизоры через Chromecast, а также вы можете смотреть онлайн-каналы без подписки.
Премиум-подписка Plex значительно расширяет возможности программного обеспечения с помощью фотоальбомов, фото-тегов, текстов песен и синхронизации облачного хранилища. Медиацентр также получил значительный импульс благодаря появлению в 2017 году Plex Live TV и Plex DVR для просмотра и записи каналов прямого вещания, хотя и только для подписчиков. Так что Plex становится все лучше и лучше, и с подпиской это, безусловно, один из лучших медиацентров на 2018 год.
Конвертировать в другой видеоформат
Вы используете приложение «Кино и ТВ» и не хотите его менять? Тогда ваш единственный вариант посмотреть неподдерживаемый видеофайл, это конвертировать его.
Есть несколько способов сделать это. Существуют онлайн-сайты, которые будут автоматически конвертировать видеофайлы в другие форматы. Например, поиск по «FLV в MP4» предоставит вам целый список сайтов для конвертации. Но этот способ всегда сопряжен с риском подхватить вирус.
Лучшим вариантом будет преобразование файла при помощи программы VLC.
VLC имеет встроенное меню преобразования для пользователей, которые хотят преобразовать видео-, аудио-файлы в форматы, которые поддерживает Windows, такие как MOV, AVI, MP4 и другие.
После того, как VLC преобразует файлы в формат, совместимый с Windows, вы можете открыть их в приложении «Кино и ТВ» для воспроизведения.
Freemake Video Converter
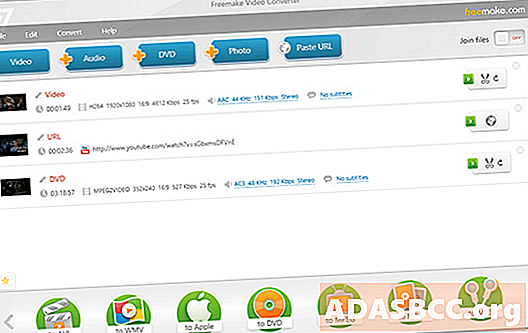
Сайт Freemake может похвастаться тем, что Freemake Video Converter это «# 1 онлайн видео конвертер за восемь лет«. Счетчик на сайте подчеркивает, что на данный момент у этого программного обеспечения около 93 миллионов пользователей.
FVC — это бесплатное программное обеспечение, которое можно запускать на платформах Windows от Vista до 10. Однако незарегистрированная версия добавляет логотип Freemake для вывода видео. Нажмите на нажмите на этой веб-странице, чтобы загрузить мастер установки FVC.
Freemake Video Converter включает в себя все инструменты, необходимые для оптимизации видео. Он позволяет конвертировать большинство видеофайлов в форматы MP4, AVI, MPEG, WMV, 3GP, FLV, Blu-ray и DVD.
Программное обеспечение предоставляет предварительные настройки устройства для различных телефонов, планшетов и консолей. Пользователи могут настраивать эти предустановки или настраивать их самостоятельно с помощью редактора предустановок и выбирать для увеличения или уменьшения разрешения отображения выходных файлов.
Freemake включает в себя опции редактирования, с помощью которых вы можете вырезать, объединять и вращать клипы перед преобразованием. Пользователи FVC могут загружать онлайн-клипы с YouTube и других сайтов с видео и социальными сетями и загружать свои видео, фотографии и MP3-файлы прямо на YouTube. Вы также можете копировать видеоконтент с незащищенных DVD-дисков с помощью программного обеспечения.
Так что это шесть из лучших видео оптимизатора программного обеспечения для преобразования и сжатия мультимедийных файлов. Они наверняка пригодятся, если вам нужно оптимизировать видео для воспроизведения на мобильных устройствах или веб-сайтах.
Даже если вы этого не сделаете, преобразование видеофайлов в более сжатые форматы с помощью этого программного обеспечения может сэкономить довольно много места на жестком диске.
Примечание редактора: Этот пост был первоначально опубликован в ноябре 2018 года и с тех пор был обновлен и обновлен для обеспечения свежести, точности и полноты.
СВЯЗАННЫЕ ПОСТЫ, ЧТОБЫ ПРОВЕРИТЬ:
- 7 лучших медиа-программ для ПК, чтобы наслаждаться кристально чистым видео
- 5 лучших программ для записи видео высокой четкости
- 7 лучших программ для SEO YouTube для ранжирования ваших видео
Pepsky Video Joiner
Pepsky Video Joiner является одним из лучших программ для редактирования видео на рынке и способен решать многие задачи редактирования видео, такие как объединение / разделение видео, вырезание и т. д.
Видеоредактор от Pepsky очень прост в использовании, быстр и предлагает очень хорошее качество редактирования.
В качестве видеопостановщика Pepsky Video Joiner предоставляет простой и полный способ объединения и объединения файлов нескольких видео в одно.
Эта удобная для пользователя программа поддерживает AVI, MPEG, MP4, WMV, 3GP, AVC H.264 / MPEG-4, AVC H.264 / PSP, MOV, ASF и т. Д.
Некоторые другие функции, включенные в эту легковесную программу, включают:
- Позволяет перехватывать видео файлы
- Возможность легко использовать дубляж
- Добавление субтитров к вашему видео
- Функция поворота видео
— Скачать сейчас Pepsky Video Editor Free
— Получить сейчас Pepsky Video Joiner Pro
Freemake Video Converter
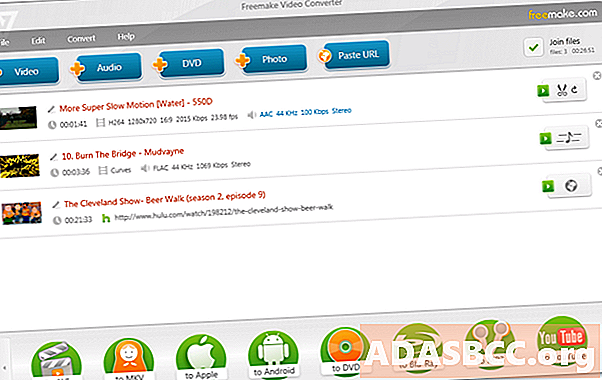
Freemake Video Converter это еще один отличный вариант программного обеспечения, который может сжимать и конвертировать видео в сотни форматов. Инструмент совместим со всеми новейшими камерами и видеоустройствами.
Вы можете свободно использовать Freemake Video Converter без каких-либо скрытых платежей или ограничений.
Freemake Video Converter поддерживает широкий спектр форматов — MP4, AVI, MKV, WMV, MP3, DVD, 3GP, SWF, FLV и т. Д.
Вы также можете импортировать фотографии или аудиофайлы, добавлять их в видео и преобразовывать несколько клипов одновременно. Кодеки включены: H.264, MKV, MPEG4, AAC.
Фабрика форматов
Если вам нужно конвертировать видео в форматы файлов, отличные от MP4 или MKV, Фабрика форматов является хорошей бесплатной альтернативой HandBrake. Format Factory позволяет пользователям конвертировать видео, аудио и графические файлы в различные форматы. Программное обеспечение совместимо с Windows XP до 10, и вы можете скачать его с этой веб-страницы.
Пользователи фабрики форматов могут конвертировать свои видео в форматы файлов MP4, 3GP, AVI, WMV, FLV, SWF и MPG. Пользователи программного обеспечения также могут преобразовать файлы в многочисленные мобильные пресеты, оптимизированные для воспроизведения на устройствах Apple, Android, Microsoft, Nokia и Sony. Чтобы сжимать видео, вы можете настроить параметры видео и аудио потока, включенные в Format Factory.
Помимо своей утилиты для оптимизации видео, Format Factory также включает несколько других удобных мультимедийных инструментов, которых вы не найдете в других альтернативах.
Pinnacle Studio Ultimate
Популярная программа с мощным функционалом профессионального уровня для редактирования и монтажа, позволяющая обрабатывать 4К/HD. Софт включает современные средства видеоредактирования (видео-маски, мультикамерный редактор, эффекты хромакей и пр.), поддерживает настройку горячих клавиш и позволяет эффективно организовать проекты.
Особенности:
- поддержка технологий Nvidia CUDA и Intel Quick Sync;
- широкий набор средств обработки, монтаж в 3D формате;
- цветокоррекция в процессе редактирования, стабилизация картинки;
- обработка звука, картинки и кадров;
- более 2000 качественных эффектов и фильтров;
- поддержка всех популярных форматов;
- работа с накопителями, CD/DVD, а также Blue-ray;
- встроенный набор плагинов, возможность установки сторонних дополнений;
- экспорт напрямую в YouTube;
- русский интерфейс.
Wise Care 365
Wise Care 365 — представляет собой внушительный пакет утилит для оптимизации компьютера, большинство из которых доступны бесплатно (приложение выпускается в двух версиях — free и premium, в версии free некоторые пункты заблокированы). Как и в CCleaner, Wise Care 365 сканирует систему на наличие мусора, ошибок, неправильных (с точки зрения разработчиков) настроек и дает возможность это исправить — как по отдельности, так и «оптом».
С помощью этой программы пользователь может чистить и оптимизировать Windows не задумываясь о назначении той или иной функции. Достаточно запустить сканирование и нажать после него кнопку «Исправить».
Функциональность Wise Care 365
Функции Wise Care 365 также разделены на группы. Первая вкладка — «Проверка», предназначена для комплексного поиска и устранения проблем во всей системе. Проверяются следующие параметры:
- Безопасность.
- Ненужные файлы (временные, кэш, журналы и т. п.).
- Неверные записи реестра.
- Оптимизация системы (наличие факторов, влияющих на производительность).
- История компьютера (открытия документов и посещения веб-ресурсов через Internet Explorer).
После сканирования программа определяет индекс «здоровья» ПК и предлагает исправить ошибки нажатием одной кнопки.
На этой же — первой вкладке находится панель дополнительных утилит. В версии free доступны:
- Удаление файлов, которые не получается удалить средствами Windows.
- Таймер выключения ПК.
- Восстановление удаленных файлов.
- Оптимизация памяти.
- Деинсталляция программ.
Вторая вкладка — «Очистка», содержит несколько подразделов:
- Очистка реестра.
- Быстрая очистка диска.
- Глубокая очистка.
- Очистка системы (ненужных компонентов Windows).
На третьей вкладке — «Оптимизация», размещаются:
- Подраздел «Оптимизация» (здесь можно изменить настройки реестра для стабилизации и ускорения работы Windows, повышения быстродействия сети, укорочения времени включения и выключения компьютера).
- Дефрагментация дисков.
- Сжатие и дефрагментация реестра.
- Управление автозагрузкой.
Вкладка «Приватность» содержит такие подразделы:
- Затирание диска.
- Затирание файлов.
- Генератор паролей.
На последней вкладке — «Система», приложение показывает запущенные процессы и перечень оборудования ПК.
Wise Care 365, как и Ccleaner, переведен на русский язык и выпускается в установочной и переносимой версиях.
Управление кадрами с помощью эффектов, переходов, обрезки и титров
Если ваши проекты по редактированию видео насыщены эффектами, вам понадобится максимальная частота ядра процессора.
Эффекты рассчитываются в иерархическом порядке, и большинство из них не могут быть переданы на аутсорсинг другим ядрам, а это означает, что одно ядро будет обрабатывать все числа для всех эффектов в одном кадре.
Например, к вашему материалу применены следующие эффекты:
- Переназначение времени
- Яркость / Контрастность
- Размытие
- Свечение
Похоже на базовый набор. Но, дело в том, что 4 ядра не могут одновременно вычислять эти 4 эффекта в одном и том же кадре, потому что все они зависят друг от друга.
Сначала вам нужно переназначить отснятый материал по времени, прежде чем вы сможете редактировать яркость/контрастность и так далее. Это одно ядро, которое иерархически проходит через цепочку эффектов.
Конечно, другие ядра могут начать работать над эффектами других фреймов, но некоторые эффекты зависят не только друг от друга в каждом кадре, но и от состояниях других кадров. Например, Time-Remap.
Наличие процессора с высокой тактовой частотой поможет вам в проектах с большим количеством эффектов.
Хорошим выбором здесь являются Intel i9 12900K с тактовой частотой 5,3 ГГц в режиме Turbo Boost, AMD Ryzen 5950X (ускорение 4,9 ГГц) или AMD Ryzen 5900X с тактовой частотой 4,8 ГГц.
Но, конечно же, вы должны учитывать тип видеоматериала, который вы используете: если вы используете видеоряд RED в высоком разрешении, вам следует использовать процессор с большим числом ядер для лучшего декодирования.
Если у вас есть и то, и другое, RED Footage (или подобное) и интенсивное использование эффектов, вам придётся найти золотую середину:
ЦП с довольно высокой тактовой частотой и большим количеством ядер, например, Threadripper 3960X. Для пользователей НЕ RED AMD Ryzen 5950X в настоящее время является основным процессором для редактирования видео.
Это действительно очень непрактично. Поскольку процессоры должны оставаться в определенных пределах по температуре и мощности, нет ни одного процессора с большим количеством ядер и очень высокой тактовой частотой каждого ядра. Это, конечно, было бы оптимальным для редактирования видео, а также для многих других рабочих нагрузок, но мы должны найти лучшую золотую середину.
Теперь, когда мы нашли ЦП для декодирования отснятого материала и расчетов эффектов, следующим шагом в нашем опыте редактирования обычно является:

















![Лучшее программное обеспечение для объединения видео для windows 10 [черная пятница 2019] - руководства windows. - 2023](http://tehnik-shop.ru/wp-content/uploads/9/9/f/99fb679fda682df35558aab0b0fd0fec.png)