Содержание
Мы смотрим видео на YouTube ежедневно, но иногда видео на YouTube не воспроизводятся в Windows 10. Это может быть большой проблемой, но есть способ решить эту проблему, и сегодня мы собираемся показать вам, как это сделать.
Существуют различные проблемы с YouTube, с которыми вы можете столкнуться, и, говоря о проблемах, пользователи сообщают о следующих проблемах:
- Windows 10 YouTube видео не играет Chrome, не работает Chrome — Если эта проблема появляется в Google Chrome, попробуйте отключить функцию аппаратного ускорения. Многие пользователи сообщили, что это работает для них, поэтому обязательно попробуйте.
- Видео YouTube не будет воспроизводиться Firefox, на ноутбуке, в любом браузере, Edge — Иногда эта проблема может возникнуть в любом браузере из-за ваших расширений. Некоторые расширения могут мешать вашему браузеру, поэтому обязательно найдите и отключите их.
- Видео YouTube не воспроизводится, произошла ошибка, черный экран Chrome, но слышен звук — Эта проблема может появиться, если ваши драйверы устарели. Чтобы устранить проблему, обновите драйверы до последней версии и проверьте, решает ли это проблему.
- Видео YouTube не загружается, запустите — Иногда видео с YouTube не запускаются и не загружаются вообще. Это может быть большой проблемой, но, надеюсь, вы исправите ее с помощью одного из наших решений.
Не воспроизводится онлайн-видео
В таком случае многое зависит от используемого браузера и встроенных в него компонентов. Популярный модуль для работы с веб-приложениями Adobe Flash Player не всегда работает корректно. Может потребоваться его обновление. Например, в Google Chrome это делается с помощью команды chrome://components/, введенной в адресную строку.
Возможно, поможет отключение аппаратного ускорения для декодирования видео. Для этого пропишите в адресную строку команду: . В других браузерах, работающих на движке Chromium, процедура выполняется аналогичным образом , только в адресе вместо «chrome» нужно писать «browser» (для Яндекс.Браузера).
- Как сделать видео из фотографий?
На телевизорах Smart TV, устройствах потоковой передачи и игровых консолях
Чтобы устранить проблемы с воспроизведением на одном из этих устройств, выполните следующее:
- Перезапустите приложение YouTube.
- Перезагрузите устройство: полностью отключите его, в том числе от сети питания, а затем включите снова.
- Если вы пытаетесь смотреть видео на игровой консоли, переустановите на ней приложение YouTube.
- Обновите встроенное или системное ПО.
Чтобы исправить ошибку на компьютере, попробуйте выполнить следующие действия:
- Убедитесь, что проблема не связана с расширениями, блокирующими показ рекламы.
- Если в браузере открыто много вкладок, закройте их. Оставьте только ту, на которой открыт сайт YouTube.
- Перезапустите браузер.
- Перезагрузите маршрутизатор.
- Перезагрузите компьютер.
- Обновите браузер до последней версии.
- Очистите кеш и удалите файлы cookie в браузере.
- Попробуйте открыть YouTube в браузере Google Chrome.
Mozilla Firefox
Фаерфокс в последнее время особенно активно развивается, довольно часто получая обновления с новыми функциями и инструментами. Нередко именно новшества становятся причиной тех или иных проблем в его работе, и торможение или полное отсутствие возможности воспроизвести видео вполне может оказаться одной из таких. Решений в таком случае как минимум два – дождаться выхода версии с исправлениями или, наоборот, откатиться к предыдущей и более стабильной. Нередко ролики в браузере не запускаются из-за сторонних дополнений или конфликта таковых. Значительно реже, но случается и так, что причина кроется в вирусах, активность которых может выходить за рамки отдельной программы и распространятся на всю операционную систему. Более подробно о проблеме и возможных вариантах ее решения мы ранее писали в отдельной статье.
Подробнее: Что делать, если не работает видео в Mozilla Firefox
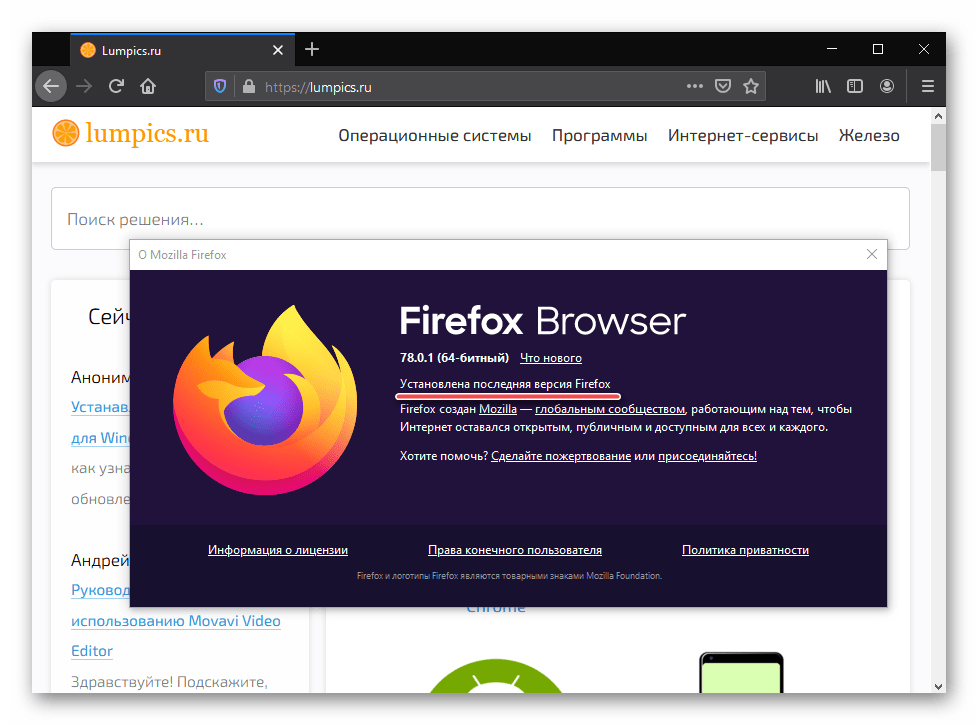
Причины появления ошибки
Основные проблемы описываемой ситуации кроются не в хостинге или сервере, где хранятся все данные и даже не в сети провайдера. В большей части случаев эта проблема связана с работой самого устройства, на котором воспроизводится видео. Из самых частых причин данной ошибки выделяются две:
- Неполадки в работе с флеш-плеером. В этом случае видеоролики полностью перестают воспроизводиться.
- Проблемы с браузером. Это происходит на компьютерах при засоренном кэше, который переполнен временными файлами. То есть телефон либо планшет не загружает видео из-за недостатка внутренней памяти.
Присутствуют и иные причины, они появляются редко:
- Неправильная работа DNS.
- Ошибочно поставленное время.
- Ненужные и конфликтующие между собой программные файлы и расширения.
Иногда, очень редко, проблема может быть связана с плохой скоростью интернет-соединения.
Причина №1 – интернет соединение
Как и любой другой онлайн ресурс, YouTube требует стабильного и быстрого интернет соединения. Проблемы с подключением к сети могут привести к притормаживанию видео, или его остановке. Зайдите на любой другой сайт и посмотрите, есть ли подключение, и насколько быстро загружаются страницы. Если у вас пропал Интернет, попробуйте перезагрузить роутер, компьютер, позвонить провайдеру. Использование VPN сервисов также влияет на стабильность подключения и скорость передачи данных.
Последнее время большинство просмотров на YouTube совершаются с мобильных устройств. Скорость мобильного интернета часто падает, потому возможны проблемы с отображением видео. Но в YouTube и об этом позаботились, предоставив пользователю возможность выбирать, в каком качестве смотреть ролики.
Чем ниже качество видео – тем ниже требования к подключению. Попробуйте уменьшить качество видео до 420p, или 360p. Если уж совсем все плохо – 144p. Кстати, многие так делают для экономии мобильного интернет-трафика. Чтобы видео не останавливалось каждые несколько секунд/минут – поставьте его на паузу и подождите некоторое время. Серая полоска проигрывателя показывает загрузку видео в кэш, что позволит беспрерывно посмотреть ролик.
Решение 9 — Очистить кеш
По словам пользователей, если у вас проблемы с YouTube в Microsoft Edge, возможно, проблема в кеше. Ваш кеш может быть поврежден, а иногда это может привести к различным проблемам.
Однако вы можете легко решить эту проблему, просто удалив кэш. Для этого вам просто нужно выполнить следующие шаги:
- Нажмите значок « Меню» в правом верхнем углу и выберите « Настройки» в меню.
-
В разделе Очистить данные просмотра нажмите кнопку Выбрать, что очистить.
-
Выберите компоненты, которые вы хотите удалить, и нажмите кнопку Очистить.
После очистки кэша проверьте, устранена ли проблема с YouTube.
Обычно вы можете исправить ошибки Microsoft Edge YouTube, просто включив программный рендеринг или изменив настройки системы. Если это не сработает, вы можете рассмотреть возможность перехода на другой веб-браузер.
Если у вас есть другие вопросы, не стесняйтесь оставлять их в разделе комментариев ниже.
- Создавайте удивительные видеоуроки на YouTube с помощью этих 5 программ
- Ошибка YouTube 400: ваш клиент отправил неверный или незаконный запрос
- 5 лучших программ для исправления ошибок во время выполнения в Windows 10
Примечание редактора: этот пост был первоначально опубликован в сентябре 2016 года и с тех пор был полностью переработан и обновлен для обеспечения свежести, точности и полноты.
Способы исправить тормоза YouTube
Решение зависит от того, по какой причине тупит «Ютуб».
Обновление браузера или приложения
Если видео виснет, не загружается на компьютере, обновите браузер. Откройте главную страницу, в настройках выберите пункт «Меню». Из него перейдите к «Справке». Кликните по строке «О браузере». Если появится информация о доступном обновлении, щелкните по кнопке «Перезапустить».
На смартфоне или планшете скачайте последнее обновление приложения. Найти его можно в App Store, Google Play.
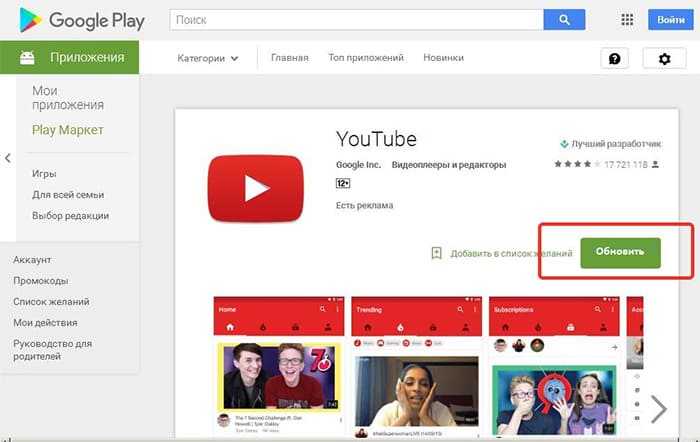
Оновление приложения.
Очистка хранилища и временных файлов
Нередко программа глючит из-за переполненного кэша. На ПК для очистки хранилища откройте браузер, щелкните по значку в виде 3 точек в верхнем правом углу.
На открывшейся странице кликните по опции «Очистить». Когда появится список, отметьте в нем все, что хотите удалить.
Если видеоролики не воспроизводятся на телефоне, зайдите в настройки, выберите «Память». Очистите кэш, используя опцию «Оптимизация». Пароли и личные данные при этом сохранятся.
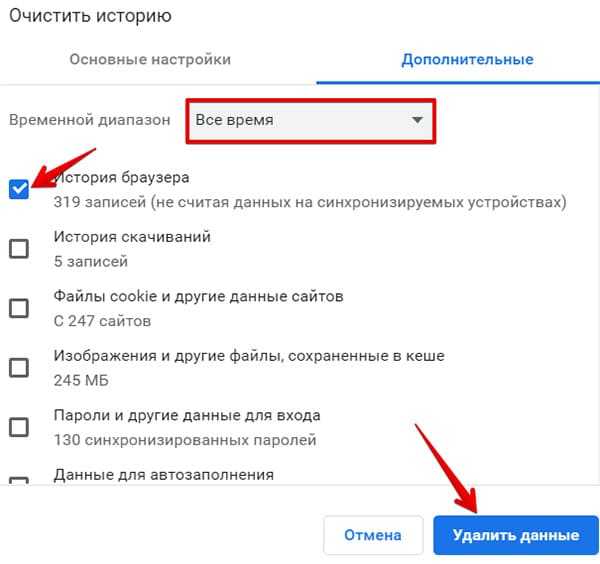
Почистим историю.
Обновление ОС
Иногда медиафайл не воспроизводится из-за устаревшей операционной системы. В такой ситуации в настройках гаджета найдите информацию о доступных обновлениях ОС. Установите последнюю версию.
Другое интернет-соединение
Если YouTube не показывает изображение, проверьте подключение к сети. Переключитесь на Wi-Fi или мобильный интернет. Перезагрузите роутер. Отойдите от микроволновки, холодильника. Выйдите из подвального помещения.
Перегрузка ЦП
Чтобы снизить нагрузку на центральный процессор, вызовите на экран «Диспетчер задач». Отключите ненужные сейчас программы. Затем повторно попробуйте зайти на «Ютуб».
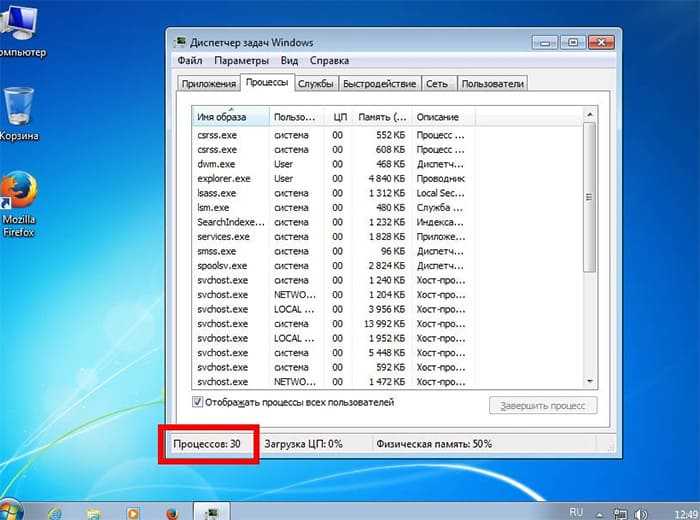
Отключить ненужные программы.
Яндекс.Браузер
Несмотря на то что поддержка Adobe Flash в ближайшее время будет прекращена, многие отечественные веб-сайты, а наряду с ними и Яндекс.Браузер, все еще применяют данную технологию для обеспечения работы видео. Поэтому первая, наиболее легко выявляемая и устранимая причина рассматриваемой нами проблемы может крыться в отсутствии или отключении необходимого плагина. Возможно, дело в его конкретной версии или, чего тоже нельзя исключать, версии самого веб-обозревателя, так как вместе с обновлениями вполне могут возникать и ошибки. Не стоит исключать из списка виновников установленные расширения и их конфликты, а также вирусы, которые нередко проникают в систему в ходе установки дополнений или сомнительного ПО. Выяснить, из-за чего видео не проигрывается, и восстановить его работоспособность, поможет представленная ниже статья.
Подробнее: Что делать, если не работает видео в Яндекс.Браузере
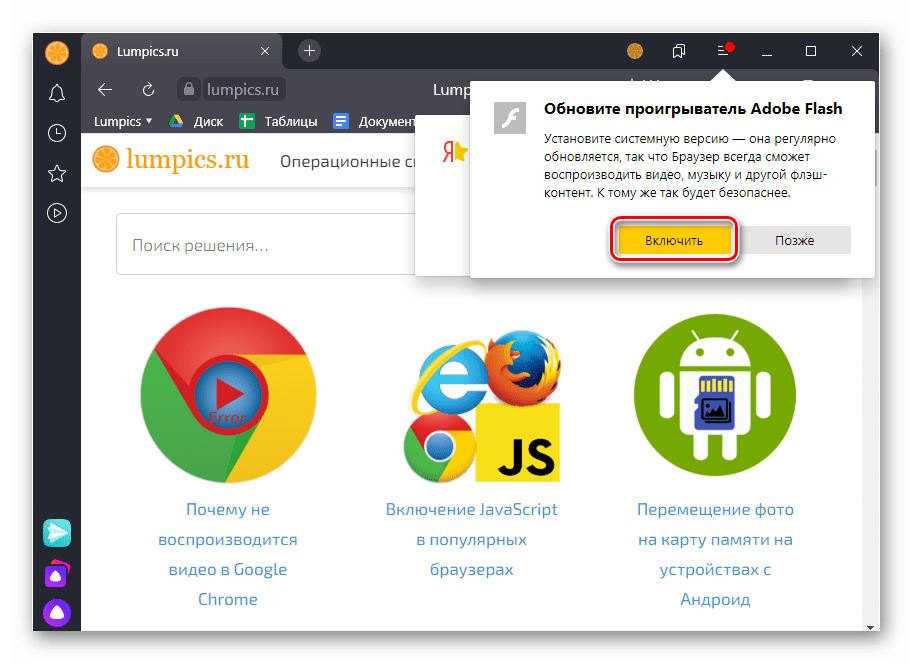
Если же видео воспроизводится, но при этом зависает, медленно грузится или отображается в плохом качестве, с артефактами, причины проблемы могут быть куда более очевидными. В числе таковых низкая скорость соединения с интернетом, загруженность операционной системы или непосредственно самого веб-обозревателя, а также переполненность его памяти и/или кэша. Все это довольно легко исправить, как именно – рассказывается далее.
Подробнее: Что делать, если тормозит видео в Яндекс.Браузере
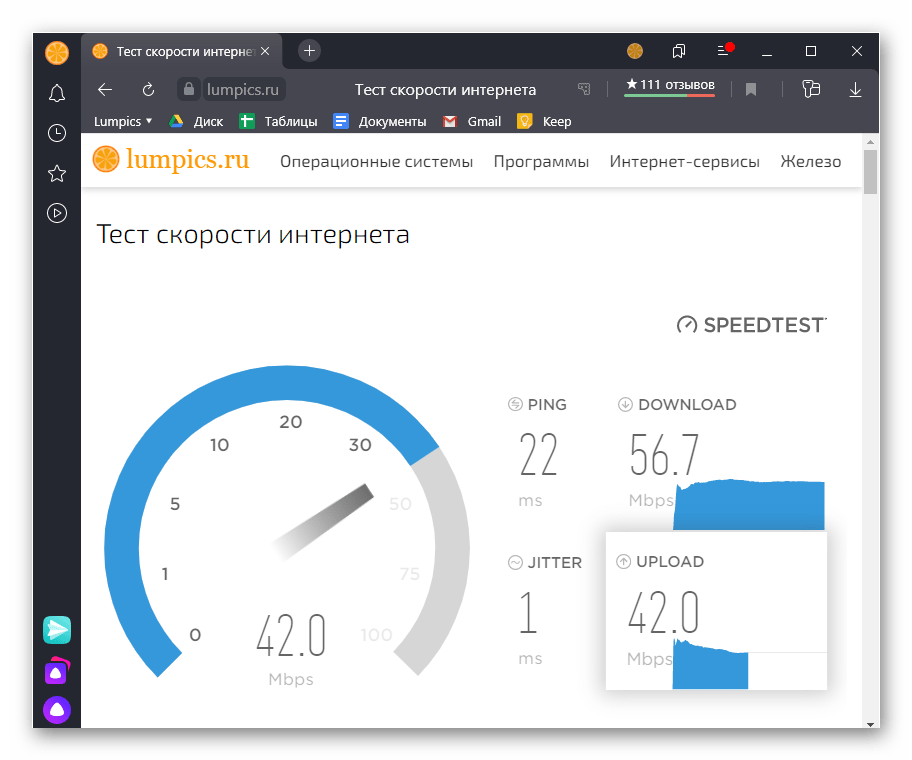
Подробнее: Почему YouTube не работает в Яндекс.Браузере
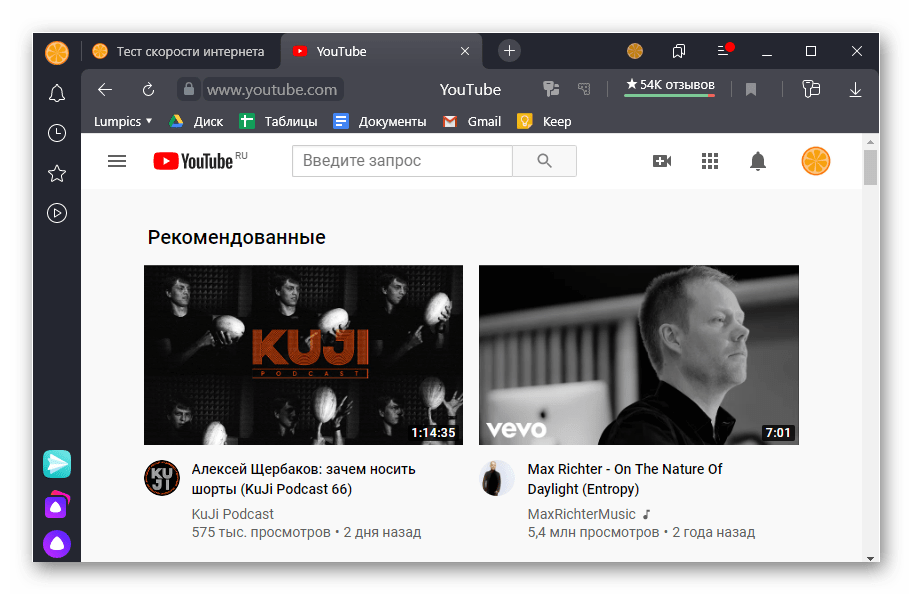
Решение 6 — Установите Media Feature Pack
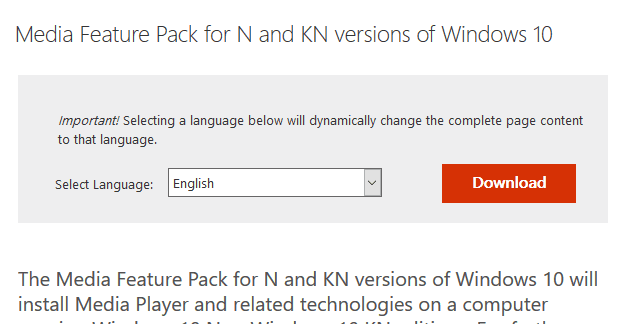
Если вы не знакомы, есть версия для Windows 10 N, в которой по умолчанию нет функций мультимедиа.
Это версия Windows для европейского рынка, и если вы используете N или KN версию Windows 10, вы можете столкнуться с ошибками YouTube в Microsoft Edge.
Однако вы всегда можете установить мультимедийные компоненты прямо с веб-сайта Microsoft. Microsoft предлагает Media Feature Pack для N и KN версий Windows 10 на своем веб-сайте, и вы можете скачать его бесплатно.
Если у вас есть какие-либо проблемы с мультимедиа, просто скачайте Media Feature Pack и установите его, и ваша проблема должна быть решена.
Возобновляем нормальную работу YouTube на компьютере
Как говорилось ранее, причин много, и каждая в значительной мере отличается от другой. Именно поэтому в статье будут разобраны способы решения, начиная с менее трудоемких.
Причина 1: Проблемы с браузером
Именно браузеры чаще всего становятся причиной неполадок YouTube, точнее, их неверно заданные параметры или внутренние неисправности. Пальма первенства им перешла сразу после того, как YouTube отказался от использования Adobe Flash Player и перешел на HTML5. До этого именно Флеш Плеер чаще всего становился причиной «поломки» проигрывателя YouTube.
К сожалению, для каждого браузера инструкция по устранению неполадок своя.
Если вы пользуетесь Internet Explorer’ом, то причин может быть несколько:
- старая версия программы;
- отсутствие дополнительных компонентов;
- фильтрация ActiveX.
Урок:
В браузере Opera свои нюансы. Чтобы возобновить работу проигрывателя YouTube, вам нужно будет поэтапно проверить несколько проблем:
- не переполнен ли кэш;
- все в порядки ли с файлами cookies;
- не устарела ли версия программы.
Урок: Как исправить ошибку воспроизведения видео с YouTube в браузере Opera
В Mozilla FireFox также свои проблемы
Некоторые схожи, а некоторые — кардинально отличаются, но важно знать, что для просмотра видеороликов с YouTube необязательно устанавливать или обновлять Adobe Flash Player, делать это нужно лишь в тех случаях, когда видео не воспроизводится на других сайтах
Урок: Как исправить ошибку воспроизведения видео в браузере Mozilla FireFox
Для Яндекс.Браузера инструкция очень схожа с браузером Opera, но рекомендуется следовать той, которая приложена ниже.
Урок: Как исправить ошибку воспроизведения видео с YouTube в Yandex.Browser
К слову, для браузера от инструкция аналогична той, что используется для Yandex.Browser. Так это, потому что оба обозревателя разработаны на одной базе – Chromium, и являются лишь дистрибутивами изначальной версии.
Причина 2: Блокировка брандмауэром
Брандмауэр служит в Windows своеобразным защитником. Он, учуяв какую-то опасность, способен заблокировать программу, утилиту, сайт или проигрыватель. Но бывают исключения, и он блокирует их по ошибке. Так что, если вы проверили свой браузер на исправность и не обнаружили изменений в положительную сторону, то вторым пунктом будет временное отключение работы брандмауэра, чтобы проверить, причина в нем или нет.
У нас на сайте вы можете узнать, как отключить брандмауэр в Windows XP, Windows 7 и Windows 8.
Сразу после отключения защитника открывайте браузер со вкладкой Ютуба и проверяйте работоспособность проигрывателя. Если видео воспроизвелось, то проблема была именно в брандмауэре, если нет, то переходите к следующей причине.
Причина 3: Вирусы в системе
Вирусы всегда вредны системе, но порою, помимо надоедливой рекламы (рекламные вирусы) или блокираторов Windows, попадаются и такие зловреды, которые ограничивают доступ к различным медиаэлементам, среди которых находится и проигрыватель YouTube.
Все, что вам остается – это запустить антивирус и проверить свой персональный компьютер на их наличие. Если вредоносное программное обеспечение обнаружится – удалите его.
Урок: Как проверить компьютер на наличие вирусов
Если вирусов не оказалось, а после проверки проигрыватель YouTube все равно не воспроизводит видео, то переходите далее.
Причина 4: Измененный файл hosts
Проблема с системным файлом «hosts» является довольно частой причиной неисправности проигрывателя YouTube. Чаще всего он повреждается из-за воздействия вирусов на систему. Поэтому, даже после их обнаружения и удаления, видеоролики на хостинге все равно не воспроизводятся.
К счастью, исправить данную проблему проще простого, и у нас на сайте есть подробная инструкция, как это сделать.
Урок:
В завершение нужно лишь сохранить все изменения и закрыть данный документ. Если причина была в файле «hosts», то видео на Ютубе воспроизведется, ну а если нет — переходим к последней причине.
Причина 5: Блокировка Ютуба провайдером
Если все вышеперечисленные варианты решения проблемы с воспроизведением видео на YouTube не помогли вам, то остается одно – ваш провайдер, по каким-то причинам, заблокировал доступ к сайту. По сути, такого происходить не должно, но иного объяснения попросту нет. Поэтому позвоните в техподдержку вашего провайдера и поинтересуйтесь у них, есть ли сайт youtube.com в списке заблокированных или нет.
Плагины браузера
Самый простой способ убедиться, что неполадка, вследствие которой не загружается или не воспроизводится видео на Ютубе, — попробовать открыть его в другом браузере. Получилось, но переключаться с любимого ПО на другое не хочется? Тогда нужно избавиться от лишних и ошибочно работающих плагинов.
На примере Chrome процесс избавления от проблемы выглядит следующим образом:
Пользователь открывает «Настройки» браузера, кликая по трём вертикально размещённым точкам в правом верхнем углу окна и выбирая в меню соответствующий пункт.
Теперь — щёлкает по трём горизонтальным полосам уже слева вверху.
И переходит в раздел «Расширения».
Внимательно изучает список установленных плагинов.
И отключает те, из-за которых, по его мнению, не открывается видео на Ютубе — для этого достаточно передвинуть каждый ползунок в положение «Выключено».
Если какой-нибудь плагин требуется исследовать более тщательно, следует нажать на расположенную в его поле кнопку «Подробнее».
И, прочитав описание, решить, может ли он быть причиной сбоя.
Если да — вернуться к списку расширений и кликнуть по кнопке «Удалить».
А чтобы закончить операцию — подтвердить свой выбор.
Аналогичные манипуляции проделываются для каждого плагина из списка; после каждого обновления пользователю стоит проверять, не исчезла ли причина того, что видео в Ютубе не грузится или не воспроизводится должным образом.
Решение 7 — Переустановите ваши аудио драйверы
По словам пользователей, эта проблема может иногда появляться из-за ваших аудио драйверов. Ваши драйверы могут иногда быть повреждены, и это вызовет эту и многие другие проблемы. Некоторые пользователи утверждают, что они решили проблему, просто переустановив свои аудио драйверы.
Это довольно просто сделать, и вы можете сделать это, выполнив следующие действия:
-
Нажмите Windows Key + X, чтобы открыть меню Win + X. Теперь выберите Диспетчер устройств из списка результатов.
-
Найдите свой аудио драйвер, щелкните его правой кнопкой мыши и выберите « Удалить устройство».
-
Когда появится диалоговое окно подтверждения, установите флажок Удалить программное обеспечение драйвера для этого устройства, если оно доступно. Теперь нажмите Удалить.
-
После удаления драйвера нажмите значок « Сканировать на наличие изменений в оборудовании», и новый драйвер должен быть установлен автоматически.
После установки драйвера по умолчанию проверьте, не устранена ли проблема. Несколько пользователей сообщили, что этот метод работает для них, поэтому обязательно попробуйте его.
Другие неполадки
Платные возможности YouTube
Если решить проблему с помощью инструкций, приведенных выше, не удалось, обратитесь в службу поддержки. Сделать это можно в одном из следующих случаев:
- Вы купили фильм или телешоу на YouTube.
- У вас есть активная платная подписка YouTube Premium или YouTube Music Premium, либо подписка на сервис YouTube TV.
Подробнее о том, как связаться со службой поддержки…
Контент с возрастными ограничениями
Некоторые видео не подходят для зрителей младше 18 лет, даже если в них нет нарушений наших правил. На такие ролики мы накладываем возрастные ограничения. Если к видео были применены ограничения, оно становится недоступно зрителям, которые:
- младше 18 лет;
- не вошли в аккаунт;
- смотрят видео на стороннем сайте.
Подробнее о контенте с ограничениями по возрасту…
Безопасный режим
Чтобы скрыть ролики, которые могут быть нежелательными для вас или для тех, кто пользуется вашим устройством, включите Безопасный режим
Обратите внимание, что в Безопасном режиме могут не отображаться комментарии к видео. Подробнее о том, как включить и отключить Безопасный режим…
Примечание. Безопасный режим включается отдельно для каждого устройства или браузера.
Вход в аккаунт
Если у вас возникли проблемы со входом в аккаунт YouTube, советуем ознакомиться с этими статьями Справочного центра:
- Не получается зайти на YouTube
- Если не удается войти в аккаунт YouTube
Если решить проблему не удалось, отправьте нам отзыв.
Обновите видеодрайверы.
Чтобы ваша операционная система Windows всегда была в актуальном состоянии, вам также следует поддерживать последнюю версию драйверов, установленных в вашей системе. В нашем случае вы должны установить последнее доступное обновление для монитора или драйвера видеокарты.
Хотя Windows автоматически ищет и обновляет установленные драйверы, иногда лучше проверить это вручную. Вот шаги, которые вы можете предпринять, чтобы обновить видеодрайверы вашего устройства.
- Щелкните правой кнопкой мыши Начать на панели задач и выберите Диспетчер устройств. Кроме того, вы можете нажать кнопку «Пуск» и выполнить поиск Диспетчер устройств и откройте его.
- В новом окне диспетчера устройств разверните Видеоадаптеры раздел.
- Теперь щелкните правой кнопкой мыши видеокарту и выберите Обновить драйвер вариант.
- В новом открывшемся окне выберите Автоматический поиск драйверов вариант.
- После завершения обновления перезапустите систему и посмотрите, решит ли это проблему или нет.
Решение 6 — Переустановите ваш браузер
Если видео YouTube не воспроизводится на вашем компьютере, возможно, проблема связана с вашим браузером. Иногда в вашем браузере могут быть некоторые сбои, и один из способов решить эту проблему — переустановить его.
Существует несколько методов, которые можно использовать для переустановки браузера, и лучший способ сделать это — использовать программное обеспечение для удаления, такое как Revo Uninstaller, Если вы не знакомы, программа удаления удалит выбранное приложение с вашего ПК, но также удалит все файлы и записи реестра, связанные с ним.
Получить версию Revo Unistaller Pro
В результате это будет так, как если бы приложение никогда не устанавливалось на ваш компьютер. После удаления браузера загрузите последнюю версию и установите ее. После этого убедитесь, что проблема все еще существует.
Решение 1. Обновите драйверы
Если видео YouTube не воспроизводится на вашем компьютере, возможно, проблема в драйверах видеокарты. Несколько пользователей сообщили, что эта проблема была вызвана устаревшими драйверами, и для ее устранения вам просто нужно обновить их.
Для этого вам просто нужно найти модель вашей видеокарты и найти соответствующий драйвер на сайте производителя. После загрузки драйвера установите его и проверьте, не устранена ли проблема.
Загрузка драйверов вручную иногда может быть утомительной задачей, особенно если вы не знаете, как найти и загрузить необходимые драйверы. Тем не менее, вы всегда можете использовать сторонние инструменты, такие как TweakBit Driver Updater, чтобы загрузить последние версии драйверов. Этот инструмент автоматически найдет правильные версии драйверов, что позволит вам не загружать и устанавливать неправильные версии драйверов.
Получить сейчас Tweakbit Driver Updater
Это приложение довольно простое в использовании, и с его помощью вы сможете обновить все ваши драйверы всего за пару кликов.
Что делать, если видео на YouTube не воспроизводится в браузере
Если видео не воспроизводится, например, застряло на каком-то моменте, то с подключением, скорее всего, все в порядке. Необходимо проверить браузер, возможно, обновить или почистить его.
Обновите страницу
Простой способ выхода из ситуации – обновление страницы. Для этого в верхнем левом углу ее находят поворотную стрелочку и нажимают на нее. Это простой и даже банальный способ выхода из положения. Но в большинстве случаев он помогает.
Закройте и снова откройте браузер
Еще один вариант – перезагрузка браузера. Если он не хочет закрываться, перезагружают компьютер или через диспетчер задач, прописывают Ctrl + Shift + Esc. После ввода выбирают в открывшемся окне процесс «Chrome» (другой браузер) и внизу нажимают – «Снять задачу». После этого программу можно запустить заново.
Перезагрузите компьютер
Простейший вариант устранения всех неполадок, в том числе и с сетью – перезагрузка компьютера. ПК можно просто выключить, используя соответствующую кнопку или же выбрать в нижней левой части экрана в меню «Пуск» отдельную графу перезагрузки. После завершения процесса заново открывают Ютуб. Если ролики загружаются – выход из ситуации найден.
Обновите браузер
Заходят в настройки своего браузера и ищут обновления. Старые версии плохо воспроизводят видео, поэтому их регулярно меняют и чистят.
Очистите кеш и файлы cookie
Для очистки кеша и файлов cookie необходимо зайти в настройки используемого браузера и далее в раздел «История» или «Удаление данных о просмотренных страницах». В каждом свое название этого раздела. Необходимо выбрать удаление кеша и cookie, но не забыть снять галочку рядом со значком «Очистка паролей». В противном случае придется вспоминать все ключи или ставить новые.
Откройте вкладку в режиме инкогнито
Решить проблему с бесконечной загрузкой видео помогает открытие вкладки браузера в режиме «Инкогнито». Если ролик идет нормально, необходимо отключить расширения, а затем запустить их, но по одному. Параллельно открывают страницу с видео на Ютуб в обычной вкладке. Так получится узнать, что за расширение препятствует правильной работе.
Включите javascript
Без javascript невозможна нормальная работа видеохостинга. Пользователи могут об этом не знать, отключая Javascript в стремлении сделать поиск в сети более безопасным. Но по этой причине не грузятся видео на Ютуб онлайн.
Выберите подходящее качество видео
Качество ролика также влияет. Если просмотр прерывается, а значок загрузки видео крутится долго, то пытаются снизить качество. Для этого открывают фильм и нажимают в правой нижней его части на шестеренку. Далее ставят галочку рядом с параметром качества.
Отключите аппаратное ускорение
В различных браузерах аппаратное ускорение отключается разными способами. Например, в Firefox нужно из настроек попасть в раздел «Производительность» и убрать галочку рядом с параметром «Использование аппаратного ускорения».
Обновите видеодрайверы
Для обновления драйверов из меню «Пуск» заходят в «Диспетчер устройств». Далее открывают раздел «Видеоадаптеры», и выбрав название конкретной карты с помощью ПКМ, нажимают «Обновить».
Сбросьте настройки браузера
Способ сброса настроек браузера зависит от его наименования. Для Firefox это происходит через введение в строку поиска about:support и нажатие ввода. Далее выбирают «Очистка».
Если разбираться в настройках конкретного браузера нет времени, то его удаляют и устанавливают заново.
Частые причины и их решение
Решение 4 — Проверка на неизвестные сторонние приложения
Иногда неизвестные сторонние приложения могут быть установлены в вашей системе и вызвать ошибки Microsoft Edge YouTube. Чтобы решить эту проблему, вам нужно найти и удалить проблемное приложение с вашего ПК.
Пользователи сообщили, что приложение под названием KNTCR вызвало появление этой проблемы, но после удаления приложения проблема была полностью решена.
Помните, что практически любое стороннее приложение может создавать помехи для Microsoft Edge, поэтому внимательно следите за всеми установленными приложениями.
Если вы хотите полностью удалить проблемные приложения с вашего компьютера, рекомендуется использовать программу удаления.
Есть много отличных приложений, которые могут помочь вам удалить проблемные программы, и одним из лучших является Revo Uninstaller, так что не стесняйтесь попробовать его.
Если вы хотите больше возможностей, проверьте этот список с лучшими программами удаления для Windows 10, доступными сегодня.
Шаг 1 – Проверка сбоев YouTube
Более 70% всех внезапных неполадок с видеохостингом возникают по причине сбоев на сервере, поэтому не спешите искать проблему в своем гаджете. Возможно, разработчики просто внедряют новый функционал, обновляют платформу или же решают появившиеся баги.
Хотя бы раз в месяц в СМИ появляется информация о том, что на Ютубе случился массовый сбой или что-то подобное. Служба поддержки ресурса устраняет подобные проблемы в течение нескольких часов.
Также пользователи могут контролировать статус работы сервера самостоятельно.
С помощью сервиса Downdetector отслеживается самая актуальная информация о последних ошибках YouTube.
На Downdetector доступна следующая информация:
- Текущий статус работы (есть или нет сбоев);
- Статистика отчетов об ошибках за последние 24 часа;
- Живая карта текущих неполадок по странам.
Вся эта информация поможет вам выяснить, сайт не работает из-за проблем на стороне разработчика или из-за ошибок на вашем компьютере/смартфоне.
Рис.3























