Использование функции
В файле примера приведены основные примеры использования функции:
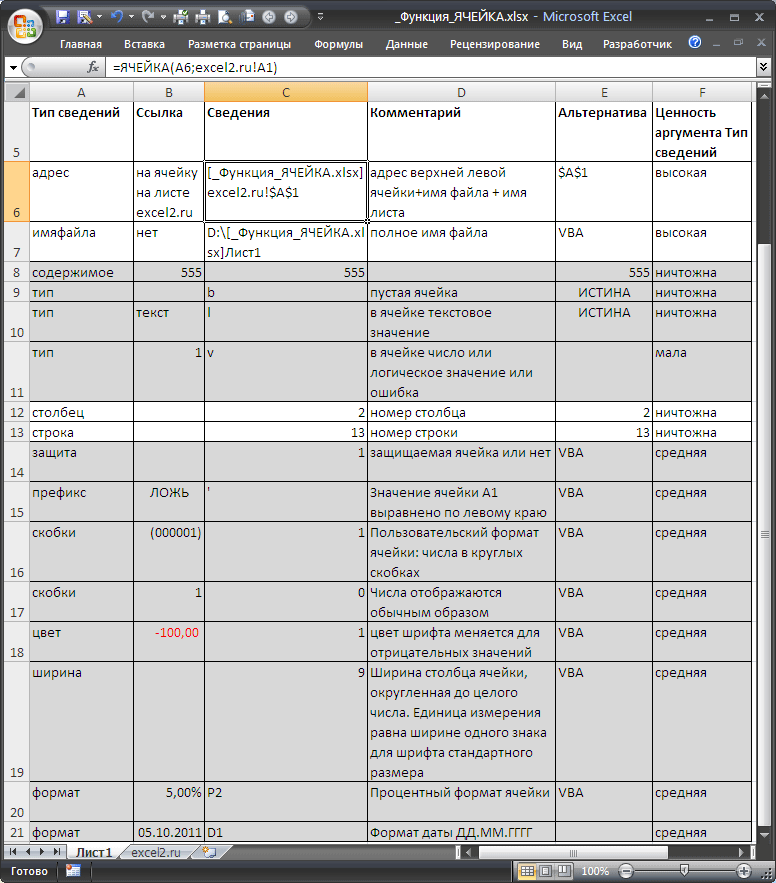
Большинство сведений об ячейке касаются ее формата. Альтернативным источником информации такого рода может случить только VBA.
Самые интересные аргументы это — адрес и имяфайла , которые позволяют быстро вывести в ячейке имени файла и путь к нему. Об этом читайте в статье Нахождение имени текущей книги .
Обратите внимание, что если в одном экземпляре MS EXCEL (см. примечание ниже) открыто несколько книг, то функция ЯЧЕЙКА() с аргументами адрес и имяфайла , будет отображать имя того файла, с который Вы изменяли последним
Например, открыто 2 книги в одном окне MS EXCEL: Базаданных.xlsx и Отчет.xlsx. В книге Базаданных.xlsx имеется формула =ЯЧЕЙКА(«имяфайла») для отображения в ячейке имени текущего файла, т.е. Базаданных.xlsx (с полным путем и с указанием листа, на котором расположена эта формула). Если перейти в окно книги Отчет.xlsx и поменять, например, содержимое ячейки, то вернувшись в окно книги Базаданных.xlsx ( CTRL+TAB ) увидим, что в ячейке с формулой =ЯЧЕЙКА(«имяфайла») содержится имя Отчет.xlsx. Это может быть источником ошибки. Хорошая новость в том, что при открытии книги функция пересчитывает свое значение (также пересчитать книгу можно нажав клавишу F9 ). При открытии файлов в разных экземплярах MS EXCEL — подобного эффекта не возникает — формула =ЯЧЕЙКА(«имяфайла») будет возвращать имя файла, в ячейку которого эта формула введена.
Примечание : Открыть несколько книг EXCEL можно в одном окне MS EXCEL (в одном экземпляре MS EXCEL) или в нескольких. Обычно книги открываются в одном экземпляре MS EXCEL (когда Вы просто открываете их подряд из Проводника Windows или через Кнопку Офис в окне MS EXCEL). Второй экземпляр MS EXCEL можно открыть запустив файл EXCEL.EXE, например через меню Пуск. Чтобы убедиться, что файлы открыты в одном экземпляре MS EXCEL нажимайте последовательно сочетание клавиш CTRL+TAB — будут отображаться все окна Книг, которые открыты в данном окне MS EXCEL. Для книг, открытых в разных окнах MS EXCEL (экземплярах MS EXCEL) это сочетание клавиш не работает. Удобно открывать в разных экземплярах Книги, вычисления в которых занимают продолжительное время. При изменении формул MS EXCEL пересчитывает только книги открытые в текущем экземпляре.
Другие возможности функции ЯЧЕЙКА() : определение типа значения, номера столбца или строки, мало востребованы, т.к. дублируются стандартными функциями ЕТЕКСТ() , ЕЧИСЛО() , СТОЛБЕЦ() и др.
голоса
Рейтинг статьи
Как найти все объединенные ячейки и разъединить их
Чтобы разъединить все ячейки и удалить объединенные, достаточно выполнить следующие действия:
- Выделить все ячейки на листе. Это можно сделать путем нажатия сочетания клавиш Ctrl + A или кликнуть на черный треугольник между заголовками строк и столбцов на листе.
- Нажать на команду Главная ->Выравнивание ->Объединить и поместить в центре если она выделена. Если же она не выделена, значит выбранный лист не содержит объединенных ячеек.
Если же необходимо найти все объединенные ячейки в книге, то это можно сделать через панель поиска. Для этого выполните следующие шаги:
- Откройте окно Найти и заменить. Сделать это можно сочетанием клавиш Ctrl + F.
- Поле Найти оставьте пустым и нажмите на кнопку Параметры.
- Должна отобразиться кнопка Формат. Нажмите левой кнопкой мыши по ней.
- В диалоговом окне Найти формат на вкладке Выравнивание выберите опцию Объединение ячеек. Далее нажмите Ok.
- В диалоговом окне Найти и заменить нажмите Найти далее или Найти все в зависимости от вашей дальнейшей задачи.
Чем отличается активный объект от обычного?
Excel всегда считает один из документов активынм, поскольку в нем человек работает. Аналогично, есть активные объекты других типов. Следовательно, к какому-угодно из них можно обратиться через оператор ActiveWorkbook, ActiveSheet. Если же необходимо вызвать активный объект типа Range, необходимо указывать Selection.
Если в VBA необходимо сделать ссылку на объект без указания конкретной коллекции, в которую он входит, Excel автоматически применяет активную. Аналогично дела обстоят с отсутствием ссылок на конкретный документ или совокупность листов. При отсутствии точного указания, с каким объектом работать, Excel автоматически использует активный для выполнения своих операций.
Эту особенность макросов очень удобно использовать на практике. Достаточно точно описать лишь один объект, и Excel автоматически его станет искать в активных коллекциях. Например, так.
Range(«A1:B10»)
Изменение текущего активного объекта
Если во время исполнения кода необходимо изменить текущий активный объект, необходимо применять метод «Activate» или «Select», как показано на примере.
Workbooks(«Book123.xlsm»).Activate
Worksheets(«Data5»).Select
Range(«A10», «B20»).Select
Мы ниже более детально опишем, для чего эти методы используются.
Удалить с листа Excel
Удаляет ячейку или диапазон ячеек с активного листа экземпляра Excel.
Входные параметры
| Аргумент | Необязательно | Принимает | Значение по умолчанию | Description |
|---|---|---|---|---|
| Excel instance | Нет | Экземпляр Excel, с которым требуется работать. Эта переменная должна была быть ранее указана в действии «Запустить Excel». | ||
| Retrieve | Неприменимо | Значение одной ячейки, значения из диапазона ячеек | Значение одной ячейки | Следует ли удалить одну ячейку или же таблицу из диапазона ячеек. |
| Start column | Нет | Столбец ячейки (значение одной ячейки) или первый столбец в виде числового значения или буквы. | ||
| Start row | Нет | Строка ячейки (значение одной ячейки) или номер первой строки. | ||
| End column | Нет | Последний столбец в виде числового значения или буквы. | ||
| End row | Нет | Номер последней строки. | ||
| Shift direction | Неприменимо | Влево, вверх | Left | Направление сдвига. |
Активный объект
В любой момент времени в Excel есть активный объект Workbook – это рабочая книга, открытая в этот момент. Точно так же существует активный объект Worksheet, активный объект Range и так далее.
Сослаться на активный объект Workbook или Sheet в коде VBA можно как на ActiveWorkbook или ActiveSheet, а на активный объект Range – как на Selection.
Если в коде VBA записана ссылка на рабочий лист, без указания к какой именно рабочей книге он относится, то Excel по умолчанию обращается к активной рабочей книге. Точно так же, если сослаться на диапазон, не указывая определённую рабочую книгу или лист, то Excel по умолчанию обратится к активному рабочему листу в активной рабочей книге.
Таким образом, чтобы сослаться на диапазон A1:B10 на активном рабочем листе активной книги, можно записать просто:
Range("A1:B10")
Смена активного объекта
Если в процессе выполнения программы требуется сделать активной другую рабочую книгу, другой рабочий лист, диапазон и так далее, то для этого нужно использовать методы Activate или Select вот таким образом:
Sub ActivateAndSelect()
Workbooks("Книга2").Activate
Worksheets("Лист2").Select
Worksheets("Лист2").Range("A1:B10").Select
Worksheets("Лист2").Range("A5").Activate
End Sub
Методы объектов, в том числе использованные только что методы Activate или Select, далее будут рассмотрены более подробно.
Свойства объектов
Каждый объект VBA имеет заданные для него свойства. Например, объект Workbook имеет свойства Name (имя), RevisionNumber (количество сохранений), Sheets (листы) и множество других. Чтобы получить доступ к свойствам объекта, нужно записать имя объекта, затем точку и далее имя свойства. Например, имя активной рабочей книги может быть доступно вот так: ActiveWorkbook.Name. Таким образом, чтобы присвоить переменной wbName имя активной рабочей книги, можно использовать вот такой код:
Dim wbName As String wbName = ActiveWorkbook.Name
Ранее мы показали, как объект Workbook может быть использован для доступа к объекту Worksheet при помощи такой команды:
Workbooks("Книга1").Worksheets("Лист1")
Это возможно потому, что коллекция Worksheets является свойством объекта Workbook.
Некоторые свойства объекта доступны только для чтения, то есть их значения пользователь изменять не может. В то же время существуют свойства, которым можно присваивать различные значения. Например, чтобы изменить название активного листа на «Мой рабочий лист«, достаточно присвоить это имя свойству Name активного листа, вот так:
ActiveSheet.Name = "Мой рабочий лист"
Создание «Умной таблицы»
Для создания «Умной таблицы» необходимо выбрать любую ячейку внутри таблицы без форматирования или выделить произвольный диапазон, в котором планируется создать такую таблицу, и нажать кнопку «Форматировать как таблицу» на вкладке «Главная». Откроется окно выбора формата будущей «Умной таблицы»:
Выбрать можно любой образец форматирования таблицы и нажать на него, а после создания «Умной таблицы» точнее подобрать форматирование с помощью предпросмотра. После нажатия на образец формата программа Excel предложит проверить диапазон будущей таблицы и выбрать, где будет создана строка заголовков (шапка таблицы) — внутри таблицы, если она уже с заголовками, или над таблицей в новой строке:
В примере заголовки уже присутствуют внутри диапазона с таблицей, поэтому галочку «Таблица с заголовками» оставляем. Нажав «OK», получим следующую «Умную таблицу»:
Теперь при записи формулы создаются адреса с именами колонок, а при нажатии «Enter» формула автоматически копируется во все ячейки этой графы:
Адреса с именами колонок создаются, если аргументы для формулы берутся из той же строки. Аргументы, взятые из других строк, будут отображены обычными ссылками.
Когда «Умная таблица» уже создана, подобрать для нее подходящее цветовое оформление становится легче. Для этого нужно выбрать любую ячейку внутри таблицы и снова нажать кнопку «Форматировать как таблицу» на вкладке «Главная». При наведении курсора на каждый образец форматирования, «Умная таблица» будет менять цветовое оформление в режиме предпросмотра. Остается только выбрать и кликнуть на подходящем варианте.
При выборе любой ячейки внутри «Умной таблицы» на панели инструментов появляется вкладка «Работа с таблицами Конструктор». Перейти в нее можно, нажав на слово «Конструктор».
На вкладке «Конструктор» отображены все инструменты для работы с «Умной таблицей» (неполный перечень):
- редактирование имени таблицы;
- изменение цветового чередования строк на цветовое чередование столбцов;
- добавление строки итогов;
- удаление кнопок автофильтра;
- изменение стиля таблицы (то же, что и по кнопке «Форматировать как таблицу» на вкладке «Главная»);
- удаление дубликатов;
- добавление срезов*, начиная с Excel 2010;
- создание сводной таблицы;
- удаление функционала «Умной таблицы» командой «Преобразовать в диапазон».
*Срезы представляют из себя удобные фильтры по графам в отдельных окошках, работающие аналогично кнопкам автофильтра в строке заголовков. Создается срез (или срезы) нажатием кнопки «Вставить срез» и выбором нужной колонки (или колонок). Чтобы удалить срез, его нужно выбрать и нажать на клавиатуре «Delet» или пункт «Удалить (имя среза)» в контекстном меню.
Вставить строку в лист Excel
Вставляет строку над выбранной строкой экземпляра Excel.
Входные параметры
| Аргумент | Необязательно | Принимает | Значение по умолчанию | Description |
|---|---|---|---|---|
| Excel instance | Нет | Экземпляр Excel, с которым требуется работать. Эта переменная должна была быть ранее указана в действии «Запустить Excel». | ||
| Индекс строки | No | Индекс строки, над которой нужно вставить новую строку. Нумерация начинается с 1. |
Исключения
| Исключение | Description |
|---|---|
| Не удалось найти строку. | Указывает, что не удалось найти строку с заданным индексом. |
| Не удалось вставить строку. | Указывает на проблему при вставке строки в заданный экземпляр Excel. |
Как определить положение ячейки в таблице?
Ячейка — элементарный объект электронной таблицы, расположенный на пересечении столбца и строки. Адрес ячейки определяется её положением в таблице и образуется из заголовка столбца и номера строки, на пересечении которых она находится, например: А5, D19, ВС71.
Как обозначаются ячейки в электронной таблице?
Ячейка – это пересечение строки и столбца. Столбцы в Excel обозначают буквами (A, B, C), в то время как строки обозначают числами (1, 2, 3). Исходя из строки и столбца, каждой ячейке в Excel присваивается имя, его также называют адрес.
Что такое адрес ячейки и где он отображается при вводе данных?
Каждой ячейке в Excel присваивается имя, его также называют адрес. Например, Е7 – это ячейка, которая находится на пересечении столбца Е и строки 7. При выделении ячейки ее адрес отображается в поле Имя. При выборе ячейки, заголовки строки и столбца, на пересечении которых она находится, становятся подсвеченными.
Как называют адреса которые используют в формулах электронных таблиц?
Адреса, которые используют в формулах, называют ссылками. Ссылки дают возможность связывать любые ячейки электронной таблицы и обрабатывать данные в ней. После записи формулы в ячейку электронная таблица отражает в ней не саму формулу, а результат вычисления по формуле.
Как называют ячейки в электронной таблице?
Имя ячейки – это её точные координаты на поле листа, которые необходимы для ссылок на именно эту ячейку при написании формул Excel. По умолчанию (традиционно) имя ячейки программа Excel назначает по буквам столбцов и номерам строк. … Например, R2C2 — это ячейка на пересечении строки 2 со столбцом 2.
Как обозначаются строки таблицы?
Электронная таблица состоит из столбцов и строк. Заголовки столбцов обозначаются буквами или сочетаниями букв (А, С, АВ и т. п.), заголовки строк — числами (1, 2, 3 и далее). На пересечении столбца и строки находится ячейка, которая имеет индивидуальный адрес.
Что такое адрес ячейки в Excel?
Адрес ячейки Excel
Адресом ячейки любой электронной таблицы является пересечение ее строки и столбца, а сама ссылка на него состоит из индексов строки и столбца. Например, в Excel «A1» — это самая первая ячейка таблицы. Ячейки в свою очередь располагаются на конкретном листе книги Excel.
Как определить адрес ячейки?
Адрес – это координаты ячейки, определяемые столбцом и строкой, в которых эта ячейка находится. Столбцы и строки имеют нумерацию (цифровую или буквенную). … По умолчанию используется числовая нумерация строк и буквенный индекс столбцов. Так, если ячейка находится в девятой строке столбца G, то адрес этой ячейки – G9.
Что такое диапазон ячеек как указывается адрес диапазона?
Диапазон – это выделенная прямоугольная область прилегающих ячеек. Данное определение понятия легче воспринять на практических примерах. В формулах диапазон записывается адресами двух ячеек, которые разделенные двоеточием. Верхняя левая и правая нижняя ячейка, которая входит в состав диапазона, например A1:B3.
Что называется активной ячейкой?
Активной называется выделенная жирной рамкой ячейка, в которой осуществляется ввод или редактирование данных. Имя активной ячейки отображается в поле имени.
Что означает Активная ячейка?
Активная ячейка — это ячейка в компьютерной таблице, выбранная для манипуляции. … Ячейка — это имя одного из отдельных полей в электронной таблице. Чтобы сделать его активным, пользователь выбирает ячейку с помощью курсора мыши.
Что называют активным листом активной ячейкой?
Клетки и Листы Активная ячейка также называется текущей ячейкой или ячейкой, в которой находится фокус курсора. … Аналогично, активный лист или текущий лист – это лист, содержащий активную ячейку.
Что означает ошибка #знач?
Ошибка #ЗНАЧ! в Excel означает: «Формула вводится неправильно. Или что-то не так с ячейками, на которые указывают ссылки». Эта ошибка возникает в самых разных случаях, и найти ее точную причину может быть сложно.
Что понимают под табличным процессором и электронными таблицами?
Табличные процессоры – это специальный комплекс программ для управления электронной таблицей. Электронная таблица (ЭТ) – компьютерный эквивалент обычной таблицы, в клетках (ячейках) которой записаны данные различных типов: текст, даты, формулы, числа.
Что означает ошибка #ссылка?
указывает на то, что формула ссылается на недопустимую ячейку. Чаще всего это происходит потому, что формула ссылается на ячейки, которые были удалены или заменены другими данными.
Как в Excel выделить ячейку цветом при определенном условии: примеры и методы
Не все фирмы покупают специальные программы для ведения дел. Многие пользуются MS Excel, ведь эта хо.
Не все фирмы покупают специальные программы для ведения дел. Многие пользуются MS Excel, ведь эта хорошо приспособлена для больших информационных баз. Практика показала, что дальше заполнения таблиц доходит редко. Таблица растет, информации становится больше и возникает необходимость быстро выбрать только нужную. В подобной ситуации встает вопрос как в Excel выделить ячейку цветом при определенном условии, применить к строкам цветовые градиенты в зависимости от типа или наименования поставщика, сделать работу с информацией быстрой и удобной? Подробнее читаем ниже.

Изменение цвета диаграммы
По умолчанию все столбцы и линии диаграммы имеют черный цвет, что далеко не всегда является подходящим результатом вывода. Если нужно просто указать основной цвет для диаграммы, в фигурных скобках после точки с запятой напишите «color»\»red», заменив red на любой другой цвет.
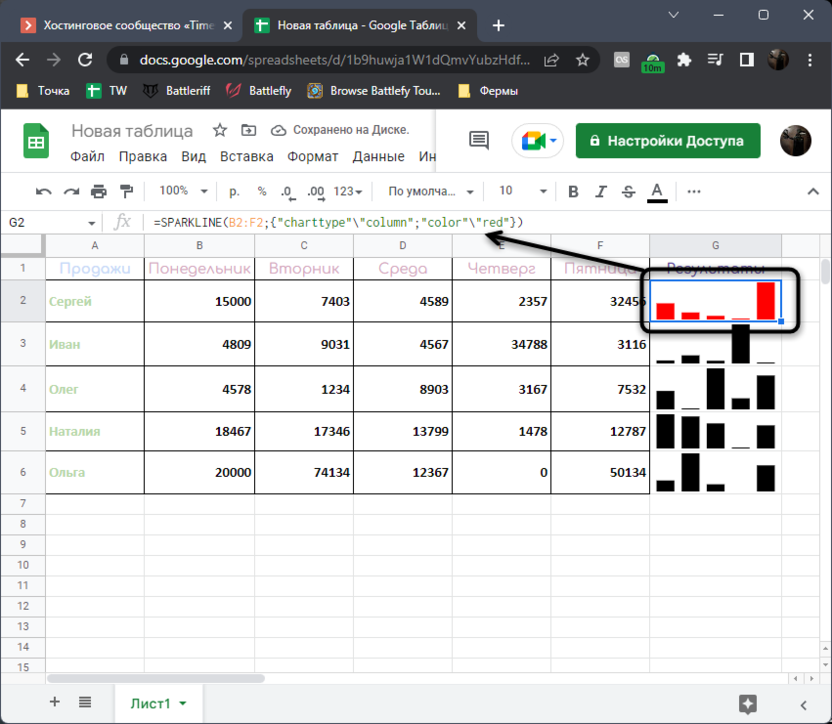
Дополнительно можно указать как цвет для столбцов с самым высоким значением, так и минимальным, что сделает отображение диаграммы более наглядным. Ниже я оставляю строку полной функции, чтобы вы могли просто скопировать ее и только заменить некоторые значения под свою таблицу.
=SPARKLINE(B2:F2;{"charttype"\"column";"color"\"blue";"highcolor"\"green";"lowcolor"\"red"})
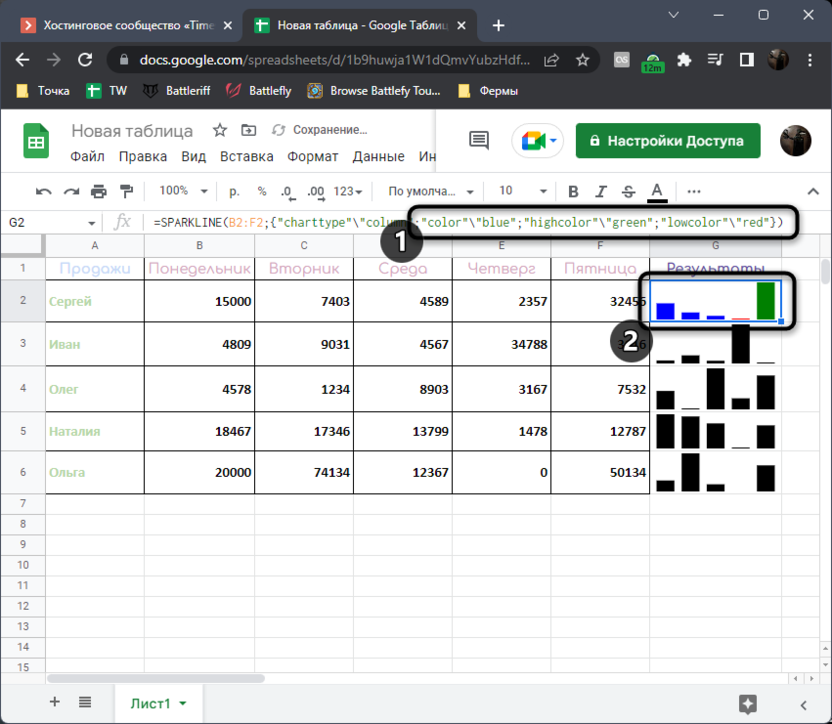
Обратите внимание на следующий скриншот, в котором показан результат применения функции SPARKLINE со всеми аргументами для строк из общей таблицы. Теперь она имеет максимально наглядное отображение и прекрасно вписывается в общее оформление документа.
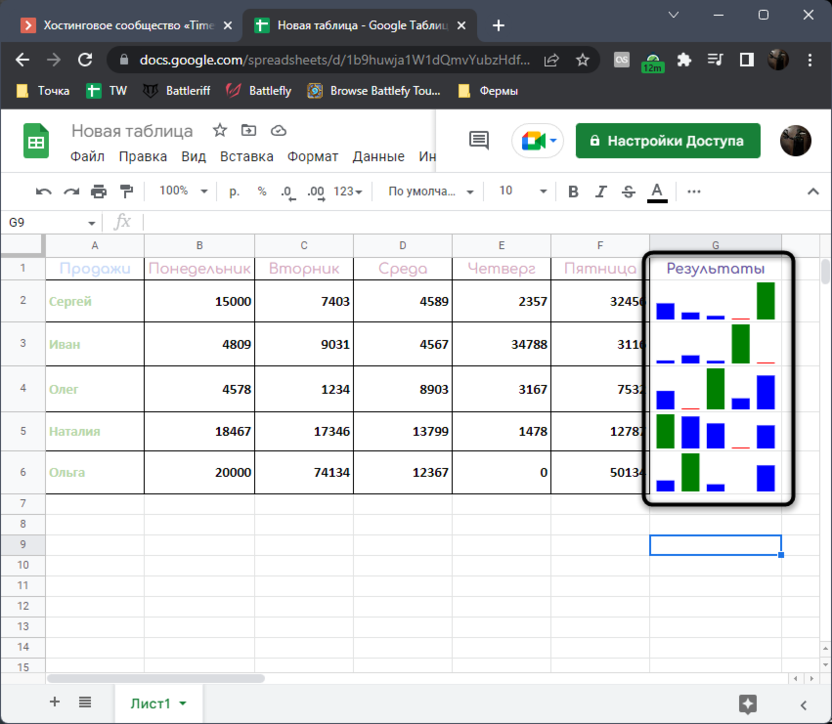
Импорт файлов и данных
Интересные и популярные функции в Гугл Таблицах
Как работать с гугл таблицами? Основные функции и элементы сервиса почти не отличаются от привычного Excel. Даже интерфейс напоминает привычные таблицы, что позволяет легко начать работу с программой. Но есть и нестандартные возможности, которые выделяют Гугл Таблицы в сравнении с Excel.
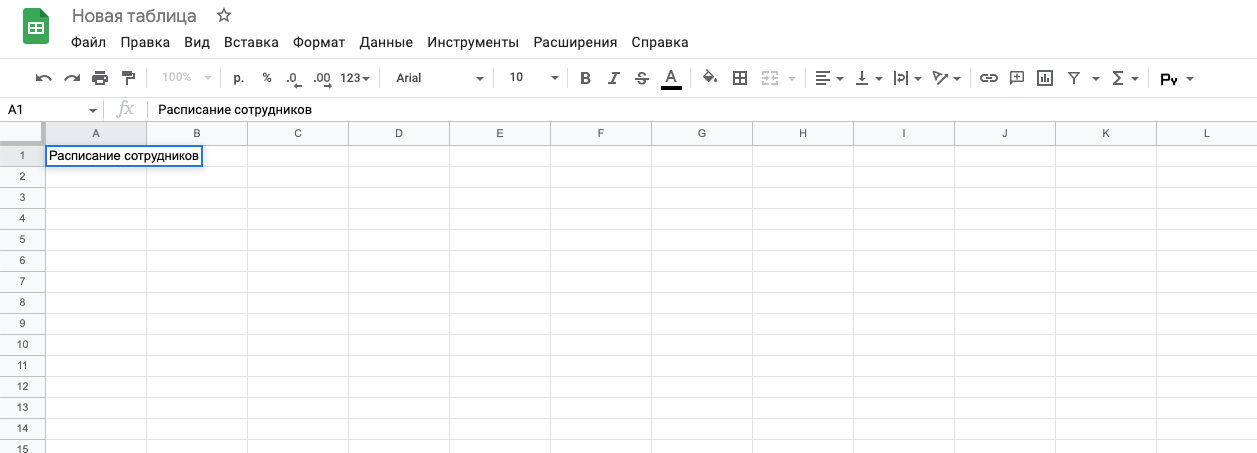
- Импорт данных из других таблиц
Предположим вы решили начать работу в гугл таблицах и вам необходимо скопировать информацию из Excel. Для этого воспользуйтесь формулой =IMPORTRANGE.
Для импорта данных:
- Выберите ячейки, куда будут перенесены сведения из файла.
- Введите в них =IMPORTRANGE.
- Откроется окошко, в которое необходимо ввести ссылку на файл, предназначенный для импорта. Возможно даже указать диапазон данных, которые будут скопированы.
При внесении изменений в файле информация автоматически заменится в гугл таблице.Таким образом, можно изменить данные в одной таблице, не открывая остальные.
- Импорт изображений
Функция импорта изображений позволяет использовать несколько вариантов для добавления картинки в таблицу: загрузка с компьютера или Google Диска, фотография в режиме реального времени, размещение ссылки на изображение, выбор из поиска в Google картинках.
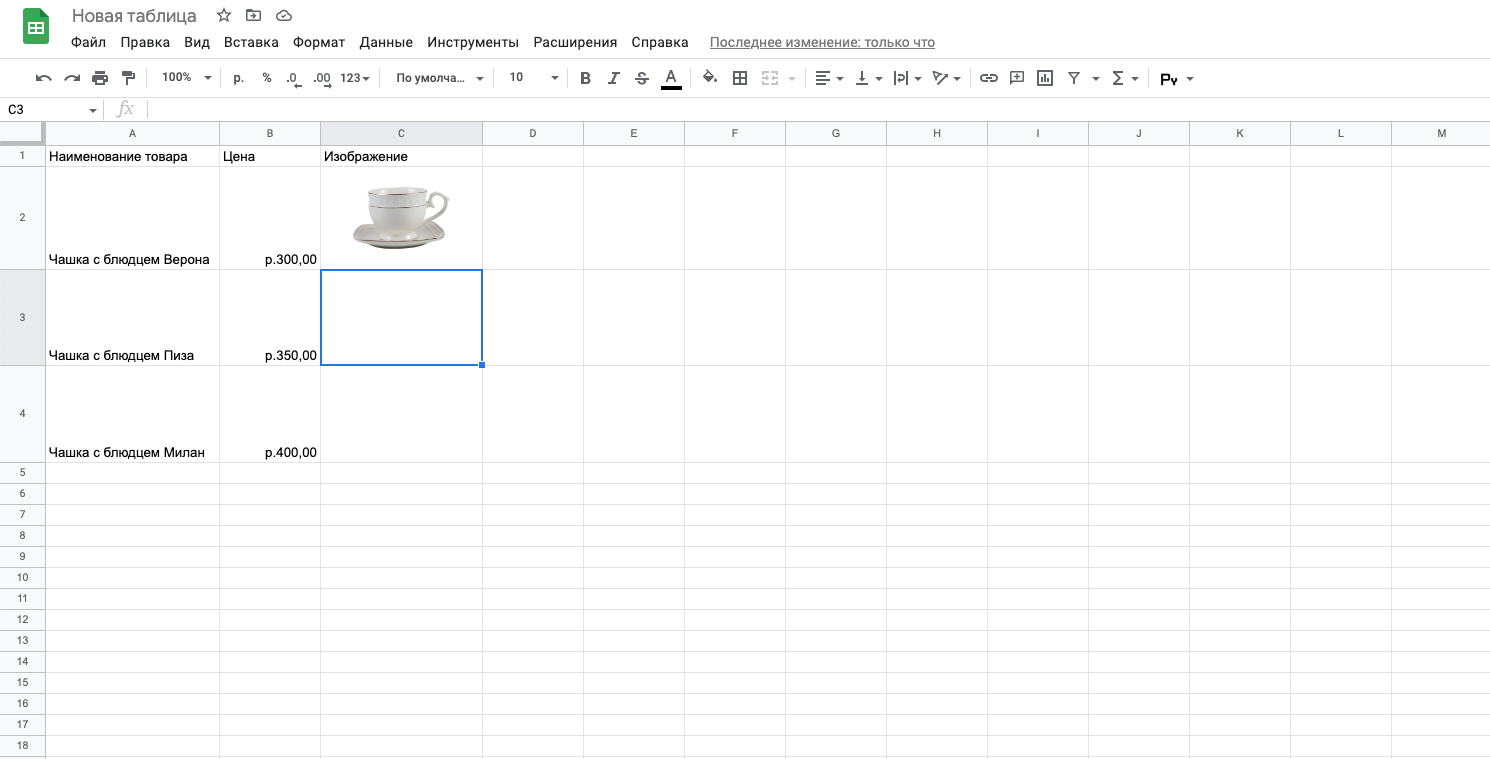
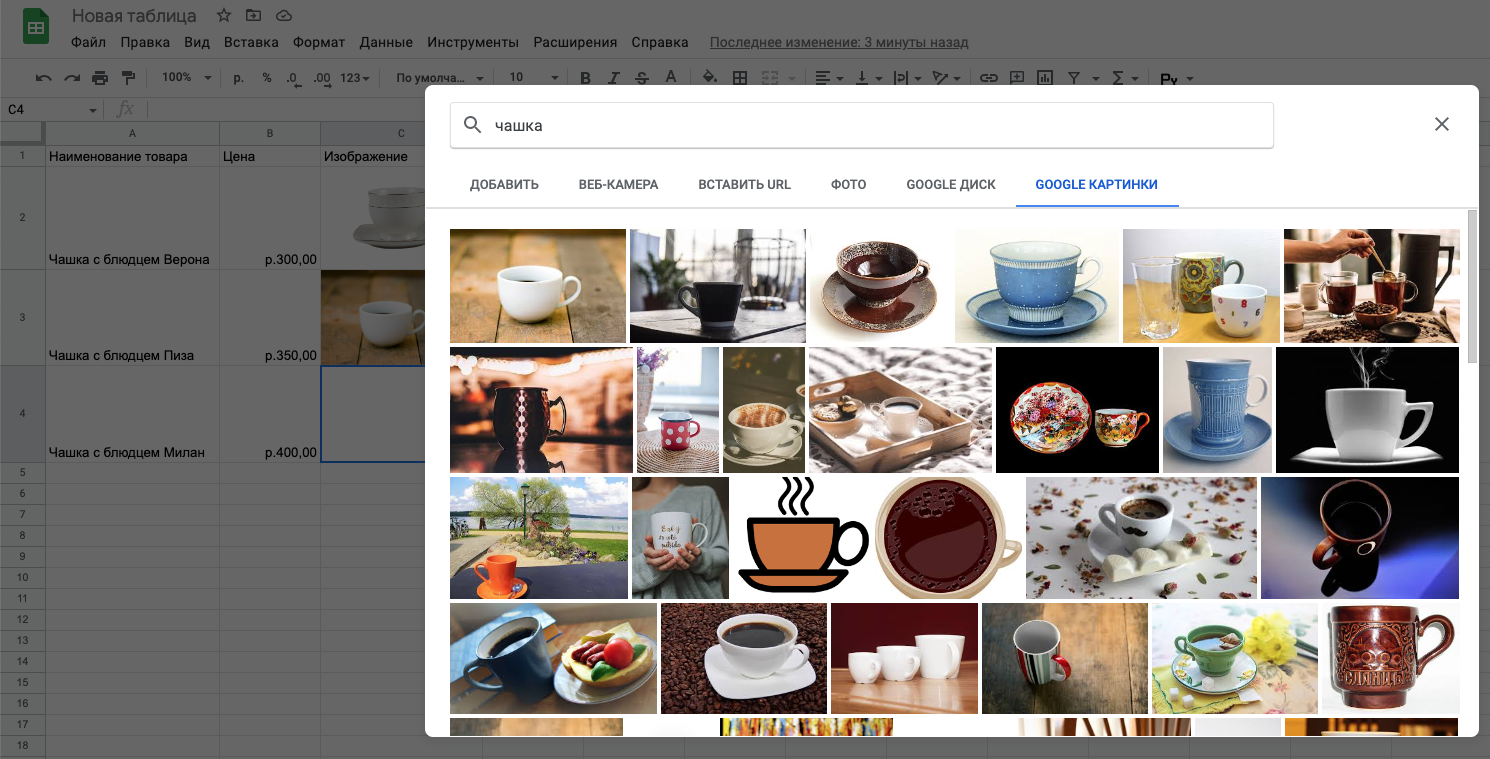
- Перевод ячеек с помощью Google Переводчика
Чтобы использовать данную функцию, вводим команду =GOOGLETRANSLATE.
- Выберите ячейку, в которой разместится переведенный текст
- В ней указываем =GOOGLETRANSLATE
- Далее кликните на ячейку, текст в которой требуется перевести (Если язык не определяется автоматически, укажите его вручную)
Какие еще возможности есть у сервиса Google Sheets
Защита листов и ячеек
В гугл таблицах есть возможность запретить редактирование определенных листов или диапазонов ячеек таблицы. Чтобы активировать эту функцию в меню Данные следует выбрать пункт Защитить листы и диапазоны.
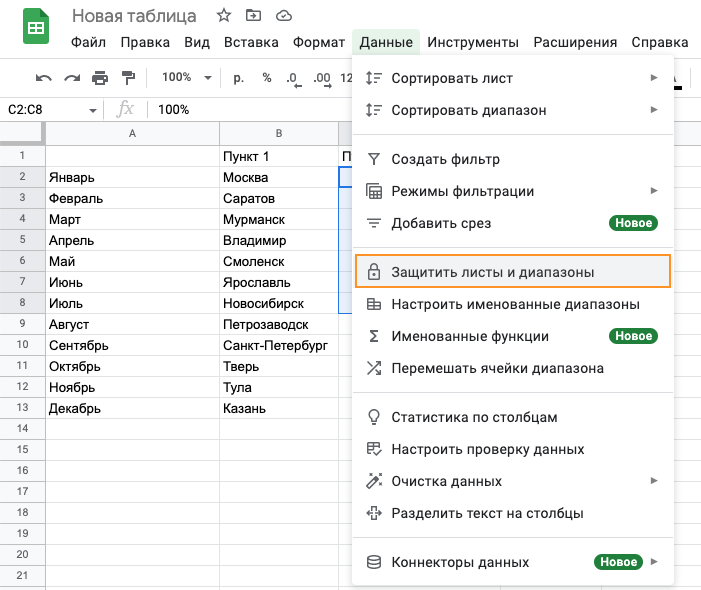
Разделение данных
Для разделения информации, находящейся в одной ячейке, зайдите в раздел Данные и выберите пункт Разделить текст на столбцы. Это может потребоваться, например, если необходимо разделить имя и фамилию.
Если необходимо убедиться, что внесенные в таблицу адреса электронной почты правильной структуры, то для этого можно провести соответствующую проверку. После нее будут выделены все адреса, в которых допущена ошибка (например, нет знака «@»).
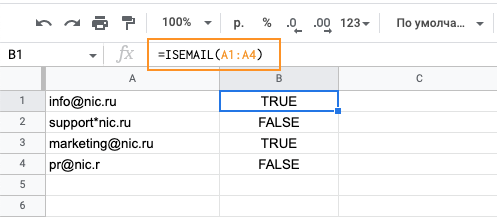
Диаграммы
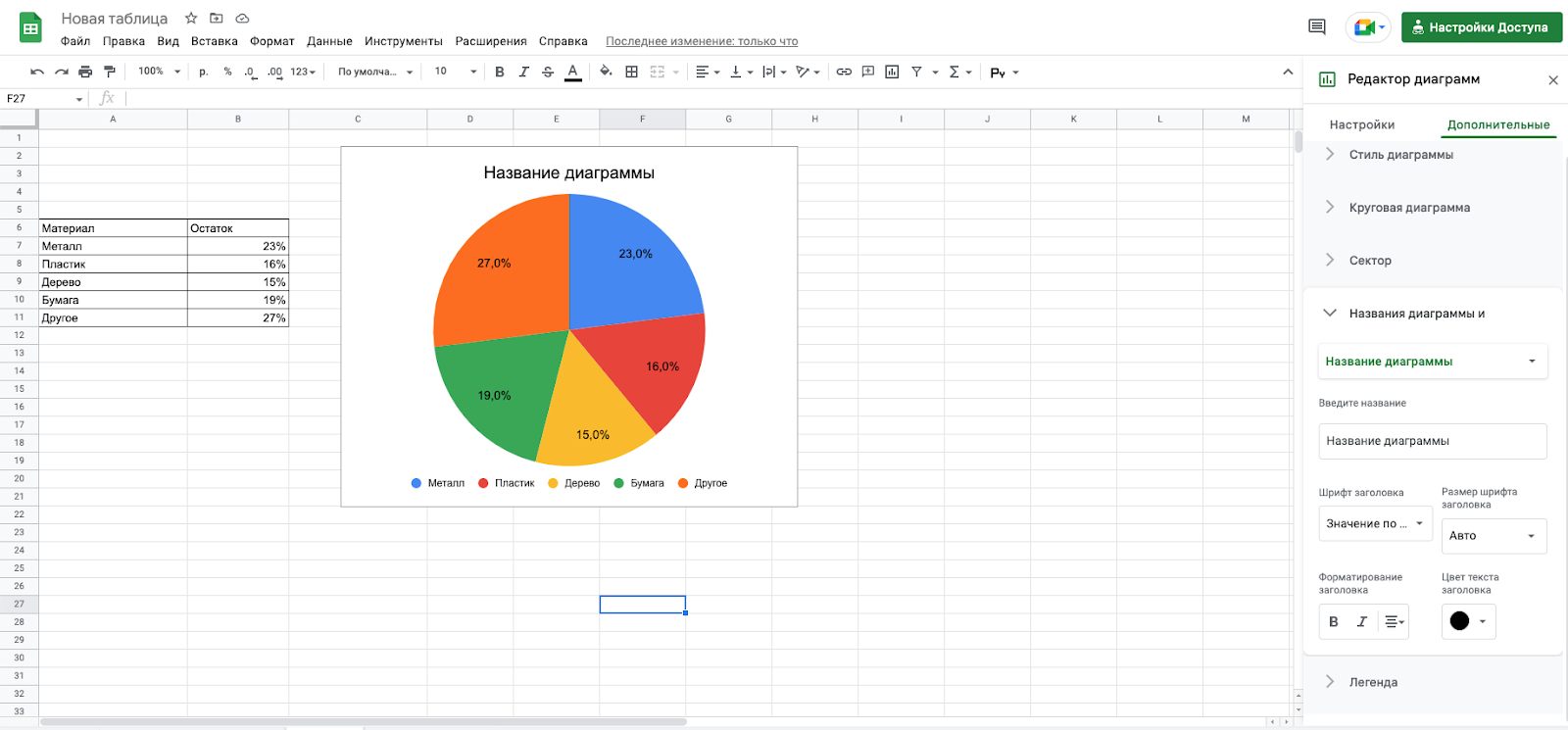
Внутри Таблиц можно построить диаграмму или график. Для этого в меню «Вставка» выберите раздел «Диаграмма». Справа откроется редактор, где можно выбрать внешний вид, менять диапазон данных и приоритетные оси. Тут же выбирается другой тип диаграмм и графиков. Редактор позволяет подбирать цвет диаграммы, ширину столбцов, название осей, варианты подписи данных и т.д.
Диаграммы Google Таблиц можно сохранять отдельно в виде изображения.
Формулы и функции
Чтобы ввести формулу в ячейку, то необходимо поставить знак «=» и ввести нужную формулу и условия. Можно указывать диапазон ячеек, или выбранные ячейки через «;». Можно воспользоваться подсказкой и использовать формулы из списка, выбрав соответствующий раздел на панели инструментов.
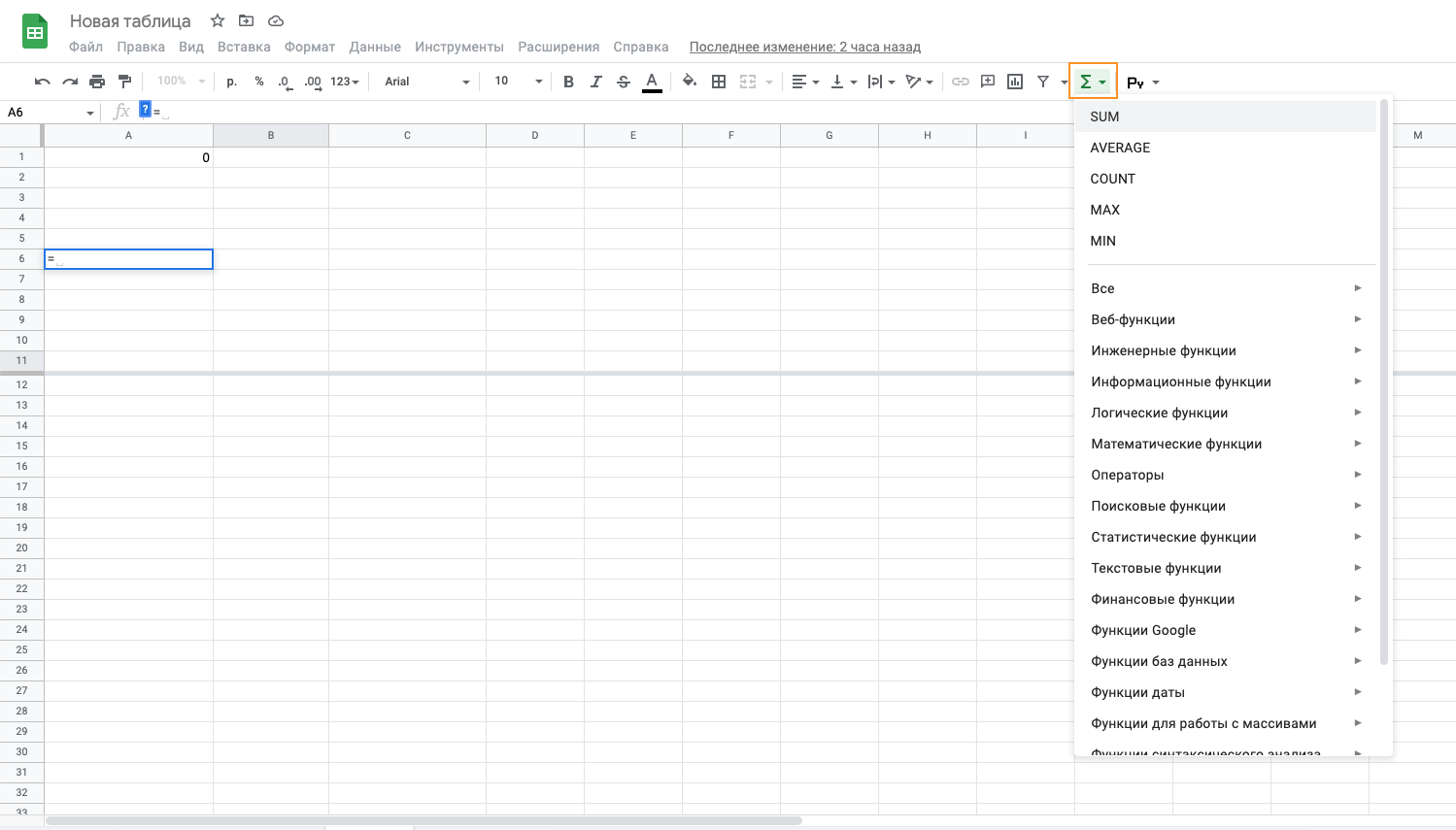
Комментарии
При работе с документами пользователи могут оставлять свои комментарии и примечания, при этом владелец файла получит уведомление об этом на электронную почту.
Комментарий помечается в ячейке желтым треугольником в правом углу сверху, примечание – черным треугольником. Ответить на примечание нельзя, его можно только удалить. В рамках оставленного комментария можно вести диалог, удалить его можно, выбрав пункт Пометить как решенное.
Способ 2. Условное форматирование
Следующий способ базируется на 2 основных принципах: условном форматировании (которое будет подсвечивать все ячейки в строке и столбце) и свойствах функции ЯЧЕЙКА (которая позволит нам составить правило для форматирования).
Пойдем по порядку. Выделим диапазон таблицы (в нашем примере это A1:Z35), для которого будем делать перекрестное выделение. Далее в панели вкладок выбираем Главная -> Условное форматирование и нажимаем Создать правило:
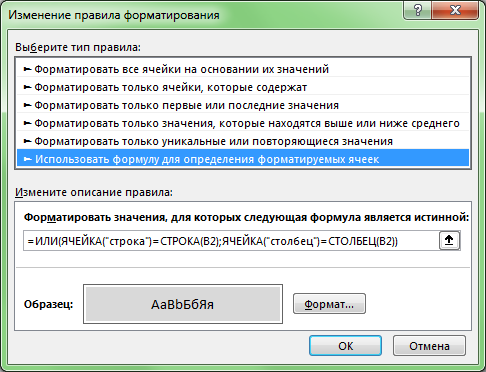
Использовать формулу для определения форматируемых ячеек
Затем нажимаем кнопку Формат и настраиваем внешний вид выделяемых данных (цвет заливки, шрифта) по своему усмотрению.
Что нам дает функция ЯЧЕЙКА?
Мы уже сталкивались с ней, когда, например, получали имя листа в виде формулы. Данная функция возвращает различные свойства ссылки в зависимости от параметров введенных аргументов. Поэтому формулы ЯЧЕЙКА(«строка») и ЯЧЕЙКА(«столбец») вернут нам, соответственно, номер строки и столбца текущей ячейки. Следовательно, введенная формула выделит все ячейки таблицы, где строка (или столбец) совпадают со строкой (или столбцом) текущей ячейки, в результате после форматирования и получится перекрестное выделение.
Однако условное форматирование не будет работать, если на листе не произойдет никаких изменений (передвижение активной ячейки к таковым не относится), и раскраска ячеек останется прежней. Чтобы этого избежать напишем несложный макрос, который бы пересчитывал содержимое текущей ячейки, и в результате запускал бы обновление раскраски. Переходим в редактор VBA и в модуль листа, где содержится таблица, добавляем следующий код:
голоса
Рейтинг статьи
Типы данных
В ячейки можно вводить данные нескольких типов, назначить которые для ячеек можно с помощью контекстного меню ячейки – команда Формат ячеек… – вкладка Число:
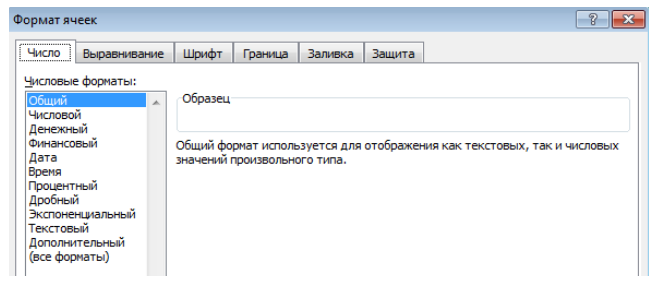 Рисунок 2. Вкладка Число диалогового окна Формат ячеек
Рисунок 2. Вкладка Число диалогового окна Формат ячеек
При введении чисел в ячейку можно использовать следующие символы: цифры от 0 до 9, +, -, (,), /, $, %, (.), Е, е.
Запятая при вводе числа используется как разделитель десятичных разрядов., %, (.), Е, е.
Запятая при вводе числа используется как разделитель десятичных разрядов.
Правила ввода чисел:
- Если перед числом поставить знак «+» или «-», программа опустит «+».
- Числа, которые заключены в круглые скобки, определяются как отрицательные. Например, (3) программой определяется как –3.
- Символ Е и е используют при вводе чисел в экспоненциальном представлении. Например, 2е4 определяется как 20 000 (два, умноженное на десять в четвертой степени).
- Если после числа ввести знак денежной единицы, то к ячейке применится денежный формат.
- Если после числа ввести знак %, то к ячейке применится процентный формат.
Какие проблемы возникают при использовании объединенных ячеек
Как уже говорили, пользоваться объединенными ячейками стоит аккуратно, так как они ограничивают функционал Excel и могут в дальнейшем принести неприятности. Если все-таки решили пользоваться объединенными ячейками, всегда помните о следующих моментах:
- Если диапазон содержит объединенные ячейки, то пользоваться сортировкой и фильтрацией в этом диапазоне будет невозможно.
- Также невозможно будет преобразовать такой диапазон в таблицу (форматировать как таблицу).
- Также можно забыть об автоматическом выравнивании ширины или высоты ячейки. Например если имеется объединенная ячейка A1:B1, то выравнять ширину столбца A уже не получится.
- Если Вы пользуетесь горячими клавишами для навигации, например переходите в начало и конец таблицы путем сочетания клавиш Ctrl + стрелка вверх и вниз, то переход не удастся, и курсор будет «упираться» в объединенные ячейки.
- Если вы выделяете столбцы (или строки) с помощью горячих клавиш Ctrl (Shift) +Пробел, то при наличии объединенных ячеек, вы не сможете выделить 1 столбец (или строку).
Пример 3
Следующий фрагмент кода демонстрирует способы работы с объектом Columns с текущего объекта Worksheet. Помимо всего прочего, он демонстрирует, как можно опустить ссылки на активный объект, если указать определенную ячейку или их набор внутри него.
Этот пример также демонстрирует применение ключевого слова Set, используемого здесь для присваивания диапазона переменной «Col».
Этот код помимо всего прочего показывает, как редактировать содержимое ячеек.
‘ Цикл через ячейки в колонке A листа «Sheet2»,
‘ выполняет арифметические операции для каждого значения и указывает результат в колонке А текущего активного листа(«Sheet1»)
Dim i As Integer
Dim Col As Range
Dim dVal As Double
‘ Присваивание переменной ‘Col’ колонки A листа 2
Set Col = Sheets(«Sheet2»).Columns(«A»)
i = 1
‘ Цикл через каждую ячейку колонки ‘Col’ до тех пор, пока
‘ не будет обнаружена пустая ячейка
Do Until IsEmpty(Col.Cells(i))
‘ Выполнение арифметических операций со значением в текущей ячейке
dVal = Col.Cells(i).Value * 3 — 1
‘ Эта команда копирует результат в колонку А
‘ текущего активного листа – нет необходимости уточнять, какого именно
Cells(i, 1).Value = dVal
i = i + 1
Loop
Таким образом, объекты дают возможность программным методом выполнять самые разнообразные действия с электронными таблицами. Это может использоваться в разных ситуациях. Например, когда необходимо адаптировать таблицу под нужды конкретной компании, а существующего функционала недостаточно. Также подобные макросы могут использоваться для автоматизации большого количества бухгалтерских операций, которые повторяются каждый период (месяц, квартал или год).


























