Примеры пакетных файлов Windows
О том, как создать BAT-файл в Windows 10 и ниже, поговорим чуть позже, а пока, чтобы внести окончательную ясность по поводу максимально эффективного использования таких объектов в Windows-системах, рассмотрим несколько интересных примеров.
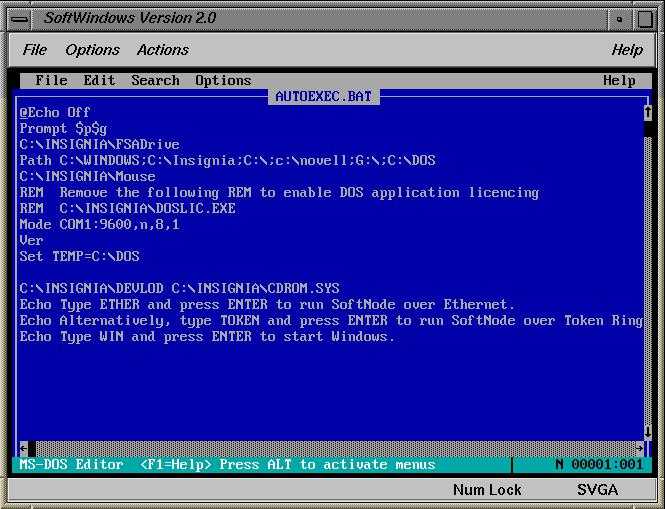
Так, вероятно, все те пользователи, которые в свое время работали еще с первыми модификациями Windows, знают, что в них ранее присутствовал специальный файл Autoexec.bat, отвечающий за конфигурации системы при ее запуске, причем в него пользователь мог сам добавлять команды выполнения необходимых приложений вроде очистки дискового пространства, создания копий важных данных и т. д. Это только намного позднее в системе появился специальный конфигуратор, вызываемый командой msconfig.
Еще один достаточно необычный пример можно привести для планшетных ПК на основе Windows RT версий 8 и 8.1, в которых установка приложений производится исключительно через «Магазин» Windows, а стороннее ПО инсталлировать невозможно.
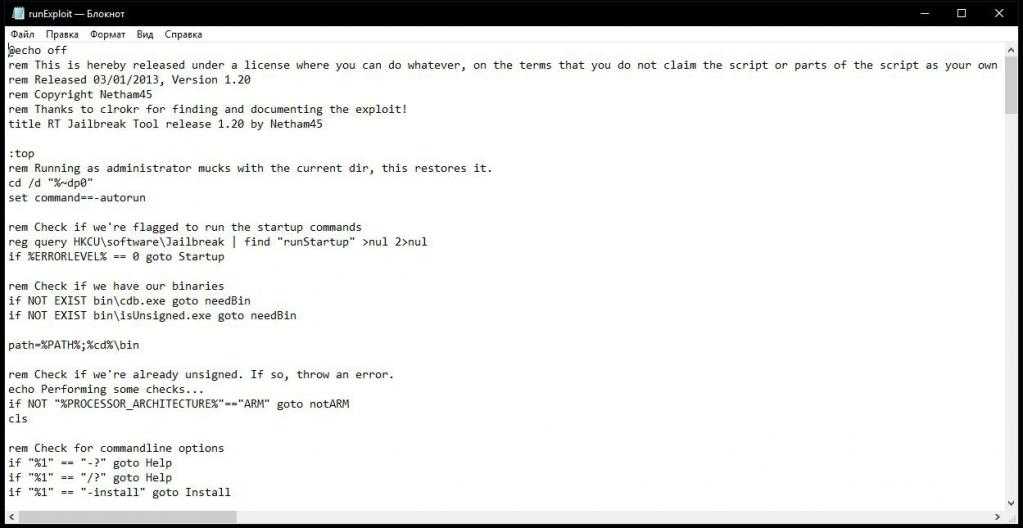
Выход был найден и представлен группой энтузиастов в виде небольшой утилиты RT_Jailbreak 1.20, которая содержит «батник», позволяющий отключить проверку цифровых подписей устанавливаемых приложений (без подписи Microsoft инсталляция оказывается невозможной, равно как и отключение проверок средствами самой системы, в которой такие средства заблокированы).
Не менее интересно выглядят и пакетный файл из набора Windows RT Development Tool, позволяющий перезапустить систему в режиме разработчика.
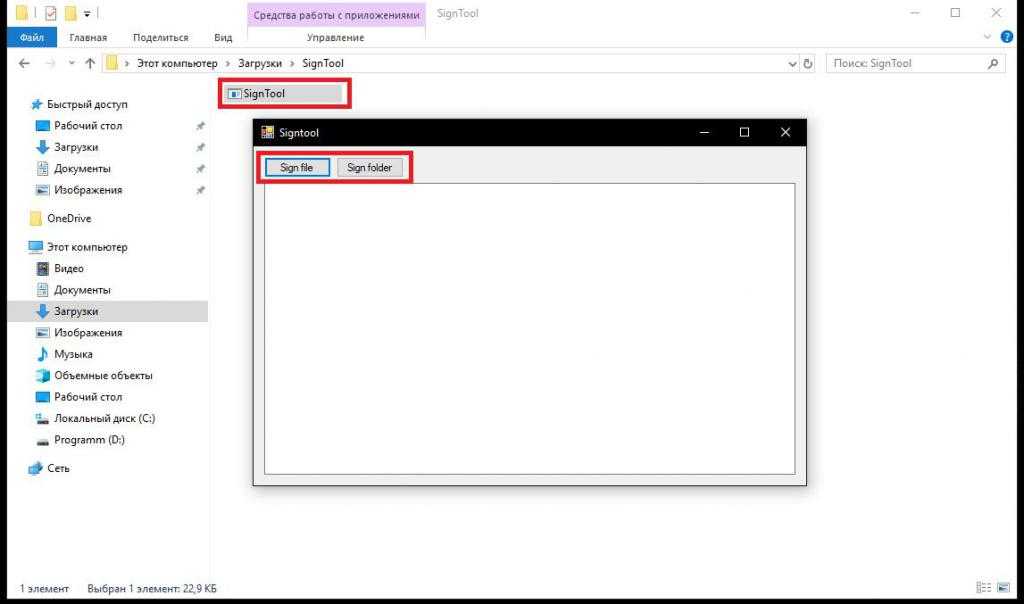
И уж, конечно, весьма необходимой утилитой оказалась программа SignTool, представленная как раз в виде пакетного BAT-файла, позволяющая выполнить для любого программного обеспечения и его компонентов в виде исполняемых файлов EXE и сопутствующих библиотек DLL, так сказать, «переподписание» с изменением исходной цифровой подписи на подпись Microsoft.
Как создать пакетный файл
Все, что вам нужно, это Блокнот, шпаргалка пакетных команд и немного времени и терпения. Откройте Блокнот, напишите нужные команды, затем сохраните файл, но измените Сохранить как тип: поле для Все файлы, и измените расширение файла на .летучая мышь
Это действительно важно. Теперь у вас будет командный файл, который вы сможете использовать по своему усмотрению
Если вам нужно внести изменения в командный файл, щелкните по нему правой кнопкой мыши и выберите редактировать. Это откроет его в блокноте, и вы можете редактировать его снова. Просто.
Чтобы освоить основы, пройдите наш раздел Как написать простой командный файл
статья. Давайте рассмотрим несколько задач, которые мы могли бы решить с помощью пакетных файлов.
Часть третья. Резервное копирование при помощи батников
Резервное копирование данных — полезное и оттого весьма распространенное явление. Существует большое количество программ, отличающихся друг от друга функционалом, условиями распространения, уровнем (глубиной вопроса) и т.д. Бесспорно, пользоваться хорошей и красивой программой удобно и приятно, но если ваши задачи не слишком сложны, то элементарное создание бэкапов можно организовать и без использования стороннего софта, исключительно средствами ОСи.
Для копирования каких-либо данных используется команда copy (копирование файла/файлов) или xcopy (копирование каталогов). Т.е., допустим, нам необходимо делать бэкап содержимого папки, в которой находятся ваши данные к дипломной работе (материалы, приложения, черновик самой работы и т.д.).
В этом случае текст будет следующим
@echo off chcp 1251 xcopy "D:\diplom\*.*" "E:\backup\diplom\*.*"
Где D:\diplom\ — папка расположения всех материалов к диплому, а E:\backup\diplom\ — конечная директория резервной копии.
Создаём батник, кидаем его в автозагрузку (пуск — все программы — автозагрузка), и при каждом включении компьютера будет создаваться резервная копия (рк).Чуть усложним. Сделаем, чтобы при включении ПК старые данные сохранялись в папочке diplom_old, а новые в папочке diplom. Тогда батник будет иметь вид
@echo off chcp 1251 del "E:\backup\diplom_old\" /s /q rmdir "E:\backup\diplom_old\" /s /q rename "E:\backup\diplom\" "diplom_old" xcopy "D:\diplom\*.*" "E:\backup\diplom\*.*"
del удаляет ранее созданную вторую рк.rmdir переименовывает первую рк во вторую.xcopy создаёт новую рк.
Атрибут /s применяет команду ко всем подкаталогам, атрибут /q отключает запрос на подтверждение действий.Если в двух копиях смысла нет, можно сделать так, чтобы заменялись только те файлы, которые были изменены, те же, которые не изменились, либо вообще были удалены из исходной папки, затронуты не будут. Для этого пишем следующее
@echo off chcp 1251 xcopy "D:\diplom\*.*" "E:\backup\diplom\*.*" /E /F /H /R /K /Y /D
Создание бэкапа в архиве
Ну и последнее, что здесь стОит рассмотреть, наверное, на данном этапе — это бэкапы в архиве
Рассмотрим изменённую предыдущую ситуацию. Допустим, нам надо, чтобы при каждом включении ПК создавалась копия папки, запакованная в архив.
Нам необходимо в автозагрузку положить батник со следующим содержимым
@echo off chcp 1251 c:\PROGRA~1\WinRAR\WinRAR.exe a -o+ -agDD-MMM-YY–HH-MM-SS "E:\backup\" "D:\diplom\"
Архив папки D:\diplom будет создаваться в E:\backup, именем будет дата и время создания архива, т.е., например 16-Aug-12–14-06-53
Bat файл — что к чему, вводная
Для начала немного о том, что такое bat файл
, зачем он нужен и с чем его (или их) едят. Дабы не изобретать велосипед воспользуюсь выдержкой из Википедии :
Пакетный файл (т.е bat
файл, от англ. batch file
) — текстовый файл в MS-DOS, OS/2
или Windows
, содержащий последовательность команд, предназначенных для исполнения командным интерпретатором.
После запуска пакетного файла, программа — интерпретатор (как правило COMMAND.COM
или CMD.EXE
) читает его строка за строкой и последовательно исполняет команды.
Пакетный файл — аналог shell script
в Unix
-подобных операционных системах.
Пакетные файлы полезны для автоматического запуска приложений. Основная область применения — автоматизация наиболее рутинных операций, что регулярно приходится совершать пользователю компьютера.
Примерами таких операций могут служить — обработка текстовых файлов; копирование, перемещение, переименование, удаление файлов; работа с папками; архивация; создание резервных копий баз данных и т. п.
Пакетные файлы поддерживают операторы if
и goto
(а в системах семейства Windows NT
и расширенный оператор for
), что позволяет обрабатывать результаты выполнения предыдущих команд или приложений и в зависимости от этого выполнять дальше тот или иной блок команд (как правило, в случае удачного завершения приложение возвращает 0 в переменной errorlevel; в случае неудачного — 1 или большее значение).
Пакетные файлы в DOS
имеют расширение.bat
; для других операционных систем они могут иметь другие расширения — например, .CMD
в Windows NT
и OS/2
, или .BTM
в 4DOS
или подобных оболочках.
С теорией разобрались, приступим к, собственно, практике, а именно созданию bat-ника.
Хотите знать и уметь, больше и сами?
Мы предлагаем Вам обучение по направлениям: компьютеры, программы, администрирование, сервера, сети, сайтостроение, SEO и другое. Узнайте подробности сейчас!
Выберите случайное число
Вот хороший маленький пакетный файл, который сгенерирует случайное 4-значное число. Почему вы хотите это сделать? Многие вещи требуют 4-значный код доступа, например, PIN-код для вашей банковской карты. Возможно, вы управляете пользователями в бизнесе, и ваша система контроля доступа использует 4-значный номер. Многие из них делают. Если вы просто попытаетесь вытащить его из головы, вы в конечном итоге создадите пароли, которые не являются случайными. Этот пакетный файл позаботится об этом.
@ эхо выключено :Начало set / a ran =% random% если / i% выполнили% GTR 9999 goto: start если / i% выполнили% LSS 1000 goto: start echo Batch выбрал число% run% Пауза
: start — Создает метку с именем start, которая действует как точка ралли. Каждый раз, когда на нее указывает команда goto, компьютер возвращается к этой точке в сценарии и делает все, что написано в строке после этой метки.
set / a — сообщает компьютеру, что будет новая переменная, которая является числом, параметр / a заставляет его округлить до ближайшего целого числа. Таким образом, если бы значение было 1234,6, оно было бы округлено до 1234.
Имя переменной запускается. Вы можете называть это как хотите, но в некотором смысле для запуска используется случайное число.
% random% — это динамическая переменная, означающая, что каждый раз, когда компьютер сталкивается с ней, он будет присваивать ему новое значение. Динамическая переменная% random% будет генерировать число от 0 до 32767.
Нам нужно 4-значное число, поэтому оно должно быть между 1000 и 9999. Для этого предназначены следующие 2 строки.
если — это начало условного утверждения — ЕСЛИ это условие верно, ТОГДА что-то делать. В первой строке указывается, что если целое число в переменной run больше (GTR) 9999, перейдите к началу и повторите попытку. Если значение run меньше (LSS) 9999, компьютер перейдет к следующей строке. Вторая строка говорит, что если значение run меньше 1000, перейдите к началу и попробуйте снова. Есть несколько различных операторов, которые мы можем использовать для сравнения чисел в пакетном файле.
Вы можете подумать, что 0001 — это 4-значное число, и вы были бы правы. Только динамическая переменная% random% не сгенерирует это. Он может сгенерировать одну цифру 1, но не поместит в нее 3 ведущих нуля. Это ограничивает нас только 8999 4-значными числами. Конечно, этого достаточно для наших целей.
В конце концов, компьютер выдаст число, которое находится в диапазоне от 1000 до 9999. Допустим, он выбрал 4428. В этот момент пакетный файл будет использовать команду echo для отображения предложения «Пакетный выбор числа 4428». Теперь у вас есть 4-значный случайный номер. Этот процесс идет намного быстрее, чем пытаться объяснить это — ну, менее чем за секунду.
пауза — окно команды остается открытым, пока вы не нажмете клавишу. Это дает вам время записать ваше случайное число.
Как создать bat файл и использовать его
Давайте подготовим небольшое тестовое поле, чтобы было на базе чего экспериментировать. Откройте мой компьютер и создайте на диске C:\
папочку test
. Зайдите в неё и создайте в ней папку .
Накидайте туда файлов (штук 5-10
) — фотки, документы и тд и тп (любых короче). Поле для экспериментов готово. Далее нам надо создать, собственно, сам bat
файл по нажатию на который у нас будет происходить копирование папки C:\test\testcopy
в, скажем, папку C:\test\backup
. Создавать вторую папку (которая backup
) не надо — она будет появляться автоматически.
Создать bat
очень просто
Жмем правой кнопкой мышки там где хотим его создать (расположение не важно — можно прямо на рабочем столе) и выбираем «Создать
» — «Текстовый документ
»
Задаем созданному файлу название и открываем его блокнотом или любым другим текстовым редактором. Т.е. на данный момент мы имеем открытый текстовый файлик, который называется, допустим, копирование.txt
.
Изменение IP адреса устройства из пакетного файла
Перенаправление результата выполнения команды в документ
Программа BatchRun
Программка BatchRun может пригодится для
выполнения часто повторяющийся
последовательностей простых операций типа
копирования файлов или запуска программ. По
существу, она выполняет функции обыкновенного
командного файла (*.bat), но делает она это более
«красиво» — в виндосовском окне с
индикатором хода выполнения, а не в черном окне
сессии ДОС, как обыкновенный bat-файл.

Последовательность выполняемых программой
команд задается при помощи текстового файла. Имя
этого файла можно передать как параметр
командной строки при запуске программы.
Например:
BatchRun Co_Copy.txt
запускает программу на выполнение
последовательности команд, записанных в файле
Co_Copy.txt.
Если имя файла в командной строке не задано, то
по умолчанию, читается файл с именем BachRun.txt
в текущем каталоге.
Во время своей работы программа выводит
индикатор хода выполнения задания — progress bar. Так
как программка очень простая и «не умеет»
точно оценивать объем выполненной работы, то для
индикации хода выполнения используется просто
число выполненных строк файла-задания.
Строка файла-задания, в первой позиции которого
стоит символ «!», «;»
или «rem» — считается комментарием и
не выполняется.
Программка «понимает» один единственный
макрос %week%. Если она находит в
выполняемой строке такую последовательность
символов (%week%), то она перед выполнением
строки заменяет ее на номер дня недели (число от 1
до 7). Это было сделано для того, чтобы
автоматически копировать файлы в разные
подкаталоги в зависимости от дня недели.
Программа «выполняет» своими средствами
только две команды: «copy» и «run».
Остальные командные строки выполняются без
«вникания» в их структуру при помощи функции
ShellExecute Windows API, без ожидания завершения
выполнения.
Формат строки для команды «copy»
такой:
copy SourceFile TargetFile
причем, в качестве разделителя допустим только
один символ пробела. Разумеется, что эта
команда будет копировать файл SourceFile в
файл TargetFile. Никакие символы *,? в именах
файлов не допустимы. TargetFile — это именно
имя файла, а не каталога.
Вы можете использовать вместо «встроенной»
команды copy, любые «внешние»
программы, например xcopy, которая
понимает множество параметров.
Формат строки для команды «run»
такой:
run ProgrammFile
Естественно, эта команда «запускает» на
выполнение ProgrammFile.
Вот пример командного файла, который копирует
несколько файлов с сервера и в конце запускает
обновленную программу:
; Обновление файлов системы
«Компаньон»
copy \\Server\Co2001\Co2001.exe c:\Co2001\Co2001.exe
copy \\Server\Co2001\C_Ainv.dll c:\Co2001\C_Ainv.dll
copy \\Server\Co2001\C_Prod.dll c:\Co2001\C_Prod.dll
. . . . .
copy \\Server\Co2001\C_Zak.dll c:\Co2001\C_Zak.dll
run c:\Co2001\Co2001.exe
Вот еще пример командного файла , который
производит резервное копирование файлов базы
данных, причем каждый день недели копирование
производится в другой каталог:
; Резервное копирование базы данных
xcopy w:\co2001\dat\Store.dat z:\Arc\%week% /D
xcopy w:\co2001\dat\Price.dat z:\Arc\%week% /D
xcopy w:\co2001\dat\Comp.dat z:\Arc\%week% /D
. . . . .
Программка использует несколько параметров
настройки из файла BatchRun.iniВот пример такого файла:
DailyFlag=1
LastDate=28.12.01
LastTime=16:55
Caption=Обновление файлов системы Компаньон
где:DailyFlag — Это признак того, что программа
должна выполнять свое задание только один раз в
день.LastDate — Дата последнего выполнения
программы в формате дд.мм.ггLastTime — Время последнего выполнения
программы в формате чч:ммWinCaption — Строка, которая выводится в
заголовке окна программы во время ее работы
Программа распространяется как sourseware с
исходным текстом на Clarion for Windows.
Другие возможности запуска батников
Мы рассмотрели только малую часть команд и возможностей BAT-файлов. Рассмотрим ещё несколько показательных примеров.
Запуск батников от имени администратора
Многие пользователи сталкивались с необходимостью запуска системных утилит, служб или программ с правами администратора. Подобная возможность имеется и для пакетных файлов.
Самый очевидный и простой способ запустить BAT-файл через командную сроку от имени администратора – кликнуть по имени этого файла ПКМ и выбрать из контекстного меню соответствующий пункт. Недостаток этого метода очевиден – эту процедуру придётся повторять каждый раз при запуске скрипта.
Но процесс можно автоматизировать – нужно создать для батника ярлык, в свойствах которого нажать кнопку «Дополнительно» и поставить галочку напротив фразы «Запуск от имени администратора». При этом пиктограмму для ярлыка можно выбрать по своему усмотрению, что полезно, если таких батников у вас много.
Запуск скриптов по расписанию
В принципе для этих целей можно использовать уже упоминавшуюся директиву timeout с параметром /t, но её возможности сильно ограничены. Оптимальным способом будет использование системного «Планировщика задач».
Для этого запускаем «Планировщик» (например, через консоль «Выполнить», набрав команду taskschd.msc), выбираем нужный триггер, кликаем на опции «Запустить программу» и указываем полный путь к батнику. Этого достаточно, чтобы наш пакетный файл запускался по расписанию.
Скрытый запуск батника
Поскольку выполнение скрипта требует запуска интерпретатора командной строки, при запуске BAT-файлов на экране всегда мелькает чёрное окно консоли. Некоторых оно раздражает, некоторых – пугает. Можно ли запускать пакетные файлы в скрытом режиме? Оказывается, да, причём разными способами.
Простейший метод заключается в создании ярлыка на пакетник, в свойствах которого во вкладке «Окно» указываем опцию «Свёрнутое в значок». В результате запуска такого скрипта рабочий стол будет оставаться девственно чистым, единственным напоминанием о наших действиях будет появление пиктограммы CMD в области панели задач.
Если вас и такой вариант не устраивает, можно использовать так называемый «костыль» – специальный скрипт VBS, запускающий BAT-файл в скрытом режиме.
Содержимое такого скрипта, который нужно сохранить под именем hidden.vbs:
Здесь вместо D:\script.bat нужно указать полный путь к вашему батнику.
Итак, мы рассмотрели несколько способов, как создать и запустить BAT-файл, познакомились с основами его синтаксиса, а более детальную информацию можно найти в интернете. Весьма полезным будет прочтение учебника «Командная строка MS Windows» от Уильяма Станека, изданного в 2004 году и до сих пор не утратившего актуальности.
Batchrun v.4.3, похожие программы. Скачать бесплатно другие утилиты
| Antenna Web Design Studio v. v6.51 + Portable | 21 Mb | Добавлено 27.01.2018 |
Перед вами неплохая программа для создания собственного веб-сайта. Если верить разработчикам, то вы получите все необходимые инструменты для того, чтобы максимально быстро и качественно создать…
| скачать Antenna Web Design Studio v. v6.51 + Portable |
| Рубрика: | Программы для Windows — Утилиты — Другие утилиты |
| Язык: | Русский |
| Использование: | ShareWare |
| Mainroom Warehouse — Future Vocal Pop Anthems | 568 Mb | Добавлено 25.01.2018 |
Future Vocal Pop Anthems от Mainroom Warehouse — включает пять наборов Vocal Construction, вдохновленных всеми популярными исполнителями поп-музыки со всего мира. Этот пакет даст вашему Поп-треку…
| скачать Mainroom Warehouse — Future Vocal Pop Anthems |
| Рубрика: | Программы для Windows — Утилиты — Другие утилиты |
| Язык: | Русский |
| Использование: | ShareWare — для вас даром |
| Planet Samples — Future Pop & Vocals | 415 Mb | Добавлено 24.01.2018 |
Future Pop & Vocals — это отличные и самые современные звуки в области ПОП музыки, настоятельно рекомендую использовать их в ваших треках. Если не верите, посмотрите ролик ниже.5…
| скачать Planet Samples — Future Pop & Vocals |
| Рубрика: | Программы для Windows — Утилиты — Другие утилиты |
| Язык: | Русский |
| Использование: |
| App v. Builder 2018.34 | 15 Mb | Добавлено 22.01.2018 |
App Builder пригодится тем, кому сильно хочется поковыряться в коде, у кого есть много времени и желание создавать, короче любители создавать собственные программы на HTML5 — налетайте, разбирайте,…
| скачать App v. Builder 2018.34 |
| Рубрика: | Программы для Windows — Утилиты — Другие утилиты |
| Язык: | Русский |
| Использование: | ShareWare |
| 11.1.6 | 7 Mb | Добавлено 21.01.2018 |
Программа записывает видео с экрана, а благодаря пошаговому мастеру, можно настроить все параметры в два счета, скачать ZD Soft Screen Recorder можно ниже. Можно записывать как просто…
| скачать 11.1.6 |
| Рубрика: | Программы для Windows — Утилиты — Другие утилиты |
| Язык: | Русский |
| Использование: | ShareWare |
Работа с bat через «Блокнот»
Алгоритм создания
Процесс работы через «Блокнот» вовсе не сложный. Если вы раньше никогда этим не занимались, то вполне справитесь, узнав, как создать bat-файл и дополнять в нём команды. Начнём с создания. Здесь действуйте строго по алгоритму:
- Создаёте текстовый документ, он у вас первоначально получится с расширением txt. Произвести эту операцию можно несколькими способами, некоторые зависят от уровня установленной у вас Windows:
- В папке, выбранной вами, кликнуть правой кнопкой на поле, откроется меню, там выбираем «Создать» — «Текстовый документ»;
- Запустить «Блокнот» через «Пуск», выбрав «Все программы» — «Стандартные» — «Блокнот» (для Windows 7);
- В поздних (после 7) версиях Windows открыть «Блокнот» можно также через «Пуск» : идёте через «Все приложения», далее «Стандартные» — «Windows» и там уже в списке выбирайте «Блокнот»;
- Вызовите системное окно команд посредством комбинации Win+R, в строке введите «notepad», нажмите «Ok».
- Впишите текст команд. Для пробы запишите, например, «START taskmgr.exe» — запуск диспетчера задач . «START» говорит интерпретатору команд, что нужно запустить какую-либо программу, далее указывается экзешник программы.
- Укажите путь, где сохранить созданный документ.
- Указываете в окне сохранения:
- в строке «Тип» — «Все файлы»;
- в строке «Имя» вводите название и расширение bat, дописав его после названия, поставив точку между названием и расширением, — например, «file.bat».
- Кликаете на «Сохранить».
В указанной вами папке появится пакетный файл с расширением.bat.
Запуск файла
Открыть bat-файл проще, щёлкнув дважды по нему мышкой. Второй способ — запуск из командной строки: вводим адрес, где находится документ с расширением.bat, сохранённый вами.
Редактирование
Если захотите изменить документ — добавить в bat-файл команды, удалить некоторые из них, вписать другую программу для последующей работы с ней, — сделать это не сложно. Откройте документ посредством текстового редактора. Удобно это выполнить, нажав на bat-файл правой кнопкой, в открывшемся меню выбирайте «Изменить». Запустится «Блокнот» — там и можно редактировать команды, изменять содержание, вносит дополнения.
Ограничить компьютерное время с помощью командного файла
Windows Family Safety существует с Windows 7 и может справиться с задачей ограничения компьютера. времени довольно приятно. Но, возможно, вы захотите настроить компьютер таким образом, чтобы, независимо от того, кто входит в систему, он получал определенное количество времени на компьютере до его выключения. Или, может быть, вы хотите использовать компьютер для потоковой передачи радио, но через некоторое время выключите его, если вы уйдете или заснете. Для этого есть пакетный файл!
@ эхо выключено выключение -s -t 3600
@echo off — Указывает компьютеру не показывать ничего, что идет после него, в командном окне при запуске командного файла.
shutdown — эта команда очевидна, но параметры -s и -t не обязательно столь же очевидны. -s говорит компьютеру действительно выключиться, а не просто выйти (-l) или перезагрузиться (-r). Параметр -t указывает компьютеру использовать таймер.
Как только пакетный файл запущен, компьютер начнет считать секунды. В этом примере таймер работает в течение часа, что составляет 3600 секунд. Когда время достигнет 3600 секунд, компьютер выключится. Вы можете изменить это число на что угодно.
Если вы хотите ограничить продолжительность работы компьютера после входа в систему, сохраните файл shutdown.bat в каталоге автозагрузки. В Windows 7 и более ранних версиях он будет расположен по адресу C: \ Documents and Settings \ Все пользователи \ Пуск, Меню \ Программы \ Запуск . В Windows 8 и 8.1 он находится по адресу C: \ ProgramData \ Microsoft \ Windows \ Start Menu \ Programs \ StartUp .
Теперь, когда человек входит в систему, этот пакетный файл автоматически запускается, и таймер начинает отсчет времени. С некоторыми изменениями в скрипте Windows с VBScript это также может быть хорошей шуткой с Днем дурака. подшутить
Добавляем в файл команду, например, для копирования
Далее, собственно, нам в этот файлик нужно ввести команду, которая будет воспроизводиться по средством консоли (cmd
) при запуске этого файла. В данном случае мы воспользуемся командой xcopy
ибо именно она позволяет копировать файлы, каталоги и подкаталоги. Учитывая все пути у нас получится следующая команда:
xcopy C:\test\testcopy C:\test\backup /f /i /y /s
Разъясняю что тут к чему:
-
xcopy
— это сама команда; -
C:\test\testcopy
— это источник, т.е. папка откуда копируются файлы и каталоги; -
C:\test\backup
— это результат, т.е. место, куда будут скопированы файлы и каталоги; -
/f /i /y /s
— дополнительные параметры синтаксиса для команды xcopy
(см.синтаксис ниже по тексту).
Количество строчек может быть любым, т.е. если Вам надо скопировать 100
папок, Вы пишете 100
строчек в одном файле и меняете в них только пути.
Какие есть (т.е. те, что я указал в данном примере):
-
/f
— выводит имена исходных файлов и файлов-результатов в процессе копирования -
/i
— создает новый каталог в случае, если тот отсутствует в конечном пути -
/y
— перезаписывает файл в случае, если он уже есть -
/s
— копирует каталоги и подкаталоги, если они не пусты. Если параметр /s
не задан, команда xcopy
будет работать только с одним каталогом.
Как по мне — это основной список параметров необходимых для «тихого» копирования, т.е. без лишних вопросов о перезаписи, создания каталогов и прочей шушеры. Касательно остального синтаксиса можно почитать, например, .
Для чего нужны
Что касается предназначения таких файлов, в большинстве своем они применяются для автоматизации некоторых, если можно так сказать, рутинных процессов, чаще всего связанных с примитивными действиями вроде копирования или перемещения данных, последовательного запуска нескольких программ и т. д. Почему-то считается, что это прерогатива системных администраторов, однако многим пользователям знания о структуре таких объектов тоже могут пригодиться (например, для запуска некоторых типов приложений в среде Windows через командную строку, если обычный старт EXE-файла по каким-то причинам операционной системой блокируется, или какая-то системная настройка оказывается для изменения недоступной).
Dr.Batcher – программа для создания bat-файлов и их редактирования
Пускай ныне использование bat-файлов и не так востребовано пользователем, все же для решения многих задач на компьютере эффективнее прибегать к их помощи. Если новичку, изредка использующему командный интерпретатор, хватит функционала блокнота, то для системного администратора и варезника, занимающегося созданием сборок Windows или автоматически устанавливаемого программного обеспечения для нее, необходим более совершенный и удобный инструмент для работы с документами формата bat. Им является утилита Dr.Batcher. Интерфейс и функционал программы мало чем отличается от блокнотов, таких как Notepad++. В главном меню расположены кнопки часто используемых команд. Dr.Batcher нумерует страницы, поддерживает закладки, содержит список системных команд для bat-файлов и подсвечивает синтаксис введенных команд.
Создание bat-файла в Dr.Batcher
- Запускаем приложение.
- Вызываем пункт «File» его главного меню и жмем «New». То же выполняется нажатием на иконку чистого листа, расположенную под меню «File».
- В диалоговом окошке выбираем «Empty Batch File».
На экране появится окно программы со всеми необходимыми для работы с bat-файлами функциями.
Редактирование через контекстное меню bat-файла
- Вызываем контекстное меню документа формата bat.
- В выпавшем списке выбираем «Edit with Dr.Batcher».
Затем запустится окно программы с содержимым нашего текстового командного файла, где можно вносить коррективы в его содержимое.
Редактирование bat-файлов через программу Dr.Batcher
- Запускаем приложение Batcher.
- Вызываем пункт «File» ее главного меню.
- Выбираем «Open» в выпавшем меню.
То же самое выполняется нажатием на иконку папки, расположенную под главным меню.
- В диалоговом окне открытия файлов указываем путь к необходимому документу формата bat и жмем «Открыть».
Наш bat-файл откроется в окне Dr.Batcher и в него можно будет вносить корректировки.
if(function_exists(«the_ratings»)) { the_ratings(); } ?>
BAT файл это код программы сохраненный с расширением.bat или.CMD кому как нравится.
Возможности файлов bat практически безграничны, но как правило програмисты используют эти расширения в простых и рутинных делах.
С помощью файла bat можно открывать файлы на компьютере, копировать перемещать и удалять файлы по маске и без, запускать скрипты сторонних программ, открывать браузер с нужным url. Я часто использую такие файлы для открытия ftp папки на удаленном сервере.
Меняем формат файла и пробуем его запустить
Применение
Создание папки из BAT файла
Чтобы выполнить поставленную задачу, предполагается несколько доступных вариантов действий. Наиболее простой способ включает в себя применение команды MKDIR или специального сокращенного аналога – MD. Предполагается написание указанной ниже строки в документе:
MD FolderName
Когда такая команда будет осуществлена, предполагается образование новой папки FolderName. Она помещается туда же, где располагается файл BAT. Вовсе не обязательно обеспечивать подобную привязку. Допускается создавать папку в любом указанном пользователем месте, что и внесено в следующую команду:
MD D:\FolderName
Разрешается применять системы переменных в тех случаях, когда выполняется создание папок. Пример заключается в следующем – требуется создать папку в корне жесткого диска D с названием в виде имени текущего юзера. Задается вот так:
MD D:\%USERNAME%
Дальнейшее усложнение команды предписывает создание папки с именем юзера на системном диске устройства:
MD %SYSTEMDRIVE%\%USERNAME%
Ниже рассматривается вариант, когда в качестве названия для папки применяется дата на момент выполнения пакетного файла.
set datetemp=%date:~-10%
MD %SYSTEMDRIVE%\%datetemp%
Нужно выполнить рассмотрение того, каким именно образом происходит функционирование набора команд. Первой строкой создается специальная переменная datetemp. Когда работы завершатся, она удаляется, но до этого момента играет важную роль. Предусматривается корректировка значения переменной на протяжении всего времени её существования. В строке осуществляется присвоение значения, представляющего собой десять символов с правой части от системной переменной DATE. Используется формат представленного типа: Дн ДД.ММ.ГГГГ. Сначала слева идет указание недель и оно не представляет интереса. При создании папок открывается большое количество путей, которыми разрешается следовать. Это открывает большие возможности перед пользователями. Если Вы хотите увидеть перечень всех переменных, следует применить команду SET.
Что такое пакетный файл?
Еще до Windows все было достигнуто путем ввода команд вместо того, чтобы указывать и нажимать. Версия Microsoft называется MS-DOS (дисковая операционная система Microsoft), а команды называются командами DOS.
,
Иногда были задачи, в которых все, что вам нужно было сделать, это вводить команды в одном и том же порядке, каждый раз. Вы можете создать файл этих команд и назвать его что-то вроде BORING_TASKS.BAT. Затем, просто набрав BORING_TASKS.BAT и нажав Войти ключ, этот список команд будет выполнен.
Когда на сцену вышла Windows, Microsoft все еще зависела от этих командных файлов, чтобы делать вещи в фоновом режиме. Им пришлось оставить возможность запускать эти файлы. Это позволило людям создавать и запускать свои собственные командные файлы.
Пакетные файлы часто становились инструментами для опытных пользователей и системных администраторов.
так. Нет причин, по которым вы также не можете использовать пакетные файлы! Давайте посмотрим на несколько вещей, которые вы могли бы сделать.
Заключение
Мы описали три способа создания файлов с расширением.bat. Два из указанных методов являются стандартными способами, доступными вместе с Windows, один требует установки дополнительного программного обеспечения. Оценка каждого из способов приведена в сводной таблице.
| Сведения\Наименование | Командная строка | Блокнот | Dr.Batcher |
|---|---|---|---|
| Лицензия | Поставка с Windows | Поставка с Windows | Платная |
| Русский язык | В зависимости от версии Windows | В зависимости от версии | |
| Создание пакетного файла | Да | Да | Да |
| Редактирование пакетного файла | Нет | Да | Да |
| Удобство интерфейса (от 1 до 5) | 4 | 4 | 5 |
Видео — Создание Бат файла
Файлы BAT представляют собой текстовый документ, имеющий особое расширение. В него записывают команды для последующего их выполнения в командной строке. Запустив файл, вы активируете программу CMD, она считывает команды, которые последовательно исполняются. Таким способом можно облегчить работу с командной строкой, сохранив нужный порядок. Конечно, можно вводить все команды сразу в командную строку вручную, однако, если требуется повторение одних и тех же операций, гораздо удобнее это произвести, запуская автоматическое считывание списка, записанного в форме документа bat. Практичный и удобный этот вариант также тем, что впоследствии порядок можно изменять, дополнять новыми процессами, которые вам потребуются, а также удалить ненужные.
BAT помогает автоматизировать процессы: запуск программ, архивацию, резервное копирование . Потому полезно знать, как создать bat-файл самому, корректировать и дополнять его.























