Восстановление поврежденных файлов
Если последние сохранения не удалось получить после вышеперечисленных действий, скорее всего, часть файлов сохранения была повреждена при синхронизации, попробуйте следующее:
- Держите функцию облачного хранилища отключенной.
- Найдите папку сохранения и создайте резервную копию.
- откройте папку, вы увидите множество пар пронумерованных файлов с расширениями .save и .save.upload (иногда просто файлы .save). Выберите один из файлов .save и удалите остальные. Если число в имени файла отличается от единицы, переименуйте файл в «1». Иногда в папке есть файлы с расширением .save.temp, файл тоже используется, переименуйте его в 1.save.
- Загрузите игру и проверьте, работают ли ваши сохранения. Если сохранения не работают, выйдите и восстановите содержимое папки из файлов резервных копий, созданных на втором шаге, и попробуйте выполнить шаги третьего шага с другим файлом сохранения.
Попробуйте восстановить старые сохранения, загрузив точку восстановления операционной системы. Если вы не создали точку восстановления вручную, ваша операционная система может быть настроена на автоматическое создание запланированных точек восстановления.
Если все попытки восстановить файлы не увенчались успехом, попробуйте поискать их в Интернете. Многие игроки делятся своими сохранениями, поэтому найти сохранения можно практически на любом этапе прохождения.
В заключение настоятельно рекомендуется навсегда отключить облачное хранилище и создать резервную копию сохранений вручную, как описано выше. Бэкапы всегда помогут вам вернуться к одному из ранее неповрежденных сохранений, и не потерять весь прогресс прохождения.
- О проблеме
- Сделайте резервную копию ваших сохранений
- Устранение ошибок облачного хранилища
- Последняя версия клиента Uplay
- Место установки
- Windows 8
- Как отключить облачную синхронизацию
- Запустить от имени администратора
- Отключает облачный сервис, когда игра свернута
- Восстановление поврежденных файлов
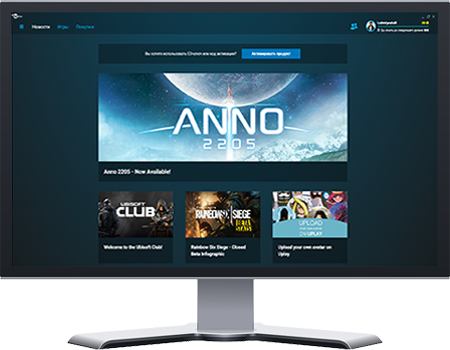
Преимущества Alt VPN
Юбисофт Стор недоступен не только для жителей РФ, но и для посетителей из Казахстана и Беларуси. Компания решила прекратить деятельность на неограниченный срок, и решить эту проблему получится при помощи ВПН. Наша компания AltVPN – надежный поставщик качественного современного ПО для обхода любых онлайн-запретов. Предлагаются различные пакеты услуг под разные запросы.
Причины выбрать сотрудничество с нами:
- оптимальные расценки;
- покупка без регистрации;
- высокая скорость без сбоя подключения;
- надежное решение для компаний и частных пользователей;
- большой выбор стран для подключения.
Дополнительно можно стать участником партнерской программы и начать зарабатывать при помощи приглашенных друзей. Сервис предлагает оптимальные условия и комиссионные до 35% с каждого приведенного реферала в месяц. Дополнительно выплачивается 5% комиссии за продажи. Стать частью партнерской программы может каждый желающий.
Доступен аккаунт ВПН на любом устройстве. Его можно подключать и к смартфонам, и к игровым приставкам, и к телевизорам. На сайте имеется кнопка для быстрой связи с консультантом, которому можно задавать вопросы для подбора максимально подходящего под индивидуальные требования оборудования.
Не удается подключиться к серверам Uplay, как мне это исправить?
Решение 1 – конфликт программного обеспечения
Иногда, если брандмауэр Windows не обновлен, это может вызвать проблемы при открытии Uplay. Если после обновления брандмауэра проблема не устраняется, вам нужно будет отключить брандмауэр при запуске Uplay.
- Вот что вам нужно сделать, чтобы выключить брандмауэр Windows:
- Найдите значок брандмауэра Windows на панели задач в правом нижнем углу вашего компьютера и щелкните по нему.
- Нажмите на раздел « Брандмауэр и безопасность сети».
- Затем откройте в центре экрана пункт “Общедоступная сеть”.
- Найдите опцию брандмауэра Windows и выключите его.
На компьютерах пользователей могут быть установлены другие антивирусные программы. Эти программы также могут запретить вам вход на серверы Uplay. Поэтому рекомендуется правильно настроить эти приложения, чтобы Uplay мог работать без ограничений в локальной сети.
Если вы используете программы виртуальных частных сетей (VPN) или общего доступа к Интернету (ICS), рекомендуется также отключить их. Эти приложения могут создавать помехи в вашей сети Ubisoft.
Решение 2 – Автономный режим и настройки прокси
Ваша программа Uplay может быть настроена на автоматический запуск в автономном режиме при каждом ее открытии. Кроме того, в Windows 10 есть настройки прокси, которые могут вызвать проблемы с подключением для платформы Uplay.
Для решения этих проблем вы должны попробовать следующие шаги:
- Сначала вам нужно будет открыть Uplay.
- Во-вторых, нажмите на значок меню, который должен находиться в верхней части окна Uplay.
- Нажмите на опцию настройки, как только откроется меню.
- Найдите опцию «Всегда запускать Uplay в автономном режиме» и снимите флажок.
- Вы также можете нажать на кнопку «Изменить настройки прокси» под ней, если считаете, что ваши настройки не настроены должным образом.
Решение 3 – Фоновые программы
Проблемы с подключением к Uplay на Windows 10 могут быть вызваны другими приложениями, работающими в фоновом режиме. Поэтому, перед запуском игры из Uplay, закрытие фоновых приложений может помочь игре работать лучше.
Вот инструкция, как вы можете убедиться, что запускаете только те приложения, которые вам нужны:
- Нажмите сочетание клавиш “Windows” + “R”
- В появившемся окне введите следующее “MSConfig” и нажмите “Ок”
- Во вкладке “Общие” выберите пункт “Выборочный запуск” и снимите флажок с пункта “Загружать элементы автозагрузки”
- Нажмите “Ок” и перезагрузите компьютер, чтобы настройки вступили в силу.
Если это решение устраняет проблему с подключением, то одна из ваших программ, которая загружается при запуске, ограничивает доступ серверам Uplay в интернет.
Решение 4 – Ограничительные конфигурации сети
Администраторы сети и интернет-провайдеры иногда накладывают ограничения на вашу сеть, что может вызвать проблемы с подключением Uplay PC на Windows 10. Если это так, вам необходимо связаться с администраторами для решения проблемы.
Решение 5 – Очистка файлов DNS
Кеш DNS – это место, где хранятся IP-адреса веб-серверов, которые вы недавно посещали. Возможно, что некоторые из этих файлов повреждены или устарели, что может затруднить подключение к этим серверам.
Таким образом, очистка кеша DNS может решить ваши проблемы. Вот как вы можете это сделать на Windows 10:
- Нажмите сочетание клавиш “Windows” + “R”
- В появившемся окне введите следующее “cmd” и нажмите “Ок”
- Введите следующую команду: ipconfig / flushdns.
- Нажмите Enter . Вы должны увидеть что-то вроде того, что показано на рисунке ниже.
Решение 6 – Сброс файлов хоста
Windows использует файлы хостов для сопоставления IP-адресов с именами хостов. Иногда эти файлы могут содержать вредоносные записи. Таким образом, сброс может исправить некоторые проблемы с интернет-соединением.
Вот как вы можете сбросить файлы хоста:
- Загрузите файлы хоста по умолчанию. Эти файлы можно использовать не только для Windows 10, но также для Windows 8 и 7.
- Скопируйте файл в эту папку: C: WindowsSystem32driversetc.
- Нажмите на заменить.
Этот способ решает наиболее распространенные проблемы, возникающие, когда Uplay Windows 10 не подключается к интернету должным образом.
Если ваши проблемы сохраняются даже после использования этих решений, вы можете связаться с Ubisoft напрямую.
Создайте резервную копию сэйвов
Прежде чем приступать к каким-либо действиям, настоятельно рекомендуется сделать резервную копию ваших сохраненных игр от Ubisoft, для этого необходимо перейти по следующему адресу:
C:Program Files (x86)UbisoftUbisoft Game Launchersavegames
Или в другое место, если путь к программе по умолчанию был изменен во время установки.
Папка savegames содержит сохранения для всех игр, купленных в Uplay. Тем не менее, некоторые сохранения игр находятся в их корневых папках, поэтому проверьте их или, что еще лучше, погуглите расположение файлов сохранения для этой конкретной игры.
Скопируйте сохранения в отдельную папку, например на рабочий стол.
Как сделать бэкап сэйвов в Far Cry 4
Фанаты Far Cry 4 прекрасно знают о том, что разработчики вложили в игру место для сохранения. Таким образом, единственный способ иметь более одного сохранения — это вручную создавать резервные копии файлов сохранения по ходу дела.
Делая резервную копию сохранений, игрок может воспроизвести нужный момент, а также обезопасить себя от полной потери прогресса из-за повреждения файлов сохранения из-за проблем с облачным хранилищем или ошибки.
- Файлы находятся по адресу:
C:Program Files (x86)UbisoftUbisoft Game Launchersavegames32liu091-761t-1f00-gru3-bb4827kl1e5c856
(Названия двух последних папок, вложенных в сохранения, могут отличаться буквами и цифрами.) - Скопируйте каталог с трехсимвольным именем, в нашем случае 856, в другое место. Например, создайте общую папку для резервного копирования на другом диске, а в ней создайте подкаталоги с именами заданий или комментариями.
- Чтобы воспроизвести сохранение, скопируйте трехзначную папку из каталога резервной копии обратно в папку Ubisoft, перезаписав существующий файл.
- Для упрощения создайте два ярлыка на рабочем столе — один для резервной копии, а другой для папки с активными сохранениями Ubisoft.
Кстати!
Помните, что при включенной облачной синхронизации старые сохранения будут автоматически перезаписаны новыми облачными сохранениями при запуске игры. Если вы собираетесь загружать скопированные вручную сохранения, отключите функцию облачной синхронизации перед входом в игру.
Видео-руководство по потере соединения Uplay
Вот видео о том, как исправить потерю соединения с установкой Uplay.
Исправление 1. Отключите брандмауэр Windows.
Если брандмауэр Windows не обновлен, могут возникнуть проблемы с программным обеспечением, и Uplay не будет работать должным образом. В этом случае вы хотите отключить брандмауэр и выполнить следующие действия.
- Шаг 1. Найдите значок брандмауэра Windows на панели задач и нажмите, чтобы открыть его.
- Шаг 2: Выберите здесь брандмауэр и защиту сети.
- Шаг 3: Нажмите «Открыть общедоступную» (сеть, не подлежащая обнаружению).
- Шаг 4. Как только появится опция брандмауэра Windows, выключите ее.
соединение-окна-uplay
ПРИМЕЧАНИЕ. Ваши антивирусные программы должны быть настроены таким образом, чтобы они не мешали вам играть в игры на Uplay. Кроме того, также рекомендуется временно закрыть VPN, так как это может произойти между игровыми сессиями.
Исправление 2: отключить фоновые программы
Если в вашем фоновом режиме работает много приложений, вы, вероятно, столкнетесь с ошибкой потери соединения Uplay. Для этого лучше всего закрыть все запущенные в фоновом режиме программы.
Шаг 1. Нажмите Win + R, чтобы открыть команду «Выполнить». Здесь введите MSConfig и нажмите ОК.
uplay-msconfig-fix
Шаг 2: перейдите в раздел «Выборочный запуск » и убедитесь, что вы сняли флажок «Загружать элементы запуска». Щелкните ОК, чтобы сохранить изменения.
Исправление 3: изменить настройки прокси
Возможно, вы не догадывались, что, когда сервис Ubisoft в данный момент недоступен, это может быть связано с настройками прокси-сервера или с неправильной настройкой программы Uplay. Для этого выполните следующий процесс.
- Шаг 1. Откройте приложение Uplay на компьютере.
- Шаг 2: Перейдите к значку гамбургера или меню в верхнем левом углу экрана.
- Шаг 3. Перейдите в «Настройки»> «Сеть» и найдите « Всегда запускать Uplay в автономном режиме ». Снимите флажок.
- Шаг 4: Теперь нажмите кнопку «Изменить настройки прокси» и настройте их соответствующим образом.
Исправление 4: очистить файлы DNS
Очистка файлов DNS стирает все IP-адреса тех веб-серверов, которые вы недавно посещали. Мы должны удалить их, чтобы также были удалены все устаревшие или поврежденные файлы, которые иногда являются причиной потери соединения Uplay. Вот что вы можете сделать, чтобы очистить кеш DNS:
- Шаг 1. Щелкните меню «Пуск» Windows и введите «Командная строка».
- Шаг 2. В этом командном окне введите ipconfig / flushdns.
- Шаг 3: Нажмите Enter, и ваши файлы DNS будут удалены.
Исправление 5: сброс файлов хоста
Могут быть некоторые враждебные записи и внезапные проблемы с подключением, когда Windows использует файлы хоста для сопоставления IP-адресов. Вот как вы можете сбросить файлы хоста.
- Шаг 1. Загрузите сжатые файлы хоста.
- Шаг 2: Извлеките файлы и скопируйте их в папку C: \ Windows \ System32 \ drivers \ etc, и он заменит исходный файл.
- Шаг 3: Нажмите « Заменить».
Исправление 6: Обновите драйверы
Соединение Uplay потеряно, похоже, проблема, поэтому, чтобы решить эту проблему, вам нужно проверить драйверы Windows и обновить их с помощью обновлений Windows или с помощью любого стороннего программного обеспечения. Иногда эту ошибку можно легко решить, обновив старые драйверы до последних версий.
Исправление 7: Обновите Windows
Центр обновления Windows — одно из самых важных обновлений для вашего компьютера. Вы можете столкнуться с ошибками в другом программном обеспечении, если для ваших окон не установлено обновление. Перейдите в панель управления и введите «Центр обновления Windows», появится новое окно. Затем есть опция «Проверить обновления», нажмите на эту кнопку и подождите, пока ваши Windows получат последнее обновление. Этот процесс может занять некоторое время и многократно перезапускаться, чтобы новые обновления можно было правильно установить.
Исправление 8: переустановите Ubisoft Connect на ПК.
Последний способ исправить ошибку подключения uplay — переустановить Ubisoft Connect на ПК. Сначала зайдите в панель управления поиском Ubisoft и удалите программное обеспечение со всеми файлами (удалите все файлы). После этого перезагрузите систему и переустановите компьютер Ubisoft Connect.
Шаг 2. Регистрация учетной записи
После установки Ubisoft Connect, запустите приложение. Откроется окно авторизации. Для создания новой учетной записи в левом нижнем углу окна нажмите «Создать новую учетную запись». В появившемся окне выберите имя вашей учетной записи и введите его в строку «Имя пользователя». Существуют ограничения:
- нельзя использовать пробелы и специальные символы;
- имя пользователя должно содержать от 3-х до 15-ти символов;
- нельзя использовать уже существующее в системе имя.
В строке «Пароль», необходимо ввести пароль для учетной записи. Придумать нужно комбинацию из цифр и символов, длинной от 8 до 16 знаков.
Заключительным этапом регистрации является ввод даты вашего рождения. Выберете соответствующее значение в строках «День», «Месяц» и «Год». После чего нажмите на галочку «Я принимаю необходимые условия». При необходимости изучите соответствующие нормативные документы: Условия использования, условия продажи и политику конфиденциальности Ubisoft.
После ввода информации и заполнения всех строк, в правом нижнем углу нажмите на кнопку «Продолжить».
В новом окне «Настройки обмена информацией» поставьте соответствующие галочки, если вам интересна тематическая реклама и новостная рассылка. Затем нажмите на кнопку «Создать учетную запись». Поздравляем! Учетная запись создана. Для обеспечения максимальной степени защиты, вы можете настроить двухфакторную аутентификацию, нажав на соответствующую кнопку «Настройка 2-этапной аутентификации» и следовать дальнейшим инструкциям. Либо вернуться к данному действию позже, нажав на «Пропустить».
Шаг 2.1 Вход в Ubisoft Connect
После создания новой учетной записи, вы автоматически войдете в сеть. Однако, если у вас уже имеется учетная запись Ubisoft, то вам необходимо пройти процесс авторизации. Для этого в открывшемся окне, в строке «Адрес электронной почты» укажите электронную почту, введенную при регистрации. В строке «Пароль» введите пароль от учетной записи. По необходимости кликните на галочку «Запомнить меня», она избавит вас от повторного заполнения данных от учетной записи. После чего, нажмите на кнопку «Вход».
Вход в Ubisoft Connect
Аккаунты с ограниченными правами
После регистрации аккаунта, новые пользователи не сразу могут получить доступ ко всем функциям Steam. Чтобы защитить сообщество от спама, фишинга и тому подобного, разработчики ограничивают доступ “молодых” аккаунтов к определенным функциям, в том числе не позволяют добавлять друзей.
Для получения полного доступа ко всем функциям платформы, вы должны потратить как минимум 5 долларов США в магазине. Проверить, какую сумму вы уже потратили, можно перейдя по это ссылке.
Обращаем ваше внимание, что данная сумма может быть потрачена по-разному, к примеру, на:
- пополнение баланса кошелька Steam;
- покупку игр на общую сумму 5$ и более;
- активацию кода подарочной карты на вашем аккаунте;
- приобретение подарков для друзей (полученные игры от друзей не засчитываются).
Как только у вас наберется нужная сумма, статус аккаунта будет автоматически изменен до неограниченного.
Обратите внимание: разблокировать аккаунт не представляется возможным через активацию игр, приобретенных в розничных магазинах; использование средств, полученных после продажи предметов на торговой площадке; установку и использование бесплатных игр; активацию цифровых ключей от сторонних платформ
Цена вопроса — сколько стоит Uplay+
Стоимость подписки на сервис фиксированная и составляет 999 рублей в месяц. На данный срок другие тарифы недоступны для пользователя, сервис предоставляет одну тарифную ставку и не имеет особых предложений при подключении подписки на более продолжительный срок. В пробный период с 3 по 30 сентября сервис работал бесплатно для тех, кто прошел все необходимые процедуры регистрации.
После окончания пробного периода подписка для дальнейшего использования сервиса пролонгируется автоматически. Из-за этого следует постоянно следить за оплатой, но если вы не желаете платить по 999 рублей ежемесячно, следует позаботиться об отмене автоматического продления услуги.
Для отстранения любителей использовать сервис бесплатно снова и снова Ubisoft ввела требование по введению данных банковской карты для идентификации пользователя. По такой модели подписки уже давно работают и мобильные сервисы от Apple и Google, где тоже находятся пользователи, недовольные подобной моделью списания абонентской платы.
Что такое Ubisoft+
Аналогично с другими сервисами, Uplay+ предоставляет бесплатный доступ к огромному каталогу (более 100!) игр за ежемесячную плату. В списке – классические хиты Ubisoft и самые горячие новинки.
В их числе игры серий Assassin’s Creed, Far Cry, Anno, Ghost Recon, Splinter Cell, Heroes of Might and Magic, Prince of Persia, Rayman, Settlers и других. Копаясь в каталоге, можно найти артефакт прошлого, вроде Beyond Good and Evil или Planet of Dead, и с головой погрузиться в ностальгические ощущения.
Или же по завязку забить накопитель новинками, вроде максимального издания Rainbow Six Siege, For Honor с дополнениями, The Division 2 с контентом дополнения «Воители Нью-Йорка», да хоть грядущей Watch Dogs Legion – кстати, доступной по подписке в издании Ultimate Edition.
Собственно, все игры Ubisoft попадают в список предложений Uplay+, и часто – в премиальных изданиях, со всеми DLC, а иногда и с уникальным контентом и внутриигровыми наградами. То есть, покупая подписку, вы не почувствуете себя обделенными, оставшись только с базовым контентом игры: напротив, сервис предоставляет максимальные (с оговоркой, что в зависимости от игры, возможны особые условия) издания.
В каталоге доступны только игры Ubisoft; проектов от других издателей здесь нет.
Конечно же, в играх, доступных по Ubisoft+, работают все сетевые функции, поддерживаются облачные сохранения и другие возможности сервиса, а подписчики дополнительно могут участвовать в этапах бета-тестирования и раннего доступа для готовящихся к релизу игр (конечно, если издатель предусматривает подобные ивенты).
Кроме того, вы можете купить понравившиеся проекты в Uplay и продолжить играть с того же места, когда действие подписки закончится.
Сделайте резервную копию папки достижений
Обычно Uplay выгружает файлы достижений для всех ваших игр в облако.
Однако это не относится ко всем играм, например к некоторым играм Assassin’s Creed.
По этой причине вам придется делать это вручную.
В целях тестирования вы должны сначала завершить игру с некоторыми достижениями.
Получите доступ к локальному хранилищу ваших достижений:
C:\Users\%USER%\AppData\Local\Ubisoft Game Launcher\spool\%manynumbers%После этого все, что вам нужно сделать, это удалить и переустановить Uplay и вашу игру:
Обновление за май 2023 года:
Теперь вы можете предотвратить проблемы с ПК с помощью этого инструмента, например, защитить вас от потери файлов и вредоносных программ. Кроме того, это отличный способ оптимизировать ваш компьютер для достижения максимальной производительности. Программа с легкостью исправляет типичные ошибки, которые могут возникнуть в системах Windows — нет необходимости часами искать и устранять неполадки, если у вас под рукой есть идеальное решение:
- Шаг 1: (Windows 10, 8, 7, XP, Vista — Microsoft Gold Certified).
- Шаг 2: Нажмите «Начать сканирование”, Чтобы найти проблемы реестра Windows, которые могут вызывать проблемы с ПК.
- Шаг 3: Нажмите «Починить все», Чтобы исправить все проблемы.
- Нажмите Windows + R.
- Введите appwiz.cpl
- Щелкните правой кнопкой мыши запись Uplay
- Выберите Удалить / Изменить
- Щелкните правой кнопкой мыши запись игры
- Выберите Удалить / Изменить
- При удалении Uplay будет удалена папка Ubisoft Game Launcher.
При переустановке Uplay вы обнаружите, что многие достижения отменяются. Однако, если вы также восстановите файл .spool, успехи будут сброшены.
Сбросить онлайн-статус клиента Uplay
Ошибка связи / программного обеспечения между Сервер Uplay и клиент ПК может вызвать указанную ошибку. Эту проблему можно решить, отключив клиент Uplay и вернув его в онлайн-режим.
- Запустите клиент Uplay и нажмите кнопку меню (вверху слева).
- Теперь нажмите «Перейти в автономный режим» и подождите несколько минут.
- Затем войдите в Интернет (вам может потребоваться ввести свое имя пользователя и пароль) и посмотрите, решена ли проблема.
Закройте процессы, связанные с Uplay, через диспетчер задач.
Проблема может быть вызвана зависанием процесса Uplay, которое можно исправить простым, но эффективным решением: убить все процессы, связанные с Uplay, а затем перезапустить их.
- Щелкните правой кнопкой мыши кнопку Windows и выберите в появившемся меню Диспетчер задач.
- Теперь выберите процесс для Uplay / Ubisoft и нажмите Завершить задачу. Повторите тот же процесс для всех процессов, связанных с Uplay / Ubisoft. Если вы используете версию Steam, также удалите все связанные со Steam процессы.
- Затем запустите Uplay / Ubisoft и посмотрите, устранена ли ошибка.
- Если нет, перезагрузите компьютер и посмотрите, правильно ли работает Uplay.
Совет экспертов:
Эд Мойес
CCNA, веб-разработчик, ПК для устранения неполадок
Я компьютерный энтузиаст и практикующий ИТ-специалист. У меня за плечами многолетний опыт работы в области компьютерного программирования, устранения неисправностей и ремонта оборудования. Я специализируюсь на веб-разработке и дизайне баз данных. У меня также есть сертификат CCNA для проектирования сетей и устранения неполадок.
Сообщение Просмотров: 753
Обновление за октябрь 2022 г .:
Теперь вы можете предотвратить проблемы с ПК с помощью этого инструмента, например, защититься от потери файлов и вредоносного ПО. Это также отличный способ оптимизировать работу компьютера для достижения максимальной производительности. Программа легко исправляет распространенные ошибки, которые могут возникнуть в системах Windows — вам не нужно тратить часы на поиск и отладку, когда у вас есть идеальное решение под рукой:
- Шаг 1. Загрузите средство восстановления и оптимизации ПК (Windows 10, 8, 7, XP, Vista — Microsoft Gold Certified).
- Шаг 2: Нажмите «Начать сканирование», чтобы проверить наличие проблем с реестром Windows, которые могут вызывать проблемы с вашим ПК.
- Шаг 3: Нажмите «Исправить все», чтобы исправить все проблемы.
Вот руководство.
- Нажмите одновременно клавиши Windows и R, чтобы открыть диалоговое окно «Выполнить».
- Затем введите %ProgramData%/Origin в поле и нажмите OK, чтобы продолжить.
- Удалите все файлы и папки, кроме папки LocalContent.
- затем откройте диалоговое окно «Выполнить», введите %AppData% и нажмите «ОК», чтобы продолжить.
- Перейдите в AppData и удалите папку Origin.
После этого перезагрузите компьютер и проверьте, устранена ли ошибка синхронизации данных облачного хранилища Origin.
Запуск Uplay с правами администратора
Пользователи Windows наверняка не раз пробовали лайфхак, который часто срабатывает при разнообразных проблемах — запустить программу в режиме совместимости или с правами администратора. Режим совместимости в случае Uplay не поможет, а вот запуск с правами администратора может решить проблему.
Для этого на ярлык программы Uplay на рабочем столе или в меню пуска нажмите правой кнопкой мышки, а затем нажмите на пункт «Запуск с правами администратора».
Согласитесь в появившемся уведомлении на запуск и магазин заработает с правами администратора. После этого попробуйте запустить игру, которая вызывала проблему.
В зависимости от политики безопасности, настроенной на компьютер, у приложений, запускаемых без прав администратора, может быть ограничен доступ к каким-либо ресурсам. Поэтому они не работают или работают неправильно. Запуск с правами администратора снимает эти ограничения.
По какой причине происходит ошибка синхронизации облачного сохранения в Uplay
Ошибка синхронизации облачного сохранения в Uplay часто преследует пользователей данного сервиса от студии Ubisoft. Она не разрешает продолжить игру с того места, где пользователь закончил приключение в прошлый раз. Игрокам необходимо знать все способы решения этой проблемы.
Суть ошибки
Ошибка синхронизации облачного сохранения в Uplay может возникнуть как в момент загрузки, так и при попытке записать игру во время прохождения. Клавиша «Попробовать снова» помогает редко, а после нажатия «Пропустить» обычно пользователь переносится на последний сохраненный момент. Случаются подобные проблемы при аварийном закрытии клиента, повреждении файлов записи игры, перезапуске серверов и многих других похожих ситуациях. Возникновение ошибки не значит, что придется начинать все с нуля и терять прогресс. Есть несколько методов решения этого затруднения, которые смогут помочь каждому игроману.
Резервация сохранения
Ошибка синхронизации облачного сохранения в Uplay предусматривает проделывание всяческих операций с клиентом программы и некоторыми файлами. Именно потому для сохранения всех записей с играми, которые связаны с клиентом, необходимо сделать резервные копии. Делается это простым копированием всех файлов в свободную папку. Множество сохранений лежат в одноименной папке внутри клиента, установленного по избранному пути. Если там обнаружились не все нужные файлы, то стоит проверить папки с играми. Там вместе со всеми документами профиля будут находиться записи.
Некоторые игры устанавливаются в папку «Документы», а там одноименный каталог. Файлы копировать лучше всего вместе со всеми другими документами, дабы в будущем не возникало ошибок при возврате их после проделывания операций по исправлению ошибки синхронизации облачного сохранения в Uplay.
Первые способы решения проблемы
Многие пользователи при возникновении ошибки синхронизации облачного сохранения в Uplay что делать — не знают, и часто перестают попросту играть. Первым шагом после копирования всех записей должна быть переустановка клиента. Если подобная операция не помогла, то стоит попытаться отключить в настройках клиента программы синхронизацию и загрузить файлы прямиком со своего локального диска. В дальнейшем, с отключением функции, сейвы будут загружаться с компьютера.
Следующим шагом должен быть запуск игры от имени администратора. Во многих проектах сложности с записью возникают именно из-за того, что программа не воспринимает пользователя как владельца системы.
Еще одним интересным способом является включение синхронизации при запущенном проекте. Предварительно функцию надо выключить, запустить игру, включить снова и закрыть развлечение. После этого файлы гарантировано будут записываться на локальном диске и за их целостность и запись можно не переживать.
Поврежденные сохранения
Ответом на вопрос о том, почему в Uplay ошибка синхронизации облачного сохранения возникает на экране, может быть повреждение файлов записи игр. В этом случае необходимо сначала отключить функцию их размещения на сервере внутри клиента. После этого создать резервные копии так, как это написано во втором пункте статьи. Выберите со всех записей в наличии одну с разрешением .save и переименуйте название в «1». Остальные сохранения стоит удалить.





















