Microsoft NET Framework — что это такое?
Fix Service Host Network Service Высокое использование сети в Windows 11
Если вы столкнулись с высоким использованием сети Service Host Network Service, попробуйте следующие решения, чтобы устранить ошибку.
- Завершить задачу и перезапустить
- Отключить оптимизацию доставки
- Использовать лимитное соединение
- Запустите средство устранения неполадок Центра обновления Windows
- Запустите средство устранения сетевых неполадок
- Восстановить средство проверки системных файлов
- Используйте кнопку сброса сети
- Определите приложение с высоким уровнем использования данных и примите соответствующие меры.
Поговорим о них подробно.
1]Завершить задачу и перезапустить
Первое, что вам нужно сделать, это убить процесс и перезагрузить компьютер. Откройте диспетчер задач по Ctrl+Shift+Esc, щелкните правой кнопкой мыши Хост службы: сетевая служба, и выберите Завершить задачу. Затем перезагрузите систему. Это остановит процесс, который мог вызвать проблему.
2]Отключить оптимизацию доставки
Завершение задачи обязательно решит проблему, но в некоторых системах это было временным, и после перезапуска системы проблема возвращается. Что вам нужно сделать, так это отключить оптимизацию доставки и посмотреть, работает ли это.
Оптимизация доставки помогает обновлять операционную систему и приложения Магазина Windows. Он также обменивается обновлениями вашей системы с другими компьютерами через Интернет. Это не то, что вам следует включать, если у вас ограниченные данные, поскольку для этого требуется много данных. Это одна из причин, по которой Service Host Network Service показывает высокий уровень сети. Вам необходимо выполнить предписанные шаги, чтобы отключить оптимизацию доставки.
Windows 11
- Открыть настройки.
- Нажмите на Обновления Windows.
- Идти к Дополнительные параметры > Оптимизация доставки.
- Выключите переключатель Разрешить загрузку с других компьютеров.
Windows 10
- Открыть настройки.
- Идти к Обновления и безопасность > Оптимизация доставки.
- Отключить переключатель Разрешить загрузку с других компьютеров.
Надеюсь, это поможет вам.
Прочтите: что такое хост-процесс для задач Windows или хоста службы?
Почему моя сеть узлов службы использует так много сети?
Узел службы: сетевая служба используется различными процессами ОС Windows для участия в сетевых действиях. Служба оптимизации доставки, которая позволяет другим компьютерам, использующим один и тот же хост, загружать обновления с вашего компьютера, также использует его. и в этом процессе это может привести к потреблению больших ресурсов. Итак, если функция включена и служба работает, вы увидите всплеск использования сети. Однако это не единственная причина, поврежденные системные файлы, сбои и другие причины того же. Итак, не теряя времени, давайте перейдем к руководству по устранению неполадок.
Ссылки по теме, которые могут вам помочь:
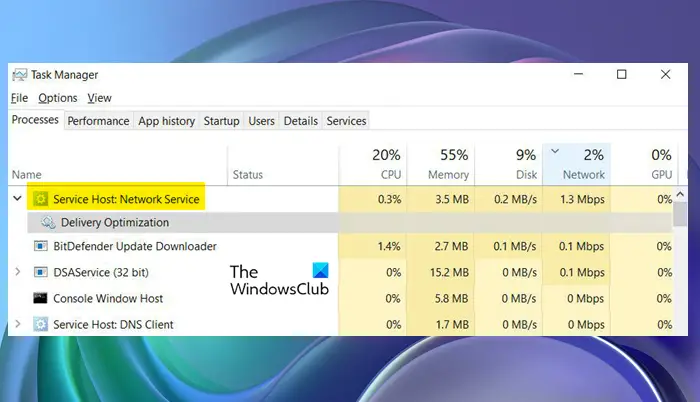
Программы для Windows, мобильные приложения, игры — ВСЁ БЕСПЛАТНО, в нашем закрытом телеграмм канале — Подписывайтесь:)
Команда ping
Первая команда, с которой нужно познакомиться — это ping, проверяющую доступность заданного адреса. Введите команду ping 127.0.0.1. Должно получиться что-то такое (если команда не ping не работает, то, возможно, решить проблему поможет инструкция по исправлению ошибки cmd no command):
C:\Documents and Settings\Администратор>ping 127.0.0.1
Обмен пакетами с 127.0.0.1 по 32 байт:
Ответ от 127.0.0.1: число байт=32 время
Ответ от 127.0.0.1: число байт=32 время
Ответ от 127.0.0.1: число байт=32 время
Ответ от 127.0.0.1: число байт=32 время
Статистика Ping для 127.0.0.1:
Пакетов: отправлено = 4, получено = 4, потеряно = 0 (0% потерь),
Приблизительное время приема-передачи в мс:
Минимальное = 0мсек, Максимальное = 0 мсек, Среднее = 0 мсек
C:\Documents and Settings\Администратор>
Как мы видим, на адрес 127.0.0.1 было отправлено 4 пакета, и они все достигли цели. Что же это был за адрес и почему я был уверен, что пакеты дойдут? Ответ прост — пакеты никуда не отправлялись, а оставались на вашем компьютере. Этот адрес специфичен и используется для loopback — пакетов, не уходящих никуда вовне. Отлично, можем теперь «пропинговать» адрес этого сайта: 212.193.236.38
C:\Documents and Settings\Администратор>ping 212.193.236.38
Обмен пакетами с 212.193.236.38 по 32 байт:
Ответ от 212.193.236.38: число байт=32 время=3мс TTL=55
Ответ от 212.193.236.38: число байт=32 время=3мс TTL=55
Ответ от 212.193.236.38: число байт=32 время=3мс TTL=55
Ответ от 212.193.236.38: число байт=32 время=3мс TTL=55
Статистика Ping для 212.193.236.38:
Пакетов: отправлено = 4, получено = 4, потеряно = 0 (0% потерь),
Приблизительное время приема-передачи в мс:
Минимальное = 3мсек, Максимальное = 3 мсек, Среднее = 3 мсек
C:\Documents and Settings\Администратор>
Можно заметить только одно отличие — пакеты доходили не мгновенно, а за 3 миллисекунды. Надеюсь, у вас тоже не было никакой задержки при доставке пакетов, а главное — вы не увидели строчки типа
Превышен интервал ожидания для запроса.
Появление таких строчек означает, что часть пакетов теряется. Это свидетельствует о проблемах на линии или не сервере, к которомы вы обращаетесь.
Брандмауэр и безопасности сети
Брандмауэр представляет собой отдельный модуль, предназначенный для защиты от хакерских атак вроде несанкционированного удаленного подключения к компьютеру. Модуль раздельно работает по каждому соединению – проводному и Wi-Fi. В интерфейсе так же, как и в антивирусном блоке, есть возможность временного отключения функций.
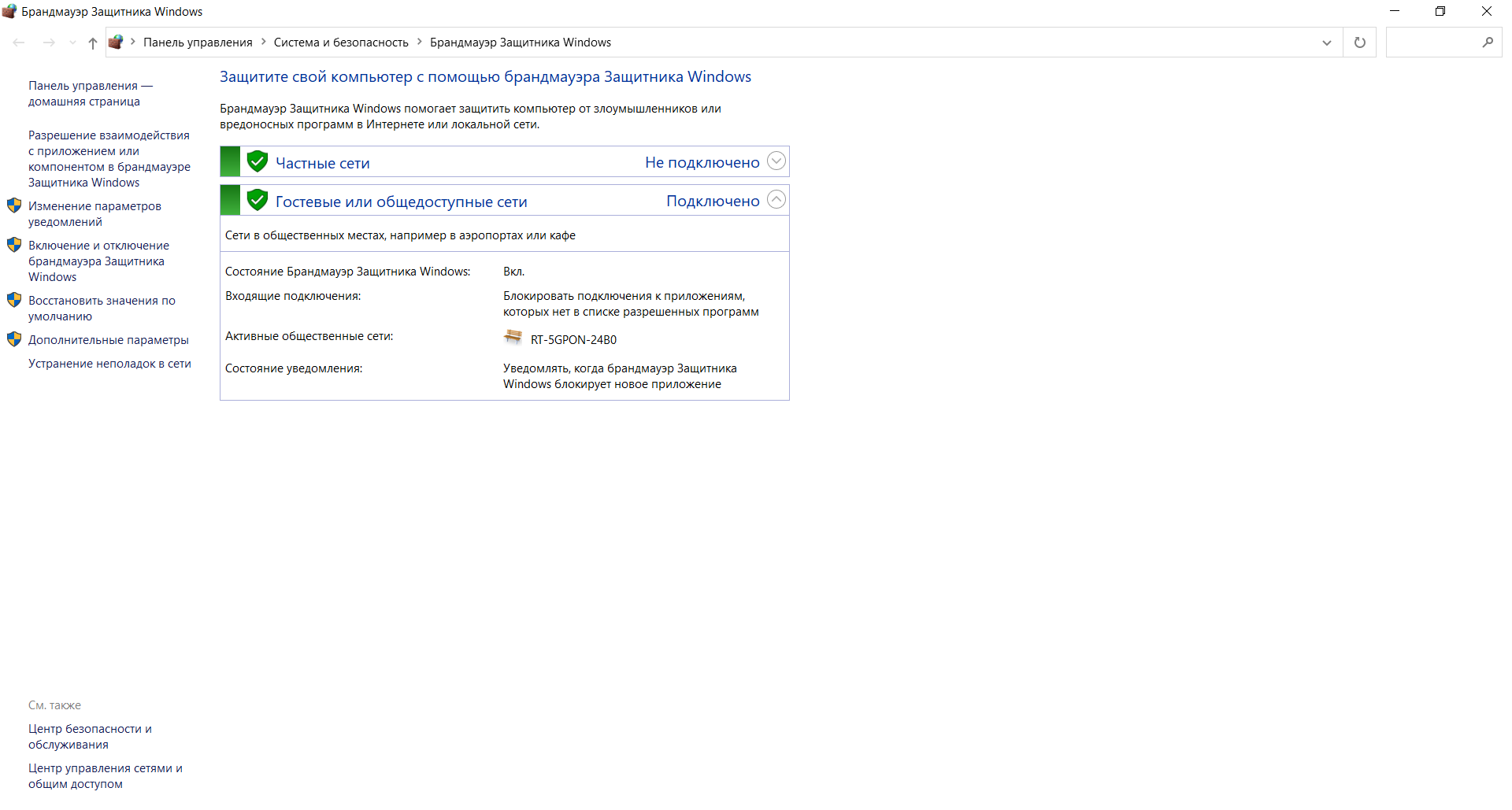
Последовательность управления:
- Открыть окно «Брандмауэр Защитника Windows» через поиск.
- Перейти в раздел «Включение и отключение брандмауэра Защитника Windows».
- Выбрать желаемый режим работы защитного приложения по каждой сети отдельно.
Именно в этом окне настраивается перечень программ, которым разрешено выходить в интернет. Выполняется изменение параметров в пункте меню «Разрешение взаимодействия с приложением или компонентом в брандмауэре Защитника Windows». Владельцу компьютера рекомендуется периодически просматривать список и удалять незнакомые пункты.
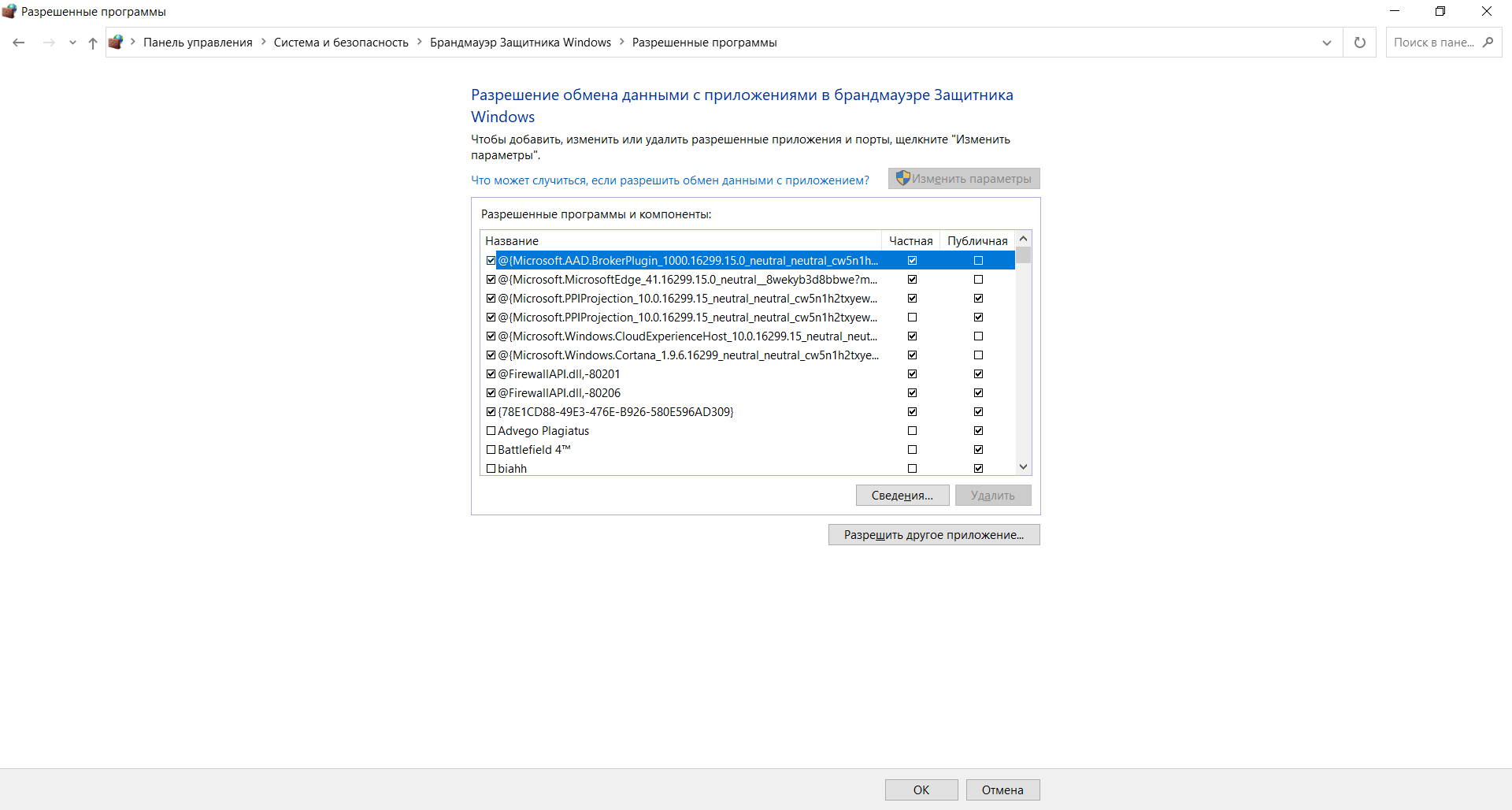
По умолчанию в сеть выпускаются все службы Windows и модули устанавливаемых программ, если в них при установке не был обнаружен вредоносный код. Игры обычно при первом запуске выдают запрос на разрешение доступа. Предоставлять его или нет, зависит от пользователя. Если никаких действий он не осуществляет, считается, что выходить в сеть разрешено.
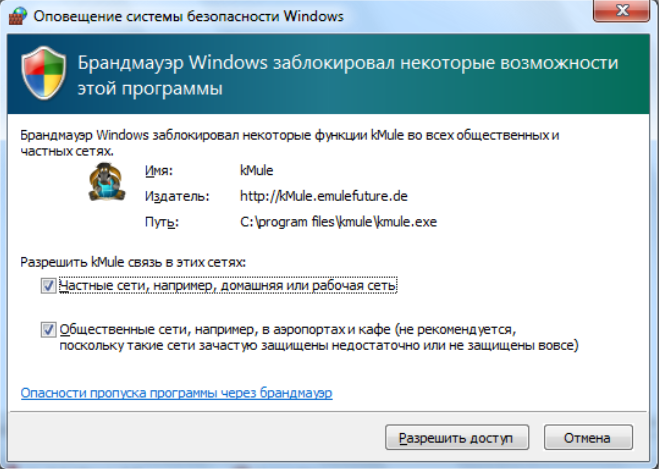
Отключение защитника Windows 10 предыдущих версий и Windows 8.1
Необходимые действия, чтобы выключить Защитник Windows будут отличаться в двух последних версиях операционной системы от Microsoft. В общем случае, достаточно начать с выполнения следующих шагов в обеих ОС (но для Windows 10 процедура полного отключения защитника несколько сложнее, далее будет описано подробно).
Зайдите в панель управления: самым простым и быстрым способом для этого будет правый клик по кнопке «Пуск» и выбор соответствующего пункта меню.
В панели управления, переключенной в вид «Значки» (в пункте «Просмотр» справа вверху), выберите «Защитник Windows».
Запустится главное окно Защитника Windows (если вы увидите сообщение о том, что «Приложение отключено и не ведет наблюдение за компьютером», то, вероятнее всего, у вас просто установлен другой антивирус). В зависимости от того, какая версия ОС у вас установлена, выполните следующие шаги.
Windows 10
Стандартный способ (который не вполне работоспособен) отключения защитника Windows 10 выглядит таким образом:
- Зайдите в «Пуск» — «Параметры» (иконка с шестеренкой) — «Обновление и безопасность» — «Защитник Windows»
- Отключите пункт «Защита в реальном времени».
В результате защита будет отключена, но только на некоторое время: примерно через 15 минут она включится снова.
Если же такой вариант нам не подходит, то есть способы и полностью и навсегда отключить Защитник Windows 10 двумя способами — используя редактор локальной групповой политики или редактор реестра. Способ с редактором локальной групповой политики не подходит для Windows 10 Домашняя.
Для отключения с помощью редактора локальной групповой политики:
- Нажмите клавиши Win+R и введите gpedit.msc в окно «Выполнить».
- Зайдите в Конфигурация компьютера — Административные шаблоны — Компоненты Windows — Антивирусная программа Защитник Windows (в версиях Windows 10 до 1703 — Endpoint Protection).
- В правой части редактора локальной групповой политики дважды кликните по пункту Выключить антивирусную программу защитник Windows (ранее — Выключить Endpoint Protection).
- Установите «Включено» для этого параметра, если требуется отключить защитник, нажмите «Ок» и выйдите из редактора (на скриншоте ниже параметр называется Turn off Windows Defender, таково его название было в ранних версиях Windows 10. Сейчас — Выключить антивирусную программу или выключить Endpoint Protection).
В результате служба защитника Windows 10 будет остановлена (т.е. он будет полностью отключен) и при попытке запуска защитника Windows 10 вы увидите сообщение об этом.
Также вы можете выполнить то же самое действия с помощью редактора реестра:
- Зайдите в редактор реестра (клавиши Win+R, ввести regedit)
- Перейдите к разделу реестра HKEY_LOCAL_MACHINE SOFTWARE Policies Microsoft Windows Defender
- Создайте параметр DWORD с именем DisableAntiSpyware (если он отсутствует в данном разделе).
- Установите для данного параметра значение 0, чтобы защитник Windows был включен или 1, если его требуется отключить.
Готово, теперь, если встроенный антивирус от Microsoft вас и потревожит, то только уведомлениями о том, что он отключен. При этом, до первой перезагрузки компьютера, в области уведомлений панели задач вы будете видеть иконку защитника (после перезагрузки она исчезнет). Также появится уведомление о том, что защита от вирусов отключена. Чтобы убрать эти уведомления, кликните по нему, после чего в следующем окне нажмите «Не получать больше уведомлений об антивирусной защите»
Если отключения встроенного антивируса не произошло, далее есть описание способов отключить защитник Windows 10 с помощью бесплатных программ для этих целей.
Windows 8.1
Отключение Защитника Windows 8.1 куда проще, чем в предыдущем варианте. Все, что вам требуется — это:
- Зайдите в Панель управления — Защитник Windows.
- Откройте вкладку «Параметры», а затем пункт «Администратор».
- Снимите отметку «Включить приложение»
В результате вы увидите уведомление о том, что приложение отключено и не ведет наблюдение за компьютером — то, что нам и требовалось.
Защитник Windows пишет Приложение отключено (как включить)
Обновление: подготовил обновленную и более полную инструкцию на эту тему: Как включить защитник Windows 10. Однако, если у вас установлена Windows 8 или 8.1, используйте шаги, описанные далее.
Если при входе в панель управления и выборе пункта «Защитник Windows», вы видите сообщение о том, что приложение отключено и не ведет наблюдение за компьютером, это может говорить о двух вещах:
- Защитник Windows отключен потому, что на вашем компьютере установлен другой антивирус. В этом случае ничего делать не стоит — после удаления сторонней антивирусной программы он включится автоматически.
- Вы сами выключили защитник Windows или он был отключен по какой-либо причине, тут вы можете его включить.
В Windows 10 для включения защитника Windows вы можете просто кликнуть по соответствующему сообщению в области уведомлений — все остальное система сделает за вас. За исключением того случая, когда вы использовали редактор локальной групповой политики или редактор реестра (в этом случае, следует проделать обратную операцию по включению защитника).
Для того, чтобы включить защитник Windows 8.1, зайдите в Центр поддержки (правый клик по «флажку» в области уведомлений). Вероятнее всего, вы увидите два сообщения: о том, что выключено защита от программ-шпионов и нежелательных программ и выключена защита от вирусов. Достаточно нажать «Включить сейчас», чтобы Защитник Windows снова запустился.
По сути Windows Defender это тот же антивирус, только бесплатный, если не учитывать стоимость самой операционной системы. Так зачем же его отключать, если он выполняет такие полезные функции, за него не надо дополнительно платить и отдельно устанавливать?
Дело в том, что защитник Windows выполняет только базовую защиту компьютера. Антивирусы сторонних разработчиков справляются с защитой ПК намного лучше. Можете сами в этом убедиться, посмотрев на каком месте находится Defender по данным исследований лаборатории AV-Test (изображение кликабельно).
С другой стороны, если вы «прилежный» пользователь компьютера и сети Интернет, не заходите на подозрительные сайты, не скачиваете и не используете пиратский софт, используете только проверенные носители информации, то Защитника Windows 10 вам будет вполне достаточно для обеспечения минимальной безопасности.
Но вернемся к основной теме статьи. Как все-таки отключить защитник Windows 10?
В первую очередь следует отметить, что Defender сам автоматически отключается при установке дополнительного антивирусного программного обеспечения, при условии, что система корректно распознает ПО стороннего разработчика.
Далее рассмотрим вариант, который я сознательно не включал в общий список способов деактивации Defender. Дело в том, что он имеет только временное действие. Через некоторое время или после перезагрузки компьютера защитник вновь перейдет в рабочее состояние. Это особенность Windows 10. В Windows 8.1 таким методом можно было полноценно отключить встроенный антивирус.
- Откройте параметры компьютера (Windows + I).
- Зайдите в раздел «Обновление и безопасность».
- Выберите пункт «Защитник Windows» в меню слева.
- Отключите параметр «Защита в реальном времени»
Теперь рассмотрим способы, которые полностью отключают Defender.
Особенности защитника
Как мы уже сказали ранее, он включен в систему по умолчанию. Утилита в автоматическом режиме проводит проверку запускаемых программ, обновляет базы данных через «Центр обновления» и обладает интерфейсом для полноценной проверки системы.
Но насколько эффективный защитник windows 10, сможет ли он обеспечить должный уровень защиты или все равно необходимо устанавливать антивирус? Нужно признать, что данная разработка хоть и не намного, но отстает от своих конкурентов, о чем говорят сравнительные тесты. При этом он потребляет минимальное количество системных ресурсов, не слишком назойлив и не требует денежных вливаний, чего нельзя сказать о других утилитах. Также не собирает данные о пользователях и не использует их для своей выгоды, как это делают некоторые бесплатные утилиты.
В целом, утилита надежно защищает систему ПК. При регулярном обновлении (что делается автоматически), использовании современного браузера и избегании опасных плагинов – это отличный способ защиты, и ваш компьютер будет в безопасности. В этом случае вопрос, нужно ставить другой антивирус или нет, теряет свою актуальность. Тем более, что соблюдая стандартные рекомендации и правила безопасности, которых необходимо всегда придерживать, Defender полностью справится со своей основной задачей.
WMPNetworkSVC — что это за служба?
Приветствую. WMPNetworkSVC — служба общих сетевых ресурсов штатного плеера Windows Media. Индексирует медиа-файла для общего доступа в локальной сети.
Как понимаю — связано с расшариванием файлов в плеере. Другим словами — совместное использование библиотеки. Можно отключить — ниже написал два способа.
WMPNetworkSVC предположительно расшифровывается так — Windows Media Player Network Sharing Service, оказалось это название службы:
Работает под процессом WMPNetwk.exe:
Учтите — процесс запущен от NETWORK SERVICE. Если запущен от вашей учетной записи — подозрительно (возможно вирус).
Процесс находится в папке с плеером:
C:Program FilesWindows Media Player
Общие вопросы о NisSrv.exe
Очевидно, что добавление Microsoft Network Realtime Inspection Service очень выгодно для всех. Мы понимаем, что большинству пользователей Windows это покажется сложным. Чтобы помочь вам лучше узнать об этой функции безопасности, мы провели исследование наиболее распространенных вопросов о NisSrv.exe.
1. Можно ли отключить NisSrv.exe?
Может быть неприятно узнать, что эту услугу нельзя отключить для некоторых людей. Пользователи Windows 10 не могут отключить его навсегда, но, учитывая преимущества безопасности, которые это влечет за собой, нет причин для этого. Есть несколько обходных путей, если у вас есть веская причина выключить его и вы непреклонны в поиске способа.
Во-первых, вы можете открыть Услуги меню и отключить его. Это временно, потому что через короткое время Windows автоматически включит его снова. Помните: это функция проверки сети в режиме реального времени, поэтому, пока у вас есть сетевое подключение, Windows продолжит включать проверку.
Другая ситуация, когда система отключает NisSrv, — это когда вы устанавливаете стороннюю антивирусную программу. Это связано с тем, что большинство антивирусных решений имеют свои собственные процессы проверки, аналогичные встроенному инструменту.
Защита в режиме реального времени — лучший способ обнаружения вирусов перед нанесением ущерба. Есть очень мало случаев, когда отключение может быть полезным, и мы настоятельно рекомендуем против этого.
2. Нарушает ли NisSrv.exe нашу конфиденциальность?
Мы можем оценить, как пользователи относятся к своей конфиденциальности. В условиях, когда такие сайты, как Facebook и Instagram, подвергаются тщательному анализу в отношении их мер по защите конфиденциальности, каждый в настоящее время чрезмерно защищает свои личные данные.
Не беспокойтесь, однако, NisSrv.exe не собирает данные напрямую о вас. Пакеты данных, которые сканирует эта служба, не передаются в Microsoft. Windows сравнивает информацию об известных вирусах и вредоносных программах с вашим трафиком; Это оно.
Однако есть загвоздка. Если вы используете Microsoft Edge или Internet Explorer, по умолчанию включены настройки, отправляющие данные просмотра в Microsoft.
Отключить это можно, открыв Защитник Windows и выбрав «Защита от вирусов и угроз> Настройки защиты от вирусов и угроз, »И отключение двух настроек:
- Облачная защита
- Автоматическая подача образца
Несмотря на то, что служба проверки не будет сохранять или отправлять информацию о вашей активности в Интернете, эти функции будут. Microsoft использует эту информацию для улучшения своих систем защиты, но людям это не нравится.
3. Является ли NisSrv.exe вредоносным ПО или вирусом?
Точно нет! Служба проверки сети Microsoft в реальном времени является частью каждой установки Windows по умолчанию. Это законный компонент для предотвращения вирусов, который не нанесет вреда вашему компьютеру.Почему люди часто задаются вопросом, является ли NisSrv вредоносным ПО или вирусом? Некоторые типы вирусов могут отображаться как кажущиеся безопасными процессы Windows. В результате пользователи обычно не подвергают сомнению процесс и не ожидают, что это вирус в NisSrv, что далеко не так.
Вы можете дважды проверить, что этот процесс безопасен, открыв диспетчер задач, щелкнув правой кнопкой мыши на «Служба проверки сети Microsoft в реальном времени, И нажав «Открыть папку с файлом«. Появится папка установки, и вы заметите, что она находится в каталоге Microsoft, проверяя ее безопасность.
Кроме того, если вы столкнулись с проблемами, связанными с TiWorker.exeнажмите, чтобы исправить их.
Что такое сжатие памяти?
Сжатие памяти — это новая функция в Windows 10, которая недоступна в Windows 7 и 8. Однако в Linux и MacOS от Apple также используется сжатие памяти.
Традиционно, если у вас было 8 ГБ ОЗУ, а приложения имели 9 ГБ для хранения в этом ОЗУ, по крайней мере, 1 ГБ пришлось бы «выгружать» и хранить в файле подкачки на диске вашего компьютера. Доступ к данным в файле подкачки очень медленный по сравнению с оперативной памятью.
При сжатии памяти некоторые из этих 9 ГБ данных могут быть сжаты (как Zip-файл или другие сжатые данные могут быть сжаты) и сохранены в ОЗУ. Например, у вас может быть 6 ГБ несжатых данных и 3 ГБ сжатых данных, которые на самом деле занимают 1,5 ГБ в ОЗУ. Вы будете хранить все 9 ГБ исходных данных в вашей 8 ГБ оперативной памяти, так как это займет всего 7,5 ГБ, как только некоторые из них будут сжаты.
Есть ли обратная сторона? Ну да и нет. Сжатие и распаковка данных требуют некоторых ресурсов ЦП, поэтому не все данные хранятся в сжатом виде — они сжимаются только тогда, когда Windows считает это необходимым и полезным. Сжатие и распаковка данных за счет некоторого процессорного времени намного, намного быстрее, чем подкачка данных на диск и чтение их из файла подкачки, поэтому обычно стоит компромисс.
Проверка Автономным защитником Windows из командной строки
Другой вариант запуска модуля Microsoft defender Offline: использование встроенного системного инструмента — командной строки Windows. В командую строку вводится часть инструкции управления Windows (WMI), которая запускает Автономного защитника Майкрософт.
Необходимо сделать следующее:
- Запустите командную строку от имени администратора.
- В окне консоли выполните команду:
wmic /namespace:\\root\Microsoft\Windows\Defender path MSFT_MpWDOScan call Start

Вам также может быть интересно:
- Microsoft Safety Scanner — антивирусный сканер
- Как отключить Защитник Windows — 7 способов
Значки состояния указывают на ваш уровень безопасности:
- Зеленый цвет означает, что ваше устройство достаточно защищено и нет никаких рекомендуемых действий.
- Желтый цвет означает, что для вас есть рекомендации по технике безопасности.
- Красный — это предупреждение о том, что что-то требует вашего немедленного внимания.
Запустите проверку вредоносных программ вручнуюЕсли вы беспокоитесь о рисках для конкретного файла или папки, вы можете щелкнуть правой кнопкой мыши файл или папку в Проводнике, а затем выбрать Сканировать с помощью защитника Microsoft. Если вы подозреваете, что на вашем устройстве есть вредоносное ПО или вирус, вам следует немедленно запустить быстрое сканирование. Это намного быстрее, чем полное сканирование всех ваших файлов и папок.Запуск быстрого сканирования в системе безопасности WindowsВыберите Пуск > > Настройки > > Обновление и безопасность > > Безопасность Windows, а затем Защита от вирусов и угроз.В разделе Текущие угрозы выберите Быстрое сканирование (или в предыдущих версиях Windows 10 в разделе История угроз выберите Сканировать сейчас). Если сканирование не выявило никаких проблем, но вы все еще обеспокоены, вы можете проверить свое устройство более тщательно.Запустите расширенное сканирование в системе безопасности WindowsВыберите Пуск > > Настройки > > Обновление и безопасность > > Безопасность Windows, а затем Защита от вирусов и угроз.В разделе Текущие угрозы выберите Параметры сканирования (или в предыдущих версиях Windows 10 в разделе История угроз выберите Запустить новое расширенное сканирование).Выберите один из вариантов сканирования:Полное сканирование (проверка файлов и программ, запущенных в данный момент на вашем устройстве)Пользовательское сканирование (сканирование определенных файлов или папок)Автономное сканирование Microsoft Defender (запустите это сканирование, если ваше устройство было или потенциально может быть заражено вирусом или вредоносным ПО). Узнайте больше о Microsoft Defender Offline(на сайте Microsoft).
Выберите Сканировать сейчас.Узнайте больше о запуске расширенного сканирования(на сайте Microsoft)
Примечание: Из-за упрощенной системы безопасности этот процесс недоступен, если вы используете Windows 10 в режиме S.
Запланируйте собственное сканированиеНесмотря на то, что служба безопасности Windows регулярно сканирует ваше устройство, чтобы обеспечить его безопасность, вы также можете установить, когда и как часто происходит сканирование.Запланируйте сканированиеНажмите кнопку Пуск, введите расписание задач в поле поиска и в списке результатов выберите Планировщик задач.На левой панели выберите стрелку (>) рядом с > Библиотека планировщика задач, чтобы развернуть ее, сделайте то же самое с Microsoft > > Windows, а затем прокрутите вниз и выберите папку Защитника Windows.В верхней центральной панели выберите пункт Проверка по расписанию защитника Windows. (Укажите на варианты, чтобы увидеть полные имена.)На панели Действия справа прокрутите страницу вниз и выберите пункт Свойства.В открывшемся окне выберите вкладку Триггеры, а затем выберите Создать.Установите желаемое время и частоту, а затем нажмите кнопку ОК.Просмотрите расписание и нажмите кнопку ОК.
Примечание: Из-за упрощенной системы безопасности этот процесс недоступен, если вы используете Windows 10 в режиме S.
Включите или выключите антивирусную защиту Microsoft Defender в режиме реального времениИногда вам может потребоваться ненадолго прекратить работу защиты в режиме реального времени. Пока защита в режиме реального времени отключена, файлы, которые вы открываете или загружаете, не будут сканироваться на наличие угроз. Однако защита в режиме реального времени вскоре снова включится автоматически, чтобы защитить ваше устройство.Временно отключите защиту в режиме реального времениВыберите Пуск > > Настройки > > Обновление и безопасность > > Безопасность Windows, а затем Защита от вирусов и угроз > > Управление настройками. (В предыдущих версиях Windows 10 выберите Virus & threat protection > > Virus & threat protection settings.)Откройте Настройки безопасности WindowsПереключите настройку защиты в режиме реального временив положение Выкл. И выберите Да для проверки.
Примечание: Из-за упрощенной системы безопасности этот процесс недоступен, если вы используете Windows 10 в режиме S.
Статья была переведена с зарубежного сайта — Microsoft
Использование Windows Defender Offline с флешки или CD/DVD диска
В некоторых ситуациях, в случае серьезного заражения, запуск «Автономного защитника» из работающей системы может быть невозможен или затруднен. В этом случае, имеет смысл заранее создать загрузочный носитель (USB-флэш накопитель или оптический CD/DVD диск), при помощи которого можно выполнить проверку на вирусы.
Сразу после включения компьютера необходимо загрузиться с загрузочной флешки или с CD/DVD-диска, на котором заранее записан Microsoft Defender Offline. Антивирусное средство выполнит поиск вредоносных программ, а после окончания сканирования продолжится обычный запуск Windows.
Этот инструмент доступен пользователям операционных систем Windows 10, Windows 8.1, Windows 8, Windows 7.
Скачайте средство Автономный Microsoft Defender официального сайта Microsoft в соответствии с разрядностью установленной операционной системы, установленной на вашем компьютере.
Скачать Windows Defender Offline 64-bit
Скачать Windows Defender Offline 32-bit
Чтобы создать загрузочную флешку или CD/DVD-диск проделайте следующее:
- Подключите USB-устройство флэш памяти в соответствующий разъем ПК, либо вставьте в привод дисковода пустой CD или DVD диск. Для работы средства необходимо иметь подключение к Интернету, чтобы загрузить актуальные антивирусные базы.
- Запустите скачанный файл на своем компьютере.
- В окне «Windows Defender Offline» нажмите на кнопку «Далее».
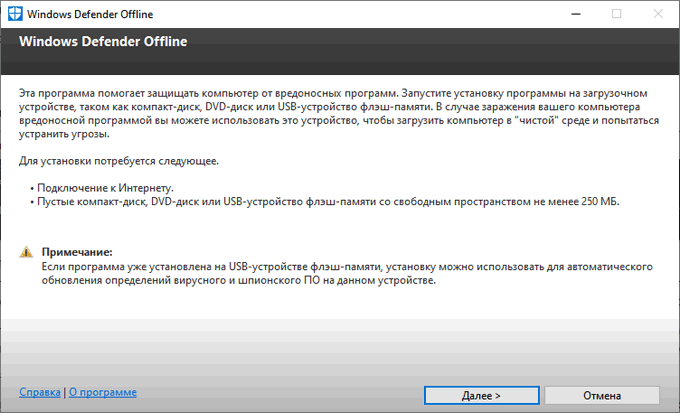
- В окне с условиями использования программного обеспечения Microsoft нажмите на кнопку «Принимаю».
- В окне «Выберите загрузочный носитель» укажите подходящий вариант для записи антивирусного инструмента:
- На пустой компакт-диск или DVD-диск.
- На USB-устройство флеш-памяти, не защищенное паролем.
- ISO-файл на диске (дополнительно).
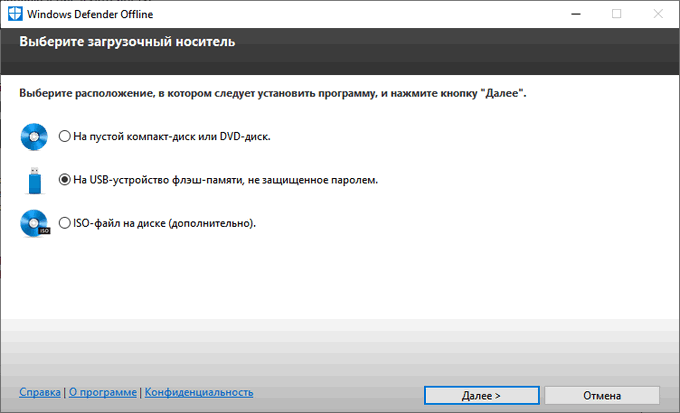
- В окне для выбора устройства подтвердите диск, на который будет записан Windows Defender Offline. На флешке должно быть не менее 250 МБ свободного пространства.
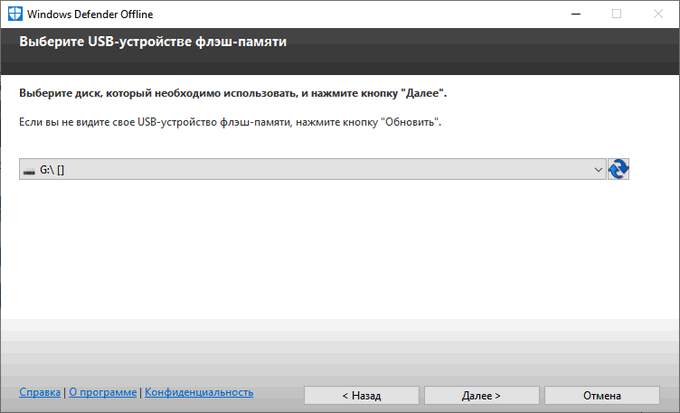
- В следующем окне согласитесь с форматированием носителя, после выполнения которого, оттуда будет удалены все находящиеся там данные.
- В окне создание загрузочного носителя отображается ход операции.
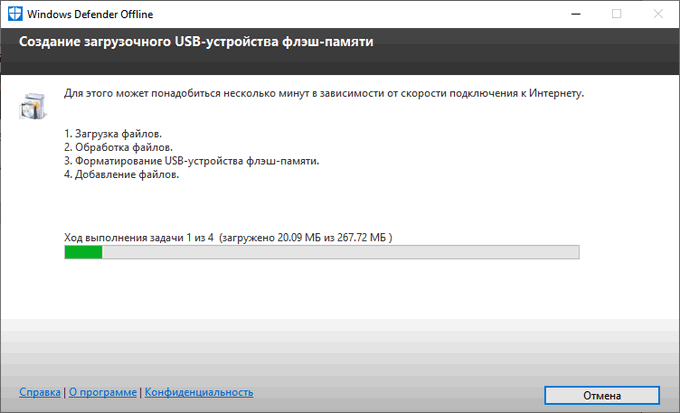
- В окне «Установка завершена» ознакомьтесь с информацией о дальнейшем использовании загрузочного носителя.
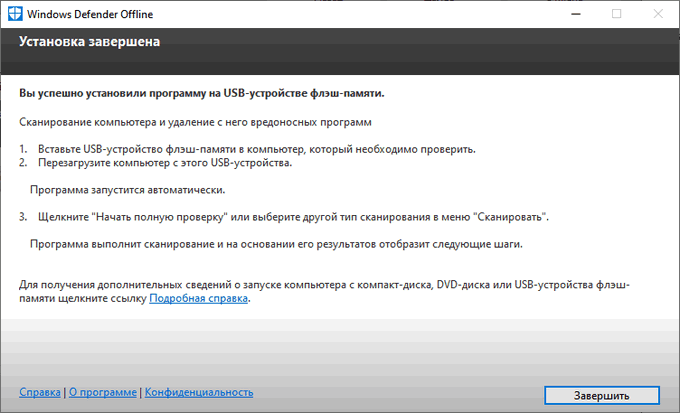
- Нажмите на кнопку «Завершить».
В случае необходимости, сразу после запуска ПК, выполните загрузку с этого загрузочного носителя, установите тип сканирования, выполните другие следующие шаги, о которых сообщит приложение, после завершения сканирования.
Если на флешке уже записан Автономный Windows Defender, то программу установки приложения можно использовать для обновления антивирусных баз.
Что такое » nissrv.exe » ?
В нашей базе содержится 367 разных файлов с именем nissrv.exe . You can also check most distributed file variants with name nissrv.exe. Чаще всего эти файлы принадлежат продукту Microsoft Malware Protection. Наиболее частый разработчик — компания Microsoft Corporation. Самое частое описание этих файлов — Microsoft Network Realtime Inspection Service. Совокупная оценка — 5( 5 ) (комментариев: 19 ). Это исполняемый файл. Вы можете найти его выполняющимся в диспетчере задач как процесс nissrv.exe.
Подробности о наиболее часто используемом файле с именем «nissrv.exe»
Продукт: Microsoft Malware Protection Компания: Microsoft Corporation Описание: Microsoft Network Realtime Inspection Service Версия: 4.2.223.0 MD5: c6e15f2f95f9c0a6098d43510b604e52 SHA1: 47342c6ed53a7d362dedfc5f3c741c53d38d9baa SHA256: 7b621846ec4dd066657536755455adb016207a45d49fc5e5f1d50ead2ccb6b13 Размер: 379360 Папка: %PROGFILES64%\Microsoft Security Client ОС: Windows 7 Частота: Высокая Цифровая подпись: Microsoft Corporation
System Explorer это наша бесплатная, удостоенная наград программа для быстрой проверки всех работающих процессов с помощью нашей базы данных. Эта программа поможет вам держать систему под контролем.
Рекомендации
Несмотря на наличие нескольких методов отключения Защитника Windows, мы не рекомендуем использовать компьютер вообще без антивирусных программ. Однако вы можете столкнуться с ситуациями, в которых отключение этой функции будет лучшим вариантом. А если вы устанавливаете стороннюю программу-антивирус, вам не нужно отключать Защитника вручную, поскольку во время установки он отключится автоматически.
В этой инструкции — пошаговое описание того, как отключить Защитник Windows 10 и Windows 8.1, несколькими способами, а также о том, как включить его обратно при необходимости. Это может потребоваться в некоторых случаях, когда встроенный антивирус не дает установить программу или игру, считая их вредоносными, а возможно и в других ситуациях. Сначала описан способ отключения в последних версиях Windows 10 — 1903, 1809 и 1803, а затем — в предыдущих версиях Windows 10, 8.1 и 8. Также в конце руководства приведены альтернативные способы выключения (не системными средствами). Примечание: возможно, более разумным будет добавить файл или папку в исключения защитника Windows 10. Также может быть полезным: Лучший антивирус для Windows 10.
опера
Opera поддерживает несколько профилей. Вы можете одновременно запускать несколько экземпляров Opera, каждый со своим профилем. К сожалению, это должно быть достигнуто путем редактирования файлов.ini от Opera и запуска операционной с помощью / командной строки. (Если вы заинтересованы в этом, обратитесь к обозревателю браузера Opera для получения инструкций.)
Вместо того, чтобы выполнять всю работу вручную, вы можете загрузить созданный пользователем Opera Profile Creator. Это сделает утомительную работу для вас, создав новые ярлыки, которые откроют Opera с отдельными профилями.
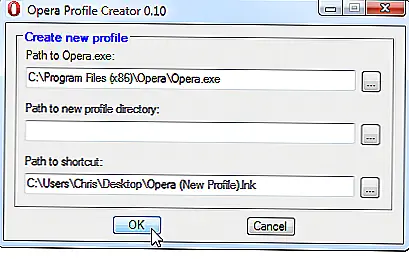 Image
Image
Safari не поддерживает несколько профилей. Самое близкое, что вы можете получить, это наличие нескольких учетных записей пользователей и использование быстрого переключения пользователей для переключения между ними, поскольку каждый пользователь имеет свой собственный профиль Safari.
Результаты тестов по уровню обнаружения угроз
По итогам специализированного теста AV-Test, Defender получил крайне низкий бал, но он распознал 88% атак нулевого дня (Real-World Testin) и 99.8% преобладающих и широко распространенных угроз (Reference set), при этом Касперский имеет показатели в 100% и 100%, соответственно. Однако Defender все равно справляется и работает на высоком уровне.
Решая, что лучше для Windows 10, Защитник, Avast или любой другой антивирус, учитывайте тот факт, что у данной операционной системы есть дополнительные средства защиты. Например, фильтр SmartScreen, препятствующий загрузке и запуску вредоносных компонентов. Более того, в современных браузерах есть уникальная функция Google Safe Browsing, блокирующая активность большинства вредоносных утилит.
Для большинства пользователей, при условии здравого смысла и минимальных знаний в области безопасности, Windows Defender’a будет достаточно. Но если вы ведете рисковую деятельность, имеете дело с пиратским программы обеспечением, то лучше воспользоваться какой-то другой программой, которая будет максимально эффективно справляться со всеми имеющимся угрозами.
Лучшие практики для исправления проблем с NisSrv
Аккуратный и опрятный компьютер — это главное требование для избежания проблем с NisSrv. Для этого требуется регулярная проверка компьютера на вирусы, очистка жесткого диска, используя cleanmgr и sfc /scannow, удаление программ, которые больше не нужны, проверка программ, которые запускаются при старте Windows (используя msconfig) и активация Автоматическое обновление Windows. Всегда помните о создании периодических бэкапов, или в крайнем случае о создании точек восстановления.
Если у вас актуальные проблемы, попробуйте вспомнить, что вы делали в последнее время, или последнюю программу, которую вы устанавливали перед тем, как появилась впервые проблема. Используйте команду resmon, чтобы определить процесс, который вызывает проблемы. Даже если у вас серьезные проблемы с компьютером, прежде чем переустанавливать Windows, лучше попробуйте восстановить целостность установки ОС или для Windows 8 и более поздних версий Windows выполнить команду DISM.exe /Online /Cleanup-image /Restorehealth. Это позволит восстановить операционную систему без потери данных.


























