Структура и ссылки на Таблицу Excel
Каждая Таблица имеет свое название. Это видно во вкладке Конструктор, которая появляется при выделении любой ячейки Таблицы. По умолчанию оно будет «Таблица1», «Таблица2» и т.д.

Если в вашей книге Excel планируется несколько Таблиц, то имеет смысл придать им более говорящие названия. В дальнейшем это облегчит их использование (например, при работе в Power Pivot или Power Query). Я изменю название на «Отчет». Таблица «Отчет» видна в диспетчере имен Формулы → Определенные Имена → Диспетчер имен.
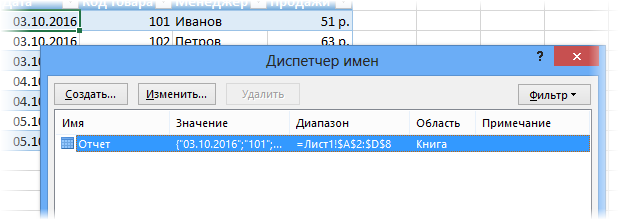
А также при наборе формулы вручную.
Но самое интересное заключается в том, что Эксель видит не только целую Таблицу, но и ее отдельные части: столбцы, заголовки, итоги и др. Ссылки при этом выглядят следующим образом.
=Отчет – на всю Таблицу=Отчет – только на данные (без строки заголовка)=Отчет – только на первую строку заголовков=Отчет – на итоги=Отчет – на всю текущую строку (где вводится формула)=Отчет – на весь столбец «Продажи»=Отчет – на ячейку из текущей строки столбца «Продажи»
Для написания ссылок совсем не обязательно запоминать все эти конструкции. При наборе формулы вручную все они видны в подсказках после выбора Таблицы и открытии квадратной скобки (в английской раскладке).
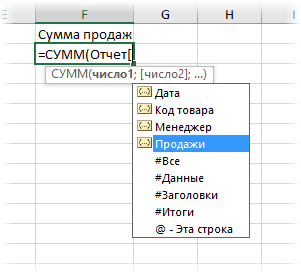
Выбираем нужное клавишей Tab. Не забываем закрыть все скобки, в том числе квадратную.
Если в какой-то ячейке написать формулу для суммирования по всему столбцу «Продажи»
=СУММ(D2:D8)
то она автоматически переделается в
=Отчет
Т.е. ссылка ведет не на конкретный диапазон, а на весь указанный столбец.
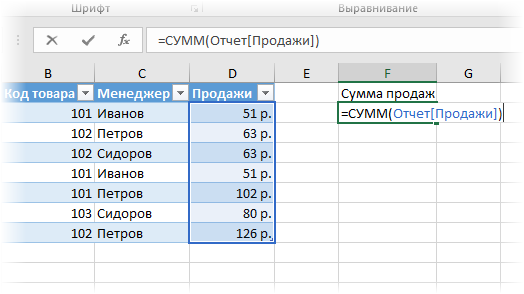
Это значит, что диаграмма или сводная таблица, где в качестве источника указана Таблица Excel, автоматически будет подтягивать новые записи.
А теперь о том, как Таблицы облегчают жизнь и работу.
Ввод данных в ячейки
Введение данных можно осуществлять как в отдельную ячейку, так и в их диапазон.
Ввод данных в активную ячейку завершается нажатием Enter, после чего активной становится ячейка, которая находится под предыдущей. Отмену ввода можно осуществить клавишей Esc. Допущенные при вводе ошибки можно исправить до завершения ввода в строке формул или после.
При введении текста в ячейки электронной таблицы все данные вводятся одной строкой. Для создания нескольких строк текста в ячейке нужно нажать комбинацию клавиш Alt + Enter или в контекстом меню ячейки выбрать команду Формат ячеек… – вкладка Выравнивание – пункт Переносить по словам.
Одинаковые данные можно вводить одновременно в различные ячейки одного листа. Для этого нужно выделить ячейки, в которые вводятся данные, и после ввода данных нажать комбинацию клавиш Ctrl + Enter.
Одинаковые данные также можно вводить одновременно в одноименные ячейки различных листов. Для этого нужно выделить ярлыки листов, в которые нужно ввести данные, и после ввода данных нажать Enter.
Виды ссылок: абсолютные и относительные
Поскольку каждая ячейка, строка, столбец или диапазон имеют свой адрес, при составлении формул и выражений мы можем ссылаться на эти элементы.
Ссылка в Excel – это адрес элемента или группы элементов данных, заданный в абсолютном или относительном виде.
Относительная ссылка – это простой адрес вида «столбец, строка», используемый в качестве аргумента в формуле. Относительной она называется потому, что Excel запоминает расположение адресуемой ячейки относительно ячейки с формулой, и при изменении положения формулы на листе будет меняться и ссылка.
Примеры относительных ссылок: «B3», «F2», «AP34».
Абсолютная ссылка – это адрес вида «$столбец, $строка», ссылающийся на ячейку, позиция которой остается неизменной при перемещении ячейки с формулой. Допускается отдельно «фиксировать» столбец или строку, указывая перед ними знак «$».
Примеры абсолютных ссылок:
— на ячейку E32: «$E$32»;
— на столбец F: «$F2»;
— на строку 4: «A$4».
Порядок создания формулы в Excel
Рассмотрим шаги создания формулы на примере произведения чисел.
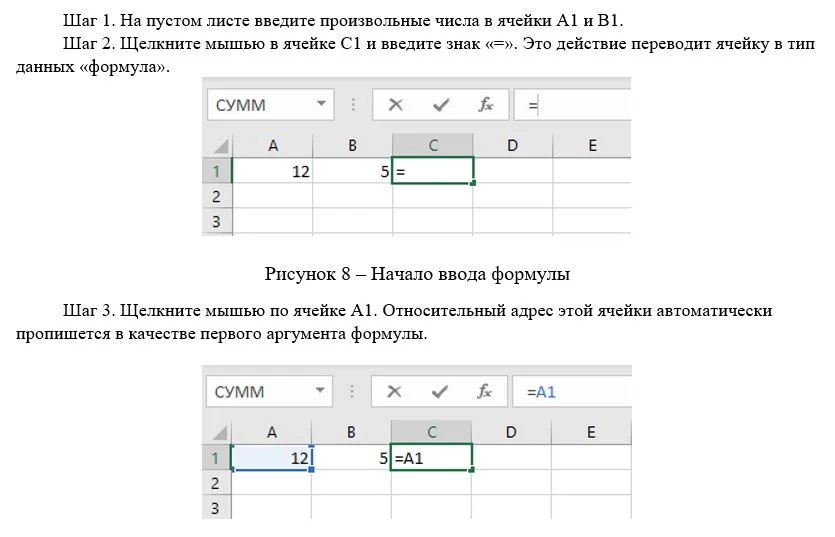
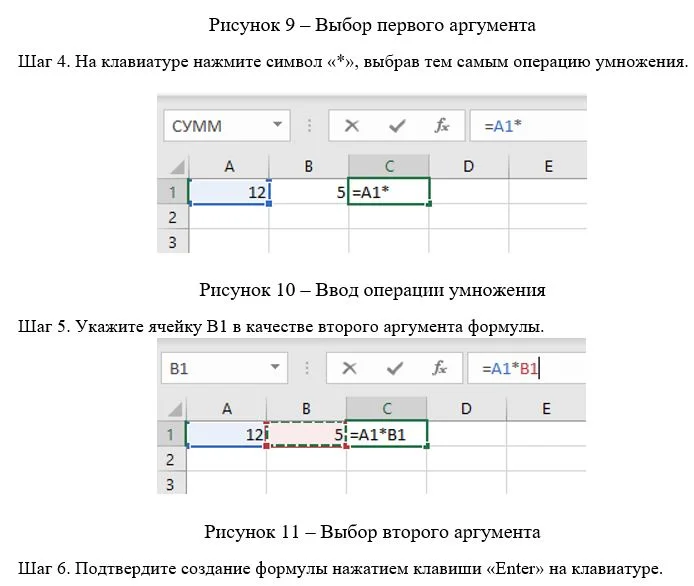
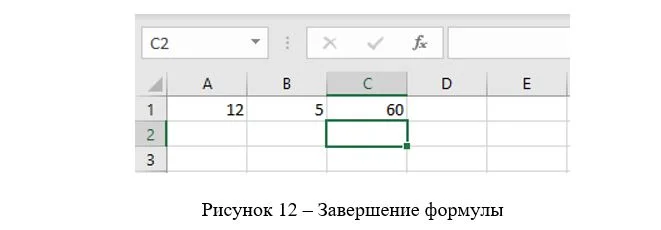
При правильном выполнении всех шагов, в ячейке C1 отобразится произведение чисел из ячеек A1 и B1. Более того, это произведение будет автоматически изменяться при изменении множителей.
Ошибки при вводе формул
При вводе новой формулы в ячейку, перед ее выполнением Excel осуществляет синтаксический анализ выражения и контроль входящих в него ссылок. Несоответствия приводят к выводу ошибки, которую необходимо устранить, прежде чем формула будет вычисляться.
Самые распространенные ошибки при вводе формул:
«#ДЕЛ/0!» – произошло деление на ноль или на пустую ячейку;
«#Н/Д» – один из аргументов функции в данный момент недоступен;
«#ИМЯ?» – некорректно задано название функции или аргумента;
«#ПУСТО!» – указанный диапазон не содержит ячеек;
«#ЧИСЛО!» – ячейка содержит значение, которое нельзя преобразовать в число;
«#ССЫЛКА!» – ссылка некорректна;
«#ЗНАЧ!» – один или несколько аргументов функции принимают недопустимые значения.
Облако и синхронизация — Google Sheets Wins
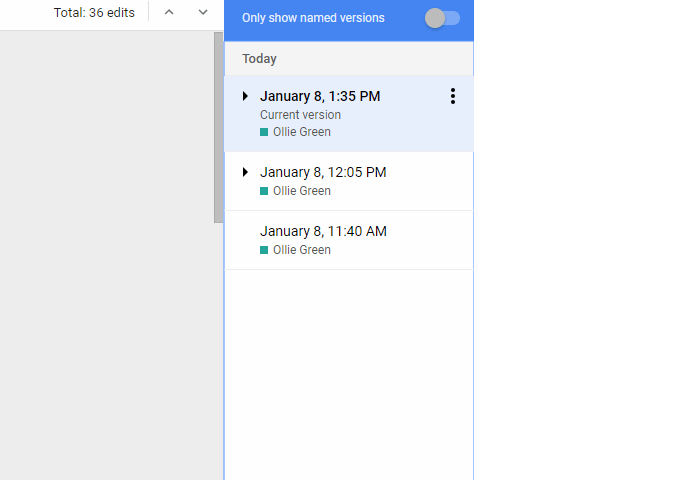
Еще раз, Google Sheets выходит на первое место, и это имеет смысл, почему. Google Sheets был создан с нуля, чтобы быть облачной альтернативой Microsoft Excel. Все доступно из вашей учетной записи Google, и вы сможете просматривать и получать доступ ко всем своим файлам с Google Диска.
Синхронизация проста, потому что все это делается автоматически. Если вы создаете файл, он сохраняется на вашем Google Диске, что делает его сразу доступным в другом месте.
Если вы используете Office 365, вы получаете тот же уровень мгновенной синхронизации между устройствами, но Excel в Office 2019 или более ранней версии требует некоторой настройки. Это еще одна область, где Google Sheets выходит вперед, но Microsoft сокращает разрыв.
Структура таблицы
Структуры данных таблицы зависит от ее типа:
- разъяснительные (могут в сжатом виде преподнести большой объем теоретического материала);
- сравнительные (осуществляют сравнение различных параметров нескольких объектов);
- обобщающие (тематические) (позволяют произвести систематизацию текстовых сообщений).
Любая таблицы состоит из следующих элементов:
- Номер таблицы – нумерационный заголовок.
- Общий заголовок – имя таблицы.
- Верхний заголовок (его еще называют «головкой») – первая строка таблицы, предназначенная для ввода наименований столбцов.
- Боковой заголовок (или «боковик») – левый столбец, в котором записываются имена строк.
- Прографка – совокупность горизонтальных и вертикальных полос таблицы, в которой находятся данные, относящиеся к головке и боковику.
- Ячейка – основной табличный элемент, образующийся пересечением строки и столбца.
- Строка – ряд смежных ячеек, ограниченный линиями сверху и снизу.
- Графа (столбец) таблицы – вертикальная колонка данных.
Структура таблицы
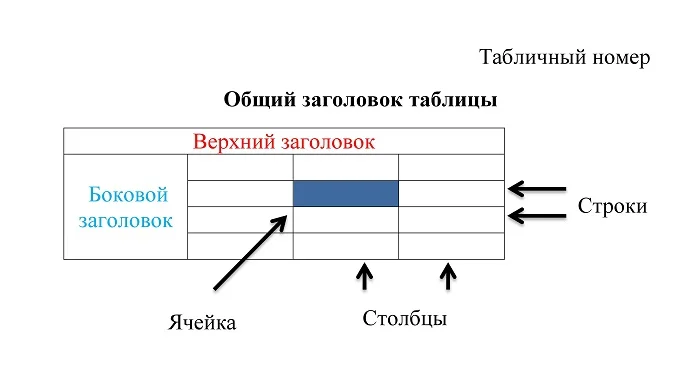
Для того, чтобы корректно составить таблицу, необходимо знать некоторые правила оформления таблицы:
- Оформление таблиц начинается с написания номера таблицы, представляющий собой сочетание слова«Таблица» + порядковый номер («Таблица 1»). Размещается он в правом верхнем углу. Это делается для упрощения ссылки на конкретную сводку в документе.
- Общий заголовок располагается по центру. Он призван давать четкое представление о хранящейся в таблице информации.
- Наименования строк и столбцов должны быть короткими и понятными. Они записываются с заглавной буквы.В конце заголовков и данных в табличных ячейках точки не принято ставить.
- Имена строк и колонок можно печатать в свободном порядке. В том случае, когда наименований достаточно много целесообразнее их объединить в группы или перечислить в алфавитной последовательности.
- Единицы измерений (в том случае, если в прографке указываются числовые данные), записываются только в заголовке. Они вводятся после наименования,через«,». Например, «Температура, °С».
- Вся область прографки заполняется полностью. Если возникают трудности с заполнением конкретной клетки, то используют прочерк или другой условный знак. Часто используемые символы:
? – неустановленные сведения;
ⅹ – заполнение неосуществимо;
↓ – необходимо использование информации из вышерасположенной ячейки.
Что такое Google Sheets
Google Sheets (Sheets от англ. – листы) – это удобный бесплатный онлайн инструмент для работы с данными в таблице. Таблицы гугл очень похожи на всем знакомый Excel от Microsoft, но все же между ними есть ряд отличий.
Чем отличается Excel от Google Таблицы:
- В Google Таблицы можно импортировать файлы из разных мест, при этом они сохранят заданные функции.
- Сохранение информации в Google Таблицах происходит автоматически
- Поделиться документом Google можно предоставив ссылку на файл
- Ограниченное количество функций в Google Таблицах по сравнению с Excel
- При загрузке больших объемов информации в Google Таблицы могут возникать замедления и сбои в работе программы
- Excel доступен только оффлайн в отличие от Google Таблиц, которые могут работать и онлайн
Работа с гугл таблицами может быть полезна отдельным пользователям, а также владельцам сайтов и малого бизнеса.
В Google Sheets можно создавать и работать с файлами одновременно с другими пользователями, строить графики и цветные диаграммы. Сервис позволяет использовать встроенные формулы и делать анализ с помощью сводных таблиц. Открывать документы можно не только с компьютера, но и со смартфона с помощью приложения. Так как хранение информации происходит в облаке, то работать с таблицами можно удаленно.
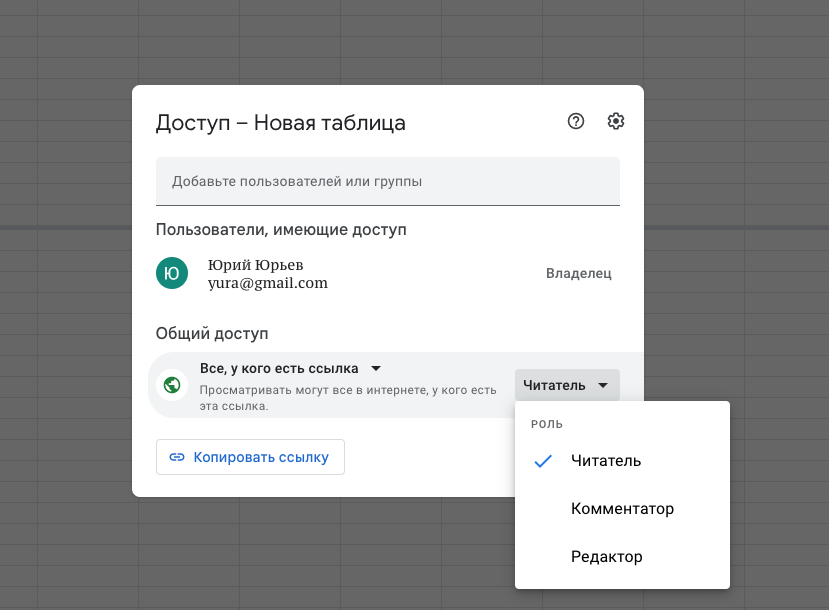
Большим преимуществом Google Таблиц является возможность открыть Excel-файл и преобразовать его в формат сервиса. Также это работает и в обратную сторону. Кроме Excel, гугл таблицы взаимодействуют и с другими сторонними сервисами (например, электронная почта, гугл документы и гугл презентации).
Кратко рассмотрим пункты меню Google Таблиц
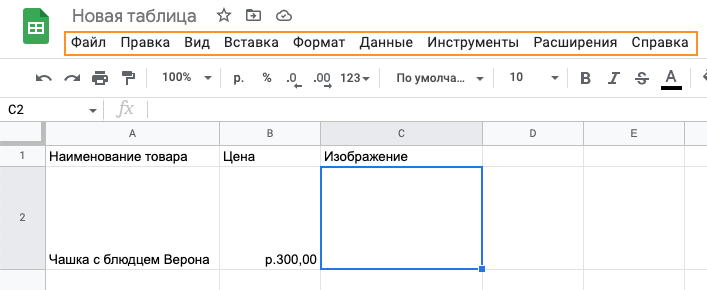
Файл. Здесь содержатся действия с файлами: создание, сохранение, импорт, возможность поделиться, переименовать, удалить. Тут же находится раздел глобальных настроек.
Правка. В этом разделе можно отменить или вернуть проделанные изменения в файле, скопировать и вставить элементы, редактировать формулы.
Вид. Раздел предназначен для редактирования вида основного меню. Тут же можно закрепить строки или столбцы, изменить масштаб, группировать элементы.
Вставка. Содержит пункты по добавлению строк, столбцов, ячеек, листов, таблиц, диаграмм, изображений, ссылок, комментариев и примечаний.
Формат. Предназначен для работы с форматом ячеек и их содержимым. Позволяет установить шрифт, цвет, направление текста и т.д.
Данные. Раздел для проверки, фильтрации и сортировки данных.
Инструменты. Данный пункт меню позволяет создавать анкеты и опросники, настраивать уведомления и защиту.
Расширения. Раздел предназначен для установки дополнительных программ и записи макросов.
Справка. Здесь можно получить помощь по работе с таблицами.
Краткий обзор панели инструментов Google Таблиц

Наиболее популярные и востребованные инструменты (рассмотрим слева направо):
- Отмена и повтор действия
- Отправка документа на печать
- Формат ячеек (денежные единицы, проценты, дата, время и другие)
- Работа со шрифтом (размер, стиль, тип)
- Границы и цвет ячеек
- Направление и выравнивание текста
- Вставка ссылок, комментариев, диаграмм
- Создание фильтра
- Выбор функций
Структура окна Excel
Электронная таблица каждого листа способна вместить свыше миллиона строк и 16 484 столбцов. Для работы с ними следует знать названия основных элементов интерфейса программы. Верхняя часть окна – заголовок приложения, слева расположена панель быстрого доступа. Ниже следует главное меню в виде ленты с вкладками (с Excel 2007) – через него вызывается большинство функций программы.
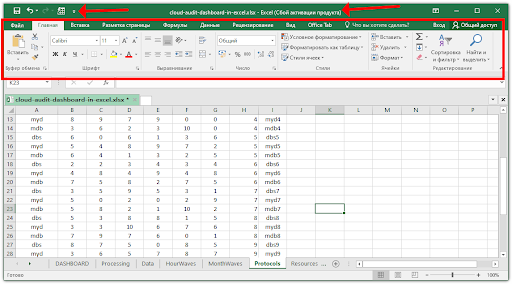
Под ним расположена форма с адресом текущей ячейки или выделенного блока. После ввода адреса клетки вручную и нажатия Enter активной станет указанная ячейка. Номер её строки и столбца подсвечиваются иным цветом, который зависит от темы оформления Excel и операционной системы. Они нанесены слева и сверху соответственно.
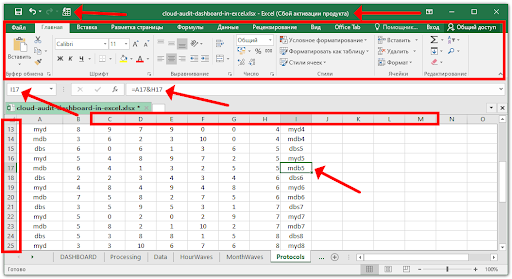
Внизу расположены вкладки с названиями листов для переключения между ними. Правее – строка прокрутки по вертикали и горизонтали для просмотра содержимого, которое не помещается на дисплей. Внизу размещены вкладки – листы и настраиваемая строка состояния. На неё можно добавить кнопки – ссылки на быстрый вызов функций или отобразить полезную информацию.
Справа на строке состояния размещены кнопки для переключения вида документа и инструмент для управления масштабом содержимого окна.
Для закрепления материала ответьте на вопросы:
- Как называют созданный в табличном процессоре документ?
- Как обозначаются строки и столбцы ЭТ?
Выберите верный адрес ячейки электронной таблицы:
- 12B;
- C6;
- 5-D;
- 11-E.
Выберите строки / столбцы
Часто вам потребуется выбрать всю строку или столбец (или даже несколько строк или столбцов). Это может быть скрытие или удаление этих строк / столбцов, перемещение их по листу, выделение и т. Д.
Так же, как вы можете выбрать ячейку в Excel, поместив курсор и щелкнув мышью, вы также можете выбрать строку или столбец, просто щелкнув номер строки или алфавит столбца.
Давайте рассмотрим каждый из этих случаев.
Выберите одну строку / столбец
Вот как вы можете выделить всю строку в Microsoft Excel:
- Наведите курсор на номер строки той строки, которую вы хотите выбрать.
- Используйте левую кнопку мыши, чтобы выбрать всю строку
Когда вы выберете всю строку, вы увидите, что цвет этого выделения изменится (он станет немного темнее по сравнению с остальной частью ячейки на листе).
Так же, как мы выбрали строку в Excel, вы также можете выбрать столбец (где вместо того, чтобы нажимать номер строки, вы должны щелкнуть алфавит столбца, который находится в верхней части столбца).
Выбрать несколько строк / столбцов
А что, если вы не хотите выбирать только одну строку.
Что делать, если вы хотите выбрать несколько строк?
Например, предположим, что вы хотите одновременно выбрать строки с номерами 2, 3 и 4.
Вот как это сделать:
- Поместите курсор на строку номер 2 на листе
- Нажмите левую кнопку мыши, когда курсор находится в строке номер два (удерживайте кнопку мыши нажатой)
- Удерживая левую кнопку мыши нажатой, перетащите курсор вниз до строки 4.
- Оставьте кнопку мыши
Вы увидите, что это выберет три соседних строки, которые вы охватили с помощью мыши.
Так же, как мы выбрали три соседние строки, вы можете выполнить те же действия, чтобы выбрать несколько столбцов.
Выбрать несколько несмежных строк / столбцов
Что делать, если вы хотите выбрать несколько строк, но они не являются смежными.
Например, вы можете выбрать номера строк 2, 4, 7.
В таком случае вы не можете использовать описанную выше технику перетаскивания мышью, потому что она выберет все строки между ними.
Для этого вам придется использовать комбинацию клавиатуры и мыши.
Вот как выбрать несколько несмежных строк в Excel:
- Поместите курсор на строку номер 2 на листе
- Удерживайте клавишу Control на клавиатуре
- Нажмите левую кнопку мыши, когда курсор находится на строке номер 2.
- Оставьте кнопку мыши
- Поместите курсор на следующую строку, которую вы хотите выбрать (в данном случае строка 4),
- Удерживайте клавишу Control на клавиатуре
- Нажмите левую кнопку мыши, когда курсор находится на строке номер 4. Как только строка 4 также будет выбрана, оставьте кнопку мыши.
- Повторите то же самое для выбора строки 7.
- Оставьте клавишу Control
Вышеупомянутые шаги позволят выбрать несколько несмежных строк на листе.
Вы можете использовать тот же метод для выбора нескольких несмежных столбцов.
Ячейка в Microsoft Excel – базовые понятия
Определение
Microsoft Excel — программа для работы с электронными таблицами, созданная корпорацией Microsoft для Microsoft Windows, Windows NT и Mac OS, а также Android, iOS и Windows Phone.
Ячейка MS Excel служит для хранения и обработки всех данных, введенных пользователем.
Чтобы понять, что представляет собой ячейка в MS Excel достаточно посмотреть, как она образуется, а именно — пересечением строки и столбца. За счет этого ячейка получает свое название, которое одновременно является ее координатами. Оно состоит из номеров столбца и строки. Для удобства работы имя ячейки можно сменить, координаты при этом останутся прежними.
Осторожно! Если преподаватель обнаружит плагиат в работе, не избежать крупных проблем (вплоть до отчисления). Если нет возможности написать самому, закажите тут
Рисунок 1. Ячейка Exel
Применение электронных таблиц
С какими данными работают электронные таблицы?
- Электронные таблицы позволяют работать с тремя основными типами данных: число, текст и формула.
Числа в электронных таблицах могут быть записаны в обычном числовом или экспоненциальном формате. - Текстом в электронных таблицах является последовательность символов, состоящая из букв, цифр и пробелов.
- Формула должна начинаться со знака равенства и может включать в себя числа, имена ячеек, функции (Математические, Статистические, Финансовые, Дата и время и т. д.) и знаки математических операций.
Применение электронных таблиц
Электронные таблицы в настоящее время стали неотъемлемой частью программного обеспечения персональных компьютеров. Это объясняется большим набором функций для работы с данными, простотой освоения и работы, благодаря наличию разнообразных инструментальных средств — табличных процессоров. Большой выбор табличных процессоров позволяет пользователю выбрать наиболее подходящий к данной задаче.
Электронные таблицы позволяют автоматизировать процесс обработки информации, осуществлять сложные вычисления, анализировать их и представлять в наглядном виде (графики, диаграммы)
В настоящее время, пользователь все больше обращает внимание на оперативность, наглядность предоставляемой информации, а для инженерно — технических работников все важнее становится обработка и хранение больших объемов данных, играют большую роль такие функции табличного процессора, как составление списков, сводных таблиц, возможность использования формул, копирование данных, форматирование и оформление, анализ и предоставление данных с помощью диаграмм и сводных таблиц, извлечение информации из внешних баз данных, обеспечение безопасности
Так как основное назначение табличного процессора — автоматизация Расчетов в табличной форме.
Табличный процессор получил широкое распространение во всей экономической системе: в бухгалтериях фирм и предприятий, в экономических отделах, в коммерческих банках и других организациях, что связано с большим количеством экономических операций и их универсальностью.
Табличный процессор является неотъемлемой частью прикладного программного обеспечения АРМ экономиста, что связано с его функциональными возможностями.
Табличный процессор позволяет автоматизировать процесс обработки экономической информации, осуществлять сложные вычисления, анализировать их и представлять в наглядном виде (графики, диаграммы)
В настоящее время, когда клиент все больше обращает внимание на оперативность, наглядность предоставляемой информации
Для экономистов все важнее становится обработка и хранение больших объемов данных, играют большую роль такие функции Excel, как составление списков, сводных таблиц, возможность использования формул, копирование данных, форматирование и оформление, анализ и предоставление данных с помощью диаграмм и сводных таблиц, извлечение информации из внешних баз данных, обеспечение безопасности.
Этим же объясняется широкое применение их в различных областях деятельности человека. Они являются неотъемлемой частью информационных систем, которые облегчают доступ пользователя к информации по практически любой области науки, техники, культуры, здравоохранения, обучения, а в будущем — к знаниям, накопленным человечеством за время его существования. Кроме того, табличные процессоры, как составная часть автоматизированных информационных систем применяются на производстве: в них вводится информация о ходе выполнения производственных заказов, о наличии инструментов, сырья и т.д.
В деловой сфере, где постоянно обновляются сведения о товарах и фирмах, биржевая и банковская информация без таблиц и средств работы с ними так же не обойтись. Постоянное совершенствование имеющихся пакетов электронных таблиц, появление новых делают работу с данными все более и более простой, доступной для пользователя любой квалификации.
В последнее время стало возможным в табличных процессорах создание гипертекстовых ссылок в таблице с целью перехода в другие файлы, находящиеся на компьютере пользователя, в локальной сети или в сети Internet. Данные и диаграммы можно сохранить как отдельную Web — страницу или добавлять к существующей странице.
Функции Excel
Функции Excel -это специальные, заранее созданные формулы, которые позволяют легко и быстровыполнять сложные вычисления.
Excel имеет несколько сотен встроенныхфункций, которые выполняют широкий спектр различных вычислений. Некоторыефункции являются эквивалентами длинных математических формул, которые можносделать самому. А некоторые функции в виде формул реализовать невозможно.
Синтаксис функций
Функции состоят из двух частей: имени функциии одного или нескольких аргументов. Имя функции, например СУММ, – описываетоперацию, которую эта функция выполняет. Аргументы задают значения или ячейки,используемые функцией. В формуле, приведенной ниже: СУММ – имя функции; В1:В5 -аргумент. Данная формула суммирует числа в ячейках В1, В2, В3, В4, В5.
=СУММ(В1:В5)
Знак равенства в начале формулы означает, чтовведена именно формула, а не текст. Если знак равенства будет отсутствовать, тоExcel воспримет ввод просто как текст.
Аргумент функции заключен в круглые скобки.Открывающая скобка отмечает начало аргумента и ставится сразу после именифункции. В случае ввода пробела или другого символа между именем и открывающейскобкой в ячейке будет отображено ошибочное значение #ИМЯ? Некоторые функции неимеют аргументов. Даже в этом случае функция должна содержать круглые скобки:
=С5*ПИ()
Работа со ссылками
Создание из текста ссылки в Google Таблицах – одна из самых простых задач, выполняющаяся кликом по одной кнопке, которая расположена на уже упомянутой панели с основными инструментами. Поэтому я предлагаю сразу перейти к более сложному процессу – объединению нескольких ссылок. Например, у вас есть один основной домен и несколько разных страниц, на которые нужно организовать переход. При помощи отдельной функции можно сцепить адреса, создав одну строку для перехода на страницу. Далее эту формулу можно растянуть на всю таблицу, потратив минимальное количество времени на создание ссылки на несколько разных страниц с одним основным доменом.
Подробнее: Объединение ссылок в Google Таблицах
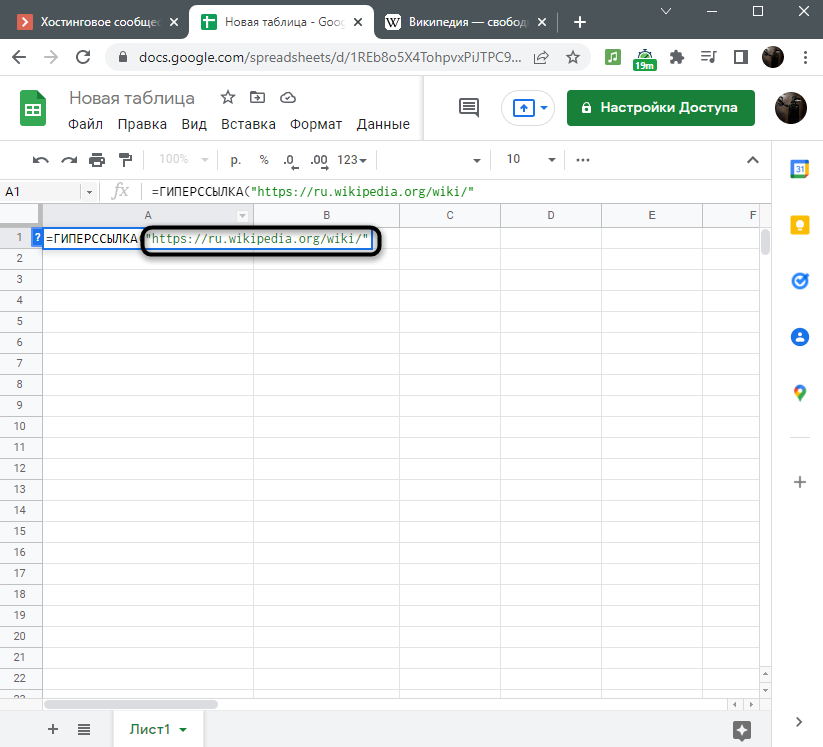
Режим работы Excel
Табличный процессор Excel может работать в нескольких режимах. Наиболее важные из них:
- режим готовности;
- режим ввода данных;
- командный режим;
-
режим редактирования.
При работе с Excel для удобства можно пользоваться несколькими режимами просмотра, каждый из которых имеет свои преимущества
В режиме готовности пользователь может выбирать поле или диапазон полей для ввода информации. Как только он начнет вводить данные в какое-то поле, то режим готовности автоматически сменится на режим ввода данных. В самом поле начнет мигать курсор для ввода, означающий, что можно добавить информацию в ячейку. После сохранения информации в ячейке снова включается режим готовности, выбирается следующий диапазон полей — опять режим ввода данных, и так до тех пор, пока пользователь не закончит работу в Excel.
Со временем пользователю понадобится выполнить какие-то действия с таблицей, например, отсортировать, распечатать и т.д. Поскольку в этом случае работать нужно уже не с одной ячейкой, а с их совокупностью или со всей таблицей, то пользователю необходимо будет перейти в командный режим. Этот режим позволяет выполнить определенную команду или пункт из панели меню (например, «Данные — Сортировка», «Вставка — Функция»). После выполнения всех команд снова включается режим готовности.
Режим редактирования в Excel дает возможность вносить изменения в содержимое поля. Обычно при повторном вводе информации в поле все его содержимое удаляется. Но с помощью этого режима можно быстро отредактировать данные без удаления (например, опечатку в слове). Данный режим очень удобен в тех ситуациях, когда нужно внести небольшие изменения.
Типы данных в Excel
Мы уже выяснили, что в таблицах можно хранить разнородные данные, но, чтобы Excel мог их правильно отображать, сортировать и корректно обрабатывать в функциях, каждому элементу данных должен быть сопоставлен его тип.
Тип данных – это формальное соглашение о том, какой объем памяти будет занимать элемент данных, как он будет храниться, обрабатываться в формулах и преобразовываться в другие типы.
Основные типы данных Excel:
— число;
— текст;
— дата и время;
— логическое значение;
— формула.
В большинстве случаев тип данных определяется автоматически, но бывают ситуации, когда Excel «не понимает» что имел в виду пользователь, тогда формат данных (включающий тип и способ его представления) указывают вручную. Это можно сделать как для отдельных ячеек, так и для целых столбцов, строк или диапазонов. Функция выбора формата доступна из контекстного меню.
 Рисунок 6 – Команда контекстного меню для выбора формата данных
Рисунок 6 – Команда контекстного меню для выбора формата данных
В появившемся окне «Формат ячеек», в первой его вкладке «Число», можно указать формат данных.
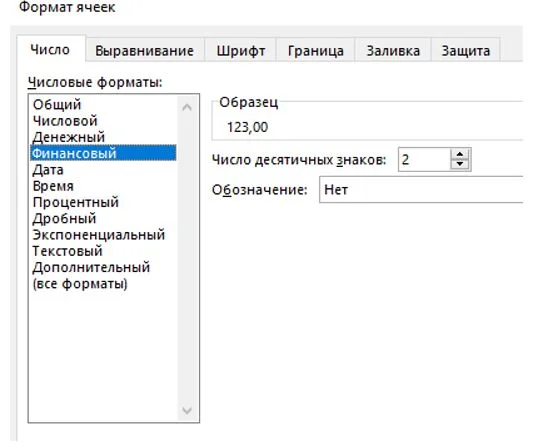 Рисунок 7 – Окно «формат ячеек»
Рисунок 7 – Окно «формат ячеек»
Не все форматы отвечают за разные типы данных. Например, форматы «Числовой», «Денежный» и «Финансовый» – это просто разные представления числового типа, определяющие количество знаков после запятой, правила вывода отрицательных чисел, разделители разрядов и пр.
Основные элементы панели инструментов
Теперь давайте разберемся с тем, как редактировать Гугл Таблицы. Осуществляется это при помощи инструментов на верхней панели. Они практически точно повторяют те, что присутствуют в том же Excel и других текстовых редакторах, но имеют и свои особенности. Сначала я бы рекомендовал посмотреть на каждое выпадающее меню, кликнув поочередно по их названиям на панели сверху. Понятно, что при помощи раздела «Файл» осуществляется работа с самим документом, создание, распространение и экспорт
Основное внимание обратите на вкладки «Вставка» и «Данные». Там находятся кнопки, отвечающие за выполнение основных действий
С их помощью вставляются диаграммы, рисунки, дополнительные ячейки, осуществляется управление проверкой данных, их очистка и фильтрация. Об этом более детально еще пойдет речь ниже.
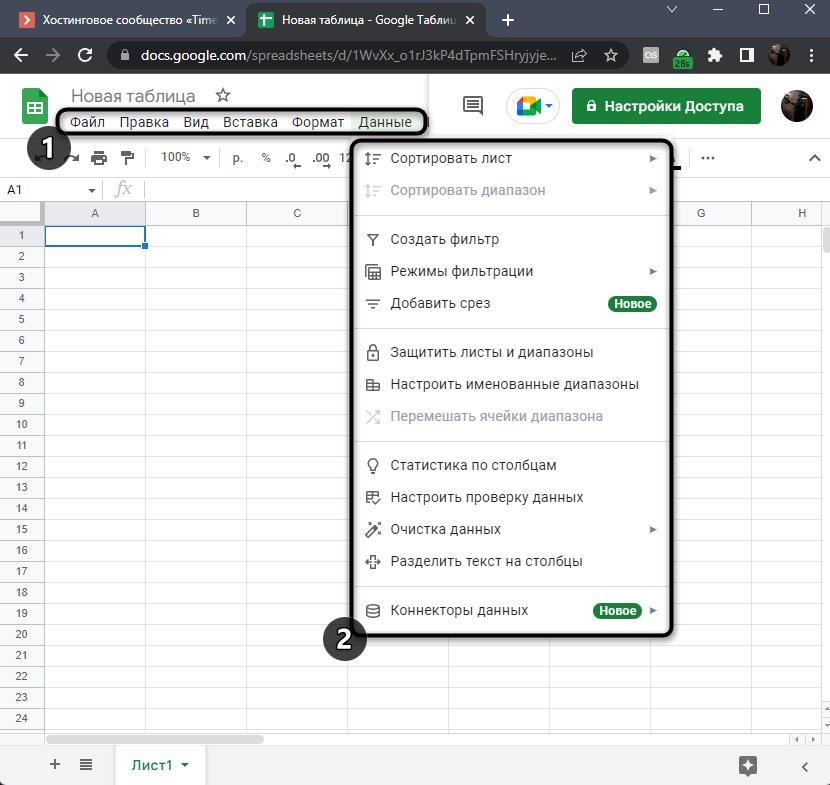
Панель под выпадающими меню полностью отведена для кнопок с визуальной работой. Вы можете менять масштаб, выбирать новые шрифты, добавлять знаки после запятой, проценты, форматировать текст, его цвет и вставлять ссылки. Все это наверняка знакомо вам, если ранее вы сталкивались с Microsoft Excel или хотя бы взаимодействовали с документами в одном из текстовых редакторов.
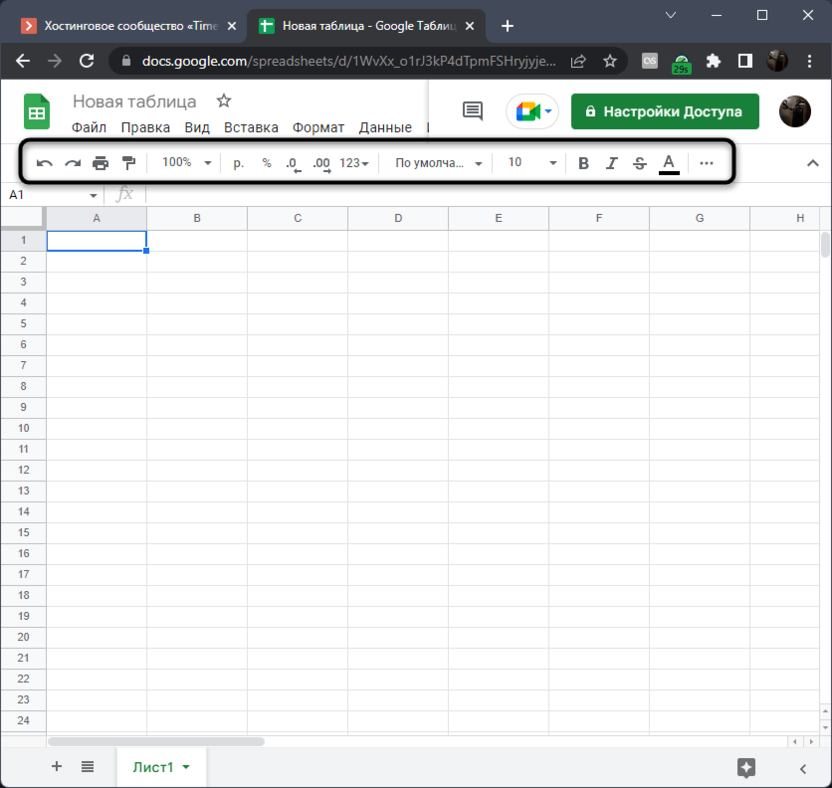
Останавливаться на каждой кнопке не будем, поскольку вы можете сами проверить их действия в тестовой таблице или просто навести курсор, чтобы прочитать описание от разработчиков и понять, для чего предназначен тот или иной инструмент.
Электронная таблица Microsoft Excel
Основные элементы интерфейса окна Excel
Excel входит в пакет офисных программ под названием Microsoft Office. Документ, который создается этой программой, называется рабочей книгой. Рабочая книга — это набор листов, которые имеют табличную структуру и могут содержать различную информацию. При открытии такого документа будет отображаться только тот лист, с которым работает пользователь. Список таких листов находится в нижней части экрана. С помощью этих ярлычков (каждый из которых имеет свое название) можно переключаться на другие рабочие листы.
Каждый лист состоит из строк и столбцов. Столбцы именуются прописными латинскими буквами, а строки — цифрами. Максимально возможное количество колонок — 256, строк — 65536. На пересечении строк и колонок находятся ячейки таблицы (их еще называют поля таблицы). Это основной элемент для хранения данных. Каждая ячейка имеет свое уникальное имя, которое составляется из названий столбца и строки (к примеру, A1). Такое имя называется адресом ячейки. Именно адрес полей используется для написания формул.
Та ячейка, которая является активной, выделяется черной рамкой. Любые операции ввода или редактирования информации производятся именно в активной ячейке. Выбрать другую ячейку можно с помощью мыши или клавиатуры.
Кроме того, существует еще одно понятие — диапазон ячеек. Он формируется на пересечении последовательно идущих строк и колонок. Диапазон полей тоже имеет свое уникальное имя: в названии через двоеточие указываются 2 ячейки, которые расположены в противоположных углах диапазона (к примеру, A1:B4). Чтобы выделить диапазон ячеек, необходимо зажать левую кнопку мыши и потянуть курсор до нужной отметки.
Ячейки в Excel могут содержать 3 типа данных: текстовые, числовые и формулы, а также оставаться пустыми. Программа умеет автоматически определять тип данных при вводе. Например, формула всегда начинается со знака равенства. Ввод данных осуществляется либо в поле напрямую, либо в строку формул, которая находится чуть ниже панели инструментов (она подписана fx). Данные ячейки отображаются одновременно и в строке формул, и в самом поле. Как правило, текстовая информация в Excel выравнивается по левому краю поля, а числовая — по правому. Редактирование информации осуществляется двойным щелчком мыши по нужной ячейке или одним щелчком в строке формул. Чтобы сохранить информацию в ячейке, достаточно нажать «Enter».
Удалить ячейки и содержимое ячейки
Отдельные ячейки и их содержимое можно удалить с рабочего листа. Когда это происходит, ячейки и их данные снизу или справа от удаленной ячейки перемещаются, чтобы заполнить пробел.
-
Выделите одну или несколько ячеек, которые нужно удалить.
-
Щелкните правой кнопкой мыши выбранные ячейки и выберите « Удалить» .
-
В Excel выберите « Сдвиг ячеек влево» или « Сдвиг ячеек вверх» , затем нажмите « ОК» . Меню, показанное здесь, является одним из способов удаления строк и столбцов .
In Google Sheets, choose Shift left or Shift up.
-
The cells and the corresponding data are removed.
To delete the contents of one or more cells without deleting the cell, highlight the cells and press Delete.
Способ второй: рисование таблицы
Вторым способом является создание таблички с помощью электронного карандаша и ластика. Рассмотрим его детальнее в нижеприведенном алгоритме:
- Выбрав диапазон ячеек, переходим к разделу «Шрифт», во вкладке «Главная» кликаем по инструменту «Границы», спускаемся вниз по списку контекстного меню, затем находим пункт «Нарисовать границу».
4
- Появится инструмент «Карандаш», с помощью которого можно с легкостью нарисовать любые необходимые границы.
5
Границы ячейкам можно задавать вне зависимости от того есть ли в них данные или они пустые. После обрамления табличку так же легко заполнять текстом и цифрами. После чего можно подравнять параметры каждой ячейки по содержимому.




















