Настройка входящих данных
Для всех типов вещание начальный GUI-диалог выглядит одинаково:
File:Disk:Network:Capture Device:NextDestination.New DestinationTranscoding Options:
Наморочавшись с кодеками, я пришел к выводу, а потом почитав в сети, я понял что не я один, — передача видео стрима по протоколам mms и http с тех.данными: Инкапсуляция — ASF Кодек — DivX3 Ширина — 320 (для уменьшения нагрузки) Высота — 200 (для уменьшения нагрузки) Аудио — mp3 Битрейт — 96 cамая оптимальная, для передачи на большинство плееров.
Этот же метод можно использовать для людей у которых вообще нет медийного плеера, для просмотра/прослушивания стрима с вашего веб сайта (локального, или если у вас Внешний IP, то этот метод так же сработает на сайт в сети интернет).
Для этого создайте документ с расширением *.asx, например stream.asx и поместить туда код:
Где HREF, — Ваш IP и порт. Поместите этот файл на сервер, например в папку /stream/, а в html файле, где бы вы хотели отобразить стрим, напишите следующее:
В случае же если у клиентов стоит Mplayer или VLC, то можно поиграть с другими типами инкапсуляций и кодеков, таких как TS и h264 соответственно.
В таком случае мы получим меньшую нагрузку на систему, большую на канал, но при этом клиенты получают оригинальное видео.
Следующая/последняя вкладка Options не обязательна, в нее стоит заглянуть только для тех кто будет настраивать Анонсы, или захочет посмотреть сгенерированный скрипт, который можно будет в дальнейшем использовать из командной стройки, так же полезен если вы будете запускать вещания по «Крону». О том как использовать я уже писал. Нажимаем последний раз «Stream» и приглашаем друзей.
Выводы: Качество стрима и его приема может быть достигнуто только при наличии VLC или Mplayer с обоих сторон, так как в случае с VLC не потребует заморочек с плагинами и кодеками, Все, что он стримает по любому протоколу, он быстро и безболезненно подхватывает и на стороне клиента, вне заисимости от кодеков и инкапсуляций и прочих раздражающих факторов. Данный вывод основан только на том факте, что рассматриваемый метод хорош для «домохозяек», и людей которые не умеют пользоватся консолями и командными строками. В следющей части мы попробуем раскрыть тему и возможности вещания на основе «Command Line», которые увеличивают спектр возможностей по стрмингу.
PS: Если возникают проблемы с доступностью из сети, 1. Проверьте Фаервол, Прокси, Файл C:****VideoLANVLChttp.hosts на наличие раскомментированных строк
UPD: Для передачи потока по UDP unicast со стороны сервера необходимо указать IP и порт назначения. Например: Сервер (192.168.0.1), Клиент (192.168.0.2) На сервере в настройках стриминга указать Media — Stream — UDP, 192.168.0.2:1234 У клиента для просмотра потока: Media — Open Network Stream — UDP, @:1234
UDP Multicast В multicast, стрим вещается на multicast IP адреса (IP адреса зарезервированные для этих целей, диапазон которых от 224.0.0.0 до 239.255.255.255). Затем, любая машина в сети, может присоединится к multicast группе, посылая запрос в сеть, автоматически получит транслируемый поток.
Потом отправляет запрос об остановке воспроизведения потока и выходит из данной группы. Преимущество multicast стрима, в том, что поток получают только те машины, которые хотят его получать, а сервер вещает только один поток, который получают все участники группы.
Активация multicast, происходит также как в случае с unicast, только во вкладке Options необходимо указать количество TTL* (например 50) IP пакетов, Это означает, что multicast поток сможет пересекать 50 маршрутизаторов. * — Time To Live А со стороны клиента, достаточно просто открыть поток в любом плеере который поддерживает multiсast и в строке имени потока указать udp://@_IP_:port
Более подробно multicast мы рассмотрим в теме продвинутого стриминга с использованием командной строки и телнета
Список 8 лучших приложений для совместного просмотра фильмов
Смотрите фильмы на YouTube вместе с друзьями на расстоянии
Настроить поток VLC
Как только у вас есть установлен VLC В вашей системе потоковая передача на VLC не является чем-то особенно сложным. На самом деле это нормальный способ обработки файла программой. Никакой специальной настройки не требуется. Итак, откройте VLC на своем ПК с Linux.
Выберите Stream из меню VLC.
Открыв VLC, выберите СМИ из верхнего меню. VLC откроет новый список опций, выберите Сильный из этого списка.
Выберите Видео на VLC.
VLC откроет новое окно, в котором вы сможете настроить свой поток. Первое, что вам понадобится, это видеопоток. нажимать Добавлять справа от верхней секции. Перейдите к видео, которое вы хотите транслировать. Как только вы его получите, нажмите Ручей внизу окна.
На следующем экране дается краткое объяснение того, что вы транслируете, и список ваших файлов. нажимать Следующий.
Выберите пункт назначения потока на VLC.
Затем вы сможете выбрать вывод потока. Используйте раскрывающееся меню, чтобы выбрать тип выходного потока. HTTP наверное, работать с ним проще всего. нажимать Добавлять.
Настройки потока на VLC.
Под вашим новым HTTP На вкладке выберите порт, на который вы хотите транслировать, и если вы хотите указать конкретный адрес для вашего потока. В большинстве случаев вы можете спокойно оставить значения по умолчанию.
Транскодирование потока на VLC.
Затем выберите перекодировку для вашего потока. Вероятно, лучше всего перекодировать и выбрать формат, удобный для Интернета. Вы можете выбрать поток как в Интернете, так и в VLC или другом плеере, поддерживающем HTTP.
Вы увидите последний экран, на котором вы можете просмотреть аргументы командной строки, используемые для создания вашего потока. Здесь ничего делать не нужно. Просто нажмите Ручей.
Megogo
Как работает потоковое видео?
В наши дни потоковое воспроизведение видео уже вошло в привычку большинства пользователей. Сервер ожидает соединения на определенном порту, а затем всем подключившемся клиентам передает определенный участок видео. Вы можете настроить вещание в локальную сеть для ваших устройств, передачу на телевизор, плеер или смартфон.
Воспроизведение потокового видео поддерживается большинством плееров для компьютеров. Что касается воспроизведения с других устройств, то вам будет необходимо знать IP адрес вашего компьютера. Вы можете узнать IP адрес в Linux с помощью команды терминала:
А в Windows выполните в командной строке:
Теперь перейдем к тому как настроить потоковое вещание через VLC.
чаевые
- Многоадресный адрес — это IP-адрес, попадающий в определенный диапазон. Адреса от 224.0.0.0 до 239.255.255.255 автоматически распознаются маршрутизатором как многоадресная (если она вообще поддерживает многоадресную рассылку). Диапазон от 239.0.0.0 до 239.255.255.255 «административно охватывается», что означает отсутствие глобальных адресов, поэтому можно использовать их в локальной сети.
- Таким образом, вы можете многоадресно передавать и непрерывно зацикливать большой список воспроизведения, к которому в любой момент может присоединиться любой пользователь вашей сети. Вы можете настроить канал беспроводного вещания и потоковое ТВ (да, с помощью VLC вы можете транслировать с карты ТВ-тюнера), фильмы, все, что угодно, для стольких людей, сколько ваша сеть может обработать. Он интеллектуально отправляет только клиентам, которые входят в систему, поэтому ваш компьютер не получит никаких данных, когда вы остановитесь, что может уменьшить использование сети.
- Чтобы изменить время рекламы по умолчанию, перейдите в Настройки, Потоковый вывод, SAP. Проверьте это SAP Flow tax не выбран, и установите интервал ниже по желанию.
Настройка передачи потока
Для запуска трансляции потока видео- и аудиофайлов в меню VLC «Медиа» выбираем пункт «Передавать».
Откроется окошко выбора источника. Здесь жмём кнопку «Добавить» и указываем путь к медиафайлу на компьютере.
После того, как файл будет добавлен, жмём кнопку внизу «Поток».
Далее кликаем кнопку «Следующий».
Чтобы видео не только транслировалось по Интернету, но и запустилось в окне VLC на текущем компьютере, в следующем окошке ставим галочку на опции «Воспроизводить локально». В выпадающем перечне доступных протоколов, по которым возможна потоковая трансляция медиа, выбираем «HTTP» и жмём кнопку рядом «Добавить».
Для потоковой трансляции VLC использует порт 8080 – стандартный порт для прокси-серверов. Если этот порт закрыт или занят, его можно заменить на другой порт. Если с портом 8080 проблем нет, ничего не трогая, жмём кнопку внизу «Следующий».
Следующее окно предназначено для установки параметров перекодирования видео и аудио. От перекодирования можно отказаться, сняв галочку с опции «Включить перекодирование», если трансляция осуществляется в рамках локальной сети или в условиях высокоскоростного Интернета. Этот ход обеспечит исходное качество видео.
Если скорость Интернета оставляет желать лучшего, для передачи потока лучше прибегнуть к процедуре перекодирования в целях оптимизации передачи данных. Для этого в выпадающем списке «Профиль» выбираем либо «Video–MPEG-2+MPGA(TS)», либо «Video–H.264+MP3(TS)». Последний будет передавать видео в чуть лучшем качестве, чем первый, но оба они, естественно, качество видео, в отличии от исходного, ухудшат.
Определившись с необходимостью и параметрами перекодирования, жмём кнопку внизу «Следующий».
Завершающий этап – жмём кнопку «Поток».
Разрешаем работу VLC в окне брандмауэра.
Всё – трансляция потокового видео и аудио началась, VLC Media Player, естественно, не закрываем.
Как обновить Netflix?
Обновление приложение Netflix
- На начальном экране нажмите «Магазин».
- В правом верхнем углу нажмите «Обновления». Jour .
- В правом верхнем углу проверьте, работает ли приложение Netflix проверено. …
- В нижней части экрана нажмите «Установить».
Как включить автовоспроизведение на Netflix? В браузере перейдите на страницу своей учетной записи. Откройте настройки «Профили и родительский контроль» для нужного профиля. Выберите Настройки лекции. Установите флажок Автозапуск следующего эпизода сериала на всех устройствах.
Почему Netflix показывает ошибку?
Убедитесь, что ваша сеть настроена для Netflix
Убедитесь, что скорость вашей сети соответствует рекомендациям Netflix. Если скорость вашего соединения ниже, чем вы думали, обратитесь за помощью к своему интернет-провайдеру.
Какие шоу покинут Netflix в 2021 году? 24-часовой хронометр, Modern Family, Prison Break: эти программы отпуск каталог в декабре (удаление 2021)
Streaming using the Wizard
The Streaming/Transcoding Wizard leads you step by step through the process of streaming your media on a network or saving it to your hard drive. This Wizard offers easy to use menus but provides a restricted set of options.
Note: The wizard is only available on the wxWindows interface.
Launching the wizard
To launch the Streaming/Transcoding Wizard open the «File» menu, and select the Wizard menu item.
Launching the Wizard
Wizard dialog
First select the type of task:
- Stream to network: Choose this option if you want to stream media on a network.
- Transcode/Save to file: Choose this option if you want to change a file’s audio codec and/or video codec, its bitrate, and/or encapsulation method.
The Wizard Dialog
Input selection
Select a stream (such as a file, a network stream, a disk, a capture device …) by selecting the Choose… dialog or an existing item in your playlist, using the Existing playlist item option.
Partial Extract: To read only part of the stream, check the «Enable» checkbox and choose a start and end date (in seconds). This option should only be used with streams you can control such as files or discs but not network streams or capture devices.
Wizard input selection
Wizard input selection from playlist
Streaming methods
If you chose Stream to network option, you can now specify the streaming method. Available methods are:
- RTP/UDP Unicast: Stream to a single computer. Enter the client’s IP address (in the 0.0.0.0 — 223.255.255.255 range).
- RTP/UDP Multicast: Stream to multiple computers using multicast. Enter the IP address of the multicast group (in the 224.0.0.0 to 239.255.255.255 range).
- HTTP: Stream by using the HTTP protocol. If you leave the Destination text box empty, VLC will listen on all the network interfaces of the server on port 8080. Specify an address, port and path on which to listen using the following syntax . For instance, 192.168.0.1:80/stream will make VLC listen on the interface carrying the 192.168.0.1 IP address, on the 80 TCP port, in the /stream virtual file.
Wizard streaming method
Transcoding options
If you chose the Transcode/Save to file option, you can now specify the new audio and video codecs and bitrates you want you input converted to.
(See <xref linkend=»smc» endterm=»tsmc» />)
Wizard transcode
Encapsulation method
Choose the method format. The UDP streaming methods require MPEG TS encapsulation. The HTTP streaming method can be used with the MPEG PS, MPEG TS, MPEG 1, OGG, RAW or ASF encapsulation. Saving to a file can be done using any encapsulation format compatible with the chosen codecs.
(See <xref linkend=»smc» endterm=»tsmc» />)
Wizard encapsulation method
Streaming options
If you chose to Stream to network you can now specify several options.
- Time To Live (TTL) This sets the numbers of routers your stream can go through, for UDP unicast and unicast access methods. If you do not know what this means, you should leave the default value. Note: With UDP multicast, the default TTL is set to 1, meaning that your stream won’t get across any router. You may want to increase it if you want to route your multicast stream.
- SAP Announce To advertise your stream over the network when using the UDP streaming method, using the SAP protocol, enter the name of the stream in the text input and check the checkbox. This is NOT available for the HTTP streaming method.
Wizard streaming options
Save to file destination
If you chose Transcode/Save to file you can now specify the file you want to save the stream to.
Wizard save file — wxWindows interface
You can now select the Finish button to start streaming/converting the source.
Настройки потокового вещания
Для начала нужно перейти в «Медиа», далее «Передавать».
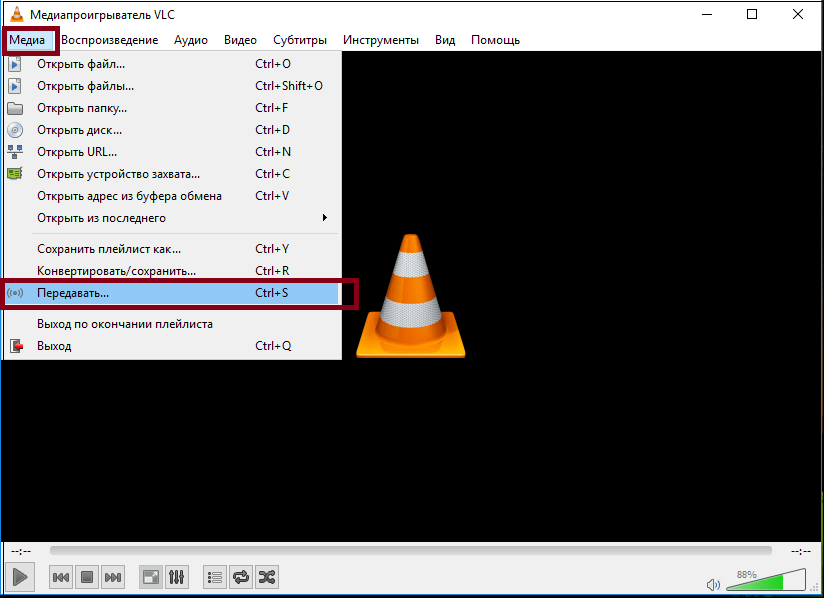
Нужно с помощью проводника добавить определённый фильм в список воспроизведений и нажать «Поток».
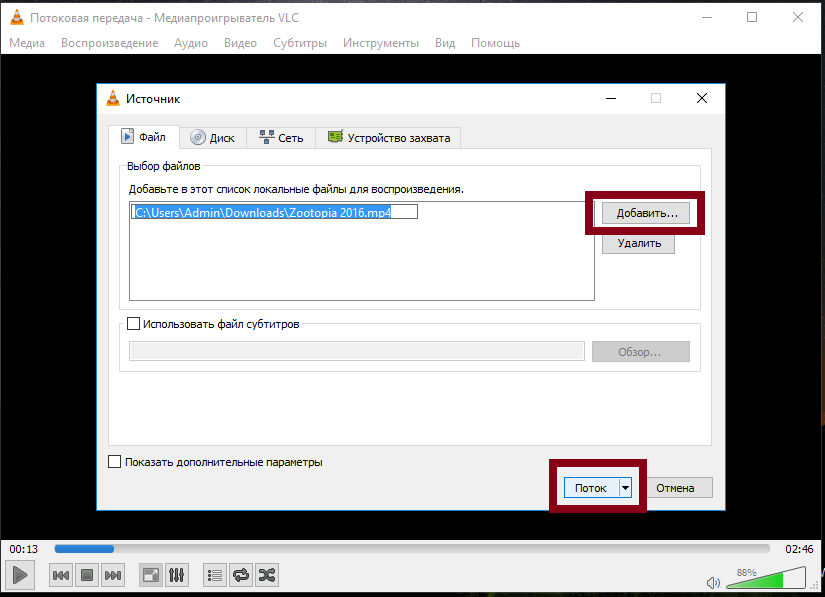
Во втором окне просто нажимаем «Следующий».
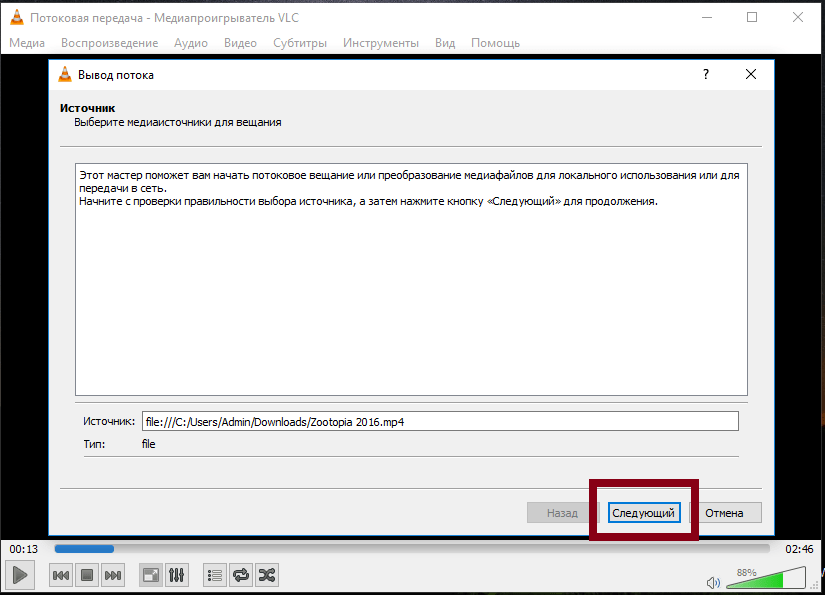
Следующее окно очень важное. Первое – это выпадающий список
Здесь нужно выбрать протокол для вещания. Отмечаем (RTSP) и нажимаем «Добавить».
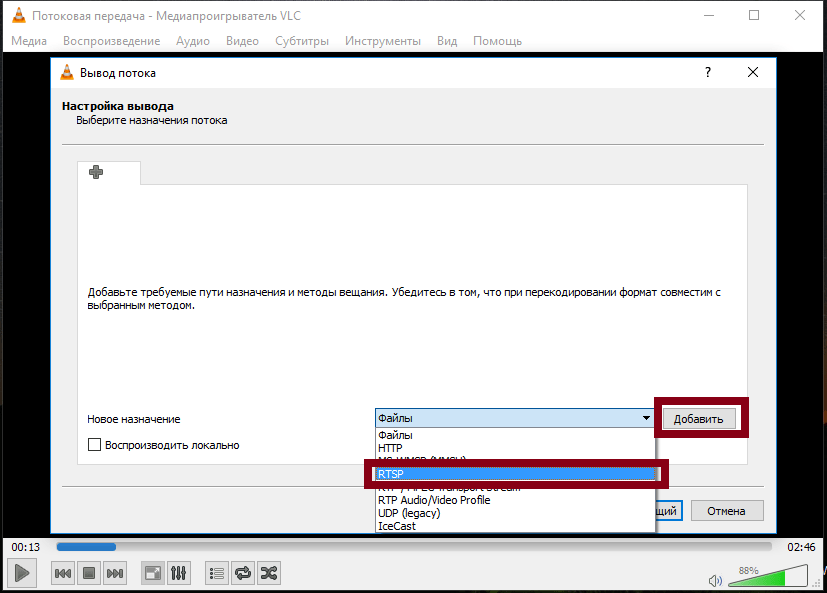
В поле «Порт» указываем, например, «5000», а в поле «Путь» вписываем произвольное слово (буквы), например, «/qwerty».
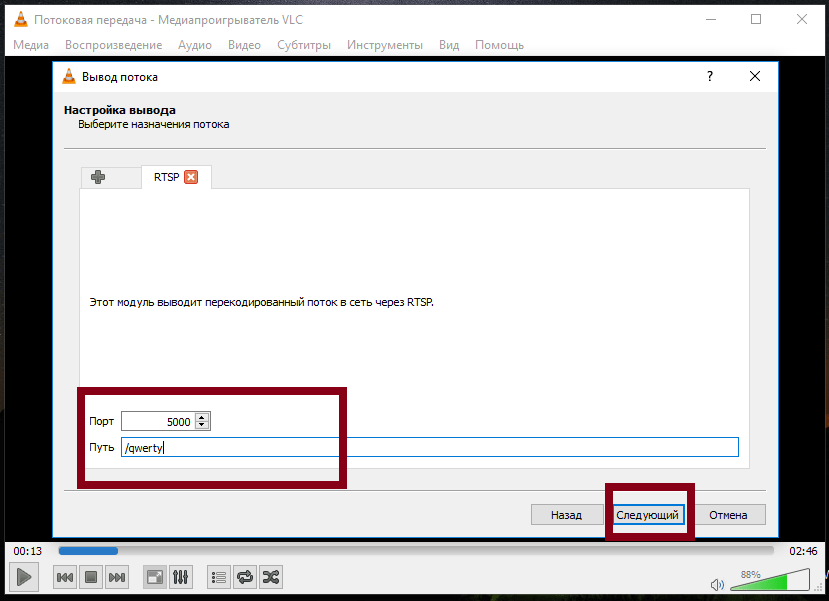
В списке «Профиль» следует выбрать вариант «Video-H.264+MP3 (MP4)».
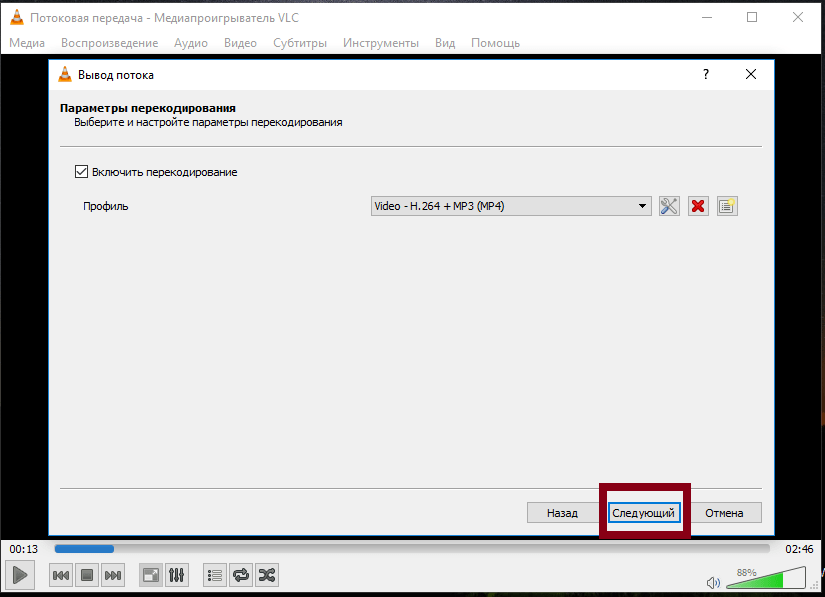
В следующем окне мы соглашаемся с перечисленным и нажимаем «Поток».
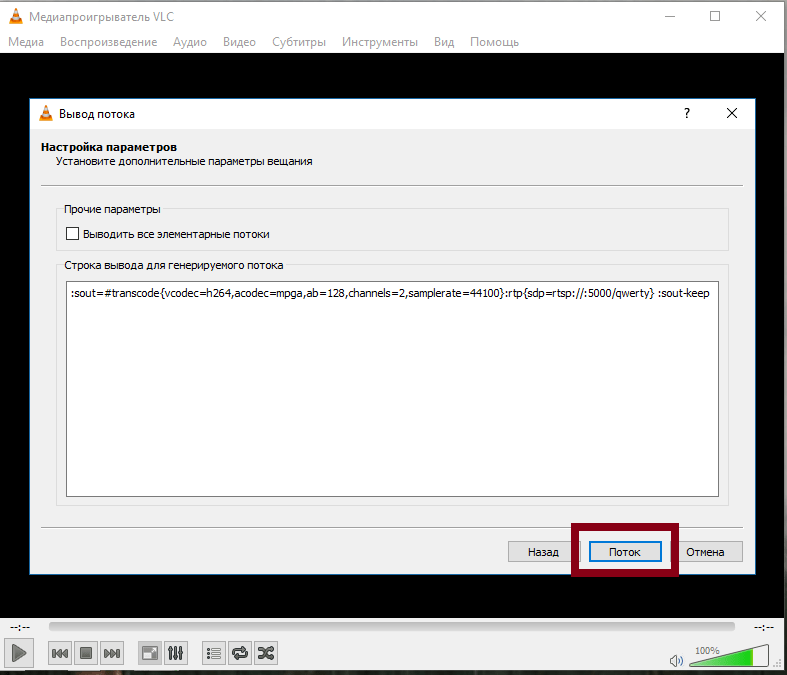
Проверяем, правильно ли мы настроили трансляцию видео. Для этого открываем другой VLC или другой плеер.
В меню открываем «Медиа»-«Открыть URL».
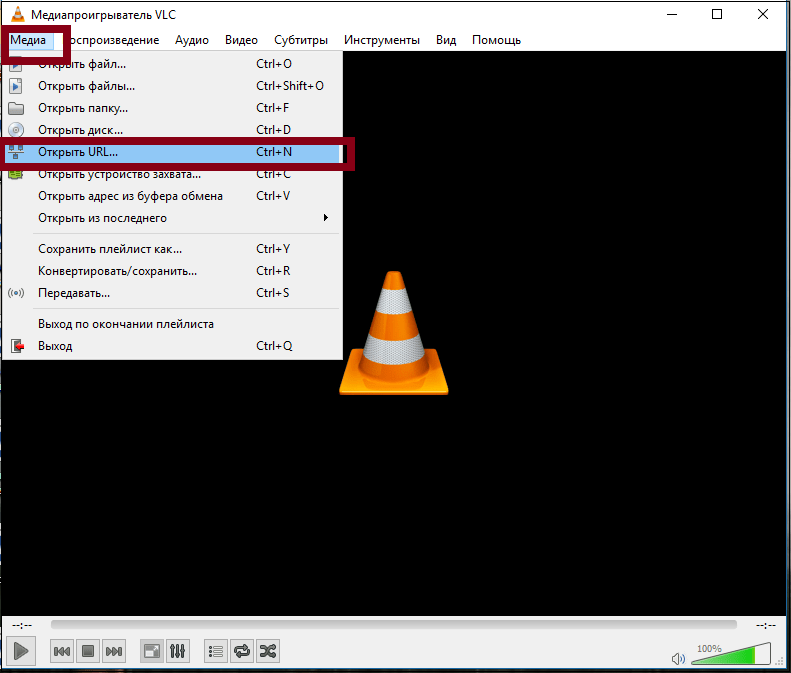
В новом окне вводим наш локальный IP-адрес. Далее указываем порт и путь, который указали при создании потокового вещания.
В данном случае (для примера) мы вводим «rtsp://192.168.0.0:5000/qwerty». Нажимаем «Воспроизвести».
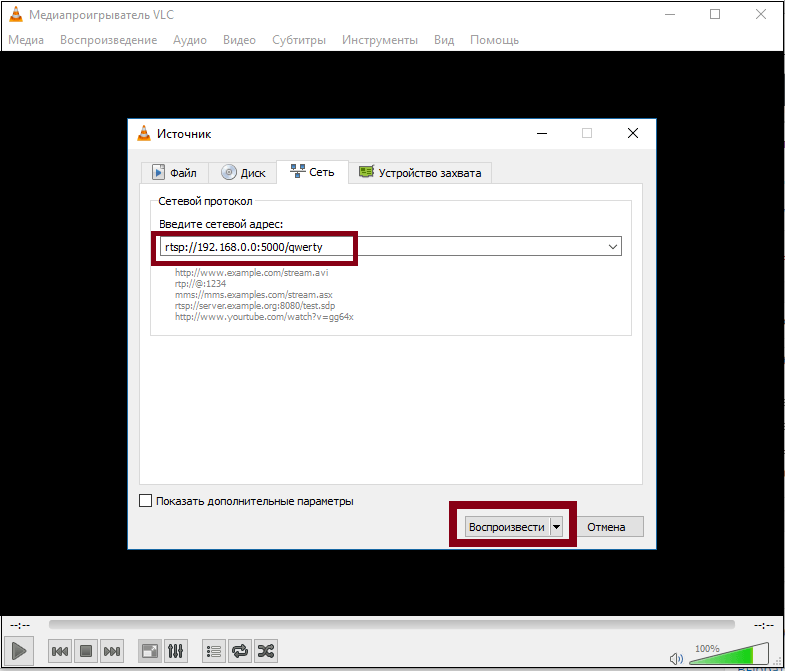
Как мы узнали, настроить потоковое вещание совсем не тяжело. Следует знать только свой локальный (сетевой) IP адрес. В случае, если вы не знаете его, то можно ввести в поисковую систему в браузере, например, «Мой сетевой IP адрес».
Проверьте настройки Netflix
Netflix позволяет пользователям контролировать скорость воспроизведения и качество с помощью настроек. Для большинства пользователей для воспроизведения установлено значение «Авто», которое регулирует качество потоковой передачи в соответствии с их устройством, планом и подключением к Интернету (мобильное или Wi-Fi). Мы хотим всегда наслаждаться лучшим качеством, не так ли?
Войдите в Netflix и выберите Account из меню.
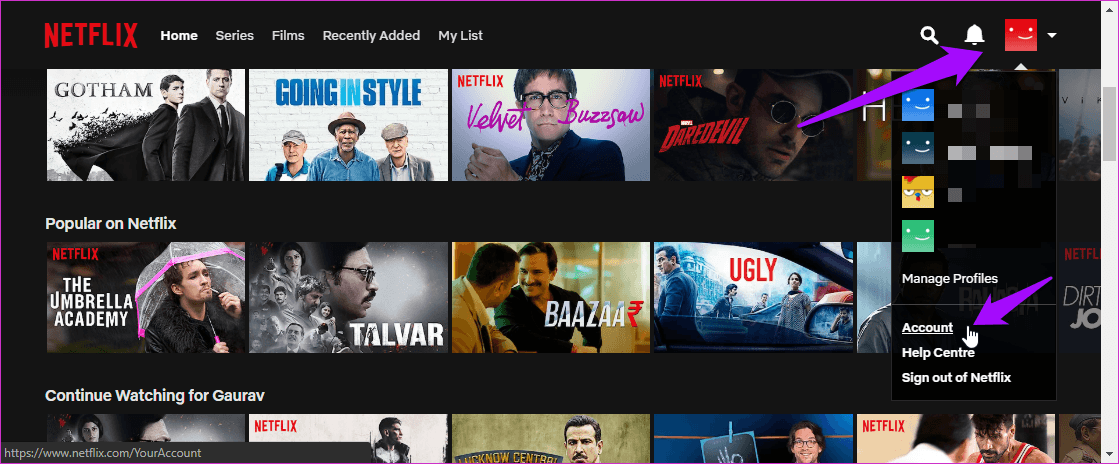
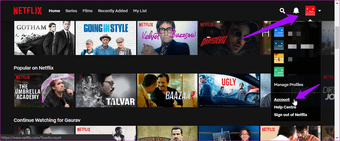
Прокрутите до самой нижней части страницы и выберите Настройки воспроизведения в разделе «Мой профиль».
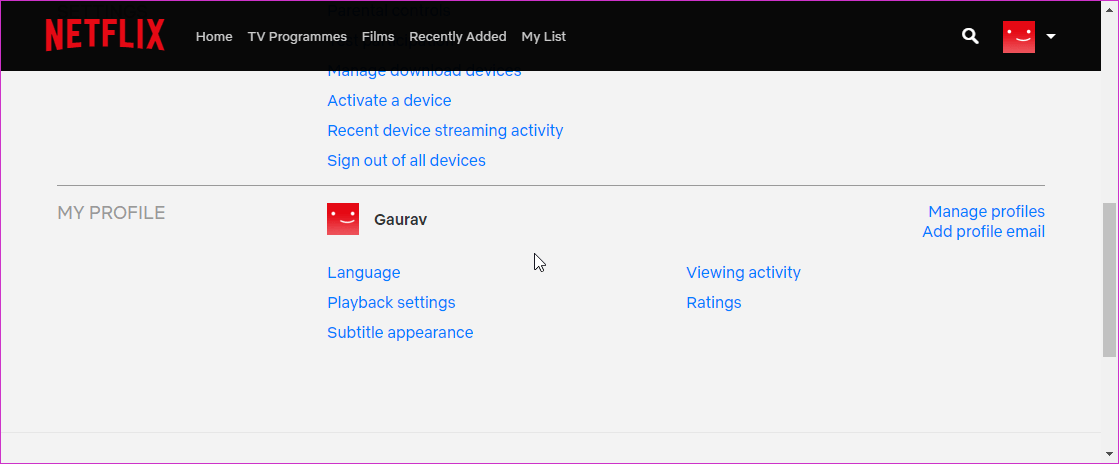
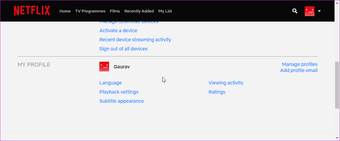
По умолчанию выбрано четыре варианта, при этом Auto выбирается по умолчанию. Давайте поймем, что значат другие. Первый — Low, который будет транслировать видео с качеством ниже разрешения SD. Это будет потреблять до 0, 3 ГБ данных в час потокового видео. Это больше подходит, если у вас медленное интернет-соединение, вы используете замеренную полосу пропускания или ваша конфигурация устройства не поддерживает даже SD.
Medium будет транслировать контент с качеством SD и потреблять до 0, 7 ГБ полосы пропускания. Наконец, есть High, который будет потреблять до 3 ГБ данных для HD и до 7 ГБ для потоковой передачи видео UHD.
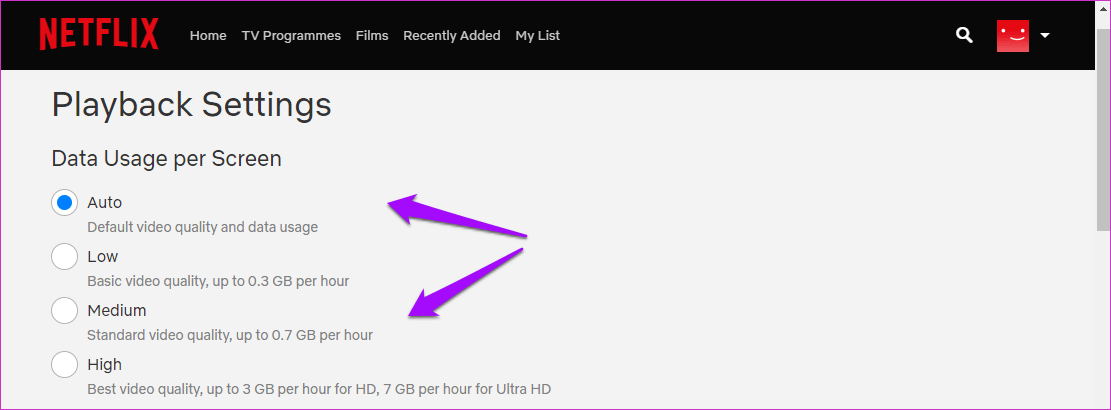
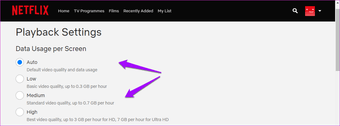
Выберите один в зависимости от вашего плана и монитора, который вы используете. Нет смысла платить за премиум-план и выбирать «Высокий», если ваш телефон, ноутбук, телевизор или монитор не могут воспроизводить видео в формате HD или UHD. Будь мудрым и выбирай соответственно.
Запуск VLC-видео по запросу
Теперь мы добираемся до хорошей части. Потоки «Видео по запросу», которые вы только что установили в диспетчере видео, позволят любому ПК в любое время подключиться к любому из этих доступных потоков.
Но сначала вам нужно запустить все эти потоки. Откройте командное окно, набрав Ctrl-Alt-T .
Запустите VLC с помощью следующей командной строки. Напечатайте это очень, очень тщательно, чтобы каждый пробел и каждая черта были точно скопированы.
vlc -vvv —color -I telnet —telnet-password —rtsp-host 0.0.0.0 —rtsp-port 5554
Замените <�пароль> на выбранный вами пароль (для подключения через telnet вы будете использовать ниже).
Это прокручивает всю связку текста через командное окно. И не беспокойтесь слишком сильно о каких-либо ошибках (это может означать, что вы щелкнули по некоторым настройкам в VLC, которые не совсем работают — важные части правильно настроены командой, которую вы только что запустили.
Эта команда включает telnet, но теперь вам нужно загрузить файл конфигурации VLM, который вы только что создали, чтобы правильно запустить потоковую передачу по сети всех файлов мультимедиа.
Откройте новое окно терминала, используя Ctrl-Alt-T , и перейдите в папку, где хранятся ваши медиа-файлы (в моем случае это была папка Мои документы). Оказавшись там, подключитесь к вновь созданному серверу telnet через порт 4212 (по умолчанию telnet) с помощью команды:
telnet localhost 4212
Введите пароль, который вы создали выше, чтобы войти.
Затем введите:
load .vlm
Замените на имя экспортированного файла VLM, который вы создали выше при экспорте списка медиа-файлов. В моем случае это был PlayList2.vlm (помните, это Linux, поэтому он чувствителен к регистру).
Вы должны увидеть ответ «загрузить».
Вот и все, ваш медиа-сервер теперь полностью настроен со всем списком загруженных медиа-файлов, которые теперь доступны для потоковой передачи с помощью любого клиента в той же сети.
Давайте посмотрим, как вы их настраиваете в первый раз.
Потоковое онлайн-видео
Хотя вы этого не знаете, VLC — один из лучших инструментов для просмотра прямой трансляции. Он может обрабатывать практически любой тип протокола прямой трансляции. Кроме того, он также может транслироваться в прямом эфире! VLC действительно потрясающий!
Чтобы смотреть прямые трансляции в VLC, запустите программу и следуйте пошаговым инструкциям ниже!
Шаг 1: Найдите совместимую трансляцию. Не знаете как? Выполните поиск в Google контента, который вы хотите посмотреть, и добавьте некоторые из следующих примеров.
+ RTSP поток
+ HLS поток
+ Поток MMS
Шаг 2: В VLC нажмите «Медиа», найдите кнопку «Открыть сетевой поток» и нажмите на нее.
Шаг 3: Вставьте URL-адрес сетевого потока в поле и нажмите «play», чтобы загрузить его.
Примечание: не забудьте нажать кнопку «Список воспроизведения», если прямая трансляция, которую вы смотрите в VLC, представляет собой файл M3U. Для просмотра может быть доступно несколько потоков
Шаг 4: Посмотрите на элементы управления VLC, найдите кнопку «повторить» (также известную как цикл) и установите для нее параметр цикла 1. Это обеспечит продолжение воспроизведения потока даже в случае его остановки из-за проблем с сетью.
Проверьте права Widevine (только для Android)
Пользователи Android, которым нравится смотреть видео Netflix на ходу, должны сначала проверить это. Widevine — это решение DRM (Digital Rights Management) от Google для защиты цифрового контента, предлагаемого такими потоковыми сервисами, как Netflix. Зачем? Пиратство, вот почему.
Netflix, как и многие другие потоковые сервисы, использует Widevine с тремя уровнями безопасности. Если ваше устройство Android поддерживает безопасность уровня 1, оно может воспроизводить HD-видео в разрешении HD / FHD / QHD / 4K. Безопасность уровня 3 используется для доставки контента с разрешением 480p или ниже. Устройства Android должны поддерживать любой из двух указанных выше уровней, чтобы успешно воспроизводить контент из Netflix, Amazon Prime и других служб, использующих Widevine DRM.
Как видите, Note 5 Pro от Xiaomi поставляется с уровнем безопасности L3. Вот почему качество вашего видео Netflix низкое. Следовательно, вы должны использовать приложение, чтобы проверить уровень безопасности, поддерживаемый вашим телефоном Android.
Скачать DRM Info
метод
- Установите медиаплеер VLC со всеми функциями. Когда установка будет завершена, откройте программу.
-
Нажмите на строку меню средства массовой информации и Открытый сетевой поток.
- В окне Media Open нажмите файл.
- щелчок добавлять и выберите файл для потоковой передачи. В нижней части экрана нажмите стрелку вниз рядом с Играть и выбрать поток.
-
Нажмите на более.
- В поле «Цель» щелкните раскрывающееся меню и выберите HTTP. Нажмите на добавлять.
- Убедитесь, что номер порта в окне вывода потока — 8080. Убедитесь, что никакое другое программное обеспечение не использует порт 8080.
-
Нажмите «Стрим».
- VLC Steaming теперь готов.
Метод 2 из 2: Правильная задержка между воспроизведением
Если вы слушаете один и тот же поток на компьютерах в разных комнатах, все они находятся в разных местах потока, что приводит к невероятно неудобной какофонии. Если вы переключаетесь на потоковую передачу VLC с одного и слушаете поток с другого, все находятся на разных уровнях задержки потокового сервера. Чтобы исправить это, сделайте следующее:
На потоковом сервере VLC: не пересекать поле смотреть локально на. Затем он будет молчать, вы ничего не услышите, но поток будет транслироваться.
На слушающих VLC: Усилить буферизацию / кэширование. Начните с 20-миллисекундного кэширования и увеличивайте по 10 каждый, пока не услышите, что в потоке нет пропаданий. На ранних этапах он часто выпадает, но через 5-10 секунд поток стабилизируется и будет работать плавно.
Чтобы услышать на вашем вещательном компьютере: Откройте второй клиент VLC и прослушайте поток, как и все остальные, с такими же значениями кэширования / буфера
Обратите внимание, что все значения кэширования должны быть одинаковыми
Как переключать язык звуковой дорожки и субтитров
Наличие перевода никак не отмечено на постере или в меню, приходится проверять все самостоятельно. Чтобы переключить язык озвучки или субтитров (если они присутствуют) нажимаем кнопку в правом верхнем углу и выбираем нужный пункт.
Начинаем пользоваться сервисом, делимся своими впечатлениями и ждем наш полноценный обзор.
iPhones.ru
Популярный стриминговый сервис уже в России, разбираемся, что к чему. Как сообщалось ранее, Netflix расширил свою географию и теперь официально доступен в России и странах СНГ. К сожалению, к дате запуска сервиса в России, интерфейс не перевели с английского языка, это может оттолкнуть часть потенциальной аудитории. Из положительных моментов следует отметить наличие бесплатного пробного месяца….
Рассказать
2. Отобразить ошибку Netflix 12001 на Android
Многие пользователи Android жалуются, что видят код ошибки 12001 каждый раз, когда пытаются использовать приложение на своем устройстве. Эта проблема касается как смартфонов, так и планшетов.
Код ошибки 12001 вызван наличием устаревших данных на устройстве. Вам необходимо обновить данные, чтобы приложение Netflix снова заработало. Но как вы обновляете данные?
Откройте приложение «Настройки Android» и выберите «Настройки»> «Приложения и уведомления»> «Просмотреть все приложения» , затем прокрутите вниз и нажмите на «Netflix». В подменю Netflix перейдите в раздел Хранилище и кеш, затем нажмите Очистить хранилище и Очистить кеш .
Для других проблем, как это, ознакомьтесь с нашим руководством по исправлению кодов ошибок Netflix .
Основы интернет-протокола телевидения

Контент IPTV доставляется через управляемую или выделенную сеть. По сравнению с общедоступным интернетом частная сеть дает сетевому оператору больший контроль над видеотрафиком и, следовательно, способность обеспечивать качество обслуживания (QoS), время безотказной работы и надежность. Все программы транслируются одновременно. Доступные программные сигналы поступают в нисходящем направлении, и зритель выбирает программу, изменяя канал.
Сервис IPTV, напротив, отправляет только одну программу за раз. В этом случае IPTV тормозить не может, так как контроллер остается в сети поставщика услуг. Когда зритель меняет канал, новый поток передается с сервера. Для приема требуется телевизионная приставка или другое абонентское устройство.
IPTV в основном использует IP-рассылку с протоколом управления интернетом (IGMP) для прямых трансляций и протоколов передачи в реальном времени (RTSP) для программ по запросу. Другие распространенные протоколы включают протокол обмена сообщениями в реальном времени (RTMP) и протокол передачи гипертекста (HTTP). IPTV использует систему доставки на основе пакетов, что связано с передачей голоса по IP (VoIP).
Использование IP также предоставляет различные сервисы и приложения, например цифровую запись, видео по запросу и возможности перемотки или перезапуска «живых» программ, которые уже транслируются. Несмотря на нагрузку, стандарт построен таким образом, что IPTV тормозить не будет, а, напротив, будет конкурировать с другой моделью ТВ, распространяемой через веб-сайт.
Возможные проблемы и их решение
Иногда при создании домашнего медиа сервера у многих пользователей возникают проблемы, решить которые под силу каждому юзеру.
Ниже в таблице указаны самые распространённые проблемы и способы их ликвидации.
| Проблема | Решение |
| Сервер обнаружен, но не может открыться на устройствах | Зайти в настройки сервера, в разделе «Устройства» прописать старое и новое название модели ТВ |
| Воспроизведение файлов замедляется или прекращается | Зайти в настройки и в разделе «Транскодирование» установить меньший размер кадров и снизить качество видеоконтента на одну позицию |
| Появляется значок «Тип файла не поддерживается» | Перезапустить Home Media Server и сам ТВ 2-3 раза |
Процесс создания и настройки домашнего медиа-сервера несложен, главное условие – точное следование инструкции, приведённой выше.
Как работает потоковое видео?
В наши дни потоковое воспроизведение видео уже вошло в привычку большинства пользователей. Сервер ожидает соединения на определенном порту, а затем всем подключившемся клиентам передает определенный участок видео. Вы можете настроить вещание в локальную сеть для ваших устройств, передачу на телевизор, плеер или смартфон.
Воспроизведение потокового видео поддерживается большинством плееров для компьютеров. Что касается воспроизведения с других устройств, то вам будет необходимо знать IP адрес вашего компьютера. Вы можете узнать IP адрес в Linux с помощью команды терминала:
А в Windows выполните в командной строке:
Теперь перейдем к тому как настроить потоковое вещание через VLC.






















