Пользовательский интерфейс беспроводной проекции Windows 10
В первую очередь Windows обеспечивает собственное подключение, которое позволяет пользователю подключаться к беспроводному приемнику. Подключение к беспроводному приемнику можно сделать несколькими способами:
-
Через центр уведомлений. В центре уведомлений (рис. 1) щелкните «Быстрое действие подключения».
-
Использование горячего ключа. Выберите клавиши с логотипомWindows+K (рис. 2).
-
С помощью пользовательского интерфейса средства выбора устройств. Приложения Windows, поддерживающие приведение, содержат пользовательский интерфейс средства выбора устройств, например функцию приведения к устройству в приложении Windows Movie & TV (рис. 3) или браузер Edge.
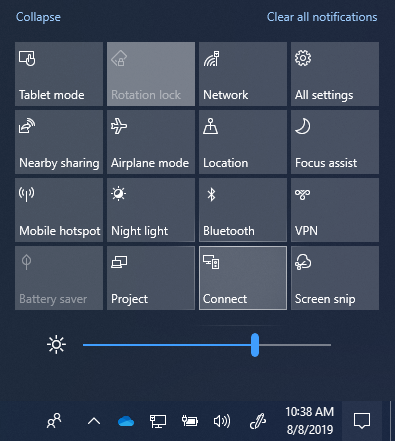 |
||
| Рис. 1. Быстрое действие подключения | Рис. 2. Подключение пользовательского интерфейса | Рис. 3. Пользовательский интерфейс средства выбора устройств |
Windows 10 поддерживает два различных метода создания потока беспроводной проекции и управляет ими. Оба метода обрабатываются в фоновом режиме Windows и используют тот же пользовательский интерфейс, как показано выше.
Различные уровни агрессивности роуминга
Как правило, у нас есть пять типов уровней агрессивности роуминга на выбор; самый низкий, средне-низкий, средний, средне-высокий и самый высокий.
На самом низком уровне адаптер Wi-Fi начинает сканирование, когда мощность сигнала очень низкая, чтобы установить лучшее соединение. Эта агрессивность увеличивается по мере увеличения значения. На самом высоком уровне адаптер все еще может искать лучшие точки доступа, даже если ваша текущая точка доступа имеет приемлемую мощность сигнала.
Какой лучше всего установить уровень агрессивности роуминга?
Не существует определенного уровня агрессивности роуминга, применимого ко всем. Наилучшее значение для вас полностью зависит от среды, в которой вы находитесь, и типов точек доступа, между которыми вы хотите переключаться. Это скорее пробный метод, чтобы определить, какой вариант лучше всего подходит для вас.
Уровень агрессивности роуминга по умолчанию может быть установлен на средний, поэтому вы можете поэкспериментировать с разными уровнями по одному, чтобы увидеть, насколько хорошо он работает для вас при установлении хорошего соединения. Выберите более высокие значения, если они вам подходят, но если они не работают, вернитесь к среднему значению по умолчанию.
Настройка Wi-Fi 5 GHz в Windows
Каких-то особых настроек именно диапазона 5 ГГц в Windows 10 нет. Они и не нужны. Разве что можно сменить некоторые свойства связанные с диапазоном 5 ГГц (стандартом 802.11n/ac/ax) в настройках Wi-Fi адаптера в диспетчере устройств.
Откройте диспетчер устройств. Можно нажать сочетание клавиш Win+R, ввести команду devmgmt.msc и нажать Ok. Откройте вкладку «Сетевые адаптеры», найдите там Wi-Fi адаптер (в названии обычно есть «Wi-Fi», «Wireless», «802.11», «Dual-Band») нажмите на него правой кнопкой мыши и выберите «Свойства».
Перейдите на вкладку «Дополнительно». Слева будет список свойства Wi-Fi адаптера. Некоторые из них связаны с диапазоном 5 ГГц. Нужно выделить необходимую настройку и справа изменить значение. Например, «Ширина канала для 5 ГГц». По умолчанию стоит «Авто». Можно выставить «20 МГц».
Количество настроек, называние свойств, язык и другие моменты могут отличаться в зависимости от производителя Wi-Fi адаптера, модели и версии драйвера.
-
Везде удалил из памяти не смог
-
Как согнуть стрелку в фотошопе
-
Как сохранить файл в иллюстраторе в формате jpeg
-
Не работает 4к видео в браузере
- Шаблонная карточка контрагента в excel что это
Как отключить виртуальный адаптер WiFi miniport Microsoft
Если вы уверены, что виртуальный адаптер WiFi miniport Microsoft вам не понадобится, отключение предоставляемой им сети и удаление устройства займет меньше минуты. Поскольку он виртуальный, отключение — это просто изменение конфигурации.
Вы можете либо отключить адаптер, либо удалить драйвер, чтобы сделать изменение постоянным. Отключение дает вам возможность использовать его позже, если вы решите, что он может вам понадобиться.
Чтобы отключить виртуальный адаптер Microsoft WiFi miniport
- Откройте окно командной строки от имени администратора.
- Введите ‘netsh wlan stop hostednetwork’ и нажмите Enter. Это отключит размещенную сеть.
- Введите ‘netsh wlan set hostednetwork mode=disallow’ и нажмите Enter. Это остановит Windows от перезапуска размещенной сети.
Этого достаточно, чтобы отключить виртуальный адаптер Microsoft WiFi miniport. Он больше не будет отображаться в сетевых подключениях и не будет занимать часть вашей сети.
Чтобы полностью удалить виртуальный минипорт WiFi адаптер Microsoft:
- Откройте окно командной строки от имени администратора.
- Введите ‘net start VirtualWiFiService ‘ и нажмите Enter.
- Откройте Панель управления и Центр управления сетями и общим доступом.
- Щелкните правой кнопкой мыши на адаптере Microsoft virtual WiFi miniport и выберите Properties.
- Выберите Uninstall во всплывающем окне и следуйте указаниям мастера.
- Введите ‘net stop VirtualWiFiService’ и нажмите Enter.
- Введите ‘VirtualWiFiSvc.exe -remove’ и нажмите Enter.
Этот процесс включает службу, чтобы мы могли удалить драйвер и устройство, а затем отключает и удаляет исполняемый файл, чтобы он не мог быть запущен снова. Это более актуально, если вы знаете, что вам не понадобится виртуальный адаптер Microsoft WiFi miniport на вашем устройстве. Если позже вы передумаете, вы всегда сможете снова загрузить драйвер непосредственно с сайта Microsoft или с сайта производителя вашего устройства
Ищите «Wi-Fi 6» и «Wi-Fi 6 Certified»
Когда дело доходит до покупки нового устройства, Вы не будете копаться в спецификации и пытаться вспомнить, является ли стандарт 802.11ac или 802.11ax последним стандартом. Производитель устройства может сказать, что у него есть «Wi-Fi 6» или «Wi-Fi 5.»
Вы также будете видеть логотип «Wi-Fi 6 Certified» на устройствах, прошедших сертификационный процесс Wi-Fi Alliance. Раньше существовал логотип «Wi-Fi Certified», который не рассказывал Вам, с какого поколения был продукт, если Вы не изучили спецификации.
Эти маршрутизаторы Wi-Fi 6 должны, мы надеемся, поддерживать WPA3 для более простых безопасных соединений с сетями Wi-Fi, но поддержка WPA3 не обязательна.
Удаление виртуального WiFi адаптера Microsoft на компьютере с WLAN картой Intel
Виртуальный модуль сети от Intel обладает рядом других проблем. Если он установлен, то в операционной система появляется два адаптера. Удалить их невозможно. Для решения этой проблему нужно в Панели управления найти пакет драйверов от Intel PROSet/Wireless и удалить компонент, отвечающий за виртуальную точку доступа.
Эти действия должны удалить один из драйверов, а второй удаляется обычным способом.
Таким образом рассмотрено, как с помощью стандартных средств Windows создать беспроводную точку доступа в сеть Интернет, как ее настроить и удалить в случае некорректной работы или отсутствия совместимости с роутером.
-
1с скд изменить текст запроса программно
-
Asus p5ld2 разгон через биос
-
Программа для анализа текстовых файлов
-
Не работает боковая панель опера
- 1с автообновление отчета скд
Реестр
- Одновременно нажимаем на кнопочку и R .
- Пропишите команду как на картинке и нажмите «ОК». Теперь надо пройти по пути:
- Удаляем файл, который и содержит в себе все данные виртуального подключения. Внимательно – удалите только один файл, который указан на картинке, остальное оставляем без изменения.
- Если вы всё сделали верно, то после перезагрузки опять зайдите в командную строку из-под «админа» и впишите команду как на картинке ниже.
- Если вы всё сделали верно, то увидите аналогичное сообщение. Также проверить можно, просмотрев все сетевые устройства. Для этого надо зайти в раздел сетевых подключений: + R и «ncpa.cpl».
- Вы должны увидеть только два подключения: локальное подключение к сетевой карте (проводной коннект) и ваш физический Wi-Fi модуль. Третьего виртуального подключения, которое обычно и создаётся при виртуальной раздаче, не должно быть.
Если всё-таки беспроводной виртуальный адаптер мини-порта от Майкрософт будет находится все там же – то попробуйте выключить его, нажав правой кнопкой и выбрав соответствующий пункт. Далее там же будет кнопка «Удалить». Если она не подсвечена и нажать на неё нельзя, то попробуйте проделать все те действия, о которых я уже писал выше снова.
Что такое Wi-Fi стандарт
Wi-Fi – это стандарт беспроводной связи, который появился в 1998 году, но начал развиваться еще в 1985, когда в США приняли решение об открытии нескольких полос беспроводной сети. На тот момент она использовалась для работы микроволновых печей и других приборов.

Фирменный логотип
Практика показывает, что многие люди даже не знают, что такое стандарты, вай-фай беспроводная сеть и так далее. Для многих это все одно – «Интернет». Это немного не правильно. «Wi-Fi» – это не глобальная сеть, а товарный знак. Если человек покупает оборудование (роутер, точку доступа, модем и так далее) с наклейкой Wi-Fi, то он получает сертифицированный продукт, который будет функционировать и обмениваться данными с другими такими же беспроводными девайсами.
Сам по себе термин был введен специальным Альянсом, который его разработал. Изначально он назывался ««IEEE 802.11b-compatible», но от такого названия быстро отказались в связи с его длиной. Было принято сократить его и видоизменить. «Wi-Fi» ничего не обозначает. Просто он был созвучен с Hi-Fi и это плюсом при рекламе стандарта. Уже потом он начал расшифровываться как Wireless Fidelity.

Логотип компании-разработчика стандарта
Скорее всего такие заблуждения людей связаны с неправильной рекламой технологий. За время существования было несколько крупных кампаний, но люди запомнили продукт не по его качествам, а по характеристикам ассоциированных с ним приборов и сетей.
Важно! Яркий пример – компания Xerox. Люди так привыкли к ее копировальным устройствам и принтерам, что теперь любой подобный аппарат все называют «ксероксом», а копию – «ксерокопией»
Какой режим Wi-Fi выбрать
Обычно в любом устройстве по типу роутера или модема установлен смешанный режим использования (802.11n/ac mixed или 802.11b/g/n mixed). Нужно это для решения проблем с подключением девайсов и повышения шансов совместимости двух аппаратов. Это позволяет подключаться к маршрутизатору не только с новых смартфонов, но и со старенького ноутбука.
Есть утверждение, что установка 802.11n («Только n») позволяет существенно увеличить скорость передачи данных. Это работает не всегда, но попробовать можно. Если у человека нет старых гаджетов, которые не поддерживают 802.11n, то можно смело установить этот режим и проверить качество беспроводной сети, выполнить замеры.
Популярный для работы набор 802.11 bgn
Некоторые роутеры работают только на диапазоне с частотой 5 GHz. Для них рекомендуется установить смешанный тип «n/ac». Проверить преимущества и изменения в скорости можно всегда. Достаточно выставить определенный режим, произвести замер. Затем устанавливают другой режим. И так до тех пор, пока не будет найден оптимальный
Важно не забыть, какие именно настройки были изменены, чтобы не пришлось потом их искать и сбрасывать роутер
Таким образом, режимов Wi-Fi существует немало, как и стандартов. Для выбора используемого протокола необходимо определить, все ли устройства в доме его поддерживают. Подробнее о технической части Wi-Fi можно прочитать на Wiki.
История
Наверное, интересно, зачем люди создали миллиард беспроводных технологий. К Wi-Fi следует добавить:
- Поколения мобильной связи (далеко не один стандарт).
- Bluetooth.
Одно время наблюдалось серьёзное соперничество, однако победила высокая специализация. Каждый протокол решает узкий круг задач. Постановка вопроса вызывает привычное удивление отечественных специалистов. Российские вузы продолжают готовить кадры сравнительно широкой компетенции. Западные учебные заведения остро затачивают диплом под выделенный сегмент рынка рабочей силы. Продолжая аналогию, видим полное сходство разнообразия узкоспециализированных стандартов с легендарными монополиями времён начала промышленной революции. Возьмись СССР диктовать моду планете, все могло выглядеть иным образом.
Начало истории положила концепция интерфейсного компьютера, сформулированная (1966) Дональдом Дэвисом. Фактически машина выполняла работу роутера, перенаправляя пакеты. До этого могли общаться строго два узла сети, напрямую соединённые кабелем. Использованием маршрутизаторов сильно упрощало организацию коммуникаций. Изначально идею обозначали кратким терминов «врата», первой реализацией считают плату IMP, призванную обеспечить связь оборонных вычислителей США.
Гавайские острова
Середина 60-х наполнена страхами Холодной войны. Канады прорезали линии противовоздушной обороны, значительная протяжённость укреплений потребовала создания центральной координационной компьютеризированной системы, занимающейся вычислениями алгоритмов дальнейших действий союзников. Американцы быстро оценили преимущества зарождающихся цифровых технологий. Вопрос появления первых сетей стал делом времени. Вскорости (1969) супербольшие вычислители объединили кабельным хозяйство.
1974 год соединил канадские линии обороны сонмом информационных перемычек. Параллельно США, памятуя опыт Перл Харбор, задумали подключить Гавайи. Острова стали вещать (1971) материку, используя протокол ALOHA, заложивший основу будущего стандарта IEEE 802.11.
Что такое 802.11ad?
IEEE 802.11ad — это стандарт беспроводной сети, также известный как WiGig или 60 ГГц Wi-Fi . Это форма Wi-Fi, в которой вместо традиционных беспроводных частотных диапазонов, таких как 2,4 ГГц или 5 ГГц, используется микроволновая секция радиоспектра, работающая на частоте около 60 ГГц. Это обеспечивает невероятно высокую скорость передачи данных до 7 Гбит / с. Однако, поскольку он работает на частоте микроволнового диапазона, он имеет существенный недостаток, заключающийся в невозможности проходить сквозь стены, и имеет радиус действия всего от 3 до 32 футов (от 1 до 10 метров). Это «молниеносный», но он предназначен для охвата только одной комнаты, когда никакие стены или препятствия не стоят на пути.

На рынке существует несколько беспроводных маршрутизаторов с поддержкой 802.11ad и несколько сетевых устройств, которые поддерживают его.
Как включить, подключить и настроить Wi-Fi 6?
Даже если оба устройства поддерживают данный протокол (роутер и ноутбук, например), то у многих возникают вопросы по поводу настройки и подключения. Нужно ли дополнительно что-то включать и как-то настраивать Wi-Fi 6? Как узнать, что подключение работает по Wi-Fi 6 и т. д?
Ничего дополнительно включать и настраивать не нужно. При настройке роутера мы задаем параметры Wi-Fi сети. Либо отдельное имя/пароль для сети в диапазоне 2.4 ГГц и 5 ГГц, либо устанавливаем одно имя сети и пароль для обеих диапазонов, и благодаря функции объединения сетей (Smart Connect) роутер при подключении устройства автоматически определяет для него оптимальный диапазон и стандарт.
Мы просто настраиваем роутер. Можете посмотреть на примере настройки TP-Link Archer AX10. После чего подключаем свое устройство с поддержкой Wi-Fi 6 к Wi-Fi сети. Если Wi-Fi сети в вашем случае разделены, то подключаться нужно к сети в диапазоне 5 ГГц (стандарт 802.11ax работает только на этой частоте). Если устройства совместимы (есть поддержка 802.11ax с обеих сторон), для соединения будет использоваться именно этот протокол.
Как проверить? На компьютерах с Windows 10, например, можно посмотреть свойства сети. Там указан протокол, по которому выполнено соединение.
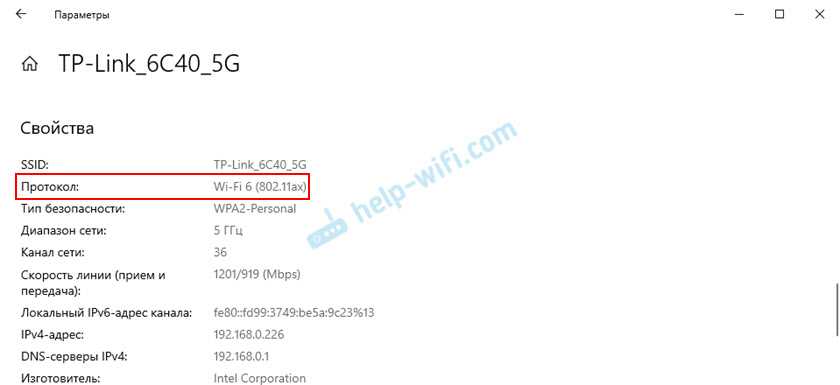
На iPhone эта информация не отображается. На Android, я думаю, в свойствах сети должен отображаться протокол соединения. В некоторых роутерах, в веб-интерфейсе или в приложении, в списке подключенных устройств напротив каждого устройства указан протокол Wi-Fi.
Когда появился вай-фай
Первый прототип был представлен в 1991 году Джоном О’Салливанам (является создателем и воплотителем идеи), он носил название «WaveLAN». Разработка одного универсального стандарта для всех аппаратов была завершена к 1997 г. В ней участвовал американский комитет стандартизации локальных сетей, который представил в этот период Wi-Fi 802.11. Это изобретение отличалось низкой пропускной способностью, его скорость не превышала 2 Мбит/сек.
Низкая конкурентоспособность новинки воспринялась специалистами с иронией. В этот же период на рынке были предъявлены другие предложения по аналогичному типу, превосходящие ее по скорости в несколько раз.
История развития на схеме
История создания
1999 год стал временем создания Alliance, предназначенный для повышения популярности у нового стандарта и увеличения показателей его конкурентоспособности. В разработке участвовали компании:
- 3Com;
- Cisco;
- Nokia;
- Symbol Technologies.
Во время презентации публика познакомилась с двумя прототипами:
- 802.11a — до 54 Мбит/сек;
- 802.11b — до 11 Мбит/сек.
Продажи последнего начались с 2000 года, стандарт быстро охватил рынок. Потенциальные покупатели оценили в нем стабильность, пропускную способность, скоростные показатели.
Группа участников «Alliance» к 2003 году насчитывала больше 100 представителей. В этот же год они представили новый стандарт — 802.11g. К 2003 г. он стал лидером, оставившим всех конкурентов позади. В этом же году появилась программа сертификации устройств WPA, которая отвечала за безопасность доступа во всемирную паутину. Через 12 месяцев протокол был улучшен и изменен на WPA2.
Через 14 лет практически все аппараты стали работать по вай-фай. В 2008 г. появился стандарт 802.11n, функционирующий на скорости 600 Мбит/сек. 2014 г. стал датой представления 802.11ac, работающего в скоростном режиме до 1 Гбит/сек.
Сегодня Wi-Fi максимально приблизился к скоростным показателям работы через оптоволокно.
Об известных стандартах
Примеры Миссии авиакомпаний
- Миссия Атлант-Союз: Мы обеспечиваем удовлетворение потребностей клиентов в услугах воздушной перевозки, развитие компании и ее ценностей с целью роста капитализации, надежности инвестиций для акционеров и успеха каждого сотрудника авиакомпании.
- Миссия Командор Авиа: Содействовать успеху клиентов компании, предоставляя высококлассный сервис авиаперевозок на самолетах бизнес-класса и обеспечивая максимальную выгоду при индивидуальном подходе к каждому клиенту.
- Миссия Аэрофлот: Мы работаем для того, чтобы наши клиенты могли быстро и с комфортом преодолевать огромные расстояния, а значит – быть мобильными, чаще встречаться, успешно работать и видеть мир во всем его разнообразии.Мы даем нашим клиентам возможность выбора благодаря обширной маршрутной сети и различным авиаперевозчикам Группы: от лоукостера до авиакомпании премиального уровня.
- Миссия S7: Вдохновлять людей в их движении к счастью.
- Миссия Utair: Миссия бизнес-направления вертолетных работ в России и за рубежом заключается в выполнении по заказу клиентов авиационных работ оптимального качества и сложности в любое время года и суток в любой точке земного шара силами современной и надежной вертолетной техники. Миссия бизнес-направления пассажирских перевозок заключается в предоставлении пассажирам транспортных услуг на самолетах различного типа, по разумным ценам и на удобных маршрутах, с обеспечением высокого уровня безопасности, комфорта и сервиса. Объединяет миссии этих направлений стремление Авиакомпании предоставлять клиентам услуги максимально высокого качества и обеспечивать рост доходов акционеров.
- Миссия British Airways: Быть лучшей и наиболее успешной компанией в индустрии авиаперевозок.
- Миссия Delta Airlines: Мы — сотрудники Delta, клиенты и партнеры сообщества вместе создаем силу для позитивных локальных и глобальных изменений, направленных на улучшение стандартов жизни и окружающей среды, в которых мы и наши клиенты живем и работаем.
- Миссия SAS: Лучшая авиакомпания для бизнесмена.
- Миссия Southwest Airlines: Преданность высокому качеству обслуживания клиентов, оказанному с чувством тепла, дружелюбия, индивидуальной гордости и Духа Компании.
- Миссия Virgin Atlantic Airways: Наша миссия проста, но является основой всего, что мы делаем здесь, в Virgin Atlantic Airways — воспринять человеческий дух и позволить ему летать.
МИССИЯ — самая главная цель компании. Смысл существования любой организации. Фундамент успешного развития. Используйте примеры миссий успешных компаний, но создавайте свою! Не бывает абсолютно одинаковых людей, как и одинаковых Миссий!
Где скачать и как установить адаптер
Если точка доступа не работает, то первое, что нужно сделать – скачать с сайта Майкрософт драйвера для вайфая на ноутбук. В интернете можно найти множество программ для автоматической установки драйверов, но это небезопасно, поскольку может навредить системе и заразить систему вирусами. Стоит напомнить, что драйвер для раздачи wifi на виндовс 7 вшивается в ядро и не поставляется отдельно.
Важно! Любые чужие драйвера могут нанести непоправимый вред компьютеру. Именно поэтому лучшим вариантом будет скачать обновление системы
В этом случае все устаревшие драйвера обновятся, а недостающие – докачаются.
Если это не работает, то можно воспользоваться несколькими другими способами:
- С помощью обновления через «Диспетчер устройств»;
- Через создание самой точки.
В первом случае нужно зайти в «Диспетчер устройств» и найти необходимое оборудование в списке. После нажать на него правой кнопкой и выбрать пункт обновления драйверов.
Скорость подключения и передачи данных
Что значит включить WMM? Давайте разберемся с этим вопросом.
В первую очередь стоит отметить, что скорости подключения и передачи информации – это абсолютно разные понятия, и многие пользователи пробуют ошибочно ориентироваться именно на первый вариант, выраженный в значении Мб/с. На самом же деле оно не показывает действительную пропускную способность используемого вами сетевого соединения. И показывается драйвером сетевого адаптера для того, чтобы вы видели, какая именно скорость на данный момент вами используется в рамках выбранного стандарта.
Другими словами, ваша операционная система предоставляет информацию о том, какая возможна максимальная скорость подключения на данном оборудовании. Но при этом на самом деле оно может быть существенно медленнее. Настоящая скорость может зависеть от целого ряда факторов, включая настройки точки доступа 802.11n, и, в частности, это касается функции «WMM Включить». Активировать ее следует в том случае, если вы хотите пользоваться интернетом без ограничений, и это предусматривается вашим тарифом.
Как обычно удаляется виртуальный Wi-Fi адаптер Microsoft
Удаление созданного модуля, как правило, объясняется тем, что он начинает конфликтовать с другим сетевым оборудованием и работать неправильно. В таком случае ни один из них не может функционировать нормально.
Важно! Не помогает ни перезагрузка компьютера или роутера, ни отключение точки доступа. Необходимо удалить ПО модуля и переустановить его
Чтобы удалить устройство, нужно войти в командную строку в режиме администратора и написать «netsh wlan set hostednetwork mode=disallow» без кавычек. Эта команда сначала сделает устройство неактивным, а затем удалит его. Проверить удаление можно зайдя в «Изменение параметров адаптера» и не обнаружив виртуальную точку доступа.
Другой способ заключается в остановке работы модуля через Центр управления сетями. Для этого нужно:
- Перейти в Центр управления сетями;
- Найти виртуальную сеть;




















