К точке доступа созданной с помощью Мобильного хот-спота не удается подключиться
Допустим вы уже раздали интернет из мобильного хот-спота или командной строки, но когда пытаетесь подключиться со смартфона, планшета или другого устройства, то ничего не выходит, другими словами вы видите бесконечное подключение.
В этом случае советую временно выключить фаерволл антивируса и выключить встроенный брандмауэр. Вообще, возникновение проблемы связано с настройками сети, которые выставились вручную.
Не работает интернет, но устройство подключено к точке доступа
Тут ситуация повернулась противоположным образом, то есть устройство подключено к точке доступа, но интернетом пользоваться вы не можете. Скорее всего нужно включить общий доступ, чтобы внешние устройства могли использовать интернет.
Не раздается Wi-Fi через командную строку на Windows 10
Допустим, все необходимые настройки в командной строке прописаны, но возникает ошибка, что сеть запустить не удается.
Скорее всего причина кроется в драйвере Wi-Fi-модуля. Этой проблеме решений не очень много. Вы можете переустановить драйвер или откатить его. Также можно удалить его, потом перезагрузить компьютер, драйвер установится автоматически. ( Удаление драйвера описано в «Дополнительных способах» ниже ).
Мобильная точка доступа не работает под Windows 10
Мы не можем настроить мобильную точку доступа, включить Wi-Fi
Обновление за май 2023 года:
Теперь вы можете предотвратить проблемы с ПК с помощью этого инструмента, например, защитить вас от потери файлов и вредоносных программ. Кроме того, это отличный способ оптимизировать ваш компьютер для достижения максимальной производительности. Программа с легкостью исправляет типичные ошибки, которые могут возникнуть в системах Windows — нет необходимости часами искать и устранять неполадки, если у вас под рукой есть идеальное решение:
- Шаг 1: (Windows 10, 8, 7, XP, Vista — Microsoft Gold Certified).
- Шаг 2: Нажмите «Начать сканирование”, Чтобы найти проблемы реестра Windows, которые могут вызывать проблемы с ПК.
- Шаг 3: Нажмите «Починить все», Чтобы исправить все проблемы.
Интернет — это то, что нам нужно везде, если даже не мобильная передача данных и широкополосная связь, нам нужна чья-то точка доступа. Мобильная точка доступа — очень удобный вариант, но иногда он показывает ошибки конфигурации.
Мобильная точка доступа — это технология, которая позволяет вам использовать Интернет-соединение с другими устройствами через WiFi.
Если вы не можете включить точку доступа WiFi и получить сообщение Мы не можем настроить мобильную точку доступа на вашем компьютере с Windows 10 вот несколько советов, которые помогут вам решить проблему. Есть несколько причин, которые могут привести к таким ошибкам при подключении к мобильной точке доступа. Но прежде чем приступить к исправлению этих ошибок, в первую очередь рекомендуется проверить соединение с другим устройством, чтобы вы знали проблему при использовании настроек точки доступа на ПК с Windows или на подключаемом устройстве.
Вторая рекомендуемая вещь — это проверить, работает ли интернет-соединение должным образом, вызывает ли ваша система или само соединение проблему.
Теперь, если эти две проверки выполнены, и вы все еще не можете подключиться, проверьте следующие исправления
Устранение неполадок сетевого адаптера
ПК с Windows 10 поставляется с средствами устранения неполадок для всех ваших проблем, сначала сверьтесь с ним и точно определите, в чем заключается ошибка.
- Enter Устранение неполадок в строке поиска вашего ПК и откройте настройки устранения неполадок.
- Прокрутите правую панель вниз и выберите «Сетевые адаптеры’и щелкните «Запустить средство устранения неполадок ‘.
- Затем ПК начинает проверку на возможные ошибки и может обнаружить проблему.
Читать: Магазины 5 для решения сетевых проблем.
Обновить драйверы
Если вы обычный пользователь ПК, вы должны знать, что устаревшие драйверы часто вызывают проблемы с функциональностью. Поэтому рекомендуется обновить драйвер. сетевого адаптера Если у вас есть проблемы с подключением к вашей мобильной точке доступа.
Для обновления драйвера необходимо открыть диспетчер устройств.
-
- Введите и откройте диспетчер устройств в поле поиска.
- Перейти к сетевым адаптерам.
- Выберите сетевой адаптер из списка и щелкните правой кнопкой мыши.
- Выберите Обновить драйвер
- После выполнения обновления перезагрузите компьютер.
- Проверьте, решена ли проблема с вашей мобильной точкой доступа.
Изменение параметров адаптера
-
- Откройте настройки мобильной точки доступа на вашем ПК.
- Нажмите Win + I открыть настройки и переключиться на Сеть и Интернет.
- Прокрутите вниз левую панель и выберите Mobile Hotspot.
- На правой панели перейдите к ‘Связанные настройки ‘ и нажмите Изменить параметры адаптации
- Определите адаптер мобильной точки доступа, щелкните правой кнопкой мыши и перейдите к Предложения.
- Откройте вкладку «Общий доступ» и отключите Разрешить другим пользователям сети подключаться через Интернет-соединение этого компьютера
О редакторе реестра
Введите regedit в меню «Пуск» и откройте редактор реестра. Щелкните правой кнопкой мыши и выберите Запуск от имени администратора, Перейдите к следующему разделу реестра:
HKEY_LOCAL_MACHINESYSTEMCurrentControlSetServicesWlanSvcParameterHostedNetworkSettings
Щелкните правой кнопкой мыши HostedNetworkSettings в правой панели и выберите Удалить.
Это некоторые из наиболее распространенных исправлений ошибок при подключении мобильных точек доступа под Windows 10, сообщите нам, если вы хотите добавить другие исправления в список.
Связанные видео
Сообщение Просмотров: 379
Сетевая ошибка 0x800704cf в windows: методы решения
Ошибка 0x800704CF может испортить настроение огромному количеству пользователей, чьи компьютеры на базе операционной системы Windows(неважно, какой версии) связаны одной локальной сетью. Увидеть данную ошибку можно в тот момент, когда вы попытаетесь получить доступ к сетевой папке локальной сети
В сообщении ошибки можно увидеть следующую информацию:
Windows не может получить доступ к \путь к папке. Разрешение на доступ к \путь к папке отсутствует. Обратитесь к сетевому администратору для получения доступа.
Довольно неприятно, когда возникает какая-то проблема, например, на только что установленной локальной сети между двумя или несколькими компьютерами. Особенно неприятно, когда ошибка 0x800704CF возникает локальной сети, проведенной для работников офиса одного отдела.
К счастью, избавиться от ошибки 0x800704CF достаточно просто. В данной статье мы рассмотрим три самых эффективных метода, которые позволят вам избавиться от возникшей проблемы при доступе к сетевой папке. Давайте взглянем на них.
Используем средство устранения неисправностей
Вторым методом, которым я бы посоветовал вам лечить код 0x80073701, это использование средства устранения неполадок.
Загружаем средство устранения неполадок, либо с , либо у меня с mail, кому как удобно
Выбираем нужную вам редакцию виндоус. Я выберу десятку. Кстати серверные версии, так же соотносятся с версиями ядра, клиентских выпусков.
Запускаем средство устранения неполадок, нам для лечения кода 0x80073701 в Windows 10 или Server 2016, нужно выбрать пункт «Центр обновления Windows» и нажать далее.
Чтобы утилита отработала без дополнительных ошибок, то ей необходимо предоставить максимальные права администратора. Для этого выберите пункт «Попробуйте выполнить устранение неполадок от имени администратора»
Начнется процедура поиска и устранения проблем, она может занять некоторое время.
Утилита, вам предложит при необходимости установить исправления, чтобы решить ошибку 0x80073701.
Это так же может занимать некоторое время.
В итоге, если утилита отработала как нужно вы увидите статус, что все исправлено. В подавляющем числе случаев, это позволяет устранить ошибку 0x80073701 windows 10 или Server 2016. Если вам это не помогло, то пробуем следующие методы.
Кстати аналогичную проверку, еще можно запустить из встроенной утилиты, ее можно найти открыв «Параметры — Устранение неполадок» и выбираем «Центр обновлений Windows», я не посоветовал, его сразу по одной причине, что у него может быть более старая версия, чем у того, что мы скачивали с сайта Microsoft.
Тузла отработала и не нашла проблем.
Перезагрузка компьютера и роутера
Из-за глюков самой Windows 10 подключение к Wi-Fi может также глючить. Нужно просто перезагрузить ПК или ноутбук и попробовать вновь выполнить подключение. Если это не поможет, нужно перезагрузить роутер. Причём роутер можно попробовать перезагрузить несколько раз. Если причиной невозможности подключения к Wi-Fi являются помехи на используемом роутером канале, в результате перезагрузок роутер может сам сменить используемый канал на свободный. Но, конечно, это решение для случаев, когда в настройках роутера у нас не указан конкретный канал сети, а устройство настроено на автоматический выбор канала.
Если для подключения к беспроводной сети используется внешний адаптер, подключаемый через USB, можно ещё попробовать аппаратно переподключить устройство, в том числе с использованием другого USB-порта.
Возврат системы в предыдущее состояние
Если заметили сообщение об ошибке 0x80070043 несколько дней назад, скорее всего, недавнее изменение системы препятствует ОС запускать исполняемый файл InstallShield. В этом случае попробуйте вернуть Windows в предыдущее состояние с помощью точки восстановления, которая была создана до возникновения ошибки.
По умолчанию Windows настроен на регулярное сохранение новых точек восстановления.
Откройте мастер восстановления командой rstrui, запущенной из окна «Выполнить» (Win + R).
При отображении первого экрана нажмите на кнопку Далее.
В следующем окне установите флажок на поле «Показать другие точки восстановления» и выберите ту, которая была создана до появления ошибки.
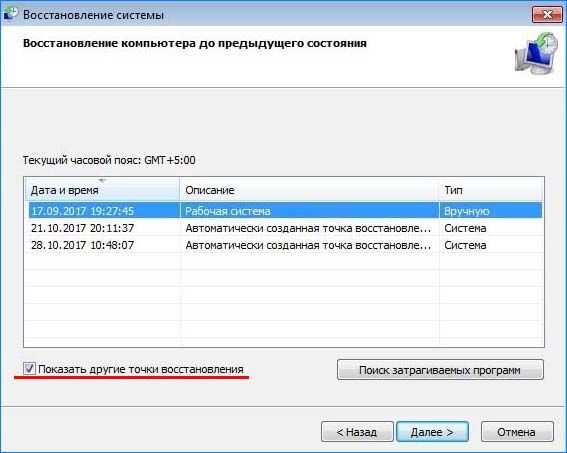
В последнем окне нажмите на «Готово», чтобы запустить процедуру восстановления.
Компьютер перезагрузится и смонтирует предыдущее состояние. Запустите приложение, которое вызывало ошибку с кодом 0x80070043.
Точка доступа Wi-Fi в Windows 7
Технология беспроводной связи WiFi позволяет создавать домашние группы, объединяя несколько ноутбуков, ПК и других устройств, поддерживающих данное соединение, в группы для обмена данными, общения и совместных игр. Однако, как правило, для организации такой группы используется роутер, который не всегда имеется под рукой. Многих интересует вопрос, может ли быть организована точка доступа WiFi на ноутбуке с Windows 7?
Ведь каждый современный ноутбук имеет встроенный вай-фай адаптер, который теоретически может работать как модуль беспроводной связи роутера. Другими словами, можно ли создать виртуальную группу без маршрутизатора? Ответ – да, это возможно. Как это сделать вы узнаете, прочитав данную статью.
Как использовать ноутбук или ПК в качестве точки доступа
На самом деле все очень просто. Для этого существует масса программ. Более того, разработчики операционной системы Windows 7 предусмотрели такую возможность, позволив пользователям использовать встроенные средства для организации виртуальной сети, избавляя вас от поисков каких-либо программ. Итак, как вы уже догадались, сделать виртуальную группу можно двумя способами:
- При помощи установки специальной программы (к примеру – Connectify).
- Использовать встроенные средства Windows 7 и адаптер беспроводной связи ноутбука.
Как создать виртуальную точку доступа WiFi в Windows 7: Видео
Давайте рассмотрим оба варианта. После чего вы сами сможете определить, какой из них лучше использовать.
Создание виртуальной группы в Windows 7 при помощи встроенных средств
Дело в том, что вай-фай адаптер ноутбука способен работать одновременно и на прием, и на отдачу сигнала. Соответственно, он может принимать интернет и одновременно раздавать его.
Итак, что для этого нужно? Для начала следует проверить обновления для драйверов на модуль беспроводной связи и установить их. Дело в том, что устаревшие драйвера могут не поддерживать функцию создания виртуального мини-порта WiFi. Все решается простым обновлением программного обеспечения.
Стоит отметить, что существует два способа, как создать точку доступа WiFi на ноутбуке с OS Windows 7 при помощи встроенных средств:
- Используя командную строку.
- При помощи создания подключения «Компьютер-Компьютер».
Как раздать Wi-Fi с компьютера без роутера: Видео
Создание домашней сети на ноутбуке при помощи командной строки
Для этого необходимо запустить командную строку с правами администратора. Делается это следующим образом: нажимаете на клавиатуре комбинацию клавиш Windows+R. В появившемся окне пишете CMD и нажимаете «Enter». Служба автоматически запустит нужный сервис с правами администратора.
Запуск командной строки через службу выполнить
Далее все просто, нужно знать только команды для создания, запуска и остановки виртуальной сети:
- Создание локальной сети: netsh wlan set hostednetwork mode=allow ssid=My_virtual_WiFi key=12345678 keyUsage=persistent. Здесь SSID=My_virtual_WiFi – это название сети, а Key=12345678 – это пароль. Эти данные могут быть другими, единственное правило – использовать можно только латинские буквы и цифры.
- Запустить работу беспроводной группы: netsh wlan start hostednetwork.
- Остановить работу сети: netsh wlan stop hostednetwork.
После написания первой команды в командной строке следует нажать «Enter». Если все сделано правильно, то в диспетчере появится новое оборудование «Адаптер мини-порта виртуального WiFi Microsoft». Кроме этого появится новое подключение «Беспроводное сетевое соединение 2».
Как раздавать Wi-Fi с ноутбука на Windows 7
Точка доступа Wi-Fi на Windows XP
Делаем точку доступа Wi-Fi в Windows 8. Как легко раздать Wi-Fi с ноутбука Windows 8
Переключаем WiFi в режим точки доступа в Windows / Habr
Так уж получилось, что на работе для получения полноценного интернета без ограничений, мне приходиться использовать нетбук и 3g-модем. Недавно, купив iPod Touch, я очень захотел его подключить к интернету. Если смартфон еще мог вылезти в интернет самостоятельно, то вот с плеером несколько труднее. Один из вариантов — это подключение с помощью кабеля синхронизации. Вариант не очень удобный, так как носить с собой постоянно кабель желания совершенно нет, да и iTunes ставить тоже не хочеться. Второй вариант, тот который и описывается в данной статье — это подключение через WiFi. На Хабрахабре уже упоминалась похожая задача и её решение, но для Linux. Наша задача настроить тоже самое под Windows.
Решение
Прежде чем начать, многие советуют обновить драйвер WiFi карты на компьютере. Лично я этого не делал, но каждый решает сам.
Способы
— Можно воспользоваться графическими утилитами, типа Connectify и Virtual Router. Они работают, даже хорошо работают, но кушают ресурсы. Некоторые люди жаловались, что очень сильно кушают ресурсы. — Можно сделать все самому через консоль используя netsh
. Именно этот способ я и выбрал. Все действия необходимо выполнять от имени Администратора.
Создаем сеть
Прежде всего, необходимо создать беспроводную сеть с помощью следующей команды
где MyHomeInternet — имя сети(ssid), pass12345678 — пароль для входа. Успех выполнения команды будет выглядеть примерно так:
Теперь можно перейти в Панель управленияЦентр управления сетями и общим доступомИзменение параметров адаптера
. У меня оно называется «Беспроводное сетевое соединение 2».
Управление соединением
Так как соединение находится в статусе «Нет подключения», то нам необходимо его включить. Для этого выполним команду:
После получения фразы Размещенная сеть запущена
, сеть будет запущена и в списке соединений увидем подключение вашей сети. В нашем примере это MyHomeInternet. Для остановки сети, необходимо воспользовать командой:
Подключаем интернет
WiFi сеть создана и к ней даже можно подключаться, но интернет будет скорее всего отсутствовать. Для того, чтобы исправить сие недоразумение, необходимо: — перейти в Панель управленияЦентр управления сетями и общим доступомИзменение параметров адаптера
; — зайти в свойства соединения через которое вы выходите в интернет
(у меня это Internet MTS); — вкладка Доступ
; — установить галку у пункта «Разрешить другим пользователям сети использовать подключение к интернету данного компьютера
» и из списка выбрать нашу созданную сеть — «Беспроводное сетевое соединение 2»; — нажать Ок; — отключить и включить 3g-соединение; (в идеале перезагрузить компьютер) — отключить и включить WiFi сеть.
Что получилось
В идеале, после данных действий ноутбук превратится в небольшую WiFi точку. Для этого возьмем IPod, включим WiFi и увидем нашу созданную сеть MyHomeInternet. Вводим пароль и подключаемся. Интернет есть.
Ограничения
— прежде всего придется после каждого запуска Windows запускать сеть с помощью команды netsh wlan start hostednetwork
. Решается путем написании небольшого скрипта и отправкой его в автозагрузку. Еще один вариант создать ярлык на рабочем столе и запускать сеть только тогда, когда необходимо. — ОС
должна быть Windows 7. — подключаемое устройство должно поддерживать WPA2-PSK/AES
Проблемы
Сеть создалась, запустилась, но подключиться к ней невозможно
— проверить пароль — вручную прописать в свойствах TCP/IP соединения на «сервере» и клиенте настройки сети. Например, для сервера: ip — 192.168.137.1, маска — 255.255.255.0 и для клиента: ip — 192.168.137.2, маска — 255.255.255.0, шлюз — 192.168.137.1, днс — 192.168.137.1
К сети подключился, но в интернет не выйти
— убедитесь, что вы её расшарили(см. пункт «Подключаем интернет») — попробуйте перейти не по доменному имени, а по IP-адресу. Если переходит, значит время подумать о вписывании DNS-сервера в настройки клиента иили сервера.
Итог
Как видите, решить столь простую задачу можно и без использования стороннего ПО. Тем не менее иногда бывает, что и без него необойтись. В моем случае, были проблемы с DNS и дажы указывая сервера Google Public Domain в настройках TCP/IP я ничего сделать не смог. Поэтому пришлось прибегнуть к помощи пакета BIND и настройке его на 127.0.0.1. Настраивается он так же просто, но об этом уже в следующей мини-статье.
520
533.8k 520
Способ 2: выявление зависимых служб
Как правило, когда на экране появляется ошибка 1068, дополнительно в сообщении показывается, по отношению к какой службе возникли неполадки. Выявив дочерние службы основной, мы сможем запустить их работу, тем самым решив проблему.
-
После того, как на экране отобразится ошибка, заполните наименование проблемной службы, а затем откройте окно «Службы» (как это сделать, описано в первом способе), а затем найдите в списке проблемную службу, сделайте по ней правый клик мышью, выбрав следом пункт «Свойства».
-
На экране отобразится небольшое окошко, в котором вам понадобится проследовать ко вкладке «Зависимости». Разверните все ветки службы, чтобы увидеть наименования подслужб. Именно это и есть дочерние службы, которые вам потребуется запустить, как это описано в первом способе.
- Закончив с редактированием служб, обязательно перезагрузите компьютер.
Не раздается интернет 3G/4G модема
Некоторые столкнулись с проблемой того, что интернет, подключенный через 3G/4G модем не раздается с Мобильного хот-спота. Ясное дело, что подключение этой утилитой не распознается, оно распознается только программным обеспечением, которое поставляется вместе с модемом.
Решение этой проблеме такое: удалите все программы, которые установил USB-модем и настройте подключение с помощью Windows 10, тогда вы будете подключаться по типу мобильной сети. Таким образом, вы сможете раздавать Wi-Fi с помощью «Мобильный хот-спот».
Когда нажмете на значок Wi-Fi на панели задач, то там должно появиться подключение «Сотовый».
Ошибка при работе с интернетом и локальной сетью
Похожим образом устраняется ошибка 1068 при каких-либо действиях с сетью, только на этот раз нужно проверять другие службы, а именно: Диспетчер подключений Windows, Автонастройка WLAN, Удаленный вызов процедур RPC, Служба сведений о подключенных сетях. Все они должны быть задействованы и иметь автоматический тип запуска. Также рекомендуется посмотреть службы Plug and Play, Протокол PNRP, SSTP, Диспетчер удостоверений сетевых участников. Они должны иметь тип запуска «Вручную».
Как вариант, устранить ошибку 1068 при работе с сетевыми компонентами можно следующим образом. Откройте от имени администратора командную строку и остановите командой Net stop p2pimsvc службу диспетчера удостоверений сетевых участников.
Затем перейдите в Проводнике в директорию C:/Windows/serviceProfiles/LocalService/AppData/Roaming/PeerNetworking и удалите файл idstore.sst, если таковой там имеется.
Теперь перезагрузите компьютер и проверьте, не появляется ли ошибка 1068.
Включение служб не гарантирует устранения неполадки, более того, служба может вообще не запуститься. Так, при проблемах с локальной сетью часто бывает, что служба Рабочая станция не запускается, выдавая ошибку 1068. Причина может крыться как в некорректной работе «старших» служб (см. зависимости), так и в повреждении системных файлов, действии вирусов и т.п.
Трудность диагностики подобных неисправностей состоит еще и в том, что далеко не все пользователи хорошо разбираются в назначении служб Windows. Что делать, если вы не знаете, какую именно службу нужно включить? Ничего страшного не случится, если включите все. Если это не даст результатов, попробуйте восстановить Windows, откатившись к предыдущей точке восстановления, возможно, причина ошибки действительно кроется в повреждении системных файлов или ключей реестра.
Исправления для размещенной сети не запускались Windows 10/8/7
Запустите средство устранения неполадок сетевого адаптера
Средство устранения неполадок сетевого адаптера может помочь вам решить проблему, из-за которой netsh wlan start hostednetwork не работает. Вы также можете попробовать.
Шаг 1. В Windows 10 введите устранять неполадки на панель поиска и щелкните результат, чтобы открыть настройку.
Шаг 2: Найдите Сетевой адаптер и выберите Запустите средство устранения неполадок .
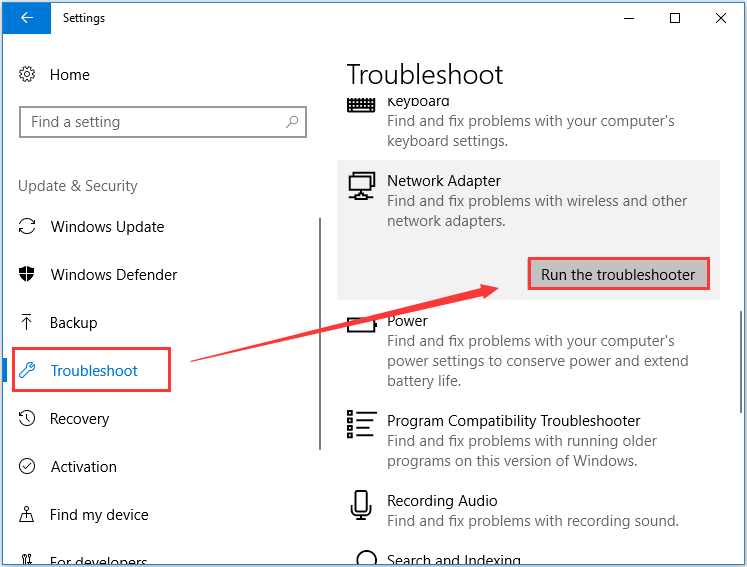
Шаг 3: Выберите сетевой адаптер, который нужно диагностировать. Если вы не знаете, какой выбрать, выберите Все сетевые адаптеры . И нажмите следующий чтобы начать обнаруживать и исправлять найденные проблемы.
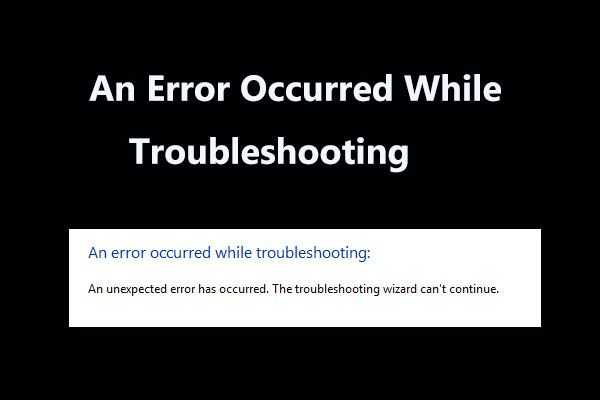 8 полезных исправлений ошибки, возникшей при устранении неполадок!
8 полезных исправлений ошибки, возникшей при устранении неполадок!
Получать сообщение ‘произошла ошибка при устранении неполадок’ при использовании средств устранения неполадок Windows для устранения некоторых проблем? Вот 8 полезных способов исправить это.
Читать больше
Проверьте настройки общего доступа
Когда размещенная сеть не запускается, необходимые настройки общего доступа могут быть недоступны в Windows 10/8/7. Итак, здесь у вас должен быть чек в соответствии с инструкциями.
Шаг 1. Запустите Бежать окно, нажав Выиграть и р ключи.
Шаг 2: введите ncpa.cpl в текстовое поле и щелкните Хорошо .
Шаг 3: После открытия Интернет-соединения щелкните правой кнопкой мыши ваше соединение и выберите Свойства .
Шаг 4: Под Обмен вкладка, убедитесь, что поле Разрешить другим пользователям сети подключаться через подключение к Интернету этого компьютера проверено.
Наконечник:Устанавливать коммутируемое соединение всякий раз, когда компьютер в моей сети пытается получить доступ к Интернету
Если это не может исправить ошибку «Не удалось запустить размещенную сеть», попробуйте другой способ.
Проверьте настройки управления питанием сетевого адаптера.
Кроме того, вы также должны проверить свой беспроводной сетевой адаптер, чтобы увидеть, выбран ли необходимый параметр в случае, если netsh wlan start hostednetwork не работает. Теперь выполните следующие действия:
Шаг 1. Перейдите в диспетчер устройств и разверните Сетевые адаптеры .
Шаг 2. Щелкните правой кнопкой мыши сетевой адаптер, чтобы выбрать Свойства .
Шаг 3: перейдите к Управление энергопотреблением вкладку и установите флажок Разрешить компьютеру выключить это устройство для экономии энергии .
Шаг 4: нажмите Хорошо чтобы сохранить изменение.
Включение виртуального адаптера размещенной сети Microsoft
В Windows есть виртуальный сетевой адаптер Microsoft Hosted Network Virtual Adapter, который может отсутствовать в диспетчере устройств. Вам необходимо включить его, выполнив следующие действия:
Шаг 1. В диспетчере устройств щелкните Посмотреть и выберите Показать скрытые устройства .
Шаг 2: щелкните правой кнопкой мыши Виртуальный сетевой адаптер Microsoft Hosted Network после расширения Сетевые адаптеры и выберите Включить устройство
Настройте точку доступа Wi-Fi, чтобы проверить, не запускается ли размещенная сеть. Ошибка исчезнет.
Обновите драйвер Wi-Fi
Полезно решить проблему с помощью обновления драйвера, и вот что вам следует сделать:
Шаг 1. Щелкните правой кнопкой мыши адаптер беспроводной сети и выберите Обновить драйвер в диспетчере устройств.
Шаг 2: нажмите Автоматический поиск обновленного программного обеспечения драйвера .
Шаг 3: Windows обнаружит и установит обновленный драйвер для вашего ПК.
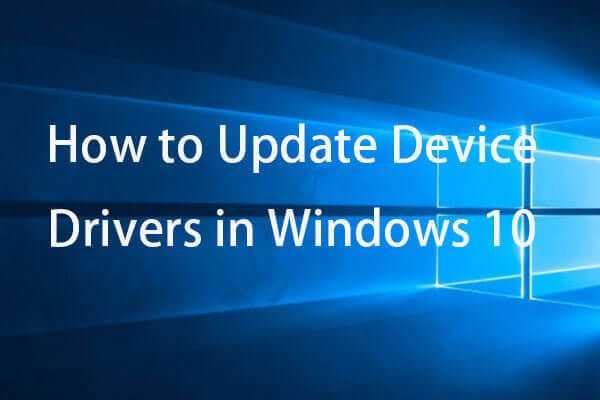 Как обновить драйверы устройств Windows 10 (2 способа)
Как обновить драйверы устройств Windows 10 (2 способа)
Как обновить драйверы устройств в Windows 10? Проверьте 2 способа обновления драйверов Windows 10. Руководство по обновлению всех драйверов Windows 10 также находится здесь.
Читать больше
Кроме того, вы можете перейти на веб-сайт вашего поставщика, загрузить и установить последнюю версию беспроводного сетевого адаптера на свой компьютер.







![Не удалось запустить размещенную сеть в windows 10 [быстрые исправления]](http://tehnik-shop.ru/wp-content/uploads/d/d/c/ddc28eb115345f0c1fa1e7864e5d5e03.png)




