Экспорт 3D-моделей из Blender и Forger в Procreate (2021 г.)
Blender – это ведущий бесплатный инструмент для 3D-моделирования, скульптуры и разработки, популярный в Windows и macOS. Между тем, пользователи iPad предпочитают использовать Forger, который входит в семейство Cinema 4D и является одним из самых популярных приложений для 3D-скульптуры на iPad.
Список 3D-расширений, поддерживаемых Procreate
По состоянию на ноябрь 2021 года Procreate поддерживает только форматы файлов OBJ, USD и USDZ для 3D-моделей. Это популярные форматы 3D-файлов, но каждый из них имеет свои ограничения.
- USD или USDZ: Universal Scene Description – официальный формат файла Pixar Animation Studios. Они хранят важные многоуровневые данные, включая геометрию, UV-отображение, тени, анимацию и данные на уровне поверхности. Найти 3D-файлы и программное обеспечение, поддерживающее этот формат, непросто из-за их ограниченной экосистемы. Формат USDZ для 3D-файлов имеет встроенную поддержку текстур материалов.
- OBJ: В отличие от USD, 3D-файлы в этом формате определения геометрии довольно распространены и их легко найти. Это более простой формат файла, который включает структуру объекта, отображение текстуры и трехмерные координаты объекта. При экспорте или импорте файлы OBJ не содержат существующих цветов или текстур. Но из-за простоты и совместимости большинство пользователей сосредотачиваются на этом расширении при экспорте.
Как экспортировать 3D-файлы из Blender в Procreate
Прежде чем мы начнем, откройте Blender на вашем Mac или компьютере с Windows и загрузите 3D-файл, который вы планируете экспортировать. Если вы не знаете, приложение Procreate можно использовать только для рисования, но не для моделирования 3D-объектов. Поэтому убедитесь, что ваш объект находится в окончательной форме. В нашем случае мы используем общую трехмерную фигуру, чтобы продемонстрировать шаги в этом руководстве.
- Для начала нажмите кнопку «Файл» в верхнем левом углу экрана. Он находится рядом со значком Blender.
- Затем наведите курсор на параметр «Экспорт» в меню «Файл», чтобы увидеть доступные форматы файлов для экспорта. Здесь вы можете найти как файлы USD, так и OBJ. Если вы хотите экспортировать 3D-файл только с структурной информацией, выберите опцию «Wavefront (.OBJ)». В то же время, для пользователей, которые хотят картографирования экспорта и экологической информации, а также, нажмите на в « Универсальная сцена Описание (.USD) « вариант.
3. При выборе любого из вариантов откроется всплывающее окно. Вы можете выбрать желаемое место для сохранения во всплывающем окне. Затем при нажатии кнопки «Экспорт» 3D-файл будет сохранен в формате файла OBJ или USD, в зависимости от того, что вы выбрали. Кнопка «Экспорт» находится рядом с текстовым полем имени файла. Теперь вы можете переместить экспортированный файл на свой iPad с помощью iTunes и его альтернатив.
Примечание :Blender также предоставляет больше редактируемых параметров свойств, связанных с вашим файлом, от его масштаба до UV-сопоставления. Вы можете выбрать их по своему вкусу.
Как экспортировать 3D-файлы из Forger в Procreate
Экспорт файлов в Forger намного проще, чем в Blender, по двум причинам. Во-первых, у него более чистый пользовательский интерфейс и более простые элементы управления. Во-вторых, Forger не требует передачи файлов между устройствами, поскольку он доступен на iPad. Итак, загрузите или создайте 3D-файл, который вы хотите нарисовать, в Procreate и приступайте к работе.
- Сначала коснитесь значка «Экспорт» в верхнем левом углу приложения Forger на iPad. Это четвертый значок слева (рядом со значком сохранения).
- Теперь появится всплывающее окно с параметрами экспорта. Нажмите и выберите « 3D-модель » в меню параметров экспорта.
3. Затем Forger спросит вас о формате файла, который вы хотите использовать, вместе с именем файла. Здесь выберите формат файла USD или OBJ, потому что Procreate поддерживает только их, как упоминалось выше. Затем нажмите кнопку « Экспорт ».
4. Теперь появится новое всплывающее окно с просьбой выбрать место для сохранения 3D-файла на iPad. Вы можете сохранить 3D-файл локально, используя опцию « Сохранить в файлы », или поделиться экспортированным файлом в любом из установленных приложений.
5. В разделе «Сохранить в файлы» вы должны выбрать соответствующее расположение папки и нажать кнопку «Сохранить» в правом верхнем углу. Вы даже можете сохранять свои 3D-модели в iCloud или на других платформах облачного хранения.
Способ 2: Autodesk Fusion 360
Следующая программа под названием Autodesk Fusion 360 доступна для бесплатного частного использования на протяжении года, поэтому вполне подойдет для освоения и создания простых моделей, чтобы в будущем распечатать их на имеющемся оборудовании. Мы решили сделать принцип ознакомления с этим ПО так же, как с Blender, поэтому создали поэтапное разделение.
Шаг 1: Подготовительные действия
В Autodesk Fusion 360 не придется самостоятельно активировать панели инструментов или выбирать какие-то необычные параметры. Пользователю лишь следует убедиться в корректной метрике проекта и по необходимости изменить свойства сторон вида, что происходит так:
После загрузки и установки Autodesk Fusion 360 с официального сайта должен произойти первый запуск. Никаких начальных окон отображаться не будет, поэтому новый проект создастся автоматически
Обратите внимание на раздел «Browser», который находится слева под основными панелями. Здесь выберите «Document Settings», чтобы развернуть этот раздел.
Перейдите к редактированию файла «Units», если стандартное значение в миллиметрах вас не устраивает.
В отобразившемся справа блоке выберите оптимальную единицу измерения, которой вы и должны будете следовать на протяжении всего времени взаимодействия с проектом.
После этого ознакомьтесь с разделом «Named Views» и «Origin»
Здесь можно переименовать каждую сторону по личным предпочтениям и настроить отображение осей на рабочем пространстве.
В завершение конфигурации убедитесь в том, что выбрано пространство «Design», ведь именно там происходит первичное создание всех объектов.
Шаг 2: Разработка модели для печати
Если вы столкнулись с надобностью ручной разработки модели через Autodesk Fusion 360, придется долго изучать эту программу или хотя бы ознакомиться с основами. Давайте для начала взглянем на простой пример добавления фигур и редактирование их размера.
- Откройте список «Create» и ознакомьтесь с доступными формами и объектами. Как видно, здесь присутствуют все основные фигуры. Просто нажмите по одной из них, чтобы перейти к добавлению.
- Дополнительно взгляните и на остальные элементы, находящиеся на верхней панели. Основное пространство здесь занимают модификаторы. По оформлению их значков как раз и понятно, за что они отвечают. Например, первый модификатор вытесняет стороны, второй округляет их, а третий создает вдавливание.
- После добавления форм объекта на рабочее пространство появятся рычаги, путем перемещения которых происходит настройка размеров каждой стороны.
- При регулировании посматривайте и на отдельное поле с размерами. Вы можете редактировать его самостоятельно, задавая необходимые величины.
Об основных особенностях, следовать которым нужно обязательно, мы уже говорили при рассмотрении Blender, поэтому еще раз останавливаться на этом не будем. Вместо этого предлагаем изучить остальные моменты взаимодействия с Autodesk Fusion 360, прочитав официальную документацию на сайте, чтобы освоить создание не только примитивов, но и объектов гораздо более высокого уровня сложности.
Шаг 3: Подготовка к печати / Сохранение документа
В рамках этого этапа расскажем про два разных действия, которые имеют прямое отношение к 3D-печати. Первое заключается в отправке задания сразу же через используемое программное обеспечение. Этот вариант подойдет только в тех ситуациях, когда сам принтер может быть подключен к компьютеру и поддерживает связь с таким софтом.
- В меню «File» активируйте пункт «3D Print».
- Справа появится блок с настройками. Здесь нужно лишь выбрать само устройство вывода, если нужно — включить предпросмотр и запустить выполнение задания.
Однако сейчас большинство стандартных печатающих устройств все еще поддерживают только флешки или же функционируют исключительно через фирменное ПО, поэтому надобность сохранить объект возникает гораздо чаще. Осуществляется это так:
- В том же всплывающем меню «File» нажмите по кнопке «Export».
- Разверните список «Type».
- Выберите пункт «OBJ Files (*obj)» или «STL Files (*.stl)».
- После этого задайте место для сохранения и щелкните по синей кнопке «Export».
- Ожидайте окончания сохранения. Это процесс займет буквально несколько минут.
Если же такой экспорт завершился ошибкой, потребуется повторно сохранить проект. Для этого кликните по специальной кнопке или используйте стандартную комбинацию клавиш Ctrl + S.
Paint 3D: создание первого проекта
Для того чтобы вам было понятнее, как работать в Paint 3D, предлагаем вам создать первый проект вместе с нами шаг за шагом.
- Сначала добавьте сферу с помощью кнопки «3D». При создании сферы удерживайте клавишу Shift, чтобы сделать ее ровной, а не эллипсоидной.
- Затем загрузите изображение Земли из Интернета и перетащите его в Paint 3D. После этого нажмите на кнопку «Создать 3D» справа.
- Теперь нажмите «Создать наклейку».
- Переместите изображение на сферу, нажав левую кнопку мыши и масштабируйте его так, чтобы все было видно. После этого нажмите на галочку. Теперь у вас есть трехмерная модель Земли.
- Активируйте прозрачную область рисования с помощью кнопки «Область символов».
- Экспортируйте свой проект, нажав кнопку управления проектом, в виде файла FBX, который вы можете открыть с помощью программы Mixed Reality Viewer. В Windows 10 она предустановлена.
- Microsoft «убивает» графический редактор Paint
- Windows Paint как универсальный фоторедактор
- Как удалить Paint 3D
Фото: WPX Box
Какой из них вам следует использовать?
Зная сильные стороны и ограничения каждого формата файла, теперь мы можем определить наилучшие варианты использования для каждого из них.
1. Используйте STL для…
- … быстрый обмен моделями исключительно для 3D-печати. Файлы STL намного меньше и менее сложны. Практически все программные платформы слайсеров способны открывать файлы STL, а некоторые версии предназначены для открытия ТОЛЬКО STL.
- … публикации ваших моделей на общедоступной платформе, такой как Thingiverse. С файлом STL любой может загрузить и распечатать вашу модель, но изменить ее будет непрактично сложно. Конечно, это сделано в предположении, что вы не хотите, чтобы ваша модель была изменена кем-либо.
2. Используйте OBJ для:
- … обмен моделями для совместной работы. С файлом OBJ ваша исходная модель может быть изменена или улучшена как для ваших коллег, так и для широкой публики. Лучше всего то, что файл OBJ перекрестно совместим с различными программными платформами САПР.
- … если вам нужно опубликовать модель в формате, сохраняющем исходную сетку и другие данные текстуры. Помимо возможности модификации, сохранение данных текстуры может иметь решающее значение для полноцветной 3D-печати с высоким разрешением.
- … сохранение модели для последующего изменения. Если вы работаете над проектом 3D-моделирования, который, по вашему мнению, вы захотите улучшить позже, вам придется сохранить его в формате файла OBJ.
- … экспорт модели для использования в анимация или игровой движок. Это узкоспециализированные приложения 3D-моделирования. Визуальная привлекательность, которая обычно требуется для игр или анимации, может быть достигнута только путем сохранения наложения текстуры в модели.
Autodesk Meshmixer
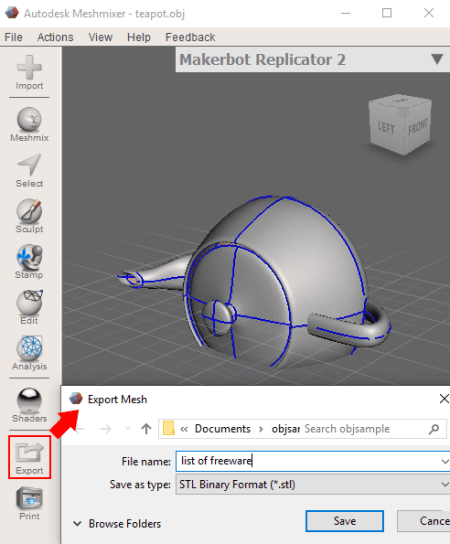
Autodesk Meshmixer is another free OBJ to STL converter software for Windows and Mac. It is a clean and intuitive 3D modeling software which you can use to view, create, and modify 3D content. Using its export feature, you can even use it to convert a 3D model from one file format to another.
How to convert OBJ to STL in Autodesk Meshmixer:
- At first, open a 3D model contained in Wavefront OBJ file using its Import option.
- You can now edit OBJ file before converting it to STL format. To do that, it provides various designing, editing, and transformation tools like mirror, scale, translate, rotate, duplicate, align, plane cute, close cracks, make solid, hollow, make pattern, 3D sculpting tools, surface stamping, etc.
- When you’re done with editing, you can click on its Export button and select STL (Binary or ASCII) format to convert OBJ to STL.
Other than STL, you can convert OBJ to formats like 3MF, DAE, PLY, VRML, etc.
Additional Features:
- It comes with a dedicated Analysis feature which lets you inspect a 3D model in various aspects, such as mesh defects inspector and repairer, 3D measurement, extreme thin area highlighter, structural weakness finder, optimal orientation evaluator, etc.
- It also comes with an inbuilt 3D print feature.
Conclusion:
Autodesk Meshmixer is a nicely designed 3D modeling software which you can use to convert OBJ to STL as well as to other 3D model file format.
Что такое STL?
Давайте начнем обсуждение с STL, поскольку он, несомненно, является более простым из двух. STL также гораздо более популярен в 3D-печати, по причинам, которые мы увидим позже. STL означает «стереолитография» и является собственным форматом файлов программной платформы CAD для стереолитографии, разработанной компанией 3D Systems. Будучи одним из старейших форматов файлов 3D, STL был разработан в 1980-х годах как способ быстрой и простой передачи данных из 3D-моделей САПР на 3D-принтер.
Одна из основных характеристик STL файла заключается в том, что он кодирует поверхность 3D-объекта в треугольную сетку. Представьте себе, что это аппроксимация гладкой поверхности с помощью серии очень маленьких и неперекрывающихся треугольников.. Этот метод кодирования гладкой поверхности, известный как мозаичный формат, наиболее часто используется в области трехмерного моделирования из-за его простоты и универсальности.
Разрешение файла STL можно улучшить, уменьшив размер треугольника кодировки поверхности. Однако это также означает, что для аппроксимации поверхности потребуется большее количество треугольников. Как и ожидалось, модель с более высоким разрешением достигается за счет большего размера файла. Даже при максимально возможном разрешении форматы файлов, использующие приблизительное кодирование поверхности, по-прежнему имеют более низкую точность воспроизведения, чем форматы, использующие точное кодирование поверхности.
Тесселированные форматы чрезвычайно предпочтительны в областях 3D-печати и быстрого прототипирования, поскольку большинство 3D-принтеров также ограничены в разрешении или точности печати. Являясь одним из самых простых и экономичных доступных форматов 3D-файлов, формат STL широко совместим практически со всеми программными платформами для 3D-печати. Фактически, есть некоторые 3D-слайсеры, которые предназначены только для чтения файлов STL.
Одним из ограничений формата файла STL является то, что он не содержит информации, выходящей за рамки геометрии 3D-модели. Таким образом, кроме размера и формы модели, STL не содержит другой информации. Если вы хотите сохранить информацию о текстуре и цвете вашей 3D-модели, преобразование ее в STL – не лучший вариант.
Еще одним недостатком файлов STL является то, что их может быть очень сложно изменить 3D-модель, которая уже была закодирована в STL. Поскольку файл STL содержит только приблизительную версию реальной поверхности исходной модели, часто проще повторно смоделировать исходный объект, чем пытаться изменить файл STL. Однако это ограничение также является причиной того, что большинство моделей, используемых для 3D-печати в Интернете, имеют формат STL. При кодировании поверхности в тесселированный формат 3D-модель больше не может быть изменена, и только первоначальный разработчик моделей имеет доступ к полностью изменяемой версии.
Однако новое поколение 3D-принтеров может привести к к снижению популярности формата файлов STL. Современные высококачественные и многоцветные принтеры теперь могут использовать увеличенное разрешение и данные текстуры более сложных форматов 3D-файлов. Этот уровень технологии 3D-печати пока не очень популярен, но следующие несколько лет могут оказаться революционными для области 3D-печати.
Spin 3D Mesh Converter
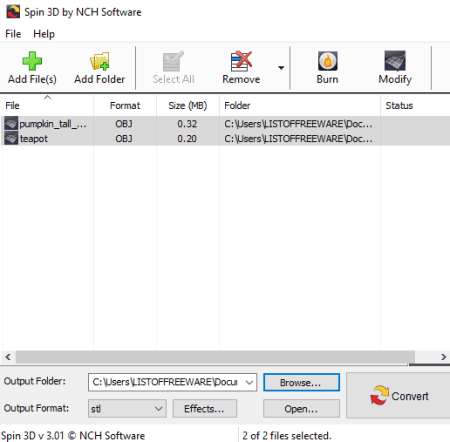
Spin 3D Mesh Converter is a free batch OBJ to STL converter software for Windows. Using it, you can convert various 3D file formats including OBJ to STL. The other supported input and output formats include 3DP, 3DS, 3MF, PLY, etc.
How to batch convert OBj to STL using Spin 3D Mesh Converter:
- Click on Add Files or Add Folder button to import one or multiple OBJ files to this software.
- Now, provide output folder and set output format to STL.
- At last, hit the Convert button to start OBJ to STL conversion process.
You will get output STL files in a matter of few seconds.
Additional Features:
- Prior to conversion, you can apply few basic editing to input models such as rotation, scale, translation, etc. To do that, you can use its Effects option.
- It lets you preview an input 3D model before converting it.
Axdea
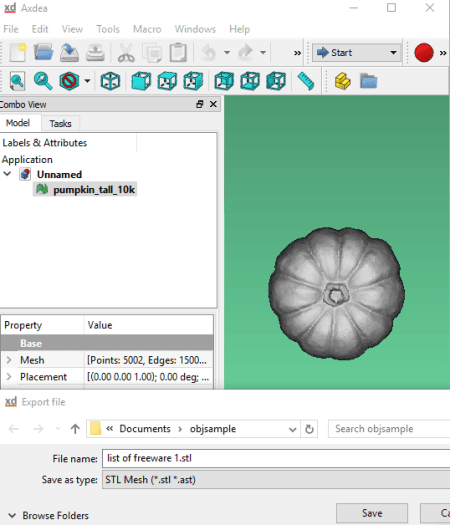
Axdea is yet another 3D modeling software which can be used to convert OBJ to STL. Like other listed software, it also provides an export feature which enables you to convert an opened 3D model to another format. Besides OBJ to STL, it supports several other file format conversions such as 3DS to PLY, PLY to STL, IGS to STEP, STL to OBJ, STP to IGS, etc.
How to convert OBJ to STL using Axdea:
- First, import a 3D model from a Wavefront OBJ file.
- Now, edit the 3D model if needed. As it is a 3D design software, you get a variety of tools in it to edit imported model such as mesh designing tools, drawing tools, part designing tools, etc.
- Lastly, go to its File menu, hit the Export button, choose STL as output format and provide filename, and click the save option.
Additional Features:
- A variety of useful tools are provided in it such as Measure Distance, Units Calculator, Dependency Graph, Scene Inspector, Macro Recording, etc.
- It also provides an Add-on Manager to install, remove, and manage add ons in this software.
Conclusion:
It is a hassle-free OBJ to STL converter which in actual, can be used for performing various tasks related to 3D modeling.
MeshLab
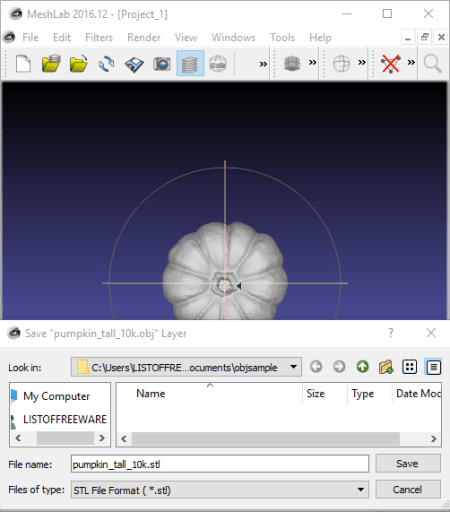
MeshLab is another free open source OBJ to STL converter for Windows, Mac, and Linux. Using this simple 3D model designing software, you can import an existing OBJ file, view and edit it, and then export it to Stereolithography (STL) format.
How to convert OBJ to STL using MeshLab:
- Firstly, use its Import Mesh option from the File menu to open an OBJ file in it.
- You will now be able to view as well as modify the 3D model by using available tools. To edit, you can use tools like manipulator tools (translate, rotate, scale), align tool, painting options, edit referencing, etc.
- Lastly, from its File menu, click on Export Mesh As option and while saving the file, select STL as output format. Before saving, some output configurations can be set up such as binary encoding, materialise color encoding, etc.
Additional Features:
- You can find different options to render a 3D model such as enable shadow mapping, show curvature, show quality contour, show UV Tex Param, etc.
- You can apply a variety of filters to your 3D model, such as point set, sampling, texture, cleaning and repairing, remeshing, simplification and reconstruction, color creation and processing, quality measures and computations, etc.
DeskArtes View Expert
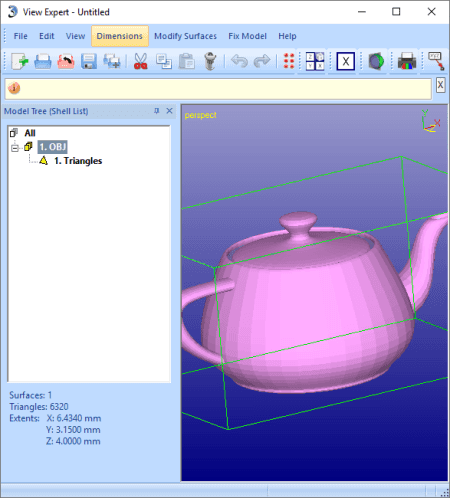
DeskArtes View Expert is one more OBJ to STL converter software for Windows. In it, you can simply view and convert a 3D model from one format to another. So, you can open an OBJ file in it and then save it in STL format.
How to convert OBJ to STL using DeskArtes View Expert:
- Open a Wavefront OBJ file in it using File > Open option.
- Now, simply click on its File > Save As option and select output format as STL in order to convert OBJ to STL.
Additional Features:
- Besides STL, it supports VRML, DXF, PLY, and SLI as output formats.
- It provides various dimensioning options including point value, distance, angle, radius, volume, wall thickness, etc.
- You can generate 2D drawings from 3D models using it.
Limitations:
In this free version of this software, various features are disabled such as transformation, limited readable formats, free form design, solidify, etc. You need to purchase a license to use all of its special features.
Шаг 2. Выберите правильные параметры экспорта.
Вы можете изменить разрешение ваших файлов STL, изменив допуск в вашем программном обеспечении САПР. Если вы не уверены, выберете предустановки «высокие» — самый безопасный вариант для создания файла STL, подходящего для 3D-печати.
Каждый пакет САПР имеет свой способ указания разрешения STL, но в большинстве используются два основных параметра: высота хорды и угол .
Высота хорды — это максимальное расстояние, которое ваше программное обеспечение допускает между поверхностью исходной 3D-модели и поверхностью файла STL. Использование меньшей высоты хорды поможет более точно отобразить кривизну поверхности.
Рекомендуемое значение высоты хорды составляет 1/20 толщины слоя 3D-печати и никогда не ниже 0,001 мм (1 микрон). В результате всегда получается файл STL с идеальной точностью для большинства приложений 3D-печати. Экспорт с меньшим допуском не повлияет на качество вашей печати, поскольку большинство обычных 3D-принтеров не могут воспроизводить такой высокий уровень детализации.
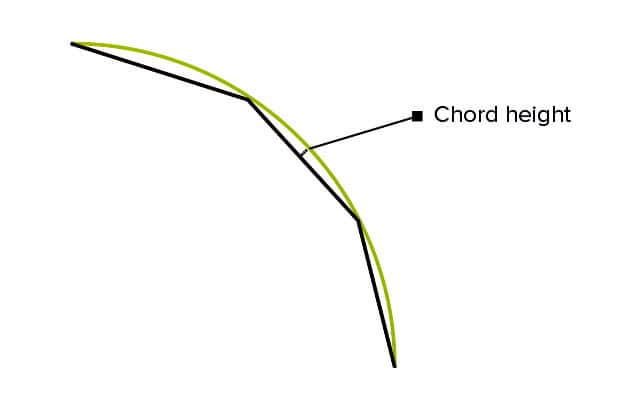
Угловой допуск ограничивает угол между нормалями соседних треугольников. Настройка по умолчанию часто составляет 15 градусов. Некоторые программы также задают этот допуск как значение от 0 до 1. Если для получения более гладких поверхностей не требуется более высокое значение, рекомендуется значение по умолчанию 15 градусов (или 0) .
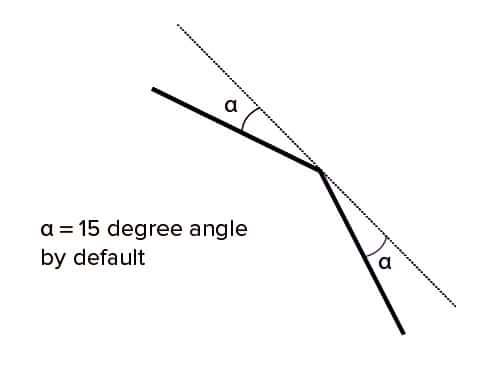
Эмпирические правила
- Экспорт с высотой хорды в 0,001 мм и 15 о угловом допуске является наилучшим для достижения оптимальных результатов печати 3D.
- Избегайте экспорта излишне больших файлов STL.
Все программы САПР имеют собственный способ экспорта файлов STL:
Solidworks: Файл> Сохранить как … Установите для параметра Сохранить как … тип файла: Параметры STL> Разрешение> Высокое (или Пользовательское)> ОК.
3DS Max: Меню приложения 3DS Max> Экспорт> StereoLitho (* .STL)
AutoCAD: Вывод> Панель отправки> Экспорт В командной строке введите экспорт. В диалоговом окне «Экспорт данных» введите имя файла. В разделе «Тип файлов» выберите «Литография (* .stl)» и нажмите «Сохранить». Выберите один или несколько твердых объектов. Примечание. Координаты XYZ всех объектов должны быть больше нуля. Расширение файла .stl автоматически добавляется к имени файла.
Fusion 360: Файл> 3D-печать. В разделе «Параметры уточнения / уточнения» выберите параметры экспорта. Вывод> снимите флажок «Отправить в утилиту 3D-печати»> «ОК»> «Сохранить».
Inventor: Файл> Печать> Предварительный просмотр 3D-печати Сохранить копию как … (вверху слева)> Сохранить
Onshape: Щелкните правой кнопкой мыши в правом нижнем углу> Экспорт. В разделе «Формат» выберите STL. Укажите единицы измерения модели. Выберите настройки экспорта.
PTC Creo: Файл> Сохранить как …> Сохранить копию изменения типа в стереолитографии (* .stl). Нажмите «ОК»> откроется новое диалоговое окно «Экспорт STL». В разделе «Контроль отклонений» измените настройки экспорта.
Solid Edge: Файл> Сохранить как … Установите для параметра «Сохранить как …» тип файла STL. Параметры> Выбрать параметры экспорта
ZBrush: Используйте Decimation Master, чтобы соответствующим образом уменьшить количество полигонов. Zplugin> Центр 3D-печати> Экспортировать как STL.
Меню в Paint 3D
В Paint 3D имеется главное меню, элементы которого вы можете использовать для редактирования изображения.
-
В крайнем правом углу вы найдете графические инструменты, где вы можете выбрать различные кисти и другие инструменты и рисовать ими.
-
С помощью кнопки «2D» у вас есть возможность создавать двумерные фигуры, например, квадрат.
-
Справа находится кнопка «3D», которая вам понадобится, если вы захотите добавить к вашему изображению различные 3D-модели (людей, животных и др.) и фигуры (сферу, куб и др.). Вы также можете создавать 3D-эскизы с мягкими и острыми краями и задавать различные свойства поверхности объекта (матовая поверхность, блеск и тому подобное).
- Рядом с кнопкой «3D» вы можете найти кнопку «Наклейка». Наклейки можно легко разместить на трехмерном объекте. Например, вы можете создать глобус из сферы и изображения с картой мира. Подробнее об этом будет рассказано ниже.
- Рядом вы найдете кнопку «Текст», которую вы можете использовать, чтобы добавить текст к своему изображению.
- Кнопка «Эффекты» позволяет применять различные фильтры или изменять уровень освещения вашего изображения.
- Кнопка «Область рисования» используется реже, чем остальные. Например, с ее помощью вы можете изменить размер области рисования или выбрать прозрачный фон.
-
Помимо прочих, есть еще кнопка «Remix 3D», где вы найдете различные 3D-модели, которые были загружены пользователями.
-
В левой части страницы вы найдете кнопку меню, с помощью которой вы можете сохранить или экспортировать свой проект.
Заключительные мысли
Большинство людей, которые в настоящее время занимаются 3D-печатью, вероятно, хорошо знакомы с форматом файлов STL. В конце концов, подавляющее большинство бесплатных 3D-моделей, доступных в Интернете, закодированы в STL. Несмотря на то, что небольшой размер файла и относительная простота отлично подходят для быстрого распространения моделей, файлы STL сильно ограничены по богатству и разрешению информации, которую они могут содержать.
Мы не забываем о полезности. файлов STL. Популярность 3D-печати в наши дни, вероятно, объясняется возможностью совместного использования моделей STL. Однако мы думаем, что файлы OBJ – это будущее 3D-печати. Благодаря возможности сохранения данных текстуры, а также точного кодирования сетки, файлы OBJ предоставляют возможность исследовать полноцветную 3D-печать. Для тех, кто заинтересован в изменении или создании своих собственных 3D-моделей, формат файла OBJ – единственный выход.
Внимание! Никогда не оставляйте 3D-принтеры без присмотра. Они могут представлять опасность для пожарной безопасности
Как рисовать 3D-модели с помощью Paint 3D
Все кисти Paint 3D и соответствующие опции доступны через Художественные инструменты значок из меню в верхней части программы. Вот как вы рисуете что-либо в Paint 3D; будь вы заполняете линии вашего 2D-изображения или добавляете всплеск цвета к 3D-объекту, который вы создали.
По мере того, как вы приближаетесь к трехмерному изображению, естественно, что части его скрыты или недоступны. Вы можете использовать кнопку 3D вращения в нижней части холста для рисования объекта в трехмерном пространстве.
Вы должны выбрать правильный инструмент, который будет служить вам. Вот описание каждого из них, которое может помочь вам выбрать правильный вариант для вашего сценария:
- Маркер: Маркер имеет единый ход везде, где он используется, и имеет чистый, полный взгляд на него. Он похож на инструмент с пиксельной ручкой, за исключением того, что он будет пропускать части цвета в соседние пиксели для более мягкого подхода. Соседние пиксели, которые только что недоступны, слегка окрашены.
- Каллиграфическая ручка: Этот инструмент работает так, как вы ожидали, что ручка каллиграфии будет работать. Его эффект очень похож на маркер, за исключением того, что толщина штрихов изменяется, когда вы ускоряете движение и замедляете движение пера.
- Масло для кисти: Инструмент масляной кисти дает истинный вид кисти. Он обладает «более толстым» и более пиксельным эффектом, который скрывает фоновое изображение намного больше, чем маркер.
- Акварель: Используйте акварельную кисть, если вам нужен эффект, когда цвет должен быть слабым в некоторых областях, но темнее над другими. Это очень просто, чтобы затемнить цвет акварельной кисти, просто чистив ее по одной и той же области более одного раза. Это похоже на инструмент для распыления, за исключением того, что края не такие мягкие.
- Пиксельная ручка: Пиксельная ручка выглядит почти идентично маркеру, за исключением того, что в отличие от маркера пиксельное перо окрашивает весь пиксель, который он достигает. Это создает очень однородный внешний вид, который немного не кровоточит в любой другой пиксель, что по сути вызывает жесткие края, но также облегчает быстрое рисование рядом с сплошными линиями.
- Карандаш: Карандаш является сделкой для внешнего вида, поскольку он охватывает только 5px и 10px.
- Резинка: Ластик, несмотря на его название, не стирает то, что вы уже нарисовали, чтобы части модели вернулись в предыдущее состояние (используйте история для этого). Вместо этого инструмент ластик удаляет все настройки на модели, сохраняя при этом объект неповрежденным, полезным для начала с нуля без каких-либо конструкций или цветов.
- Crayon: Карандаш делает мелочный, почти мокрый вид. Края аналогичны маркеру в том, что соседние пиксели частично непрозрачны, но они разные в линии, потому что даже центр штрихов не полностью окрашен (если вы не красите их несколько раз).
- Аэрозоль: Этот инструмент очень похож на кисть для акварелей, за исключением того, что вы можете удерживать в одном месте, чтобы заполнить пространство большим количеством цветов, как настоящая спрей. Края мягкие, как маркер.
- Наполните: Инструмент заполнения — это быстрый способ заполнить область цветом. Отрегулируйте настройку допуска, чтобы определить, какая часть изображения должна быть окрашена. Меньшее значение, такое как 0%, будет заполнять цветом только несколько пикселей вокруг вашего места, в то время как нечто большее, например 5%, может заполнить небольшую область, например круг, а 100% изменит цвет всего объекта.
Что такое «плохой» файл STL
Хороший файл STL должен соответствовать двум правилам. Первое правило гласит, что смежные треугольники должны иметь две общие вершины. Во-вторых, ориентация треугольников (какая сторона треугольника входит, а какая сторона выходит), как указано вершинами и нормалями, должна совпадать. Если ни один из этих двух критериев не выполняется, файл STL относится к плохим…
Часто STL-файл можно назвать «плохим» из-за проблем с преобразованием. Во многих системах САПР число треугольников, представляющих модель, может быть определено пользователем. Если создано слишком много треугольников, размер STL-файла может стать неуправляемым. Если создано слишком мало треугольников, изогнутые области не определяются должным образом, и цилиндр начинает выглядеть как шестиугольник.


















