Что такое System32?
System32 — это папка, включенная в каждую версию Windows с Windows 2000. Она находится в C:\Windows\System32 и включает в себя всевозможные файлы и папки, которые жизненно важны для нормальной работы самой Windows. В System32 слишком много файлов для обсуждения по отдельности. Один пользователь на форуме Symantec объяснил достаточное количество, если вам интересно. В общем, вы можете разбить большинство содержимого System32 на две группы:
Файлы DLL (Dynamic Link Library) позволяют программам получать доступ к частям Windows и выполнять стандартные задачи. Например, один DLL-файл может позволить компьютеру воспроизводить аудио, в то время как другой может включать автоматические обновления Windows. Многие библиотеки DLL запускаются сразу же после загрузки вашего компьютера. Windows не смогла бы запускаться без них, поэтому ошибки DLL — большая проблема для пользователей.
EXE (исполняемые) файлы — это программные приложения и утилиты. Вы запускаете исполняемый файл каждый раз, когда вы открываете программное обеспечение, например Word или Chrome. Но EXE-файлы в System32 более важны: помимо служебных программ Windows, таких как «просмотр событий — Event Viewer» ( eventvwr.exe ), они включают исполняемые файлы для жизненно важных процессов, таких как winlogon.exe. Без этих процессов, вы не смогли бы даже войти в свой компьютер.
Помимо этого, System32 также содержит папку драйверов, содержимое которой позволяет вашему компьютеру взаимодействовать с различным оборудованием (принтеры, мышка, клавиатура), языковые файлы и многое другое.
Исправление с помощью ОС
Итак, вы пытаетесь включить ПК, а вам приходит сообщение, что файл \Windows\System32\config\system повреждён. «Починить» системный реестр можно двумя способами: заставить систему восстановить его самостоятельно или же устранить ошибку вручную. Начнём с более просто варианта.
- Нажимаем «Перезагрузить компьютер». В процессе нажимаем F8. На мониторе отобразятся дополнительные варианты загрузки.
- Выбираем «Загрузка последней удачной конфигурации».
- Снова перезагружаем компьютер и смотрим, устранена ли неполадка.
Данный метод вынуждает операционку использовать те файлы конфигурации, при которых ОС запускалась успешно. Перезапуская систему повторно, ошибка при загрузке появляться уже не должна.
Как восстановить
Обратите внимание! Действия показаны на примере Windows 7. Если вы удалили папку Syswow64 и перестали запускаться некоторые приложения, то можно попытаться восстановить файлы
Если вы удалили папку Syswow64 и перестали запускаться некоторые приложения, то можно попытаться восстановить файлы.
- Через меню «Пуск» в строке поиска напишите «Восстановление системы».
- «Восстановление системы».
- Нажмите «Далее» в открывшемся окне.
- Выберите точку восстановления (сделанную до удаления папки) и нажмите «Далее».
- Кликнув в новом окне «Готово» дождитесь завершения процесса.
Компьютер перезагрузится после всех процессов. Это означает, что система готова к работе.
https://youtube.com/watch?v=8v5uTlA4CB0
Если данные действия не помогли (либо нет точки восстановления), то выполните полную перестановку Windows. В статье «Как установить Windows 10 в UEFI BIOS на диски со структурой MBR или GPT» подробно рассказано как это сделать.
Что происходит при удалении System32?
Если вы продолжите удаление случайных файлов в System32, ваш компьютер начнет медленный крах. Основные функции, такие как запуск программ, поиск через меню «Пуск» и открытие утилит Windows, больше не будут работать, поскольку вы удалили файлы, от которых они зависят. Там нет ни одного захватывающего момента, когда System32 «взрывается» — вместо этого он рушится в течение короткого времени.
В зависимости от того, что вы удаляете, вы, вероятно, даже не сможете нормально выключить компьютер. После жесткого выключения и перезагрузки вы, вероятно, обнаружите, что Windows не загрузится без этих критически важных библиотек DLL. Очевидно, что на этом этапе ваша установка Windows является тостом.
Если вы зашли так далеко, вам пришлось бы переустановить Windows, чтобы все снова заработало нормально. Такие функции, как восстановление системы, вероятно, будут разрушены вашими действиями, поэтому вам придется переустанавливать с нуля.
Глядя на все это, очевидно, что Windows защищает эту папку по определенной причине. Если он не был защищен и кто-то не знал лучше, он мог бы попытаться удалить папку, чтобы сэкономить место. и заканчивайте неприятным сюрпризом.
Что произойдет, если ваша система удаления 32?
Что произойдет, если вы удалите Систему 32? Ваш компьютер начнет медленно разрушаться. Многие фундаментальные функции, такие как использование меню «Пуск» для открытия программ и запуск программ Windows, не работают.
Что еще хуже, вы даже не можете нормально выключить компьютер после удаления файлов в папке System32, а затем вы не можете включить компьютер после его выключения. И единственное решение, чтобы ваш компьютер снова работал нормально, — это переустановите вашу операционную систему .
Что произойдет, если вы удалите папку System32 в Windows?
Что такое System32? Что будет, если удалить System32? Что делать, если ваш компьютер не загружается? Вы можете найти ответы в этой статье.
Читать больше
Способы очистки
Папка «Windows», расположенная в корневом каталоге диска С, является наиболее сильно засоряющейся директорией на ПК, так как именно в ней расположена операционная система. Именно это является фактором риска при очистке, ведь если ошибочно удалить важный файл, то последствия могут быть весьма удручающими, а то и катастрофическими. Поэтому при чистке данного каталога нужно соблюдать особую деликатность.
Все способы очистки указанной папки можно разделить на три группы:
- Использование стороннего программного обеспечения;
- Применение встроенной утилиты ОС;
- Ручная чистка.
Первые два метода менее рискованны, а вот последний вариант все-таки подойдет для более продвинутых пользователей. Далее мы подробно рассмотрим отдельные способы решения поставленной задачи.
Способ 1: CCleaner
Вначале рассмотрим использование сторонних программ. Одним из самых популярных инструментов для чистки компьютера, в том числе и папки «Windows», является CCleaner.
- Запустите CCleaner с административными правами. Перейдите в раздел «Очистка». Во вкладке «Windows» отметьте галочками те пункты, чистку которых вы хотите произвести. Если вы плохо понимаете, что они означают, то можете оставить те настройки, которые выставлены по умолчанию. Далее жмите «Анализ».
Выполняется анализ выбранных элементов ПК на наличие содержимого, которое можно удалить. Динамика этого процесса отражается в процентах.
После завершения анализа в окне CCleaner отобразится информация о том, какой объем содержимого будет удален. Для запуска процедуры удаления жмите «Очистка».
Появляется диалоговое окно, в котором будет говориться о том, что выбранные файлы будут удалены с ПК. Нужно подтвердить свои действия. Для этого жмите «OK».
- После окончания указанного процесса в окне CCleaner отобразится информация, которая сообщит, какой объем пространства был освобожден. На этом задачу можно считать выполненной и закрывать программу.
Существует и множество других сторонних приложений, предназначенных для очистки системных директорий, но принцип действия в большинстве из них такой же, как и в CCleaner.
Способ 2: Очистка с помощью встроенного инструментария
Впрочем, совсем необязательно использовать для очистки папки «Windows» какое-то стороннее ПО. Данную процедуру с успехом можно выполнить, ограничившись только тем инструментарием, который предлагает операционная система.
В открывшемся перечне жестких дисков щелкайте правой кнопкой мыши (ПКМ) по наименованию раздела C. Из раскрывшегося перечня выбирайте «Свойства».
В открывшейся оболочке во вкладке «Общие» жмите «Очистка диска».
Запускается утилита «Очистка дисков». Она производит анализ подлежащего удалению объема данных в разделе C.
После этого появляется окно «Очистка диска» с единственной вкладкой. Тут, как и при работе с CCleaner, открывается список элементов, внутри которых можно удалить содержимое, с отображаемым объемом высвобождаемого пространства напротив каждого. Путем выставления галочек вы указываете, что именно нужно удалять. Если вы не знаете, что означают наименования элементов, то оставляйте настройки по умолчанию. Если вы хотите очистить ещё больше места, то в этом случае жмите «Очистить системные файлы».
Утилита снова выполняет оценку объема подлежащих для удаления данных, но уже с учетом системных файлов.
После этого опять открывается окно с перечнем элементов, в которых будет производиться очищение содержимого. На этот раз общий объем удаляемых данных должен быть больше. Устанавливайте галочки около тех элементов, которые вы желаете очистить или, наоборот, снимите пометки с тех объектов, где вы не хотите производить удаление. После этого жмите «OK».
Откроется окошко, в котором нужно подтвердить свои действия, нажав «Удалить файлы».
Системной утилитой будет выполнена процедура очистки диска C, включая папку «Windows».
Системные файлы
Весь код операционной системы располагается в нескольких бинарных файлов, которые мы рассмотрим в этой статье. Все системные файлы находятся в каталоге %systemroot%\System32. Это очень важные файлы, а это значит, что без них система не сможет выполнять свои функции.
Следует помнить что удаление или порча любого из указанных файлов может повредить вашу систему!
Список файлов
В самом главном файле “Ntoskrnl.exe” находится код ядра и всех компонентов исполнительной системы. Да, ядро и исполнительная система находятся в одном файле, но логически их разделяют.
Ядро в своей работе использует библиотеку “Kernel32.dll“. Это библиотека ядра. Она предоставляет приложениям многие базовые API Win32, такие как управление памятью, операции ввода-вывода, создание процессов и потоков и функции синхронизации.
Существует библиотека которая расширяет API Windows. Она необходима некоторым приложениям, например MS Office. Эта библиотека называется “Advapi32.dll“.
А вот система HAL, необходимая для связи ядра и драйверов с материнской платой и картами расширения находится в другом файле – “Hal.dll“.
Графическая подсистема, которая называется Win32 и также работает в режиме ядра. Эта подсистема отвечает за окошки (оконный менеджер). В общем, все графические приложения обращаются к этой подсистеме для от-рисовки своего графического интерфейса. А код этой графической подсистемы находится в файле “Win32k.sys“.
Вместе с тем, описанная выше графическая подсистема Win32 использует следующие библиотеки для расширения своих функций: “User32.dll” и “Gdi32.dll “.
Код гипервизора Hyper-V может находиться в разных файлах. Это зависит от того, какой процессор используется, на Intel – это файл “Hvix64.exe“, а на AMD – это файл “Hvax64.exe“.
Драйверы лежат в подкаталоге “drivers” и имеют расширение .sys. Про драйверы я писал в предыдущей статье.
В системе существует вспомогательная библиотека “Ntdll.dll“. В ней содержатся так называемые функции-заглушки. Они предоставляет интерфейс к службам исполняющей системы Windows, которые могут быть вызваны из пользовательского режима. А также этот файл содержит множество вспомогательных функций.
Сводка
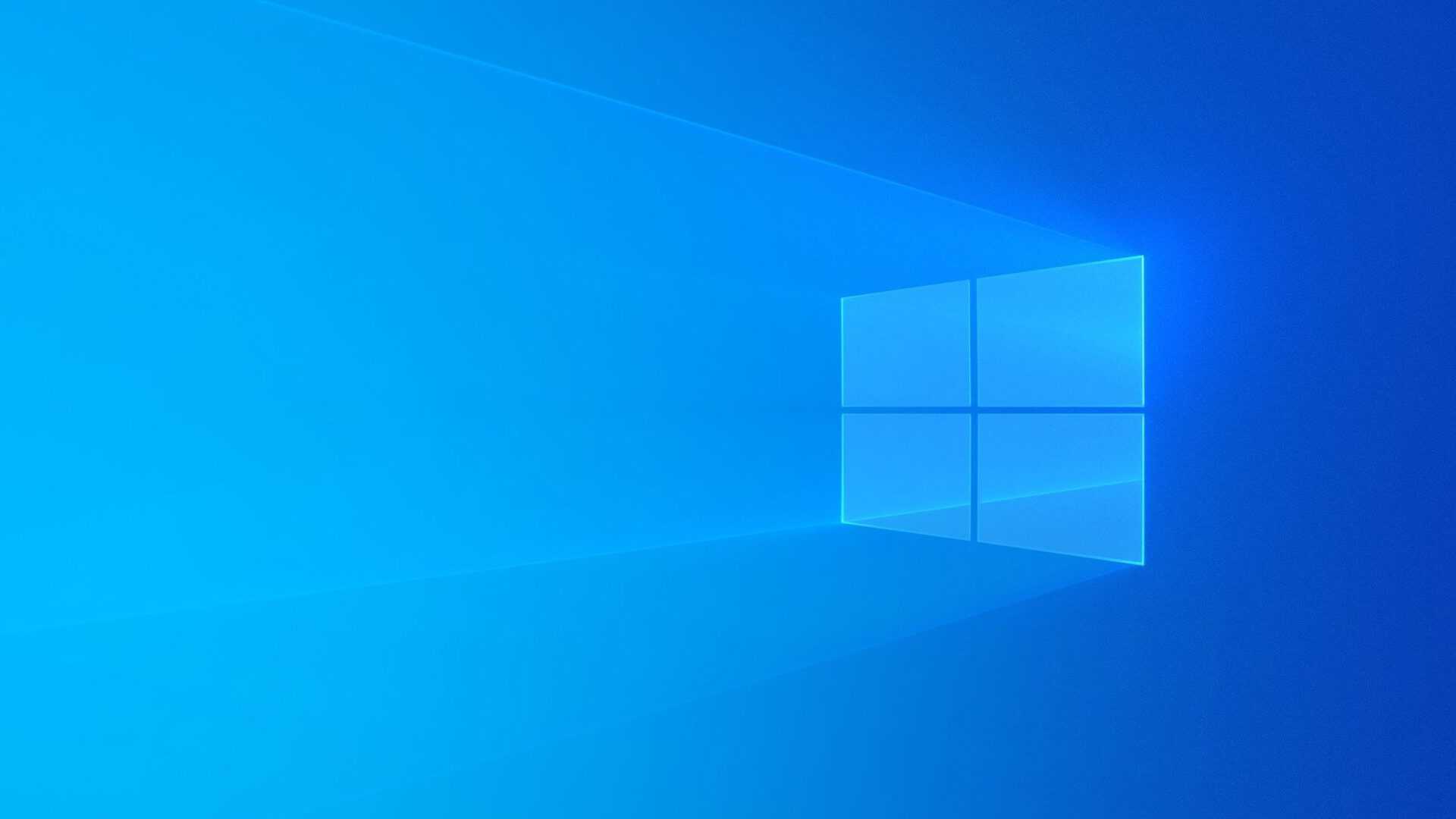
Имя статьи
Основные системные файлы
Описание
В этой статье разберём основные исполняемые системные файлы, необходимые для работы системы Windows. В этих файлах заложен код ядра и других компонентов
Знакомство с System32 в Windows
Теперь вы знаете все о System32, что он делает и что произойдет, если вы удалите его.
Если вы не помните ничего другого, просто знайте, что System32 содержит коллекцию жизненно важных файлов, которые необходимы Windows для правильной работы. Вы не можете удалить System32 без намеренного обхода встроенных средств защиты, и вам почти наверняка потребуется переустановить Windows, если вы очистите папку.
Чтобы узнать больше об этом, ознакомьтесь с решениями для запутывания загадок Windows
7 загадок Windows, которые вы никогда не понимали, разрешены
7 загадок Windows, которые вы никогда не понимали, разрешеныВы никогда не задумывались, что происходит, когда вы удаляете файл или какие учетные записи запускаются перед входом в систему? Мы раскрываем секреты этих и других загадок Windows.
Прочитайте больше
,
Как удалить System32 в Windows
Несмотря на шутки в Интернете, удаление System32 не является простой задачей, и вы не сможете удалить эту папку одним щелчком мыши. Поскольку это защищенная системная папка, Windows будет лишать вас доступа, если вы попытаетесь удалить ее. Этого достаточно, чтобы удержать неопытных пользователей от случайного удаления папки. Однако, если вы хотите удалить, Вам нужно получить права собственности на папку, что позволит ее удалить, но Windows будет блокировать часть файлов снова, поскольку в System32 используются запущенные процессы (файлы). Чтобы обойти это, вы можете начать удалять отдельные файлы внутри System32 или использовать командную строку для более эффективного удаления. Если вы это сделаете, Windows позволит вам удалить файлы, которые в настоящее время не используются. Другой способ является своеобразным, нужно подключить жесткий диск к другому ПК и удалить папку system32 или некоторое содержимое этой папки. Смотрите ниже видео, как удалить папку system32 и что происходит с windows после её удаления.
Исправление с помощью ОС
Итак, вы пытаетесь включить ПК, а вам приходит сообщение, что файл \Windows\System32\config\system повреждён. «Починить» системный реестр можно двумя способами: заставить систему восстановить его самостоятельно или же устранить ошибку вручную. Начнём с более просто варианта.
- Нажимаем «Перезагрузить компьютер». В процессе нажимаем F8. На мониторе отобразятся дополнительные варианты загрузки.
- Выбираем «Загрузка последней удачной конфигурации».
- Снова перезагружаем компьютер и смотрим, устранена ли неполадка.
Данный метод вынуждает операционку использовать те файлы конфигурации, при которых ОС запускалась успешно. Перезапуская систему повторно, ошибка при загрузке появляться уже не должна.
Системные папки Windows 7, требующие очистки
Система Windows 7 создаёт сложную структуру папок, хранящихся на всех дисках компьютера и необходимых для её сервисов и работы программ пользователя. Как правило, удаление системных папок целиком недопустимо. Однако некоторые из хранящихся в них файлов уже потеряли свою актуальность. Для поиска и удаления таких файлов используются специальные средства, включённые в ОС, либо разработанные в дополнение к её возможностям. Далее рассмотрены действия, которые надо совершать при очистке в основном применительно к домашней базовой версии Windows 7. Однако в других версиях отличия состоят по большей части в переводе наименований разделов и средств системы на русский язык.
Обычно проводник скрывает системные папки. Чтобы увидеть их, выберите в меню «Пуск» «Панель управления» и далее «Параметры папок». Если у вас не открывается закладка «Все элементы панели управления», измените способ просмотра: вместо «Категорий» выберите крупные или мелкие значки.
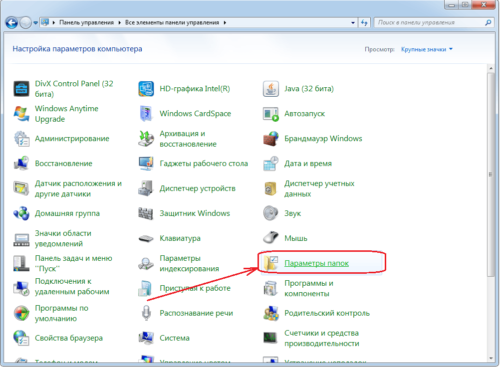
Отобразить скрытые папки
На закладке «Вид» в списке дополнительных параметров поставьте точку у самого последнего пункта «Показывать скрытые файлы, папки и диски».
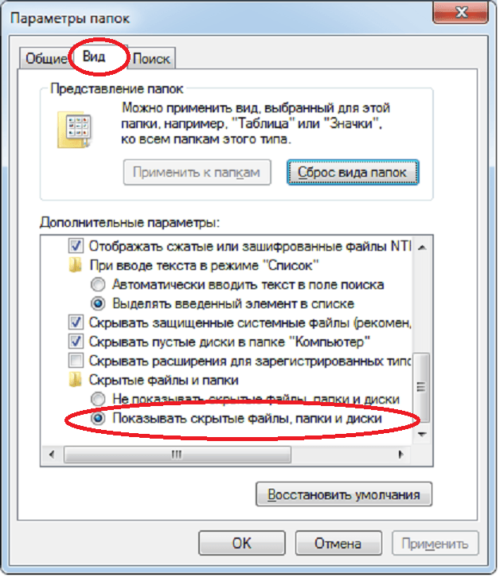
Ставим точку и нажимаем ОК
Занимаясь чисткой, обращайте внимание на объём папок. Нет смысла терять время на чистку папок небольшого объёма
Чтобы понять, какие папки занимают больше всего места, скачайте программу WinDirStat. Обратите внимание, что эта программа иногда искажает размер папок, учитывая несколько раз файлы, на которые установлены жёсткие ссылки (hard links) из разных папок. Это связано с особенностью файловой системы NTFS, в которой содержимое папок определяется ссылками, не обязательно указывающими на уникальный файл.
Не спешите удалять информацию, если есть сомнения. И обязательно предусмотрите возможность отката: прежде чем что-либо изменять, убедитесь, что архивация включена. Для этого в «Панели управления» выберите «Система и её обслуживание» («Система и безопасность») или сразу «Архивация и восстановление».
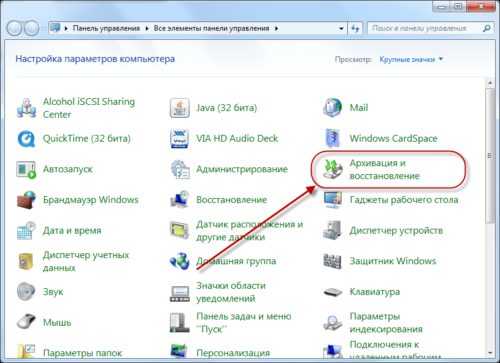
Выбираем раздел контроля за архивацией
Если архивация не настроена, нажмите «Настроить резервное копирование» и далее следуйте указаниям системы.
Ненужная информация, которую периодически желательно удалять, сохраняется преимущественно в следующих папках и файлах:
В Windows 7 есть общее средство чистки большинства папок. Для его запуска откройте командную строку от имени администратора. Это можно сделать, нажав правую кнопку мыши на свободном месте рабочего стола при удерживаемой клавише Shift и выбрав в открывшемся меню пункт «Открыть окно команд». Затем наберите команду cleanmgr, нажмите Enter, выберите диск C: и дождитесь, когда средство очистки определит, что на нём можно удалить.

Просмотрите предложения и выберите то, что следует почистить
Обратите внимание на две цифры: вверху написано, какой объём может освободить на выбранном диске программа (в примере 0,99 ГБ), а под окошком с перечислением мест хранения — сколько она освободит при сделанном выборе (903 МБ). Просмотрев предложения, выберите прежде всего те места, где мусора больше всего
Затем нажмите клавишу «Очистить системные файлы».
Повторите очистку на всех дисках компьютера.
Csrss.exe грузит видеокарту или процессор
Если процесс «csrss.exe» грузит видеокарту или процессор, то это сигнал чтобы проверить расположение файла, так как это описано выше, а также выполнить проверку компьютера с помощью антивируса. Особенно, если нагрузка идет на видеокарту, вполне возможно, что компьютер был заражен вирусом-майнером.
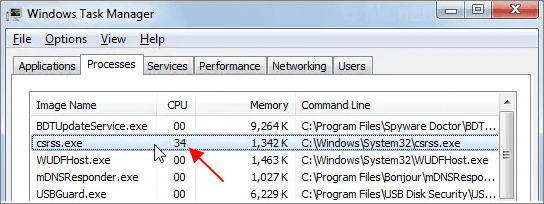
Но, нагрузка на процессор со стороны «csrss.exe» не всегда означает заражение вирусами. Например, «csrss.exe» может создавать нагрузку при открытии контекстного меню (правый клик мышкой). Согласно информации на сайте Microsoft, эта проблема может появляться при повреждении профиля пользователя. Для решения этой проблемы нужно создать нового пользователя, перенести все данные и удалить старый профиль.
Также нагрузка на процессор может появляться с случае каких-либо проблем с файлом гибернации (hiberfil.sys). Например, такая проблема может возникнуть при включении сжатия для этого файла. В этом случае для решения проблемы достаточно отключить сжатие.
Если процесс «csrss.exe» начал нагружать процессор после обновления Windows, то проблема может быть вызвана драйверами. Для решения этой проблемы попробуйте обновить драйверы для ноутбука или материнской платы компьютера.
Что такое системные папки Windows 7, и как очистка может повлиять на работу ОС
Что же представляют собой системные папки и какая информация в них хранятся?
Это хранилища информации, где собраны файлы, обеспечивающие работу операционной системы Windows 7. Системные папки обеспечивают работу программного обеспечения компьютера. Изменение в файловой структуре системных папок приведёт к разрушению системы и выходу из строя компьютера.
Системные папки участвуют в работе Windows 7, обеспечивая её стабильность, и хранят информацию в файлах. К таким папкам можно отнести Temp, Temporary Internet Files, WinSxS, System Volume Information, Appdata, System32, Assembly, Installer, Driverstore, Загрузки, Program Files, ProgramData, файл подкачки pagefile.sys. Изменения в этих папках ведут к изменениям в работе системы.
Важнейшей системной папкой является папка Windows. Она находится в том разделе жёсткого диска, в который была произведена установка операционной системы. В ней находится информация о конфигурации и всех настройках компьютера, ссылки на объекты, информация о пользователе и сохранённых на компьютере данных.
Проводить очистку системных папок от ненужной информации можно с помощью встроенных в операционную систему утилит или с помощью установленных сторонних программ.
Таблица: краткое описание и назначение
| Название папки | Для чего нужна | Где находится |
| Temp | Хранятся временные файлы, разные отчёты программ и Windows 7 | В корневой структуре жёсткого диска |
| Temporary Internet Files | Хранятся временные файлы, которые создаются при работе в интернете | C:UsersИмя пользователяAppDataLocalMicrosoftWindowsTemporary Internet Files |
| System Volume Information | Содержит сведения об изменениях в программах, системных файлах, точки восстановления | В каждом созданном разделе жёсткого диска, например D:System Volume Information |
| WinSxS | Хранятся файлы конфигурации системы, которые содержат данные о более раннем состоянии системы, позволяющие произвести удаление последних обновлений и откатить сделанные изменения до прежнего состояния | C:WindowsWinSxS |
| DriverStore | Содержит данные обо всех драйверах устройств компьютера, установленных или обновлённых за время пользования | C:WindowsSystem32DriverStore |
| Appdata | Хранит настройки установленных программ, закладки браузеров интернета, историю действий в системе и в интернете | C:UsersИмя пользователяAppdata |
| Installer | Содержит сведения об инсталлированных программах, необходимых для удаления или обновления, инсталляции различных сторонних программ, файлы автоматических системных обновлений, которые не установились по различным причинам и прочие данные, которые необходимы системе и установленному программному обеспечению | C:WindowsInstaller |
| Assembly | Служебная папка NET.Framework для разных языков программирования | C:WindowsAssembly |
| System32 | Содержит информацию о конфигурации Windows 7 | C:WindowsSystem32 |
| Загрузки | Хранит папки и файлы, скачанные из интернета | C:UsersИмя пользователя |
| Program Files | Хранятся данные о библиотеках, необходимых для запуска сторонних программ | C:Program Files |
| ProgramData | Хранятся данные о библиотеках, необходимых для запуска сторонних программ | C:Program Data |
| Pagefile.sys | Файл подкачки, для временного хранения данных, не помещающихся в оперативной памяти компьютера | C: |
Все системные папки и файлы очищаются с помощью встроенного и стороннего программного обеспечения. Папки DriverStore и System32 чистить вручную не рекомендуется.
Очистку папки Загрузки можно проводить только вручную. Очистку папок Program Files, ProgramData можно проводить вручную, если в них остались каталоги после деинсталляции установленных программ.
Рассмотрим предложенный алгоритм очистки системных папок с помощью встроенных и сторонних утилит.
Не секрет, что с течением времени по мере работы компьютера папка «Windows» наполняется всякими нужными или не очень нужными элементами. Последние принято называть «мусором». Пользы от таких файлов практически нет никакой, а иногда даже и вред, выражающийся в замедлении работы системы и других неприятных вещах. Но главное то, что «мусор» занимает много места на жестком диске, которое можно было бы использовать более продуктивно. Давайте выясним, как удалить ненужное содержимое из указанного каталога на ПК с ОС Виндовс 7.
Что за папка syswow64 и где она находится
SysWOW64 – это системная папка, в которой содержатся различные библиотеки файлов, организующих запуск 32-разрядных приложений на 64 разрядной Windows. Данный каталог находится в месте, где хранятся файлы ОС, то есть по пути – C:WindowsSysWOW64.
Примечание: С в пути является меткой локального диска. В вашем конкретном случае она может отличаться.
Папку SysWOW64 Вы только можете увидеть в ОС Windows с 64 разрядной системой и у 32 разрядной Windows такого каталога не будет. Этот объект ОС не является скрытым и не имеет ограничений к доступу, поэтому не составит проблем посмотреть ее содержимое. В ней содержится много подпапок, а также файлов в основном с расширением dll. С помощью этих файлов и происходит запуск 32 разрядных программ. В нашем случае, в папке SysWOW64 было 2686 объектов.
Принципы загрузки операционных систем
При включении компьютера управление процессором получает BIOS, и если он настроен на загрузку (boot) с винчестера, то он подгружает в оперативную память компьютера первый сектор диска (MBR) и передает управление ему. Если у вас несколько жестких дисков, то каждый из них содержит свою MBR. В этом случае можно или менять порядок загрузки дисков в BIOS, или же прописать все операционные системы с разных дисков в один PBR загрузчик, об этом ниже.
Сразу оговоримся, что если у BIOS у вас включен режим загрузки UEFI, то структура разделов диска у вас должна быть не MBR, а GPT. GPT имеет не только другую структуру разделов, но и другую структуру загрузочной области. Там в первый сектор записывается «заглушка» для BIOS (Protective MBR), которая служит для того, чтобы старый Legacy BIOS мог загрузиться с GPT диска в режиме совместимости, если ОС была установлена на GPT (часто в BIOS его называют CSM – Compatibility Support Module). Однако, вы никогда не сможете загрузить ОС с MBR диска, если в BIOS выставлена загрузка в режиме UEFI.
При загрузке операционной системы, сначала считывается первый сектор с устройства загрузки, представляющий собой главную загрузочную запись (Master Boot Record — MBR). Стандартно, в качестве MBR выступает первый сектор загрузочного диска. MBR содержит список разделов, признак активного раздела (раздела, с которого будет выполняться загрузка ОС), некоторые служебные данные, а также программный код для считывания в память загрузочного сектора активного раздела (Partition Boot Record — PBR) и передачи ему управления.
Размер сектора на жестком диске — 512 байт. В секторе MBR хранятся данные, которые должны заканчиваться специальной сигнатурой. Этим словом называется специальная, строго установленная, последовательность из 2 байт с шестнадцатеричными значениями 55h AAh, которая записывается в последние 2 байта сектора и соответственно имеет смещение от начала сектора 1FEh. Если хотя бы один из двух последних байтов отличается по значению, считается, что первый сектор не является MBR и не содержит осмысленной информации. Если компьютер при старте, прочитав первый сектор, не обнаружит правильной сигнатуры, он не будет передавать управление располагающемуся там коду, даже если он правильный, а выдаст сообщение о том, что главная загрузочная запись не найдена.
Общая структура MBR может быть представлена следующей таблицей:
Смещение Длина Описание
000h 446 Код загрузчика
1BEh 64 Таблица разделов
16 Раздел 1
1CEh 16 Раздел 2
1DEh 16 Раздел 3
1EEh 16 Раздел 4
1FEh 2 Сигнатура (55h AAh)
Длина указана в байтах.
Как видно, MBR может содержать информацию максимум о 4 разделах. Каждый 16-байтовый блок, содержащий информацию о разделах, в своем начале содержит признак активности раздела — т.е. признак того, что операционную систему следует загружать именно из этого раздела — может иметь значения 80h (раздел активен) и 00h (раздел не активен). Количество активных разделов должно быть не более одного.
Шестнадцатеричный однобайтовый код далее указывает на тип (ID) раздела. Например, 07h – раздел типа NTFS, 0Bh – FAT32, 17h – скрытый NTFS раздел, 27h – системный скрытый NTFS раздел для восстановления системы.


















