Запуск «Диспетчера задач»
Для запуска «Диспетчера задач» есть сразу несколько способов. Причем вы можете выбрать любой, который вам более удобен. Кто-то делает это с помощью мышки, а кто-то исключительно через сочетания горячих клавиш. Ниже вы найдете целых 5 способов запуска «Диспетчера задач».
Ctrl + Alt + Del. Это один из самых старых способов запуска «Диспетчера задач». После нажатия на это сочетание появится меню, где надо будет выбрать «Диспетчер задач».
Ctrl + Shift + Esc. Мое любимое сочетание, потому что именно оно сразу запускает «Диспетчер задач», минуя разные меню и диалоги. Нажали и сразу видите окно диспетчера. Очень удобно.
Панель задач. Если правой кнопкой кликнуть по пустому месту на панели задач, что вы увидите меню, среди пунктов которого будет «Диспетчер задач». Кликаете по нему и запускается нужное приложение. Все это делается исключительно мышкой и клавиатуру для этого задействовать не нужно. Так что если вам не хочется тянуться до клавиатуры, то этот способ самый лучший.
Меню кнопки «Пуск». В последних версиях Windows при правом клике по кнопке «Пуск» открывается меню продвинутого пользователя (The Power User Menu). Также его можно вызвать сочетанием клавиш Win+X. В нем присутствует множество пунктов для настройки и управления операционной системой, среди которых есть и «Диспетчер задач».
Командная строка. Для любителей клавиатуры есть еще один способ – запуск через командную строку. Для этого нажмите сочетание Win+R, в появившемся окне введите taskmgr и нажмите Enter.
Обзор Диспетчера Задач .
Вкладка «Приложение»
Показывает все запущенные пользователем программы. Многие процессы из следующей вкладки относятся к перечисленным приложениям. Стоить отметить, что некоторые программы могут иметь несколько процессов.
Вкладка «Процессы»
Содержит список текущих процессов (запущенных пользователем программ). В столбце Имя образа — имя текущего процесса.
Нажимая на названия колонок, происходит сортировка по имени процесса, пользователя, загрузке ЦП, памяти соответственно Имя Пользователя — от чего имени ( учётной записи ) процесс запущен. Такие имена как SYSTEM (система), LOCAL SERVICE, NETWORK SERVICE это важные системные процессы запущенные самой операционной системой, они отвечают за корректную работу Windows. Завершать их нельзя.
Следующие 2 колонки показывают процент загрузки каждым процессом процессора (ЦП) и занимаемый им объём оперативной памяти (Память ). Считается нормой, если процесс занимает меньше 20 процентов ЦП. Если больше 50%, то это либо требовательная к ресурсам программа или возможно вирус.
Кнопка «Завершить процесс» — отключает выделенный процесс.
Вкладка «Быстродействие»
Отображает хронологию загруженности ядер процессора. Также предоставляет информацию о имеющимся объёме оперативной памяти, сколько имеется свободной памяти, уровень файла подкачки.
Кнопка Монитор Ресурсов открывает новое окно с более подробным анализом использования системных ресурсов.
Вкладка «Службы»
Показывает список служебных функций операционной системы, а также их текущее состояние (работает/отключена)
Нажав на кнопку Службы откроется окно для настройки служб Windows.
Волокна и планирование пользовательского режима
Потоки выполняются на центральном процессоре, а за их переключение отвечает планировщик ядра. В связи с тем что такое переключение это затратная операция. В Windows придумали два механизма для сокращения таких затрат: волокна (fibers) и планирование пользовательского режима (UMS, User Mode Scheduling).
Во-первых, поток с помощью специальной функции может превратится в волокно, затем это волокно может породить другие волокна, таким образом образуется группа волокон. Волокна не видимы для ядра и не обращаются к планировщику. Вместо этого они сами договариваются в какой последовательности они будут обращаться к процессору. Но волокна плохо реализованы в Windows, большинство библиотек ничего не знает о существовании волокон. Поэтому волокна могут обрабатываться как потоки и начнутся различные сбои в программе если она использует такие библиотеки.
Потоки UMS (User Mode Scheduling), доступные только в 64-разрядных версиях Windows, предоставляют все основные преимущества волокон при минимуме их недостатков. Потоки UMS обладают собственным состоянием ядра, поэтому они «видимы» для ядра, что позволяет нескольким потокам UMS совместно использовать процессор и конкурировать за него. Работает это следующим образом:
- Когда двум и более потокам UMS требуется выполнить работу в пользовательском режиме, они сами могут периодически уступать управление другому потоку в пользовательском режиме, не обращаясь к планировщику. Ядро при этом думает что продолжает работать один поток.
- Когда потоку UMS все таки нужно обратиться к ядру, он переключается на специально выделенный поток режима ядра.
В Диспетчере задач пропала шапка: как исправить?
Под шапкой подразумевается та информация, которая расположена непосредственно над рабочей областью программы. В нашем случае речь о трёх верхних строках: с названием, с пунктами меню и шестью вкладками. Если в Диспетчере задач пропало и верхнее меню, и вкладки, работать с ним становится затруднительно. Чтобы вернуть пропавшие строки, дважды щёлкнем левой кнопкой мыши по пустой рамке окошка, и строки отобразятся. Если же наоборот нужно уменьшить функциональность и размеры интерфейса программы, то в её полной версии точно так же щёлкаем по рамке. Урезанной версией интерфейса обычно пользуются, когда она располагается поверх всех других окон для наблюдения за работой процессора, потреблением памяти и т. п.
Теперь вы знаете, как вернуть Диспетчер задач в нормальный вид и насколько легко это сделать, а также для чего используется урезанный вид этой служебной программы. Надеемся, что статья вам помогла, и будем рады вашим отзывам!
Почему отключение планировщика бессмысленно
Пару месяцев назад я обменивался мнениями с новым читателем блога, так называемым, «продвинутым пользователем». По ходу дела я заметил, что отключение планировщика блокирует задачи оптимизации ОС, в ответ на что он потребовал список в студию. Список-то есть в планировщике, но для понимания нужно немного знать английский. Ниже я подобрал ряд заданий в Windows 8.1 из папки Microsoft – Windows, связанных с оптимизацией и не только.
|
Оптимизация |
|
|
Application Data |
Удаление временных файлов современных приложений |
|
Bluetooth |
Очистка сведений об отключенных устройствах |
|
Defrag |
|
|
Diagnosis |
|
|
Maintenance |
|
|
Plug and Play |
Удаление старых ненужных версий драйверов |
|
Servicing |
|
|
Shell |
Обновление поискового индекса, на который |
|
TaskScheduler |
|
|
Time Synchronization |
Синхронизация времени |
|
Мониторинг |
|
|
ChkDsk |
Проверка здоровья NTFS |
|
DiskDiagnostics |
Отслеживание параметров SMART у жестких дисков |
|
MemoryDiagnostic |
|
|
PerfTrack |
Сбор сведений о производительности системы |
|
Power Efficiency Diagnostics |
Анализ высокого потребления энергии |
|
RAC |
|
|
WDI |
|
|
Резервное копирование и повышение устойчивости |
|
|
FileHistory |
|
|
Registry |
|
|
SkyDrive |
|
|
Settings Sync |
и архивация параметров |
|
SystemRestore |
Защита системы и теневые копии |
|
Безопасность |
|
|
AppID |
Сбор сведений для фильтра SmartScreen |
|
Shell |
|
|
Windows Defender |
|
|
Windows Update |
Обновление Windows |
И это только системные задачи! А ведь на планировщик можно повесить и свои. Примеры вы найдете прямо под статьей.
Как отключить зависшую программу
Самое популярное применение Диспетчера задач — выключение зависших приложений. Собственно, это его наиважнейшая функция — отрубать те программы, которые не получается закрыть обычным способом.
А также он спасает, когда из-за проблем с одной программой виснет вся система. То есть компьютер не реагирует ни на какие действия (бывает, даже курсор мыши не двигается).
Решается эта проблема так:
- Запускаем Диспетчер задач.
- Щелкаем по нужной программе во вкладке «Приложения» один раз левой кнопкой мышки (чтобы выделить ее) и нажимаем на кнопку «Снять задачу» внизу.
В графе «Состояние» показывается статус каждого запущенного приложения. У проблемной программы он обычно указан как «Не отвечает».
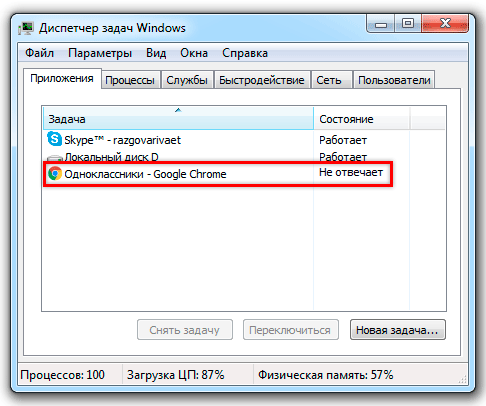
На заметку. Если после этого программа по-прежнему «висит», щелкните по ней правой кнопкой мыши и в списке выберите «Перейти к процессу». Откроется вкладка «Процессы», где уже будет выделен тот, что нужно выключить. Для этого нажмите на кнопку «Завершить процесс» (внизу).
Для чего еще нужен Диспетчер задач
Еще здесь можно найти данные об объеме занятой оперативной памяти, нагрузке на центральный процессор и общем количестве запущенных процессов. Эта информация всегда показывается внизу, независимо от открытой вкладки.
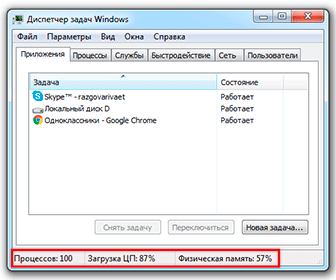
Но самую ценную информацию можно получить из вкладок программы (вверху). Там же можно управлять некоторыми процессами компьютера.
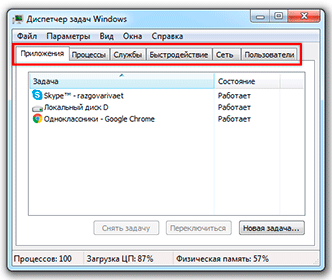
Процессы. Здесь показывается детальная информация обо всех процессах, которые сейчас запущены — то, как они нагружают процессор и занимают оперативную память. Их можно сортировать: по убыванию, возрастанию, в алфавитном порядке. Для этого просто нажать на нужный столбец.
Таким образом, например, можно узнать, какой процесс использует больше всего памяти.
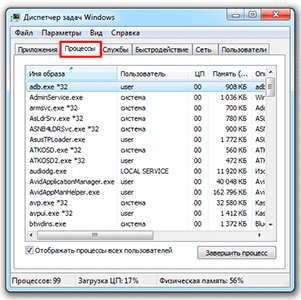
В отличие от вкладки «Приложения», здесь мы можем управлять и теми, которые не видны на Панели задач — работают в фоновом режиме или находятся в системном трее.
С каждым из них можно проделать различные манипуляции: открыть папку, в которой хранится этот файл, установить для него приоритет, завершить процесс и др. Для этого нужно щелкнуть по нему правой кнопкой мышки.
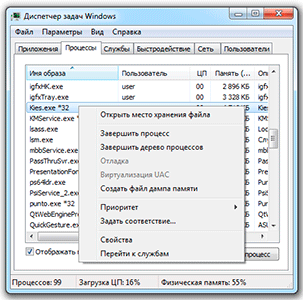
Если нужно получить больше данных, нажмите кнопку «Вид» вверху, выберите пункт «Выбрать столбцы», птичками отметьте то, что нужно отображать, и нажмите ОК.
Также именно здесь (среди процессов) можно обнаружить работу вирусов и вредоносных программ. Но закрывать их особого смысла нет, так как после перезагрузки компьютера они запустятся снова. Избавляться от них нужно по-другому — при помощи хорошего антивируса.
На заметку. В попытках ускорить работу компьютера некоторые пользователи начинают завершать разные неизвестные им процессы
Делать этого не рекомендуется, так как можно случайно закрыть что-то важное и компьютер начнет работать неправильно или вообще зависнет. Страшного в этом ничего нет – после перезагрузки все они запустятся снова
Но все же лучше не рисковать, ведь можно потерять несохраненную информацию.
Службы. В этой вкладке показаны приложения, которые запускаются операционной системой (как правило, в автоматическом режиме) и выполняются вне зависимости от статуса пользователя.
Через правую кнопку мыши эти службы можно редактировать. Но лучше этого не делать, так как все они нужны для корректной работы компьютера.
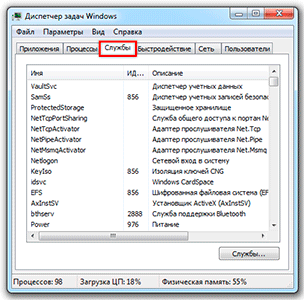
Быстродействие. Полная информация о загруженности процессора и объеме занятой оперативной памяти.
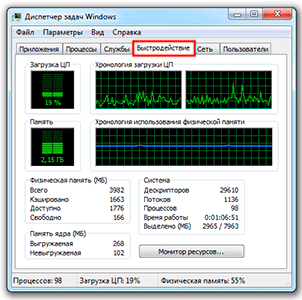
При желании можно получить еще более подробную информацию, нажав на кнопку «Монитор ресурсов» внизу.
Сеть. Информация о сетевых подключениях. Используется крайне редко в случае неполадок с интернет-соединением.
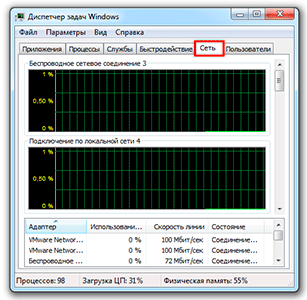
Пользователи. Предоставляет информацию о пользователях системы. А также здесь можно отключать отдельных пользователей, отправлять им сообщения и завершать сеансы.
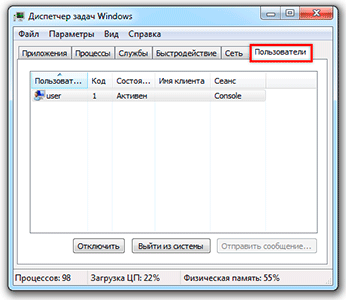
Эта вкладка может пригодиться только в том случае, если к вашему компьютеру кто-то подключается удаленно.
Как открыть диспетчер задач?
Стандартные способы
1.Начнем с самого простого варианта: нажимаем комбинацию клавиш на клавиатуре Ctrl+Alt+Delete. На Windows 10 сразу появится синее окно, в котором будет несколько пунктов:
- заблокировать;
- сменить пользователя;
- выйти;
- изменить пароль;
- диспетчер задач.
Выбираем последний. Открывается диспетчер задач.
2. Второй вариант более простой. Наводим курсор на панель задач (полоса внизу экрана, на которой расположена кнопка «Пуск»), затем жмём на свободном месте правой кнопкой мышки, и в появившемся меню выбираем диспетчер задач.
3. Следующий способ работает с горячими клавишами. Нажимаем Ctrl+Shift+Esc – на экране сразу появится диспетчер задач.
4. Ещё можно нажать правой кнопкой мыши на меню «Пуск», и в списке выбрать нужный вариант.
5. Есть ещё один способ открыть диспетчер задач с помощью меню Пуск. Открываем меню Пуск и начинаем писать «Диспетчер задач». Когда вы начнёте писать, автоматически включится поиск, который найдёт нужное приложение. Выбираем в предложенном варианте нужное нам приложение.
Кликаем на него и заходим.
6. Как вариант, можно создать ярлык на рабочем столе. Для этого открываем мой компьютер, заходим в диск С, открываем папку Windows, затем папку System32. Ищем файл Taskmgr.
Чтобы создать ярлык, жмём на этот файл правой кнопкой мышки и выбираем «Создать ярлык».
Появится оповещение.
Нажимаем «Да». Все, ярлык должен появиться на рабочем столе. Открываем его.
7. Последний вариант будет доступен через функцию «Выполнить». Нажимаем комбинацию клавиш Win + R и в появившемся окне пишем команду «taskmgr
Нажимаем ОК, чтобы диспетчер задач открылся.
Сторонние программы
С помощью сторонних программ нельзя открыть обычный диспетчер задач (по крайней мере, мне такие не попадались). Но сторонние программы могут заменить его. То есть вместо стандартного диспетчера откроется другой в зависимости от установленной программы.
Зачастую такие программы устанавливают, потому что у них более обширный функционал, чем у обычного диспетчера. Они дают возможность оптимизировать работу фоновых процессов, чтобы компьютер не был сильно загружен и быстрее работал.
Самыми популярными программами являются AnVir Task Manager и System Explorer.
Диспетчер задач Windows
Диспетчер задач (Windows Task Manager) – один из самых удобных и полезных инструментов в Windows, предназначенный для диагностики и управления процессами в системе.
В диспетчере задач отображаются сведения о программах и процессах, выполняемых на компьютере. Кроме того, в нем можно просмотреть наиболее часто используемые показатели быстродействия процессов.
Если при работе с рядом программ ваш компьютер «завис», что обычно происходит вследствие неправильного управления памятью работающих программ, с помощью диспетчера задач можно выявить приложение, давшее сбой (для него будет указано «Не отвечает») и принудительно отключить его.
Как открыть Диспетчер задач
Открыть диспетчер задач можно несколькими способами.
- Во первых, можно вызвать его с помощью сочетания клавиш Ctrl+Alt+Delete. Этот способ хорош, если ваш компьютер «завис» и уже не реагирует на действия мышью.
- Во-вторых, щелкнуть правой кнопкой мыши на свободном месте панели задач (панель в нижней части экрана монитора), в контекстном меню выбрать «Диспетчер задач».
В любом случае возникнет окно «Диспетчера задач».
Вы увидите, что оно имеет несколько вкладок.
На вкладке «Приложения» отображен список всех работающих в данный момент программ.
Можно воспользоваться этим окном при необходимости, если какая-либо из программ «не отвечает», и закрыть её принудительно.
Для этого:
1). Выделить эту программу в окошке щелчком левой кнопки мыши.
2). Внизу окна нажать кнопку «Снять задачу» и «ОК».
На вкладке «Процессы» вы увидите список активных в данный момент процессов.
О каждом процессе можно узнать дополнительную информацию (количество используемой каждым процессом памяти, количество нитей, сгенерированных процессом и многое другое). В столбце «Имя пользователя» отображается, какой именно пользователь или какая служба запустила процесс.
В этой вкладке можно отключать ненужные действия, происходящие на компьютере.
Для этого:
1). Выделить процесс щелчком левой кнопки мыши.
2). Внизу окна нажать кнопку «Завершить процесс» и подтвердить «ДА».
Если процесс нуждается в выделении дополнительной мощности процессора, то можно попробовать повысить приоритет данному процессу.
Для этого:
1). Щелкнуть правой кнопкой мыши на названии нужного процесса.
2). В контекстном меню выбрать пункт «Приоритет».
3). В меню «Приоритет» выбрать нужное значение.
Изменение приоритета может повлиять на скорость выполнения программы (увеличить или уменьшить, в зависимости от того, повышается или понижается приоритет), но также может снизить производительность других процессов.
Для некоторых процессов изменить значение приоритета невозможно, о чем система и выдаст сообщение об ошибке.
На вкладке «Быстродействие» отражается информация о загрузке процессора в реальном времени. На графике зеленым цветом показаны процессы пользователя, красным – системы. Также показывается загрузка физической памяти.
На вкладке «Сеть» показывается загрузка локальной сети (если она присутствует).
На вкладке «Пользователь» (только в режиме администратора) отображены зарегистрированные в виде учетных записей пользователи, которые в данный момент работают на компьютере.
На вкладке «Службы» (начиная с Vista) — сведения обо всех службах Windows.
Как включить Диспетчер задач
Может случиться так, что при нажатии Ctrl+Alt+Del вы вдруг увидите сообщение «диспетчер задач отключён администратором/пользователем». Это могло произойти по ряду причин, в том числе из-за действия вирусов, но если вы по-прежнему хотите лицезреть этот удобный инструмент у себя на компьютере, вам придется включить «Диспетчер задач».
Для этого необходимо:
- открыть меню «Пуск» → «Выполнить» → ввести команду «gpedit.msc» → «ОК».
- Откроется окно «Групповая политика». Далее перейти в пункт «Конфигурация пользователя» → «Административные шаблоны» → «Система» → «Возможности Ctrl+Alt+Del».
- Дважды нажать на параметре «Удалить диспетчер задач».
- В появившемся окне «Свойства удаления диспетчера задач» выбрать «Отключен».
- Далее нажать «Применить» и «ОК». После этого закрыть окно «Настройки групповой политики».
Для того чтобы отключить диспетчер задач, в окне «Свойства удаления диспетчера задач», выбрать «Включен».
После этого нажать на «Применить» и «ОК». Далее следует закрыть окно «Настройки групповой политики».
→ смотрите по теме в разделе «советы»:Как отключить автоматическое обновление Windows
→ в раздел Советы
При полной или частичной публикации статьи в
Интернете обязательно указание активной гиперссылки на источник
http://programmistan.narod.ru
Пользователи
На вкладке Пользователи отображается список зарегистрированных пользователей и их запущенных процессов. Если вы являетесь единственным пользователем, зарегистрированным на вашем ПК с Windows, вы увидите здесь только свою учетную запись. Если другие пользователи выполнили вход, а затем заблокировали свои сеансы без выхода, вы также увидите, что заблокированные сеансы отображаются как «Отключено». Так же показывает процессор, память, диск, сеть и другие системные ресурсы, используемые процессами. работаемые под каждой учетной записью пользователя Windows.
Вы можете отключить учетную запись пользователя, щелкнув ее правой кнопкой мыши и выбрав «Отключить», или принудительно завершив ее, щелкнув правой кнопкой мыши и выбрав «Выход из системы». Параметр «Отключить» прерывает подключение к рабочему столу, но программы продолжают работать, и пользователь может войти обратно — например, заблокировать сеанс рабочего стола. Параметр «Выход из системы» завершает все процессы, например, выход из Windows.
Отсюда вы также можете управлять процессами другой учетной записи, если хотите завершить задачу, которая принадлежит другой запущенной учетной записи пользователя.
Если щелкнуть правой кнопкой мыши заголовки, доступны следующие столбцы:
Код: У каждой зарегистрированной учетной записи пользователя есть свой кода сеанса. Сессия «0» зарезервирована для системных служб, в то время как другие приложения могут создавать свои собственные учетные записи пользователей. Обычно вам не нужно знать этот номер, поэтому он по умолчанию скрыт.Сеанс: тип сеанса. Это в первую очередь полезно для серверных систем с удаленными рабочими столами.Имя клиента: имя удаленной клиентской системы, обращающейся к сеансу, если к нему обращаются удаленно.Состояние: состояние сеанса — например, если сеанс пользователя заблокирован, в статусе будет указано «Отключено».CPU: общий процессор, используемый процессами пользователя.Память: Общая память, используемая процессами пользователя.Диск: Общая активность диска, связанная с пользовательскими процессами.Сеть: общая сетевая активность пользовательских процессов.
Как контролировать общее использование ресурсов графического процессора
Чтобы отслеживать общую статистику использования ресурсов графического процессора, перейдите на вкладку «Производительность» и найдите параметр «Графический процессор» на боковой панели – возможно, вам придется прокрутить вниз, чтобы увидеть его. Если на вашем компьютере установлено несколько графических процессоров, вы увидите здесь несколько вариантов графического процессора.
Если у вас есть несколько связанных графических процессоров, использующих такие функции, как NVIDIA SLI или AMD Crossfire, вы увидите их в названии с помощью «Link #».
Например, на скриншоте ниже система имеет три графических процессора. «GPU 0» – это интегрированный графический графический процессор Intel. «GPU 1» и «GPU 2» – это графические процессоры NVIDIA GeForce, которые связаны друг с другом с помощью NVIDIA SLI. Текст «Ссылка 0» означает, что они оба являются частью ссылки 0.
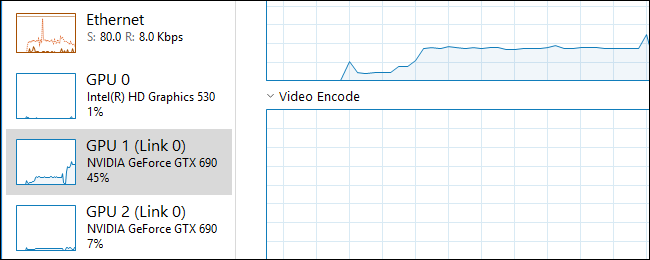
Windows отображает использование графического процессора в режиме реального времени здесь. По умолчанию диспетчер задач пытается отобразить наиболее интересные четыре движка в соответствии с тем, что происходит в вашей системе. Здесь вы увидите различные графики в зависимости от того, играете ли вы в 3D-игры или кодируете видео, например. Однако вы можете щелкнуть любое из названий над графиками и выбрать любой из доступных движков, чтобы выбрать то, что появляется.
Название вашего графического процессора также отображается на боковой панели и в верхней части этого окна, что позволяет легко проверить, какое графическое оборудование установлено на вашем ПК.
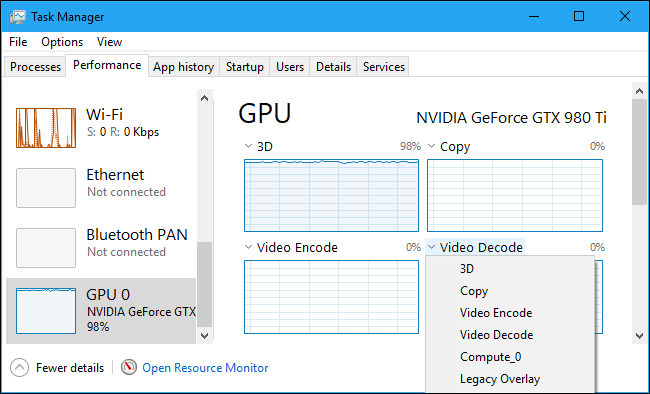
Вы также увидите графики использования выделенной и общей памяти GPU. Использование выделенной памяти GPU относится к тому, сколько выделенной памяти GPU используется. На дискретном графическом процессоре это оперативная память самой графической карты. Для интегрированной графики – это то, сколько системной памяти, зарезервированной для графики, фактически используется.
Использование общей памяти графического процессора относится к тому, сколько всей системной памяти используется для задач графического процессора. Эта память может использоваться для обычных системных задач или видео задач.
В нижней части окна вы увидите такую информацию, как номер версии установленного вами видеодрайвера, данные о том, что видеодрайвер был создан, и физическое расположение графического процессора в вашей системе.
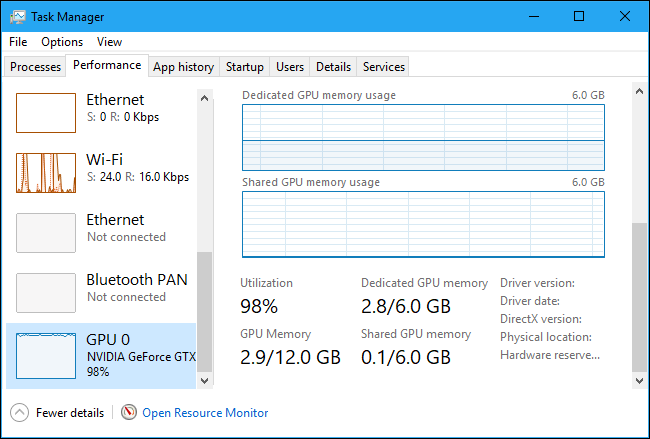
Если вы хотите просмотреть эту информацию в меньшем окне, которое легче сохранить на экране, дважды щелкните где-нибудь в представлении GPU или щелкните правой кнопкой мыши в любом месте внутри него и выберите опцию «Просмотр сводки графика». Вы можете развернуть окно, дважды щелкнув по панели или щелкнув по нему правой кнопкой мыши и сняв флажок «Просмотр сводки графика».
Вы также можете щелкнуть правой кнопкой мыши по графику и выбрать «Изменить график»> «Одно ядро», чтобы увидеть только один граф движка графического процессора над графиками использования памяти.
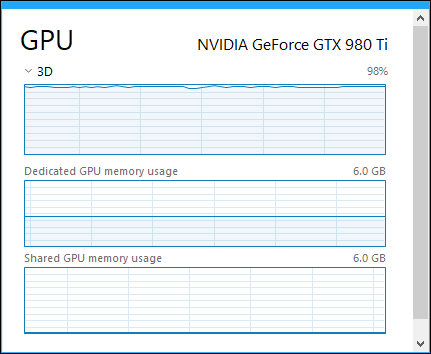
Чтобы это окно постоянно отображалось на экране, выберите «Параметры»> «Всегда сверху».
Дважды щелкните внутри панели графического процессора еще раз, и у вас будет минимальное плавающее окно, которое вы можете расположить в любом месте на своем экране.
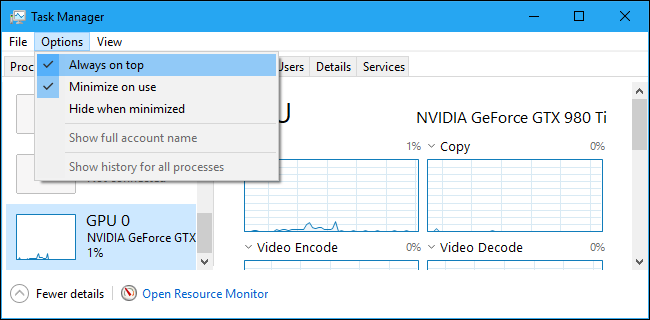
Для получения более подробной информации о том, как именно эта функция работает и что именно представляет информация, смотрите блог Microsoft.























