Asus vivobook e403 — это новый бюджетный ноутбук с Windows 10 с USB-типом C и 14 часов автономной работы
Конкуренция на рынке ноутбуков жесткая, производители выпускают новые устройства почти каждую неделю. Покупателям становится все сложнее решить, какой ноутбук купить. Все они работают на процессорах Intel 6-го поколения и предлагают дисплеи Full HD наряду с гигантским временем автономной работы. Что может быть ключевым элементом в…
Не можете импортировать свой MP4 файл в Adobe Premiere Pro CS4/CS5/CS3/CS6? Всем известно, что формат MP4 поддерживается Adobe Premiere, так как MP4 это контейнерный формат, который содержит несколько кодеков. Но если кодек вашего MP4 файла не совместим с Adobe Premiere, то чтобы легко решить эту проблему, вы можете конвертировать свое MP4 видео в другой формат, например MOV, MPEG-2, FLV и другие.
Примечание: Подходит для всех видов Adobe Premiere, включая Adobe Premiere Pro, Adobe Premiere Pro CS3/ CS4/ CS5/ CS6.
Почему я не могу импортировать файлы MP3 или MP4 в Premiere Pro?
1. Измените расширение файла
- Перед импортом медиа-файла попробуйте изменить расширение файла по умолчанию на что-то другое. Например, если вы хотите импортировать файл .avi , измените расширение на .mpg.
- Это заставляет Premiere Pro использовать более терпимый формат импорта, который будет принимать нестандартный файл в качестве допустимого импорта.
- Вы также можете использовать лучшее программное обеспечение для конвертации аудио, чтобы конвертировать ваши медиафайлы в поддерживаемый формат.
2. Очистить кэш-память файлов и базу данных
- Запустите Adobe Premiere Pro.
- Нажмите на меню « Правка» и выберите « Настройки».
- Перейдите на вкладку « Медиа » на левой панели.
- Здесь запишите расположение для « Media Cache Files » и « Media Cache database ». Скопируйте местоположение в блокнот или что-то для лучшего доступа.
- Закройте приложение Adobe Premiere Pro и любую другую программу Adobe, запущенную на вашем компьютере.
- Откройте «Проводник» и последовательно перейдите к папкам «Файлы мультимедийного кэша » и « База данных мультимедийного кэша ». Переименуйте папки, Media Cache File и Media Cache.
- Теперь снова запустите Adobe Premiere Pro и выберите «Правка»> «Настройки»> «Мультимедиа».
- Нажмите кнопку «Очистить» для папки «База данных Media Cache» .
- Закройте и перезапустите Adobe Premiere Pro, попробуйте импортировать файл с ошибкой и проверьте наличие улучшений.
Проблема с Premiere Pro появляется только при импорте определенных аудиофайлов. Попробуйте конвертировать их с помощью этих инструментов.
3. Другие решения, чтобы попробовать
- Измените каталог файлов. Прежде чем пытаться импортировать файл, измените его местоположение, а затем попытайтесь импортировать файл. Если ваш файл находится в одной папке, переместите его в другую папку и попробуйте импортировать его оттуда. Если проблема сохраняется, попробуйте переместить файл на другой диск или раздел и повторите попытку.
- Проверьте, используете ли вы пробную версию Adobe Premiere Pro. Adobe Premiere Pro может работать неправильно с некоторыми форматами файлов, когда активна пробная версия. Если у вас есть лицензия на продукт, убедитесь, что он активирован.
- Удалите и установите заново Premiere Pro. Если ничего не работает, попробуйте переустановить программное обеспечение. После удаления убедитесь, что вы удалили все оставшиеся ненужные файлы, используя программное обеспечение для очистки реестра .
СВЯЗАННЫЕ ИСТОРИИ, КОТОРЫЕ ВЫ МОЖЕТЕ КАК:
- Как исправить ошибку Adobe Reader 109
- ИСПРАВЛЕНИЕ: Adobe Reader не может быть установлен на ПК с Windows
- Полное исправление: ошибка Adobe 16 в Windows 10, 8.1, 7
Часть 3. Онлайн конвертер MP4 для Adobe Premiere
Для людей, которым необходимо всего один или два раза конвертировать MP4 в формат, поддерживаемый Adobe Premiere, и которые не хотят устанавливать программное обеспечение; использовать бесплатный онлайн-инструмент, такой как Media.io самый оптимальный вариент. Он может конвертировать MP4 видео для Adobe Premiere онлайн, а также почти все форматы с максимальным размером файла 100МБ. Вы также можете конвертировать за раз сразу два файла. Эта программа выполняет основные требования к конвертации. Для более продвинутого уровня конвертации мы предлагаем вам использовать Wondershare Video Converter, который намного мощнее и работает быстрее.
Часть 4. FAQ об импорте MP4 для Adobe Premiere Pro
Вопрос: Какие видеоформаты поддерживает Adobe Premiere Pro? Ответ: Adobe Premiere Pro поддерживает многие видеоформаты, такие как MP4, MPEG, MPE, MPG (MPEG-1, MPEG-2), M2V (DVD-совместимый MPEG-2), MTS (avchd), MOV, FLV, AVI. Для более подробной информации пройдите по этой ссылке.
Вопрос: Формат видео поддерживается Adobe Premiere Pro,но его все равно нельзя импортировать в программу? Ответ: В случае некоторых видеоформатов возникает проблема с кодеком. Вам нужно конвертировать видео в совместимый с Adobe Premiere Pro кодек, например MPEG-2, который является самым подходящим кодеком для работы с Adobe.
Автономный/онлайн-метод:
Создавайте прокси, например, в Davinci Resolve, Adobe Media Encoder или Shutter Encoder — опять же в удобном для редактирования кодеке, таком как ProRes, и, как правило, с более низким разрешением, чем исходные файлы камеры. Затем используйте их в качестве исходных клипов во время редактирования и экспортируйте XML в конце для колориста или онлайн-редактора, которые повторно свяжутся с исходными файлами камеры. Это отличный способ удаленной работы с кем-то, кто не является пользователем Premiere. Основным недостатком является то, что XML не будет переносить все, поэтому он не подходит для сложных правок, включающих множество эффектов и перекадровок.
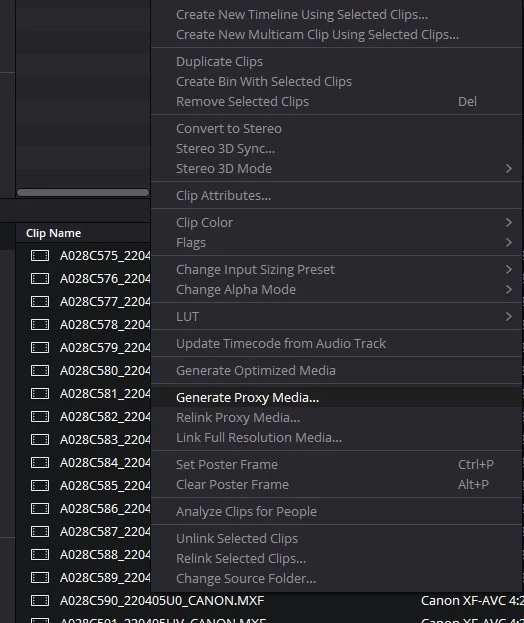
Создание прокси в Davinci Resolve из некоторых файлов Canon — в этом случае сначала установите кодек в настройках на DNxHR LB, а также выберите разрешение
В чем причина сообщения «Импортер сообщил об общей ошибке» в Adobe Premiere?
Кодек не поддерживается:
Все устройства видеозахвата используют разные кодеки. Если кодек не поддерживается в Adobe Premiere Pro, вы не сможете импортировать его на временную шкалу. В этом случае необходимо изменить кодек видеофайла.
Неподдерживаемый формат видеофайла:
Adobe Premiere довольно щедр на форматы видеофайлов, но по понятным причинам поддерживает не все форматы видеофайлов. Таким образом, если видео, которое вы пытаетесь импортировать, не поддерживается приложением, вы получите сообщение об ошибке.
Проблемы с активацией:
По словам Adobe, проблемы с активацией иногда могут мешать работе некоторых функций импортера. Поэтому убедитесь, что программа активирована и вы вошли в свою учетную запись Creative Cloud.
Имя видеофайла:
В некоторых случаях имя видеофайла также может вызвать проблему. Некоторые символы в имени файла могут быть причиной проблемы.
Переосмысление H.264
Все это заставило меня думать о H.264 и H.265 как о двух разновидностях — с аппаратным ускорением и без аппаратного ускорения , потому что они работают по-разному в Premiere Pro. Я начал думать о них как о двух разных сущностях. И более того, в некоторых случаях — и я надеюсь, что у меня не возникнет проблем на форумах из-за этой неортодоксальности — я намеренно редактирую с H.264.
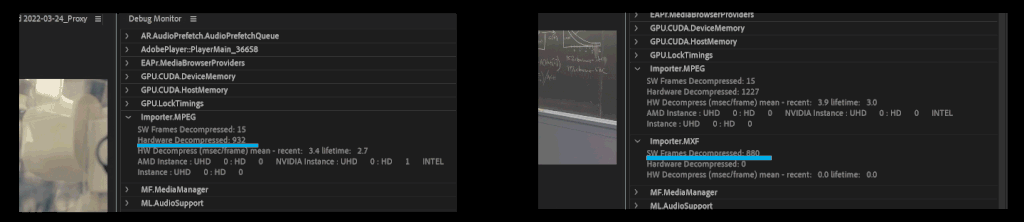
Я приведу вам пару примеров. Во-первых, когда я работаю над срочным проектом и просто не хочу тратить время на перекодирование или создание прокси. Обычно мне даются клипы без аппаратного ускорения, и поэтому я настроил себя на то, чтобы справиться с этим сценарием с помощью довольно мощного процессора (Threadripper 3960x), который может справиться со сложностью декодирования методом грубой силы с его 48 нити, хотя по общему признанию вентиляторы раскручиваются, как будто он пытается взлететь.
Другой пример: когда я работаю с удаленным редактором и хочу отправлять им только прокси, и я хочу уменьшить размеры файлов. В этом случае я часто использую встроенную предустановку прокси-сервера H.264, которая создает файлы MP4 720p 8 бит 4: 2: 0. Это аппаратное ускорение, а также количество пикселей в каждом кадре, с которым может работать Premiere, составляет всего 1/9 по сравнению с источником UHD. Даже без мощного компьютера большинство людей могут редактировать с их помощью.
Я хочу сказать, что ты главный. Если вы уделяете пристальное внимание своему оборудованию и сжатым форматам, с которыми вы работаете, иногда вы можете заставить H.264 работать на вас. автор — Nick Lear
автор — Nick Lear
похожий материал по Davinci Resolve — ПОЧЕМУ НЕ СТОИТ ИСПОЛЬЗОВАТЬ В РАБОТЕ КОДЕКИ H.264 И H.265 И ПРЕДПОЧИТАТЬ ИМ МОНТАЖНЫЕ КОДЕКИ (PRORES, DNXHD)?
Приобрести apple box очень просто достаточно написать нам в telegram — https://t.me/fidller
Кадры со съёмок и не только тут — сообщество вконтакте https://vk.com/club_fidller
Мы в телеграмме — https://t.me/fidller_com
Как исправить ошибку?
Обновлено: февраль 2023 г.
Этот инструмент настоятельно рекомендуется, чтобы помочь вам исправить вашу ошибку. Кроме того, этот инструмент обеспечивает защиту от потери файлов, вредоносных программ и аппаратных сбоев, а также оптимизирует работу вашего устройства для достижения максимальной производительности. Если у вас уже есть проблема с компьютером, это программное обеспечение может помочь вам решить ее и предотвратить повторение других проблем:
- Шаг 1: Установите инструмент восстановления и оптимизации ПК. (Виндовс 10, 8, 7, ХР, Виста).
- Шаг 2: Нажмите Начать сканирование чтобы определить, какие проблемы вы испытываете с вашим компьютером.
- Шаг 3: Нажмите Починить всечтобы решить все проблемы.

Решение 1. Проверьте формат и кодек видеофайла.
Первое, что нужно сделать, когда вы видите сообщение об ошибке, — это проверить, поддерживаются ли формат видео и кодек Adobe. Некоторые кодеки не поддерживаются Adobe Premiere, например, поддержка кодека QuickTime была удалена Adobe. В этом случае вам необходимо перекодировать фильм на более новый/современный кодек.
Кроме того, если формат видеофайла не поддерживается Adobe, вы не сможете импортировать файл. Точно так же вам нужно изменить формат видеофайла, что довольно просто. По этой ссылке приведен список поддерживаемых форматов видеофайлов.
Решение 2. Очистите кеш медиафайлов
Другой вариант — очистить кэш мультимедиа, а затем попытаться импортировать файлы. Когда вы импортируете видео- или аудиофайлы в Adobe Premiere, программа сохраняет версии этих файлов, к которым вы можете быстро получить доступ снова для повышения производительности. Эти сохраненные версии называются файлами кэша мультимедиа. Вот как удалить файлы:
1.) Закройте Adobe Premiere Pro и перейдите в Пользователи AppDataРоумингAdobeОбщие каталог
Обратите внимание, что папка AppData по умолчанию скрыта, поэтому убедитесь, что она не видна.
2.) Если вы используете Mac, перейдите к /Пользователи//Библиотека/Поддержка приложений/Adobe/Общие.
3.) Удалите файлы, а затем запустите Adobe Premiere Pro.
4.) Если у вас возникли проблемы с поиском указанного выше пути, вы также можете просто перейти в «Настройки», а затем в Вкладка «Медиа-кэш»
Решение 3. Переместите файлы в другое место или переименуйте их
В некоторых случаях проблема может быть связана с указанным путем к видео- или аудиофайлам.
В этом случае нужно изменить путь к файлам, т.е. переместить их на другой диск или просто в другую папку.
Многие пользователи сообщили об этом, и это помогло им решить проблему.
Вы также можете попробовать просто переименовать файлы в том же каталоге, а затем попытаться импортировать файлы. Если это не сработает, просто переместите их в другое место.
Решение 4. Переустановите Premiere Pro
Если все вышеперечисленные решения не работают для вас, возможно, возникла проблема с установкой программного обеспечения, и вам может потребоваться его переустановка. Вот как это сделать:
1.) Откройте Creative Cloud.
2.) Удалите Adobe Premiere Pro, сохранив настройки по умолчанию (параметр удаления).
ОДОБРЕННЫЙ: Чтобы исправить ошибки Windows, нажмите здесь.
Часто задаваемые вопросы
1) Закрыть Premiere Pro и открыть снова. Затем создайте новый проект и попробуйте импортировать MP4 в Premiere Pro.
2) Сохраните другие запущенные проекты и перезагрузите компьютер.
3) Отключите и снова включите аппаратное ускорение.
Если вы видите «Файл имеет неподдерживаемый тип сжатия«, проверьте кэш мультимедиа и базу данных кэша мультимедиа в Premiere Pro. Выберите «Правка» > «Установки» > «База данных кэша мультимедиа» в Windows или Premiere Pro > «Установки» > «База данных кэша мультимедиа» в Mac OS. Запишите это расположение.
Один из них «Импортер сообщил о распространенной ошибке» сообщение об ошибке. Оно появляется при попытке импортировать видео на временную шкалу с помощью средства импорта. Это может быть вызвано многими причинами, например неподдерживаемым кодеком или форматом видеофайла.
Единственный реальный способ открыть файлы, которые не поддерживаются используемым вами программным обеспечением, — преобразовать тип файла в поддерживаемый файл. Преобразование гарантирует, что файл останется целым, и вы всегда сможете открыть его нужной вам программой. Вы можете сделать это с помощью онлайн-конверсионных сайтов.
Обновлено: февраль 2023 г.
Этот инструмент настоятельно рекомендуется, чтобы помочь вам исправить вашу ошибку. Кроме того, этот инструмент обеспечивает защиту от потери файлов, вредоносных программ и аппаратных сбоев, а также оптимизирует работу вашего устройства для достижения максимальной производительности. Если у вас уже есть проблема с компьютером, это программное обеспечение может помочь вам решить ее и предотвратить повторение других проблем:
- Шаг 1: Установите инструмент восстановления и оптимизации ПК. (Виндовс 10, 8, 7, ХР, Виста).
- Шаг 2: Нажмите Начать сканирование чтобы определить, какие проблемы вы испытываете с вашим компьютером.
- Шаг 3: Нажмите Починить всечтобы решить все проблемы.
Интеллектуальный рендеринг кодеков
Если кодек предварительного просмотра совпадает с кодеком вывода, время экспорта может сократиться с нескольких минут до нескольких секунд.
Как правило, независимо от наличия файлов предварительного просмотра при экспорте мультимедиа данные сжимаются повторно. В Premiere Pro и Adobe Media Encoder достигнуты большие успехи по сохранению качества изображения. По умолчанию исходные материалы и эффекты сжимаются кодеком окончательного вывода, преобразуя мультимедиа как можно меньше.
Использование высококачественного предварительного просмотра для экспорта устраняет необходимость в перерасчете кодирования при незначительном влиянии на качество. Это является ключевым моментом в повышении скорости рабочих процессов. Когда высококачественный предварительный просмотр создается с помощью кодека вывода, Adobe Premiere Pro интеллектуально ускоряет рабочий процесс: вместо повторного сжатия вашего мультимедиа Premiere Pro копирует уже вычисленный предварительный просмотр в выходной файл.
Технически приложение Premiere способно копировать файлы подобным образом, при чем источники не тронуты, лишь минимально отредактированы (сокращены), а для вывода используется тот же кодек. Примером служат оригиналы XDCam, отредактированные (без эффектов), а затем выведенные на XDCam. Но сегодня так почти никто не делает: для каждого клипа хотя бы немного корректируется цвет. Так как каждый клип обрабатывается — исходный кодек больше не имеет значения, пока совпадают кодеки файлов предварительного просмотра и вывода.
Интеллектуальный рендеринг доступен для различных форматов, как мезонинных кодеков, так и ключевых кодеков камер. Полный список см. в разделе Интеллектуальный рендеринг.
VirtualDub >> MP4ОГЛАВЛЕНИЕ
Допустим, хочим просто открыть .mp4-файл , вырезать лишнее и сохранить видео и аудио прямотоково (без пересжатия). Создаём профиль мультиплексора (в качестве оного используем mp4box.exe):
Илл. 12. Создание профиля мультиплексора внешнего инкодера в VirtualDub
И теперь по-хитрому создаём инкодер-набор, в котором есть только мультиплексор, а видео и аудио инкодеров нет:
Илл. 13. Создание набора внешних инкодеров в VirtualDub
Пытаемся сохранить этим внешним инкодером:
не прокатило. Короче, так делать нельзя. Обязательно должны быть видео и аудио инкодеры. А это означает, что сохранить видео в формате MP4 без пересжатия (т. е. без порчи качества, особенно если исходное видео уже сжато кодеком x264) в VirtualDub не получится. А вот Avidemux могёт!
Но если всё-таки есть желание сохранять в MP4 из Даба с полным перекодированием (ну, может исходное видео заведомо устаревшими кодеками сжато, MJPEG или MPEG-2, и аудио PCM), то берём готовые настройки инкодер-сетов и инкодеров от уже попотевших до/за нас людей:
Avidemux
Илл. 2. Сохранение в MP4 без пересжатия видео и аудио
Например, сходу при открытии очередного avi-видоса:
Илл. 3. Отсутствует информация PTS (время показа каждого кадра для корректной синхронизации со звуком)
Теперь допустим в исходном AVI видео-поток был сжат кодеком MJPEG. При попытке сохранить это с настройками как на Илл. 2, имеем:
Илл. 4. Фигвам, называется
Значит надо перекодировать видео:
Илл. 5. Кодирование видео в AVC кодеком x264
Если звук был, например, в формате PCM (это никак не сжатый аудио-поток), поимеем такую предъяву:
Илл. 6. В MP4-файле формат аудио должен быть AAC, MP3 или AC3
Что ж, придётся кодировать-сжимать:
Илл. 7. Кодирование аудио в AAC
Потом относительно одного видоса вдруг такая ошибка:
Илл. 9. Фильтры аудио -> Преобразование частоты
Устранение проблем, связанных с форматами файлов и кодеками
В устройствах для записи видео и приложениях для работы с видеороликами файлы кодируются в особом файловом формате, например AVI, QuickTime (MOV) и Windows Media (WMV).
Не все форматы доступны на платформах Mac OS и Windows. Список файловых форматов, которые поддерживаются в Premiere Pro, приведен в разделе Поддерживаемые форматы файлов.
Некоторые форматы видеофайлов — в том числе AVI и MOV — представляют собой файлы-контейнеры. Данные внутри файлов-контейнеров кодируются по указанному кодеку. Кодеки — это алгоритмы сжатия аудио- и видеоданных. Существует множество различных кодеков.
Например, файл AVI можно кодировать с использованием следующих видов кодеков среди прочих:
- Кодек DV (этот кодек используется в видеокамерах, записывающих ролики на пленку miniDV)
- Коммерческие кодеки (например, DivX)
- Кодек Motion JPEG (этот кодек используется в некоторых фотоаппаратах, в которых предусмотрена запись видео)
Иногда Premiere Pro не может декодировать видеофайлы, для кодирования которых использовался низкокачественный кодек или кодек, который не установлен на компьютере.
Знание формата и, при необходимости, кодек для файлов, с которыми вы работаете, поможет при использовании приведенных ниже решений. Чтобы получить такую информацию, выполните одно или несколько из следующих действий.
- Откройте файл в проигрывателе Apple QuickTime Player и выберите Окно > Показать инспектор фильмов .
- Если файл получен с видеокамеры, фотоаппарата или другого устройства видеозаписи, см. документацию к устройству или обратитесь к спецификациям устройства на веб-сайте производителя.
- Откройте файл в стороннем приложении для анализа файлов мультимедиа, например, MediaInfo или GSpot 2.70
Решение 4. Перекодируйте проблемные видеофайлы.
Используйте другое программное обеспечение, чтобы перекодировать (преобразовать), видеофайлы, вызывающие проблемы при попытке импорта или воспроизведения их в Premiere Pro. Затем импортируйте перекодированные файлы.
Можно перекодировать файлы в рамках одного формата (например, перекодировать файл в формате AVI с кодировкой 3ivx в файл AVI с кодировкой DV). Или можно использовать другой формат (например, перекодировать файл MPEG-2 в AVI).
Чтобы сохранить качество изображения при перекодировании видеофайла, выберите в программе перекодирования отсутствие сжатия или незначительное сжатие для вывода.
Следующие приложения Windows могут перекодировать видеофайлы. Доступны и другие приложения для перекодирования, которые могут больше подойти для конкретного рабочего процесса.
Отказ от ответственности: Adobe не поддерживает стороннее программное обеспечение и предоставляет эту информацию исключительно в качестве совета. Для получения помощи при использовании стороннего программного обеспечения свяжитесь с его разработчиком или обратитесь к документации для данного программного обеспечения.
- Файлы AVI: VirtualDub; Microsoft Windows Movie Maker.
- Файлы QuickTime (MOV) и MPEG-4: Apple QuickTime Player для Windows с QuickTime Pro.
- Файлы MPEG-2 и VOB: MPEG Streamclip; Apple QuickTime Player для Windows с QuickTime Pro и MPEG-2 Playback Component.
Дополнительные сведения о методах перекодирования видеофайлов приведены на форумах пользователей Adobe или в разделе VideoHelp.
Возникла проблема: старый, проверенный в боях и кризисах редактор VirtualDub сохраняет видео только в контейнере .avi, но при этом нарушает формат AVI, записывая туда видео и звук сжатые произвольными кодеками, а Adobe Premiere открывать такой файл отказывается:
Илл. 1. Unsupported format or damaged file
Найти плагин к Премьеру, который бы открывал avi, чё-то не удалось. Плагин к Дабу, который бы расширил список форматов сохранения, тоже как-то упорно не находится, хотя есть возможность использовать внешние конвертеры . Остался только один путь: использовать какие-нибудь конвертеры avi2mp4. Например,
Ошибка компиляции фильма
Если во время экспорта фильма у вас выскочила сообщение с кодом ошибки 1609629690, это дает повод задуматься над тем, что у вас возникла проблема с жестким диском.
Из-за чего это может происходить? Причин великое множеств, но иногда можно заметить второе сообщение, повествующее о проблеме. Рассмотрим на конкретных примерах:
- «Ошибка сжатия кодека». Такой тип просчета в Адоб Премьер Про говорит о том, что размер изображения не поддерживается. Иногда это показывает на проблемы с системой памятью или каким-то оборудованием. Чтобы это решить, попробуйте пользоваться неограниченным кодеком. Это позволит понять, имеется ли проблема с размерами картинки.
- «Полный диск». Свидетельствует о том, что закончилось свободное место. Необходимо экспортировать ролики на другой жесткий диск, либо удалить лишние материалы с данного. Не забудьте про кэшированные файлы.
- «Дубликат». Если возникла такая проблема, следует переименовать видео, чтобы не создавать конфликта с имеющимися данными.
- «Не найдено». Это может произойти в том случае, если проектные материалы не связаны. Необходимо воспользоваться функцией «Найти» или «Поддержка ссылок», чтобы найти отсутствующие материалы.
- «Неверный считыватель». Возникает из-за того, что место сохранения недоступно. Здесь нужно проверить, что на жестком диске отсутствует защита от записи, а также то, что он подключен.
- Ограниченное пространство. Выполните оптимизацию потенциальной памяти, воспользовавшись настройками рендеринга. Откройте меню «Правка», после чего перейдите в раздел «Настройки». Кликните по разделу «Оптимизировать», а затем зайти в «Память». Для того чтобы завершить работу здесь, придется зайти в «Производительность».
Экспорт видео из Adobe Premiere Pro
Итак, подразумевается, что вы уже поработали с каким-то проектом в Адоб Премьер Про и довели его до такого состояния, как вам нужно. Рекомендуется внести в проект все правки сразу, до его экспорта, потому что сам рендеринг видео может занимать значительное время. В инструкции ниже мы покажем, как можно настроить экспорт таким образом, чтобы получить в результате видео максимального качества. Однако не забывайте, что качество видео зависит также и от качества импортированных в Adobe Premiere Pro исходных файлов, из которых вы делали проект. Итоговое качество чисто технически не сможет получиться выше. Но нужно сделать, чтобы оно стало не ниже.
В процессе работы с проектом иногда возникает необходимость устанавливать точки входа и выхода. Если они есть перед экспортом, то экспортирован будет только тот фрагмент проекта, который между этими точками. Если вам нужно получить на выходе всё видео целиком, то для этого нужно убрать точки. Для этого нажмите правой кнопкой мышки на шкалу времени, а потом «Очистить точки входа и выхода». Если же нужно получить только фрагмент видео, то его следует отметить точками.
Чтобы открыть окно настроек экспорта, нажмите в верхнем меню «Файл». Затем «Экспорт», а потом выберите вариант «Медиаконтент» (можно нажать для этого сочетание клавиш Ctrl + M).
Настроек экспорта в действительности очень много. Любой новичок в них легко запутается. Давайте рассмотрим основные опции, которые влияют на качество выходного видео в Adobe Premiere Pro. Первым делом следует дать файлу нужное имя и сохранить его в то место, где вам необходимо. Для этого нажмите на имя файла напротив опции «Имя выходного файла» и задавайте необходимое имя и путь.
Теперь нажмите на список в опции «Формат». Здесь нужно определить формат видео. Рекомендуется выбрать вариант H-264, так как он является универсальным и подойдёт для большинства случаев, а также поддерживает высокое качество видео
Обратите внимание, что Адоб Премьер Про позволяет также экспортировать и в форматах изображений, если вам нужны отдельные кадры из видео, а также — звука, если, необходима только звуковая дорожка.
Следующий этап — опция «Шаблон настроек». В данной опции есть настройки для всех случаев, где может использоваться видео — для YouTube, Vimeo, на мобильных устройствах, компьютерах
Тут вы можете определять разрешение и качество видео. Поэтому выбрать нужно максимальное, но целесообразно не больше того, которым обладают ваши исходные файлы, и которое поддерживает то место, где вы будете это видео потом использовать. Выбранный шаблон влияет на дальнейшие настройки, но дальнейшие настройки также подлежат изменению. Поэтому, что бы вы ни выбрали, вы, всё же, сможете изменить это. Кроме того, вы можете создавать свои шаблоны настроек и использовать их в будущем.
Далее рассмотрим опции, которые устанавливаются шаблоном настроек. Ширина и высота видео — указывается в пикселях, можно оставить по умолчанию, но если изменяете, то должно быть не больше, чем ширина и высота исходных файлов, и не больше чем может поддерживать то место, где будете использовать видео. Для редактирования этой и других опций, нужно снять галочку напротив них.
Прокрутите ниже и в опции «Профиль» выберите вариант «Высокий» или «Высокий 10». Это немного увеличит время рендеринга, но улучшит качество видео.
Опцию «Целевой битрейт» необходимо настроить так, чтобы она была не выше, чем у видео-исходников. Иначе видео в результате будет неоправданно увеличено в размере, а качество не прибавится при этом. Помните также, что многие сервисы, вроде YouTube и Vimeo могут при загрузке уменьшать битрейт, поэтому нет смысла делать выше, чем они поддерживают.
Также в настройках экспорта есть вкладка «Аудио», которая отвечает за звук в получаемом видео. Но все настройки там обычно подходят для большинства случаев в варианте по умолчанию. Поэтому их редко бывает нужно трогать. Но ради собственного развития вы можете изучить их и узнать, какие там есть опции.
Когда всё готово, нажмите «Экспорт» и дождитесь рендеринга видео. Это может занять некоторое время, которое увеличивается в зависимости от продолжительности и качества видео. Иногда на это нужны часы. Экспортированное видео вы найдёте в том месте, которое задали выше в настройках в пункте 4 этой инструкции.
Видео ниже поможет вам разобраться в экспорте видео из Адоб Премьер Про.
Мы рассмотрели способ экспорта видео на Adobe Premiere Pro версии 2021 на русском языке. Если у вас другая версия, то могут возникнуть некоторые отличия со скриншотами.
Вывод: Лучшие настройки экспорта для Premiere Pro 2023
Если до сих пор вы следовали советам из этой статьи, ваши настройки экспорта для Premiere Pro теперь должны быть оптимизированы для обеспечения качества и производительности.
Но что, если вам нужно экспортировать файл для определенной цели или формата доставки? В этом случае вам может потребоваться изменить настройки соответствующим образом.
Если вы экспортируете для Интернета, попробуйте использовать кодеки H.264 или MPEG-4 с битрейтом около 500–800 кбит/с. Для проектов с высоким разрешением может потребоваться более высокий битрейт (до 3,000 кбит/с). Обязательно используйте кодек, совместимый с используемым форматом доставки.
Если вы экспортируете для трансляции, вам нужно будет использовать другой кодек и более высокий битрейт. Наиболее распространенными широковещательными кодеками являются MPEG-2 и H.264. Для MPEG-2 используйте битрейт около 18-20 Мбит/с, а для H.264 используйте битрейт около 25 Мбит/с.
Имейте в виду, что это всего лишь рекомендации. Если вам нужно больше сжать отснятый материал для обеспечения низкой пропускной способности, я настоятельно рекомендую использовать Sorenson Squeeze (3.5.2), так как он очень быстрый и простой в использовании.
Если вы экспортируете на DVD, лучшим вариантом будет H.264 или MPEG-4 с высококачественным набором «Высокое» или «Очень высокое». Для дисков Blu-ray используйте кодек MPEG-2 с битрейтом около 28 Мбит/с.




