Решение 5 — Создать новую учетную запись пользователя
Иногда ваша учетная запись пользователя может быть повреждена, и это может привести к различным проблемам. Если ваш прокси не выключается на вашем компьютере, возможно, это связано с повреждением учетной записи. Поскольку нет простого способа восстановить свою учетную запись, обычно лучше просто создать новую учетную запись пользователя. Для этого просто выполните следующие действия:
-
Откройте приложение «Настройки» и перейдите в раздел « Учетные записи ».
-
Теперь выберите Семья и другие люди на левой панели. Нажмите Добавить кого-то еще к этому ПК на правой панели.
-
Выберите У меня нет информации для входа этого человека.
-
Выберите Добавить пользователя без учетной записи Microsoft.
-
Теперь вам просто нужно ввести желаемое имя пользователя и пароль для новой учетной записи и нажать « Далее».
После создания новой учетной записи переключитесь на нее и проверьте, сохраняется ли проблема. Если проблема не появляется в новой учетной записи, вам нужно переместить свои личные файлы в новую учетную запись и начать использовать ее вместо старой.
Прокси-сервер Window. Как установить прокси для Windows 11
В этой статье рассказывается, как настроить прокси для Windows 11. Следуя инструкциям ниже, вы скоро узнаете, как установить прокси для Windows 11.
Людям нужен прокси-сервер для посещения веб-сайтов, игр или подключения рабочих станций для повышения скорости или большей безопасности в Windows 11. В большинстве случаев для прокси-сервера Windows 11 пользователям компьютеров необходимо моделировать рабочее пространство для бизнеса.
Существует довольно много программ-прокси, которые помогают быстро активировать или отключать, например Shadowsocks, Clash, ClashX, V2ray. Однако в Windows 11 есть встроенная функция прокси, которая так же мощна, как и это программное обеспечение, а это означает, что если вы используете фиксированный прокси, вам не нужно устанавливать какое-либо дополнительное бесплатное программное обеспечение прокси.
Учебное пособие по прокси для Windows 11
Просто нажмите клавишу «Win» (рядом с левым Ctrl), введите прокси и выберите «Изменить настройки прокси».
Перед тем, как делать настройки прокси, вам необходимо «Ручная установка прокси».
После настройки прокси-сервера теперь вы можете указать, когда вы хотите использовать прокси. Что-то вроде режима PAC. Вы можете установить правила для серфинга в Интернете, дав разрешения, когда ваш прокси работает. Правила позволят вам посещать сайт A, используя прокси, а сайт B — нет.
Итак, в это время вам необходимо активировать «Автоматическую настройку прокси» и заполнить правила в «Использовать сценарий настройки».
Если вы не активировали автоматический прокси-сервер в Windows 11, все ваши данные, отправляемые или поступающие в Интернет, будут полностью проксироваться прокси-сервером Windows 11.
Не удается подключиться к прокси-серверу
Что делать если у Вас вдруг ни с того, ни с сего перестали открываться страницы в браузере? Притом интернет вроде как есть, т.к. и скайп работает и торрент и раздается по Wi-Fi даже, но вот именно одна страница (а может быть такое, что все страницы) не открывается и выскакивает ошибка Не удается подключиться к прокси-серверу (время ожидания истекло, err_connection_timed_out, err_connection_failed, или ошибка подключения к DNS серверу). К тому же она может появиться не только на одном браузере, а сразу на всех (Google Chrome, Яндекс браузер, Internet Explorer, Mozilla Firefox, Opera и т.д.) и на любой версии Windows XP, 7, 8, 8.1, 10, т.к. прокси-серверу без разницы на операционную систему и браузер.
Не стоит впадать в панику и переустанавливать браузер или всю систему сразу. Читаем статью и Вы сможете обойтись без потерь, так же как и посетитель группы Вконтакте, которому я помог и он сподвиг на написание данной статьи.Перейдем сразу к исправлению ошибки и не будем останавливаться на объяснении что такое прокси-сервер и почему так вышло.1) Возвращаем автоматическое определение прокси в браузерах.В Google Chrome и ему подобных (Яндекс браузер, Iron, Амиго, Comodo и т.п.) браузерах на основе движка Хрома нужно зайти в НастройкиЕсли показаны не все настройки, то нажмите на ссылочку внизу и затем ищите в блоке Сеть кнопку Изменить настройки прокси-сервера…Далее откроется окошко настройки интернета. На вкладке Подключения жмем кнопку Настройка сетиИ ставим лишь одну галочку, чтобы было автоматическое определение параметровТеперь сохраняем это дело кнопками ОК и Применить и пробуем подключиться к сайтам.В браузере Mozila Firefox нужно так же зайти в Настройки. У разных версий зайти можно по разному, но в конечном счете должна быть вкладка Дополнительно и кнопка Настроить… либо так:либо так:Здесь выберите лучше пункт «Без прокси»Сохраняем и пробуем.В браузере Opera настройки прокси находятся на вкладке Расширенные и Сеть:Ставим автоматические:и проверяем.2) Возвращаем автоматическое определение прокси в WindowsИдём по пути Пуск -> Панель управления -> Свойства браузера (при условии что Просмотр стоит по Крупным значкам):
и попадаем в знакомое уже окошко где были настройки от Гугл Хрома:где ставим как надо:далее проверяем работает или нет.3) Проверяем настройки интернета.Заходим в Панель управления -> Центр управления сетями и общим доступом, выбираем пункт «Изменение параметров адаптера» и делаем правый клик по Вашему подключению выбрав Свойства:В новом окне выбираем «Протокол Интернета версии 4 (TCP/IPv4)» и жмем кнопку Свойства:теперь здесь смотрим чтобы не было никаких адресов, особенно DNS. В идеале всё должно стоять автоматически:Можете запустить командную строку от имени администратора и выполнить командуipconfig /flushdnsно это не обязательно.4) Возвращаем настройки интернета после сбоя.Может быть такое, что сбились настройки интернета после проверки антивирусом или наоборот вирус их испортил. Тогда рекомендую скачать бесплатную программу AVZ (официальная страница загрузки) и запустить её. У неё есть одна интересная опция (не основное назначение).Переходим в ней в Файл –> Восстановление системы и ставим галочки как на скрине:жмём кнопку Выполнить отмеченные операции и пробуем снова подключиться к интернет сайтам.5) Очищаем от вирусов.Вполне может быть что вирус, который испортил систему, до сих пор находится в ней. Поэтому проверьте антивирусами разными.Можно воспользоваться Malwarebytes Antimalware или Kaspersky Virus Removal Tool или Dr.Web CureIt! , т.е. какими-нибудь разными, бесплатными и на один раз чтобы.6) Очищаем реестр.Последний вариант почему не удается подключиться к прокси-серверу, это просмотреть реестр на наличие ошибок.Итак, переходим в реестре https://vindavoz.ru/poleznoe/251-chto-takoe-reestr.html в веткуHKEY_LOCAL_MACHINE\SOFTWARE\Microsoft\WindowsNT\CurrentVersion\Windows\и смотрим есть ли там параметр Appinit_DLLs который должен быть в идеале пустым:если это не так и в нём содержится какая-то ссылка, то измените содержимое и очистите.
21.06.2014  windows | интернет
В этой инструкции подробно о том, как исправить ошибку, когда при открытии сайта браузер пишет, что не удается подключиться к прокси-серверу. Такое сообщение вы можете увидеть в Google Chrome, Яндекс браузере и в Опере
Не важно, используете ли вы Windows 7 или Windows 8.1
Сначала о том, какая именно настройка вызывает появление данного сообщения и как это исправить. А затем — про то, почему даже после исправления ошибка с подключением к прокси серверу появляется снова.
Прокси-сервер не отвечает internet explorer. Что делать, если прокси не отвечает?
Чаще всего проблема в браузере или в самой системе. Первое, что нужно сделать для восстановления работы — очистить кэш браузера (Opera, Google Chrome, Internet Explorer или Mozilla Firefox). Для этого нужно:
Очистить кэш
Для браузера Opera:
- Кликнуть на «Настройки».
- Выбрать вкладку «Безопасность».
- Установить якоря на все поля, либо очистить без удаления паролей (т.к. после полной очистки пароли удаляются и придется их восстанавливать или вспоминать).
- Кликнуть «Очистить историю».
Для Mozilla:
- Кликнуть на «Настройки».
- Зайти в «Приватность».
- Выбрать «Удалить вашу недавнюю историю», «Удалить отдельные куки» (на усмотрение пользователя).
Для Chrome:
- Кликнуть на «История».
- Выбрать подпункт «Очистить историю».
- Кликнуть «Удалить данные».
Это может помочь исправить ошибку подключения, если способ оказался неэффективным — читаем далее.
Поправить настройки обозревателя
Ошибка может возникать из-за неправильных настроек обозревателя. Рассмотрим процесс правильной настройки на примере Mozilla Firefox. Настройка в других браузерах происходит аналогично.
- Зайдите в «Дополнительные параметры» браузера.
- Кликните «Сеть».
- Затем «Ручная настройка сервиса прокси», все пункты придется прописывать «руками».
Дальнейшие действия по настройке зависят от того, какой протокол использует юзер. Если используются протоколы SSL и HTTP, то поле «Узел SOCKS» – оставьте незаполненным.
Если используется Socks, то заполнять нужно именно его поле, а поля FTP, HTTP и SSL — заполнять не нужно:
Если данный способ не привел к результату, то нужно просканировать систему на наличие вирусных программ и компонентов.
Избавиться от вирусов
Если предыдущие операции не помогли, и ошибка соединения до сих пор присутствует, то проверьте ПК на наличие вирусов. Если антивирус уже стоит на компьютере, то мы рекомендуем удалить старое ПО и установить новое, т.к. текущая программа, скорее всего, просто не справляется со своими задачами. Можно попробовать установить бесплатную программу или воспользоваться пробной версией платного ПО (только после установки не забудьте отключить автоматическое подключение тарифа, т.к. многие программы списываю деньги с карты автоматически, продляя тариф).
Когда вирусы обнаружены, то их можно «вылечить» или удалить. После очистки — перезагрузите компьютер и попытайтесь установить соединение через прокси-сервер. Если прокси все равно не работает, то переходим к следующим манипуляциям — чистке реестра.
Очистить реестр
Очистка реестра — не простой процесс, но, возможно, что именно он поможет исправить ошибку прокси-сервера.
- Нажимаем одновременно WIN+R, вызывая раздел «Редактор». Переходим в раздел реестра.
- Находим файл Appinit_DLLs, на Windows 10 он назван AutoAdminLogon.
- Очищаем документ, стирая все данные.
- Выходим из редактора.
- Перезапускаем ПК.
Больше никаких манипуляций в реестре производить не нужно. Если после этого proxy server не отвечает, то нужно его деактивировать.
Отключить proxy server
Все производимые настройки, о которых мы рассказали, должны помочь устранить ошибку, но если этого не случилось, то нужно деактивировать прокси.
Не работает интернет с прокси. Прокси-сервер не отвечает: как исправить и что делать
Иногда случается такое, что ваш браузер показывает, что произошла ошибка при соединении: “Не удается подключиться к прокси-серверу”. Значит заданный заранее системой определенный адрес, куда попадают все интернет-запросы резко поменялся. Таким способом сбивается весь путь. Изменять ее могут разные ПО, без какого-либо запроса на это. Поменяться может и конфигурация ОС или браузер. Самое неприятное будет то, если прокси сети поменялось из-за влияния какого-либо вируса.
Причины неисправности
Пользователю необходимо только один раз настроить правильное подключение, чтобы дальше доступ к интернету предоставлялся постоянно и автоматически.
Но сейчас сами компьютеры занимаются подобным, поэтому теперь настраивать ничего не нужно.
По этой причине ошибка прокси сервера редко появляется.
Но когда на экране при загрузке какого-то веб-сайта выскакивает надпись “Соединение потеряно, не удалось найти сеть. Прокси сервер не отвечает”, то причины появление этого могут быть такими:
- указан неподходящий адрес (Доменный или IP);
- исходящий запрос блокируется установленным вами антивирусом;
- при уничтожении какого-то вредоносного старого кода остаются вирусы.
Несмотря на это, игровые клиенты, программы, использующие интернет, скачивание с торрента все равно будут работать. Сохранение данных производится все так же, как и раньше.
Только доступ в интернет через любой другой браузер, будь-то Google Chrome или всем знакомый Internet Explorer, остается закрытым, пока proxy error окончательно не исчезнет.
Исправление проблемы
Настройка прокси сервера осуществляется самыми разными способами. Не стоит сбрасывать всю вину на вашу ОС, она никак не влияет на выявление данной ошибки. Но вот браузер и установленные вами программы контактируют с сетью, а значит и с серверами, поэтому ошибка кроется именно в них.
Она часто помогает при столкновении с этим предупреждением. ПК начинает по новой обрабатывать запрос. Но это в том случае, когда сервер просто дал сбой при загрузке, а не имеет под собой какую-то более вескую причину.
Очистка кэша
В данном случае начать нужно с самой полезной для компьютера задачи — очистки кэша, который хранится в вашей ОЗУ. Освободив место, вы убираете старые файлы с неиспользуемых сайтов, тем самым улучшая работу оперативки, убирая лишнюю нагрузку.
Это также поможет исправить проблемы с прокси, потому что браузер начнет заново загружать данные.
В браузере Opera очистка кэша производится так:
- Зайдите в меню, найдите пункт “История” и выберите “Очистить историю посещений”. Это же можно найти во вкладке “Безопасность”.
- Поставьте галочку рядом с “Кэшированные изображения и файлы”.
- Очистите историю посещений.
Для Mozilla Firefox нужно следовать такому пути:
- Зайти в «Настройки». Они находятся в выпадающем меню.
- Выберите вкладку под названием “Приватность”. И в новом поле нажмите на “Очистить историю”.
- Появятся две кнопки, использовать их можно на ваш выбор: “Удалить недавние куки” или “Удалить вашу недавнюю историю”.
В Google Chrome кэш очищается таким способом:
Можно использовать комбинацию клавиш “Ctrl + H”. Или найти “История” в выпадающем меню, которое находится с правой верхней стороны.
Edge не может подключиться к прокси-серверу
Прежде чем что-либо делать, очистите кэш браузера Edge, перезагрузите компьютер и проверьте, можете ли вы открыть любую веб-страницу в браузере Edge или нет. Иногда простой перезапуск может исправить такие распространенные проблемы, как этот. Если это не помогает, попробуйте следующие предложения по устранению неполадок.
- Проверьте интернет соединение
- Отключить ручной прокси
- Отключить VPN
- Отключить прокси-сервер, используемый для локальной сети
- Отключить стороннее программное обеспечение брандмауэра
- Сканирование ПК с антивирусом и анти-рекламным ПО
- Сбросить браузер Edge.
1] Проверьте подключение к интернету
Иногда это ваша интернет-связь или Wi-Fi роутер, который является причиной вашей проблемы. Если это так, вы не можете исправить это, делая что-либо, кроме изменения подключения к Интернету. Поэтому, прежде чем что-то делать, убедитесь, что у вас есть действующий интернет-источник. Если вы используете маршрутизатор Wi-Fi, вы можете использовать другое соединение и посмотреть.
2] Отключить ручной прокси
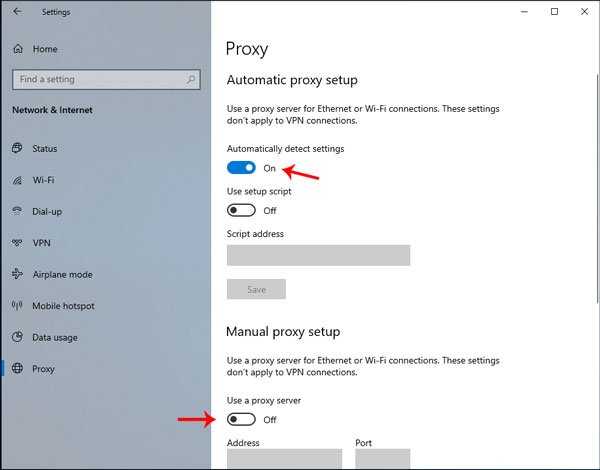
Если вы настроили ручной прокси-сервер в своей системе, вам следует отключить ручные настройки прокси и установить заводские настройки по умолчанию. Для этого откройте панель настроек Windows 10 и выберите «Сеть и Интернет»> «Прокси». С правой стороны убедитесь, что опция «Автоматически определять настройки» включена, а параметр «Использовать прокси-сервер» отключен в разделе «Настройка прокси вручную».
3] Отключить VPN
Если вы используете приложение VPN, оно может быть источником вашей проблемы. Иногда VPN-сервер работает некорректно, и поэтому Edge говорит, что Не удается подключиться к прокси-серверу . Поэтому, если вы используете VPN, временно отключите его и проверьте, решает ли он вашу проблему или нет.
4] Отключить прокси-сервер, используемый для локальной сети
Если ваш компьютер был атакован вредоносным или рекламным ПО, есть вероятность, что он включил этот параметр. Многие рекламные программы позволяют, чтобы они могли показывать рекламу в вашем браузере. Чтобы убедиться в этом, выполните следующие действия.
Откройте Свойства обозревателя с помощью панели поиска и перейдите на вкладку Подключения> кнопку «Параметры локальной сети».
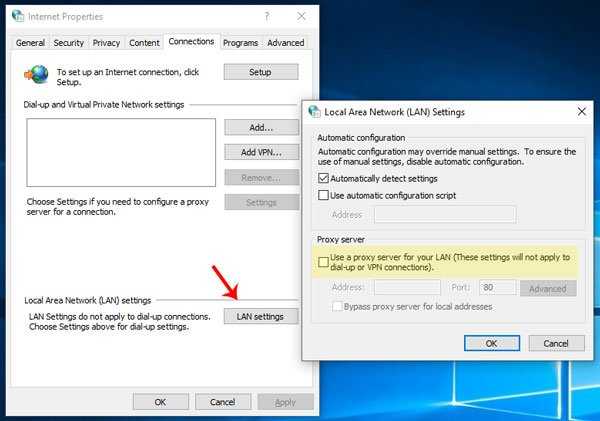
Если параметр Использовать прокси-сервер для вашей локальной сети помечен галочкой, снимите галочку, сохраните изменения и попробуйте открыть веб-сайт в браузере Microsoft Edge.
5] Сканирование ПК с антивирусом и анти-рекламным ПО
Много раз вирус или рекламное ПО могут вызвать эту проблему. Таким образом, вы должны сканировать свой компьютер с надежным антивирусом. Например, Kaspersky, Bitdefender и т. Д. – лучший бесплатный антивирус для Windows 10. Вы также можете использовать AdwCleaner и некоторые инструменты для удаления угонщиков браузера.
6] Сбросить браузер Edge
Если только Microsoft Edge не открывает какой-либо сайт, возможно, проблема во внутренних файлах. Это происходит, если вы устанавливаете расширение с ошибками, посещаете незащищенные веб-сайты и т. Д. Последний вариант – перезагрузить браузер Microsoft Edge. Это должно решить вашу проблему.
Всего наилучшего!
Причины, по которым Microsoft Outlook не может подключиться к прокси-серверу?
Помимо неполного сертификата безопасности SSL, существует несколько причин, по которым может возникнуть эта проблема:
Программы для Windows, мобильные приложения, игры — ВСЁ БЕСПЛАТНО, в нашем закрытом телеграмм канале — Подписывайтесь:)
- Для подключения к серверу требуется центр сертификации (ЦС).
- Если вы не доверяли центру сертификации в корне.
- Недействительный или отозванный сертификат.
- Сертификат не соответствует названию сайта.
- Неисправные надстройки сторонних производителей или надстройки браузера.
Ваш Outlook не работает с прокси? — Вот резолюция!
Это список сообщений об ошибках, которые могут возникнуть, когда Outlook пытается подключиться к серверу.
Ошибка 1: Проблема с сертификатом безопасности прокси-сервера% s. Outlook не может подключиться к этому серверу. (% s).
Ошибка 2: Проблема с сертификатом безопасности прокси-сервера% s. Имя в сертификате безопасности недействительно или не соответствует имени сайта. Outlook не может подключиться к этому серверу. (% s).
Ошибка 3: Проблема с сертификатом безопасности прокси-сервера% s. Сертификат безопасности не получен от доверенного удостоверяющего центра. Outlook не может подключиться к этому серверу. (% S) ».
Ошибка 4: Проблема с сертификатом безопасности прокси-сервера. Имя в сертификате безопасности недействительно или не соответствует имени целевого сайта outlook.office365.com. Outlook не может подключиться к прокси-серверу (код ошибки 0).
Решение для ошибки 1 или 2: проверьте сертификат
Прежде всего, вам следует проанализировать сертификат, а затем обратиться к системному администратору для решения проблемы. Для проверки сертификата выполните следующие действия:
1: В Microsoft Internet Explorer подключитесь к серверу RPC или к защищенному серверу.
Например, тип https: // www. имя_сервера.com/rpc в адресной строке веб-браузера и нажмите клавишу ВВОД.
2: Дважды щелкните значок замка, расположенный в правом нижнем углу веб-браузера.
3: Щелкните значок Подробности таб.
Обратите внимание на информацию в нижеприведенных полях:
- Действителен до — В нем указывается дата, до которой сертификат действителен.
- Предмет — Данные, представленные в поле «Тема», должны совпадать с названием сайта.
Решение для ошибки 3: установите доверенный корневой сертификат
Следуйте инструкциям по установке доверенного корневого сертификата:
- Щелкните Установить сертификат, когда на экране появится диалоговое окно Сертификат.
- Нажмите Следующий.
- Установите флажок, выберите разместить весь сертификат в следующем магазине.
- Нажмите Просматривать.
- Выбирать Доверенные корневые центры сертификации> ОК.
- Нажмите Далее >> Готово >> Нажмите ОК.
Решение для ошибки 4: отключите сторонние надстройки
Запустите Outlook в безопасном режиме, чтобы изолировать проблему. Следуйте инструкциям, чтобы сделать то же самое:
- Нажмите Пуск >> Выполнить.
- Тип outlook.exe / сейф, а затем щелкните Ok.
Если Outlook успешно запускается в безопасном режиме, возможно, проблема вызвана надстройкой стороннего производителя.
Проверьте наличие сторонних надстроек COM и отключите их. Для этого выполните следующие действия:
- Перейти к файлу меню> щелкните Параметры> Надстройки.
- В поле «Управление» щелкните Надстройки COM> Перейти.
- Снимите флажок рядом со сторонними надстройками, которые вы хотите отключить.
- Перезагрузите Outlook.
Иногда Outlook не может подключиться к прокси-серверу из-за повреждения файла OST. В таком случае вам необходимо восстановить поврежденный файл OST. Чтобы преобразовать поврежденный OST в работоспособное состояние, вы должны использовать Tool.
Утилита эффективно и легко восстанавливает сильно поврежденный файл без ограничения размера файла. Более того, вы можете восстановить безвозвратно удаленные данные из зашифрованного и полностью поврежденного файла. Функция быстрого и расширенного сканирования эффективно выполняет глубокий анализ данных OST.
Вывод
В этом блоге мы обсудили причины, по которым Outlook не может подключиться к прокси-серверу. Кроме того, мы перечислили все сообщения об ошибках, которые могут возникнуть при подключении Outlook к прокси-серверу.
После этого мы предоставили решение, чтобы исправить все эти сообщения об ошибках. Однако, если проблема вызвана проблемами, связанными с Outlook, такими как повреждение OST, мы предложили автоматический инструмент.
Использование анонимных прокси-серверов
С анонимными ресурсами в Интернете, представляющими собой прокси-серверы, позволяющие изменить или скрыть реальный внешний IP-адрес пользовательского компьютера при серфинге в Сети, дело обстоит несколько иначе.
Тут в основном ошибки подключения возникают именно из-за проблем самих ресурсов. Зачастую это проявляется в том, что браузер выдает сообщение о том, что время ожидания истекло (ошибка 504 Gateway Timeout). Означает это только то, что запрашиваемый ресурс, способный работать или в качестве прокси-сервера, или в качестве шлюза, вовремя не получил ответ от сервера, находящего в иерархии подключений выше него.
Тут можно поступить простейшим способом – просто обновить страницу, а в крайнем случае (если вы уверены в работоспособности ресурса) просто перезагрузить систему. Возможно, иногда может потребовать отключение антивируса или брэндмауэра или внесение самого сайта в список исключений, ведь что антивирус, что файрволл, способны блокировать некоторые, на их взгляд подозрительные, сайты.
Сервер не найден — Устранение проблем с подключением | Справка Firefox
Если у вас есть проблемы с подключением к веб-сайту, вы можете увидеть сообщения об ошибке наподобие Сервер не найден. В этой статье описывается, как устранить проблемы, которые вызывают эту ошибку.
Ни один браузер не может загрузить веб-сайты
Если ни Firefox, ни другой ваш браузер не может загрузить веб-сайты, то ваша проблема заключена не в Firefox, так что вы должны искать помощь в другом месте, например, на сайте поддержки Apple, включающие следующие статьи: например, на сайте поддержки Microsoft, включающие следующие статьи:
Вы должны также проверить следующее:Для начала вы должны проверить следующее:
- Убедитесь, что ваш модем и/или маршрутизатор включены и не сигнализируют об ошибке.
- Если вы используете беспроводное соединение, убедитесь, что вы подключены к правильной точке доступа.
- Убедитесь, что ваша программа Интернет-безопасности (включая межсетевые экраны, антивирусные программы, антишпионские программы и многое другое) не блокирует подключение к Интернету. Для получения инструкций по настройке этих программ, прочтите статью Настройка межсетевого экрана для обеспечения Firefox доступа к Интернету.
- Если вы используете прокси-сервер, убедитесь, что прокси-сервер может подключиться к Интернету. Для получения инструкций по настройке параметров прокси в Firefox смотрите расположенный ниже раздел настройки соединения Firefox.
Невозможно загрузить веб-сайты после обновления Firefox
Если бы вы были в состоянии загрузить веб-сайты до обновления Firefox, ваша программа Интернет-безопасности (включая межсетевые экраны, антивирусные программы, антишпионские программы и многое другое) вероятно, блокирует Firefox от подключения к Интернету. Некоторые программы Интернет-безопасности могут блокировать доступ в интернет, даже если они находятся в «отключенном» состоянии.
Как настроить прокси в браузере
Прокси в Google Chrome
Google Chrome — прежде того, как поставить прокси и работать в Google Chrome, для начала нужно очистить историю и удалить все куки. Это необходимо для безопасности использования удаленного доступа.
- Очистив историю, сделайте следующее:
- Справа вверху откройте вкладку дополнительных настроек.
- Далее выберите пункт Система найдите раздел Дополнительные.
- В открывшейся вкладке кликните по пункту Настройка прокси-сервера, далее Подключения Настройка сети Дополнительно.
- Разрешаете использовать proxy и вводите адрес и номер порта готово, вы подключены к прокси.
Прокси в Opera
- Настройка прокси-сервера в браузере Opera начинается с захода в Меню, кнопка которого располагается в верхнем левом углу окна.
- Зайдя в Меню, вам необходимо найти раздел Настройки который расположился почти в самом низу перечня.
- Далее, непосредственно в настройках нужно пройти следующий путь: Браузер > Сеть > Изменить настройки прокси-сервера.
- Следующим этапом будет изменение подключения и разрешение использовать proxy для соединения с Сетью. Сделав это, просто укажите нужный IP адрес и порт подключения.
Присмотревшись, вы заметите, что путь настройки прокси фактически идентичен во всех браузерах. Это список может дополнить Internet Explorer и Yandex.Browser, но сам путь подключения proxy-сервера останется неизменным – главное помнить, что нужно изменить параметры подключения к Сети, а дальше двигаетесь интуитивно, благо разработчики постарались максимально упростить эту задачу.
Настройка прокси в расширении FoxyProxy (Mozilla Firefox)
Mozilla Firefox — браузер на движке Gecko, который разрабатывается и поддерживается Mozilla Corporation.
Скачать и попробовать данный браузер можно на его официальном сайте — mozilla.org
А мы сегодня разберем настройку прокси в Mozilla Firefox через расширение FoxyProxy и в целом разберем как пользоваться данным расширением для настройки прокси, так как настройка стандартными средствами браузера не лучший вариант для настройки прокси с авторизацией по логину и паролю, да и в целом по ряду причин (отсутсвие тонкой настройки исключений, отсутствие профилей и т.д.)
Установка расширения FoxyProxy
Для установки расширения можно либо в магазине расширений Mozilla Firefox (addons.mozilla.org) вбить «FoxyProxy», либо установить расширение по прямой ссылке https://addons.mozilla.org/ru/firefox/addon/foxyproxy-standard/ по кнопке «Добавить в FireFox»
По необходимости нужно будет разрешить нужные права нажав на кнопку «Добавить»
После установки расширения у вас появится его значок (перечеркнутая лиса) на панели расширений наверху справа
Настройка прокси в FoxyProxy
Для настройки прокси в данном расширении нужно перейти в настройки расширения — нажать на значок расширения и выбрать «Options»
Затем в настройках уже можно работать с профилями прокси, что мы и сделаем — создадим новый профиль с прокси нажав на кнопку «Add»
После можно перейти к заполнению настроек прокси данными нашего IP-адреса, где Title of Description — название профиля для удобства работы с ними, в нашем случае — «My first proxy». Приобрести анонимный IP-адрес можно тут.
В поля справа вписываем уже данные от нашего прокси, где по очереди «Proxy IP address or DNS name», «Port», «Username» и «Password» означают адрес прокси, порт прокси, логин и пароль от прокси
В примере выше у нас адрес прокси — 185.120.77.15, порт от прокси — 7984, логин от прокси — login и пароль от прокси — password После заполнения настроек нужно сохранить ваш созданный профиль нажав на кнопку «Save» (точно также сохраняются и изменения в профиле)
После этого можно активировать созданный профиль опять же нажав на значок расширения на панели расширений и выбрав в списке нужный профиль (в нашем случае «My first proxy») и как мы видим — настройки применились (может понадобиться перезагрузка браузера) и наш прокси настроен, а также готов к работе и обеспечению вашей анонимности
Таким образом можно работать с несколькими профилями одновременно и настраивать исключения на определенные сайты, более подробно → https://help.getfoxyproxy.org/index.php/knowledge-base/url-patterns/
Возможные проблемы
Если вы ранее настраивали прокси в Mozilla Firefox стандартными средствами браузера, то будет конфликт и эту настройку нужно будет отключить перейдя в настройки, вбив в поиске «Прокси» и перейдя к параметрам сети перевести переключатель с «Ручная настройка прокси» на «Без прокси»
Видео по настройке FoxyProxy
Видеоинструкция по настройке прокси в FoxyProxy, в которой показаны все те же шаги, но наглядно и в формате видео, приятного просмотра!
























