Как увеличить размер текста
Видео 1: Как можно быстро увеличить размер экрана с помощью мышки и клавиатуры. Это работает в браузере
Очень интересный эффект можно наблюдать при одновременном использовании клавиши Ctrl и колесика мышки.
Рекомендуется при этом крутить колесико медленно. Иначе можно не уследить за происходящими изменениями масштаба изображения или текста.
Данный метод очень удобен при чтении текстов с мелким шрифтом или при просмотре интернет-страниц, в которых также применяется шрифт маленького размера.
Думаю, многие согласятся, что информация усваивается лучше, когда она представлена в комфортном для восприятия масштабе
Да и для зрения это важно
Таким образом, мы видим, что возможности манипулятора «мышь», в том числе при одновременном использовании с клавиатурой, гораздо больше, чем при обычном использовании ее только в сочетании с левой кнопкой.
InputRecorder — запись и воспроизведение действий пользователя (клавиатура и мышь)
Облегчает рутинные операции. Автоматизация действий пользователя. Запись и воспроизведение нажатий клавиш мыши и клавиатуры, перемещений указателя мыши.
- Быстрая запись действий пользователя (клавиатура и мышь)
- Быстрое воспроизведение действий пользователя (клавиатура и мышь)
- Запись действий пользователя (клавиатура и мышь) в файл
- Воспроизведение действий пользователя (клавиатура и мышь) из ранее записанного файла
- Зацикливание (повторение) действий пользователя
- Выход из цикла по нажатию клавиши F10



Описание
Скачивая файл, вы соглашаетесь с условиями лицензии:
Copyright 2017 studio451
Redistribution and use in source and binary forms, with or without modification, are permitted provided that the following conditions are met:
1. Redistributions of source code must retain the above copyright notice, this list of conditions and the following disclaimer.
2. Redistributions in binary form must reproduce the above copyright notice, this list of conditions and the following disclaimer in the documentation and/or other materials provided with the distribution.
3. Neither the name of the copyright holder nor the names of its contributors may be used to endorse or promote products derived from this software without specific prior written permission.
THIS SOFTWARE IS PROVIDED BY THE COPYRIGHT HOLDERS AND CONTRIBUTORS «AS IS» AND ANY EXPRESS OR IMPLIED WARRANTIES, INCLUDING, BUT NOT LIMITED TO, THE IMPLIED WARRANTIES OF MERCHANTABILITY AND FITNESS FOR A PARTICULAR PURPOSE ARE DISCLAIMED. IN NO EVENT SHALL THE COPYRIGHT HOLDER OR CONTRIBUTORS BE LIABLE FOR ANY DIRECT, INDIRECT, INCIDENTAL, SPECIAL, EXEMPLARY, OR CONSEQUENTIAL DAMAGES (INCLUDING, BUT NOT LIMITED TO, PROCUREMENT OF SUBSTITUTE GOODS OR SERVICES; LOSS OF USE, DATA, OR PROFITS; OR BUSINESS INTERRUPTION) HOWEVER CAUSED AND ON ANY THEORY OF LIABILITY, WHETHER IN CONTRACT, STRICT LIABILITY, OR TORT (INCLUDING NEGLIGENCE OR OTHERWISE) ARISING IN ANY WAY OUT OF THE USE OF THIS SOFTWARE, EVEN IF ADVISED OF THE POSSIBILITY OF SUCH DAMAGE.
Клавиатура
С помощью клавиатуры мы “общаемся” с компьютером. Клавиши с буквами и цифрами нужны для набора и редактирования текста. Есть еще так называемые вспомогательные клавиши, которые задают компьютеру различные команды.

|
Некоторые клавиши содержат не один, а два и даже больше символов |
|
 |
Клавиши SHIFT (шифт) на клавиатуре две штуки. Если нажать клавишу SHIFT и клавишу с буквой то получится заглавная буква. Если нажать одновременно клавишу SHIFT и клавишу на которой два символа, то отобразится верхний символ. |
|
Клавиша Enter(энтер) нажимается для тог, чтобы заставить компьютер выполнить поставленную ему ранее задачу или перейти на новую строку в текстовом редакторе |
|
 |
СТРЕЛКИ служат для того, чтобы переместить курсор во время работы над текстом в нужном направлении(вверх, вниз, вправо или влево) |
|
Клавиша ПРОБЕЛ предназначена для того, чтобы разделять слова пустым местом между собой в тексте |
|
 |
Клавиша ALT (альт) – это вспомогательная(“горячая”) клавиша. ЕЕ нажатие в сочетании с другими клавишами дает компьютеру различные команды |
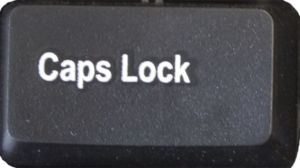 |
Если нажать клавишу CAPS LOCK(капс лок), то все буквы при наборе текста будут заглавными. При это будет светиться лампочка в правом верхнем углу клавиатуры. |
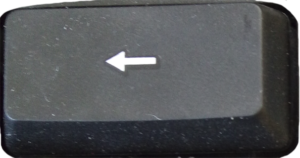 |
При нажатии на клавишу BACKSPACE (бэкспэйс) стираются символы, набранные в тексте справа от курсора |
|
При нажатии клавиши DELETE (делит) стираются символы, набранные в тексте слева от курсора |
|
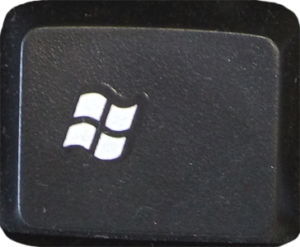 |
Клавиша WINDOWS позволяет открыть меню ПУСК, не используя мышку. |
Если клавиатуры нет в наличие, то в операционной системе Windows есть виртуальная клавиатура.

Ее можно запустить через “Все программы-Стандартные-Специальные возможности-Экранная клавиатура” или командой osk.exe.
ТОП-12 лучших автокликеров для мыши — рейтинг самых удобных и эффективных
Наш материал поможет вам выбрать лучший автокликер для мыши. Подобный софт позволяет автоматизировать некоторые рутинные процессы на компьютере, сняв с пользователя необходимость самостоятельно монотонно нажимать на кнопку мыши.
Автокликер – специфическая программа для мыши и клавиатуры вашего ПК, которые позволяют запрограммировать устройства на выполнение нажатия определенной кнопки через установленные интервалы времени.
Выбор
Выбирая наиболее подходящий автокликер отталкивайтесь от того, для каких именно целей вы скачиваете такое программное обеспечение.
Если вы собираетесь попытаться заработать таким способом, кликая по рекламным ссылкам, рассматривайте только те варианты, которые способны обходить защиту от роботов.
Если же вам требуется подтверждать удаление множества файлов, например, то более актуальным будет вариант автокликера, позволяющего запрограммировать устройство на клики через заданный интервал и так далее.
Упростить и ускорить процесс выбора подходящего программного обеспечения поможет таблица 1, в которой приведены наиболее популярные и подходящие программы, выполняющие такую функцию, и их основные эксплуатационные характеристики.
Таблица 1. Сравнение лучших программ для автокликинга
| Название | Обход защиты | Установление интервала между нажатиями | Задействованность клавиатуры | Правая кнопка мыши |
|---|---|---|---|---|
| ClickerMan | Частично | Да, в широком диапазоне | Да, а также горячие клавиши | Нет, только левая |
| AutoClick Extreme | Нет | Да, в широком диапазоне | Да, а также горячие клавиши | Нет, только левая |
| UoPilot | Нет | Нет | Да, а также горячие клавиши | Нет, только левая |
| Automatic Mouse and Keyboard | Нет | Да, в широком диапазоне | Да, а также горячие клавиши | Да |
| Ghost Mouse | Нет | Да, в широком диапазоне | Нет | Нет, только левая |
| GS AutoClicker | Нет | Да, в широком диапазоне | Нет, только горячие клавиши и мышь | Да, обе кнопки |
| Free Mouse AutoClicker | Частично | Да, но только в платной версии программы | Только в платной версии программы. В бесплатной – только горячие клавиши и мышь | Да, обе кнопки |
| Clikka Mouse Free | Нет | Нет | Да, а также горячие клавиши | Да |
| AC Auto Clicker | Нет | Да, но только в платной версии программы | Только в платной версии программы. В бесплатной – только мышь | Да, обе кнопки |
| The Fastest Mouse Clicker for Windows | Нет | Да, в широком диапазоне | Да, а также горячие клавиши | Да |
Далее материал более подробно рассматривает наиболее популярные программы такого принципа действия.
ClickerMan
Рис. 1 ClickerMan
Утилита распространяется полностью бесплатно в полной версии, качественно русифицирована, что является редкостью в данном сегменте софта.
Может программировать как мышь, так и клавиатуру, Пользователь способен задать наиболее предпочтительный интервал между нажатиями клавиш.
Из дополнительных полезных функций можно отметить возможность выполнения заданий по специфическому скрипту, записанному пользователем. Позволяет задавать положение указателя мыши по координатам.
Поддерживает эмуляцию нажатия горячих клавиш.
- Поддержка работы по скриптам.
- Поддержка скриптов стороннего разработчика.
- Эмуляция работы мыши, клавиатуры, горячих клавиш.
- Удобная работа по координатной сетке.
- Качественная русификация
- Задание временного периода между кликами можно варьировать в широком диапазоне.
- Официальное бесплатное распространение полнофункциональной версии.
- Софт плохо обходит алгоритмы обнаружения роботов, хотя некоторые
- устаревшие системы обнаружения обойти все же способна.
- Планировщик заданий поддерживается лишь частично – некоторые типы заданий все же удается запланировать.
AutoClick Extreme
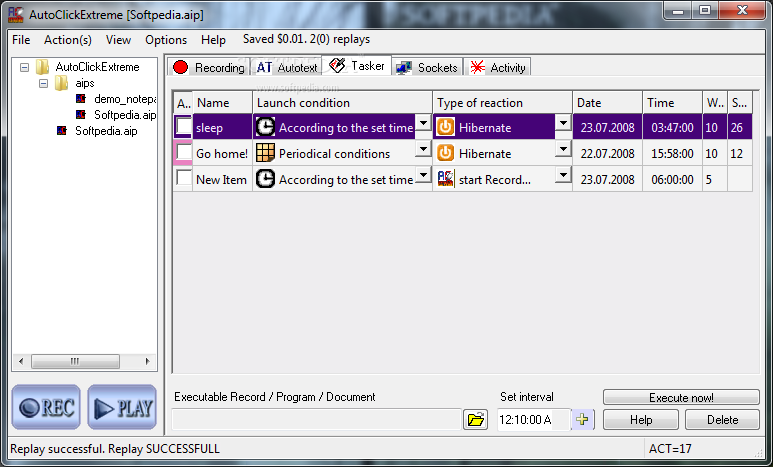
Рис. 2 AC Extreme
Функциональная и наиболее «серьезная» система, среди всех, рассмотренных в данном списке.
Бесплатно распространяется только пробная версия, которая предоставляет доступ к полному функционалу софта, но только на один месяц. Далее стоимость лицензии составляет 1000 рублей (оплачивается однократно).
Отличается стабильной работой, имеет качественную русификацию. Позволяет программировать клики мыши, нажатия кнопок клавиатуры через заданный интервал времени.
Не нагружает аппаратные ресурсы компьютера, быстро устанавливается, мало весит.
Ghost Mouse
Ghost Mouse можно скачать на сайте. Установка -ничего сложного. Запускаем.
Для записи действий нажимаем красную кнопку. Или нажимаем F9, Для воспроизведения действий нажимаем «Ctrl+Q «.
Настройки
Нажимаем на «File».
Для новой записи последовательности(скрипта) — New.
Чтобы открыть записанный ранее скрипт -Open.
Для сохранения скрипта -Save.
Нажимаем на Options
Playback устанавливает скорость исполнения скрипта -регулируется ползунком.
Recording — выбор, что будет записываться (ставим или снимаем галочки).
Settings- настройки.
Hotkey-определяем горячие клавиши для записи скрипта и воспроизведения.
View- определяем сворачивать в трей при записи скрипта и воспроизведении.
Sturtup-запускать или нет программу при старте системы.
MouseTask — программа для автоматического воспроизведения часто повторяющихся действий с помощью мыши и клавиатуры.
В принципе это утилита eMouse, но под новым названием и более новая версия. Программа поможет автоматизировать выполнение рутинных задач на компьютере — нажатие клавиш и действия мышью без участия пользователя.
Пользоваться этим автокликером очень легко. Для записи макроса просто нажмите на кнопку Rec и выполните необходимые действия — движения и клики мышью, нажатия нужных клавиш на клавиатуре. MouseTask запомнит эти действия и позволит их воспроизвести в автоматическом режиме по нажатию на кнопку Play. Также для записи и воспроизведения макросов можно использовать горячие клавиши.
Кроме этого в MouseTask имеются встроенные редактор и генератор скриптов.
Скриншот MouseTask
MouseTask – это программа-автокликер, которая позволяет записывать и в дальнейшем воспроизводить перемещения курсора и нажатия кнопок мыши. Продукт распространяется бесплатно, поддерживает возможность написания скриптов вручную и помогает пользователю свести монотонную деятельность за компьютером к минимуму.
Программа работает подобно диктофону и позволяет произвести запись перемещений и нажатий мыши для последующего однократного или многократного их повторения по истечении какого-то времени. Таким образом, можно упразднить однотипные действия за компьютером и упростить, например, процедуру заработка на кликах.
Сценарий, с которым, собственно, и взаимодействует автокликер, представляет собой файл, написанный с использованием специализированного языка. Данный сценарий или скрипт получает сведения от манипулятора и регистрирует такие события, как положение на экране (координаты), нажатие той или иной клавиши, длительность клика и прочие. При этом его создание обычно не требует от пользователя знания самого скриптового языка (хоть и не исключает такой возможности), поскольку выполняется неявно путем воздействия на сам манипулятор.
Функционал утилиты позволяет в произвольном порядке включать и отключать запись перемещения указателя и щелчков по клавишам мыши. Воспроизведение действий может выполняться как непрерывно, так и быть запрограммировано на конечное число итераций.
Интерфейс MouseTask представляет собой компактное окно с двумя основными кнопками – «Rec» и «Play». Там же пользователь имеет возможность настроить дополнительные параметры записи и воспроизведения.
Автокликер использует собственный формат файлов-сценариев с расширением CCD. При этом утилита совершенно не ограничивает пользователя ни в количестве созданных скриптов, ни в их итоговой длительности.
Как записать движение мыши
Если на вашей мыши есть кнопка «Запись макроса», вы можете записывать макросы во время работы с программой или игры. Вы можете изменить эти макросы позже с помощью редактора макросов в центре мыши и клавиатуры Microsoft.
Примечание: Невозможно записывать движения мыши и другие действия, которые выполняются через макросы, назначенные кнопке и клавише.
Запись макроса
Запустите приложение или игру, в которой вы хотите записать макрос.
Нажмите кнопку «Запись макроса» мыши. Кнопка «Запись макроса» станет постоянно светиться. На ЖК-экране мыши появится значок Нажмите нужную кнопку мыши.
Нажмите кнопку мыши, которой необходимо назначить макрос. Кнопка «Запись макроса» начнет мигать. На ЖК-экране мыши появится значок Идет запись.
Выполните действия, которые хотите записать. Средство записи макросов будет записывать такие события, как нажатия клавиш, щелчки мышью и задержки между действиями. Оно не будет записывать сведения о перемещении мыши или макросы, назначенные настраиваемым клавишам. Кнопки «Запись макроса» будет мигать во время записи макроса.
После завершения записи макроса нажмите кнопку «Запись макроса» еще раз. Макрос будет сохранен, а кнопка «Запись макроса» и ЖК-экран отключатся.
Если в течение 60 секунд не обнаружено никаких нажатий клавиш или щелчков мыши, запись макроса останавливается. Чтобы записать более длительные задержки, измените макрос в редакторе макросов. Дополнительные сведения о макросах см. в статье Как создавать макросы?.
Невозможно назначить макросы основной кнопке мыши, кнопкам быстрой настройки скорости указателя мыши, кнопке быстрого запуска или самой кнопке «Запись макроса».
Изменение макроса
Нажмите кнопку или клавишу, которую вы настроили для запуска макроса.
Выберите макрос, который требуется изменить, из списка в разделе «Макрос».
Нажмите кнопку Изменить чтобы открыть редактор.
Внесите нужные изменения.
Чтобы вернуться на предыдущий экран, нажмите клавишу Назад.
Включение и выключение повторяющегося макроса
После включения повторения макроса нажмите назначенную ему клавишу, чтобы запустить макрос.
Еще раз нажмите клавишу, чтобы отменить повторный макрос.Кроме того, чтобы остановить повторяющийся макрос и начать еще один макрос, нажмите кнопку или клавишу, назначенную для другого макроса.
vTask Studio
Пригодятся и функции программы vTask Studio, которая тоже позволяет записывать действия и клавиатуры, и мыши. Для начала записи можно щелкнуть по кнопке Start Recording. После этого программа сразу же начнет записывать все действия пользователя (нажатия клавиш, движения мыши). Пользователь может использовать планировщик задач для того, чтобы просмотреть записанные результаты. Имеется возможность управления скоростью воспроизведения записанных данных.
Все перечисленные выше программы очень удобно использовать в тех случаях, когда необходимо автоматизировать тот или иной процесс. Например, регулярно проверять почту, открывать какие-либо страницы в браузере и даже, устанавливать операционную систему, ведь в этом случае всегда приходится устанавливать одни и те же драйвера и программы.
Здравствуйте, дорогие друзья! Недавно мне понадобилась программа, которая смогла бы записать все действия мышки и повторить мои движения. Не подумайте, что я пытался заниматься спамом. Просто решил поэкспериментировать с одной интернет игрой, которая, по словам народных умельцев, может приносить весьма немаленький доход. Если использовать определенные хитрости, конечно.
Сегодня я расскажу вам о том, что такое программа для записи мыши RoboMouse, зачем она нужна и как её применять.
Чтобы начать запись действий, необходимо нажать на кнопку «Запись» или «ALT»+«F9». После этого программа свернется в трей. Теперь можно совершать движения для записи. Когда вы произвели все необходимые действия, нажмите сочетания кнопок «ALT»+ «F10» и запись остановится.
Если хотите проверить, правильно ли записаны действия, нажмите на кнопку «Воспроизвести» или сочетание кнопок «ALT» + «F11». Удостоверившись, что всё прошло успешно, сохраните запись, нажав на кнопку «Сохранить». Если запись не удачная, то нажмите на кнопку «Очистить» и попробуйте воспроизвести процесс снова.
Если вам требуется, чтобы данная запись повторялась неоднократно, укажите в правой части окна программы число повторов.
P.S.: Кто не понял как с ней работать:
Скачать Auto Clicker бесплатно
Далее обратитесь к вкладке «Click mode» программы Auto Clicker. Здесь вы устанавливаете непосредственно параметры самих кликов. Первым делом интерфейс предлагает установить количество точек на экране и число кликов по ним. Затем определите интервал между нажатиями
Обратите внимание, что установить его можно в секундах, миллисекундах, минутах и часах. Вам необходимо выбрать: правую или левую кнопки нужно кликать, а так же двойной или одинарный щелчок применять.
Третья вкладка «Ie settings» программы Auto Clicker для Windows предназначена в большей степени для тех, кто занят заработком в интернете. Тут можно сменить Ip прокси сервера между двумя кликами.
Обратите так же внимание, что Auto Clicker для Windows имеет набор «горячих» клавиш. С их помощью можно упростить работу с программой:
С их помощью можно упростить работу с программой:
- Alt+C – команда начать запись действий
- Alt+S – команда закончить запись действий
- Alt+R – команда начать воспроизведение записи
- Alt+P – команда остановить Auto Clicker
- Alt+E – команда выйти из программы Auto Clicker
Бесплатную программу Auto Clicker скачать можно прямо здесь на нашем сайте. Установка программы не займет у вас много времени. Она осуществляется автоматически, вам останется лишь несколько раз подтвердить правильность установки.
Скачать Uopilot
Это программа-кликер, обеспечивающая автоматизацию рутинных действий на компьютере. Она не требует установки и поддерживает работу с «HotKeys». Пригодится геймерам и обычным пользователям, нуждающимся в эмуляции движений, кликов мыши.
Софт имеет интуитивно понятный интерфейс и поддерживается всеми версиями ОС Win. Подходит для работы с любыми играми, программами и не отслеживается программно со стороны сервера. Кроме того, не снифит и не отсылает пакеты. Поддерживает запись новых либо загрузку скачанных макросов и воспроизведение скриптов.
Автоматизация действия с помощью Perfect Automation не требует применения программирования. Используя большой набор готовых команд Perfect Automation может автоматизировать Windows задачи любой сложнсти. Данная программа включает в себя записыватель действий мыши и клавиатуры
, менеджер задач
интегрированный с планировщиком
и продвинутый редактор скриптов
с полной поддержкой языка программирования Gentee для тех, кому необходимо автоматизировать сложные задачи.
Мышка
При помощи мышки вы можете перемещать по экрану монитора курсор, сворачивать, разворачивать и закрывать окна, переходить от одной программы к другой и многое другое
В зависимости от задачи, которые вы выполняете курсор может принимать различные формы:
| СТРЕЛКА |
Так выглядит курсор, когда вы используете его для вызова программ, открытия и закрытия окон и папок. |
|
| ПЕСОЧНЫЕ ЧАСЫ |
Курсор превращается в песочные часы, когда компьютеру необходимо время для завершения операции. |
|
| ЧЕРТОЧКА |
Эту форму курсор приобретает при работе с текстом. |
|
| ПЕРЕЧЕРКНУТЫЙ КРУГ |
Так выглядит курсор когда задачу невозможно выполнить |
У мышки чаще всего бывает 2 кнопки: правая и левая, а также колесико для прокрутки текста и интернет страниц.
ЛЕВАЯ КНОПКА мышки служит для открывания документов, запуска программ, вызова меню ПУСК. Для этого нужно навести курсор на нужный объект и щелкнуть по левой кнопки мыши один или два раза(двойной щелчок).
ПРАВАЯ КНОПКА мыши открывает контекстное(дополнительное) меню , позволяющее выполнять дополнительные действия с объектами (копирование, вставка, удаление , изменение свойств итд)
Пример контекстного меню
Программирование не требуется!
Perfect Automation имеет все для автоматизации простейших рутинных операций без какого-либо программирования. Достаточно последовательно указать требуемые действия, выбрав их из списка команд. Кроме этого, встроенный записыватель мыши и клавиатуры может записать все действия в один скрипт и создать исполняемый.exe файл. Проигрывание записи можно осуществить как из Perfect Automation, так и запустив созданную программу.
Конечно, вы в любой момент можете отредактировать скрипт изменяя параметры и добавляя новые команды. Редактор скриптов позволяет автоматизировать самые разные задачи простыми способами.
Использование манипулятора «мышь»
Манипулятор типа «мышь» (обычно везде и всюду говорят и пишут более кратко — мышь), самое простое и популярное средство ввода информации в компьютер. Более того, работать без мыши в операционной среде Windows с графическим интерфейсом практически невозможно, что ощущают на себе пользователи, когда хвостатый друг ломается (загрязнился шарик или обломался провод).
Манипулятор «мышь» после клавиатуры — наиболее многофункциональное устройство ввода. С помощью мыши пользователь управляет перемещением курсора на экране в любом направлении, т. к. при передвижении мыши по поверхности стола курсор послушно двигается в том же направлении и с такой же скоростью. Нажатие на левую кнопку мыши в графическом редакторе, если, например, установлен режим Карандаш, оставляет видимый след при передвижении курсора. В операционной системе Windows, подведя курсор с помощью мыши к изображению какой-либо кнопки, можно щелчком левой кнопки мыши имитировать нажатие клавиши <Enter>. По статистике нынешний пользователь более 80% времени работы за компьютером пользуется мышью. Появляются даже предложения вообще отказаться от использования клавиатуры, заменив ввод с клавиатуры символов на голосовое управление.
 Сегодня многие пользователи считают, что мышь была разработана специально для персональных компьютеров совсем недавно. Но если посмотреть на ее первые экземпляры — угловатые, тяжёлые, невзрачные коробки, которые не так уж легко держать в руке, то сразу веришь, что изобретена она в начале 60-х годов прошлого века. Автор мыши, Дуглас Энгельбарт, работал в Стэнфордском исследовательском институте над проектом по развитию человеческого интеллекта (в то время — обычная фантастика), который финансировался NASA. Основная цель разработки нового манипулятора — это получить более удобный инструмент ввода графической информации в компьютер, чем световое перо и джойстик.
Сегодня многие пользователи считают, что мышь была разработана специально для персональных компьютеров совсем недавно. Но если посмотреть на ее первые экземпляры — угловатые, тяжёлые, невзрачные коробки, которые не так уж легко держать в руке, то сразу веришь, что изобретена она в начале 60-х годов прошлого века. Автор мыши, Дуглас Энгельбарт, работал в Стэнфордском исследовательском институте над проектом по развитию человеческого интеллекта (в то время — обычная фантастика), который финансировался NASA. Основная цель разработки нового манипулятора — это получить более удобный инструмент ввода графической информации в компьютер, чем световое перо и джойстик.
Конструкция манипулятора «мышь» была запатентована Стэнфордским институтом, как и многие другие устройства, лишь для того чтобы застолбить данную идею, т. к. в то время было трудно представить светлое будущее нового устройства. Как говорит автор — он лишь через несколько лет узнал, что лицензия была продана компании Apple за $40 000.
Почти за сорок лет конструкция мыши (mouse) претерпела не так много изменений. Только лишь когда развитие микроэлектроники позволило поместить в одной маленькой микросхеме всю электронную начинку мыши, появились изящные и удобные корпуса.
Мышь воспринимает своё перемещение в рабочей плоскости (обычно — на участке поверхности стола) и передаёт эту информацию компьютеру. Программа, работающая на компьютере, в ответ на перемещение мыши производит на экране действие, отвечающее направлению и расстоянию этого перемещения. В универсальных интерфейсах (например, в оконных) с помощью мыши пользователь управляет мышиным курсором (указателем) — манипулятором элементами интерфейса. Иногда используется ввод команд мышью без участия видимых элементов интерфейса программы: при помощи анализа движений мыши. Такой способ получил название «Mouse gestures».
В дополнение к детектору перемещения мышь имеет от одной до трех (или более) кнопок, а также дополнительные элементы управления (колёса прокрутки, потенциометры, джойстики, трекболы, клавиши и т. п.), действие которых обычно связывается с текущим положением курсора (или составляющих специфического интерфейса).








