Set Up Your Shared Folders And Drives
From here, you can log in to the dashboard and start customising your Amahi install. If you installed on a single drive, you don’t have to do anything else. If you have multiple drives, you’ll have to add shared folders to them, or move your existing shares to those drives. We’ll get to that in a moment. First, here’s a video from the Amahi team on setting up shared folders:
By default, Amahi creates a bunch of shared folders (books, movies, music, pictures and so on) that are accessible to all users. Here’s how to get to them:
- Click the Shares tab at the top of the dashboard. You should see a list of all of the available shared folders, including the ones Amahi created for you.
- Click any of them reset their permissions, delete them entirely, or change who has access. By default, all shares are available to all users. To specify users, uncheck “All Users”. A user list will appear, and you can select which Amahi users have read and write access to each folder.
- To create a new share, scroll down to “Create a New Share”. Give it a name, set it to visible, and wait for it to be created. When it’s finished, repeat the process above to specify which users have access to it, or leave it set to “All Users” to make it available to everyone.
- For more granular controls, click the Settings tab at the top of the Dashboard page and enable “advanced settings”. Afterward, go back to the Shares tab. You’ll see new options to specify which drive a shared folder is located on and tags for each share.
If you run into trouble, there are some useful video tutorials on the Amahi website to help you through the process of adding users and managing shares.
If you’re a bit more advanced and have multiple hard drives in your server, you might want to set up disk “pooling” so they look like one large volume. There are detailed instructions on how to do this on the Amahi wiki, and How-To Geek has a great write-up on the process here too. It’s definitely for advanced users though, so we won’t get into it in this guide.
Сетевое хранилище / Резервное копирование
Это домашнее использование сервера, обратное первому, и больше сосредоточено на хранении копии ваших важных файлов и папок на другом компьютере. Это также один из наиболее распространенных серверов домашней сети. Многие знакомы с Windows Backup и Apple Time Machine. Операционные системы Home Server, такие как FreeNAS и Amahi, не только совместимы с различными системами резервного копирования, но также могут шифровать и защищать ваши данные. Кроме того, они также позволяют настраивать программное обеспечение для резервного копирования, такое как Bacula, Crashplan и т.д., И даже ваше собственное облачное хранилище, такое как Tonido или OwnCloud.
Особенности FreeNAS
Какую ОС для домашнего сервера выбрать?
Windows Home Server почти чувствует себя мертвым, поскольку не было каких-либо серьезных обновлений, и он обычно недоступен для покупки. Если вы хотите стать более амбициозным в вашей домашней обстановке, тогда Zentyalэто вариант, но я собираюсь держать его за рамками. Я бы выбрал Ubuntu Server в качестве главного программного обеспечения для домашнего сервера, но это потому, что я использовал его более 5 лет. Но FreeNAS, Amahi и OpenMediaVault также очень близки. Если вы не знаете Linux, тогда начинайте учиться. Это только станет более распространенным, и это пригодится. Как и большинство, я начинал без знания Linux. А с VirtualBox или VMware вы можете установить на виртуальную машину любую из вышеперечисленных ОС, поиграть с ней, изучить и сделать свой выбор. Преимущество заключается в том, что вам не нужно вносить какие-либо необратимые изменения в существующую систему. А еще лучше, вы даже можете запустить ОС вашего домашнего сервера с вашей виртуальной машиной. Я напишу отдельный пост о том, как делать эти вещи, но по этой теме уже есть немало документации. Так что давай,
Источник записи: https://www.smarthomebeginner.com
What Is Amahi?
Amahi is free, open-source home server software based on Fedora Linux. It’s flexible and customisable, easy to install, and has lots of plug-ins that can extend its features to suit your needs. If you want to stream media to your mobile devices, Amahi can do that. If you’re looking for a simple file server or want to pool a bunch of hard drives into a NAS, Amahi can do that too. If you want a VPN you can use to securely connect to your home network while you’re away, Amahi has you covered there too. You can read more about its features here or take a quick product tour here.
We mentioned Amahi a long time ago, but it has developed substantially since then, and now it’s even easier to install. While some of the configuration can be tricky at first, you’ll never really need to log in to the server itself — everything can be managed from its dashboard, which you can log in to from any other computer on your network.
We’ve shown you some other great uses for an old PC, such as using FreeNAS 8 to build a home NAS or using Ubuntu to build a fully featured home server, and Amahi offers a similar approach. If you’re an advanced user looking to set up the perfect NAS, and you need lots of drive configuration and access options, FreeNAS is the way to go. If you want your home server to serve as a VPN, a media server, a web server and so on, Amahi is a better option — not just because it’s easier to install, but because it supports plug-ins that do all of those things (we’ll highlight some of them later).
Установка
Прежде всего, FreeNAS это не то, что вы будете использовать с двойной загрузкой, и в нем даже нет красивой графической утилиты для разбиения на разделы. Если вы установите его на свой хороший диск емкостью 1 ТБ, то место будет потрачено впустую. Вам необходимо установить FreeNAS либо на USB-накопитель, либо на SD-карту, если ваш компьютер их поддерживает.
Если вы не уверены, попробуйте сначала на виртуальной машине (наше руководство по VirtualBox должно вам в этом помочь). Чтобы написать это руководство, я использовал Parallels на Mac, но у него есть проблемы с загрузкой с USB-устройств, поэтому вам потребуется создать отдельный внутренний диск емкостью 4 ГБ для его установки..
После загрузки выберите вариант по умолчанию вверху и обязательно выберите правильное место для установки. По завершении извлеките компакт-диск или отсоедините образ и перезагрузитесь.
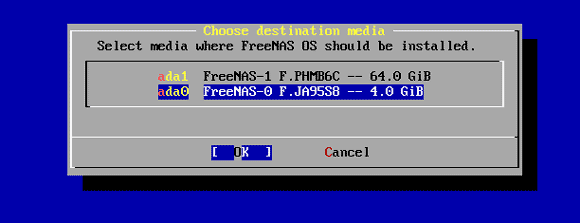
После установки должен быть указан URL-адрес веб-интерфейса, чтобы вы могли снова переключиться на свой основной компьютер и продолжить настройку по локальной сети.
Нажмите Пользователи -> Изменить пароль , чтобы усилить защиту системы – по умолчанию пароль администратора не установлен. Затем нажмите Пользователи -> Добавить пользователя и продолжайте создавать свою собственную учетную запись обычного пользователя. Мы будем использовать это для аутентификации позже.
Выбор оборудования
Как я уже написал, оборудование нам подойдет практически любое, но все же кое-какие пожелания у нас есть. Поскольку сервер будет файловый, то и пожелания наши будут касаться дисковой системы. Было бы неплохо найти машину с RAID контроллером на борту. Если мы делаем сервер для размещения рабочей файловой базы, было бы неплохо разместить ее на RAID-5, если хранилище резервных копий, отличным вариантом будет RAID-1.
При этом у нас нет особых требований к оперативной памяти, хватит и 1 Гбайта. К процессору тоже нет особых требований, Linux будет работать на всем, что еще живо.
Пожалуй, самый оптимальный вариант — приобрести восстановленный сервер «с пробегом». Берите самый дешевый, какой найдете, главное, что бы перед этим он прошел профилактику, его очистили от пыли и прогнали все системные тесты.
За неимением лучшего, можно использовать любой старый компьютер, но помните, что Вы это делаете на свой страх и риск. Самое уязвимое место файлового сервера — дисковая подсистема. Если она у Вас будет состоять из одного единственного старого диска, Вы очень сильно рискуете.
Если не удалось найти RAID-контроллер, можно настроить программный RAID средствами операционной системы. Учтите, что это повысит требования к процессору и оперативной памяти, зато Вам будет не страшен выход из строя контроллера.
Шаг 2 — Настройка Apache и PHP
В этом разделе вы настроите Apache, создадите новый файл VirtualHost, который будет определять конфигурацию Apache для обслуживания вашего домена сервера Ampache. Вы также установите дополнительные модули PHP, расширяющие возможности PHP для удовлетворения требований Ampache
Установите несколько дополнительных модулей PHP, которые не были включены в пакет установки PHP по умолчанию:
Эти модули обеспечат следующие дополнительные возможности:
- — обеспечивает связь между PHP и базой данных MySQL.
- — позволяет PHP использовать утилиту curl для загрузки файлов, например, обложек альбомов с внешних серверов.
- — позволяет PHP считывать и работать с текстовыми файлами в формате JSON.
- — позволяет PHP создавать и работать с файлами изображений.
- — позволяет PHP создавать и работать с файлами в формате XML.
Включите пару модулей Apache с помощью утилиты :
Эти модули позволяют Apache выполнять следующее:
- — изменяет или перезаписывает URL-адреса согласно правилам Ampache.
- — определяет период хранения объектов, например, изображений, для повышенной эффективности хранения данных в браузере.
Сейчас вы создадите файл , указывающий Apache на то, как и откуда загрузить экземпляр Ampache.
Примечание. Если вы создали тестовый файл , в котором используется ваше доменное имя Ampache, созданное по инструкциям из руководства «Установка стека Linux, Apache, MySQL, PHP (LAMP) на Ubuntu 18.04», вы должны выключить его. Для выключения воспользуйтесь утилитой :
Создайте и откройте файл в текстовом редакторе в :
Добавьте следующий шаблон в ваш файл:
/etc/apache2/sites-available/ampache.conf
Измените на доменное имя, которое вы перенаправили на ваш сервер. После завершения сохраните файл и выйдите из редактора.
Директивы в файле :
- — доменное имя, которое Apache будет использовать для обслуживания вашего экземпляра Ampache.
- — местоположение файловой системы на вашем сервере с установленным экземпляром Ampache. Оно совпадает с местом распаковки ZIP-архива на шаге 1.
- — этот раздел передает конфигурацию в Apache, которая применяется ко всем файлам и директориям в составе пути.
- — позволяет выполнить перезапись модуля Apache.
- — создает файл журнала, который будет использовать Apache для записи всех сеансов доступа для вашего сервера Ampache.
- — создает файл журнала, который будет использовать Apache для записи всех ошибок, создаваемых сервером Ampache.
Используя утилиту , проверьте файл на отсутствие ошибок:
Если ошибки отсутствуют, после команды вы увидите следующий результат:
Если в конфигурации содержатся ошибки, в результате будет указано имя файла и номер строки, где была обнаружена ошибка.
Примечание. В случае обнаружения ошибки:
Отредактируйте файл основной конфигурации Apache в и добавьте следующую строку:
Активируйте новую конфигурацию с помощью утилиты :
Конечная конфигурация необязательна, но рекомендуется. По умолчанию в PHP нельзя загружать файлы размером, превышающим 2 Мб. Музыкальные файлы обычно имеют больший размер, поэтому увеличение значения по умолчанию позволит использовать интерфейс Ampache для загрузки файлов большего размера в вашу коллекцию музыки.
Откройте с помощью следующей команды:
Внесите изменения в следующие строки:
/etc/php/7.2/apache2/php.ini
До:
/etc/php/7.2/apache2/php.ini
Теперь вы сможете загружать музыкальный файлы размером до 100 Мб. Введите большее значение для загрузки файлов большего размера. Сохраните и закройте файл.
Перезагрузите обновленную конфигурацию Apache:
Вы только что настроили Apache для обслуживания Ampache через HTTP. Далее вы получите сертификат TLS, произведете настройку Apache для защиты доступа к Ampache через HTTPS.
Шаг 6 — Добавление вашей музыки в Ampache
Для начала использования сервера необходимо добавить музыкальные файлы. На этом шаге вы настроите каталог для музыки и загрузите в него несколько музыкальных файлов. “Каталог” — это имя, которое Ampache присваивает коллекции музыки. Ampache может загружать музыку как с сервера, так и из внешних источников, здесь вы загрузите и сохраните музыкальные файлы с сервера в локальный каталог Ampache.
Настройка Catalog еще не выполнена. Для начала потокового воспроизведения ваших медиа-файлов вам потребуется добавить Catalog.
Для этого нужно перейти на страницу Add Catalog. Заполните поля следующим образом:
- Имя каталога«: присвойте каталогу короткое, запоминающееся имя.
- Тип каталога:
- Шаблон имени файла:<EMPTY>
- Шаблон папки: оставьте значение по умолчанию.
- Gather Art:<CHECKED>
- Создавать плейлисты из файлов плейлистов (m3u, m3u8, asx, pls, xspf):<UNCHECKED>
- Путь:

Нажмите кнопку Add Catalog для завершения действий на этой странице.
Нажмите кнопку Continue на следующей странице. На экране появится страница Show Catalogs, где будет отображаться информация по созданному каталогу. Настройки каталога можно изменять в любое время.
Включите утилиту веб-загрузки Ampache, нажав на третью навигационную иконку для доступа к расширенным настройкам:
Найдите строку Allow user uploads и выберите Enable из выпадающего меню в столбце Value.
Вы также можете выбрать уровень пользователя для загрузки музыкальных файлов. Уровень по умолчанию Catalog Manager, он позволяет всем пользователям уровня Catalog Manager и выше загружать музыку. В нашем случае это администратор.
Также необходимо установить каталог для добавления музыкальных файлов. Определите его в строке Destination catalog. Выберите созданный каталог из выпадающего списка Value.
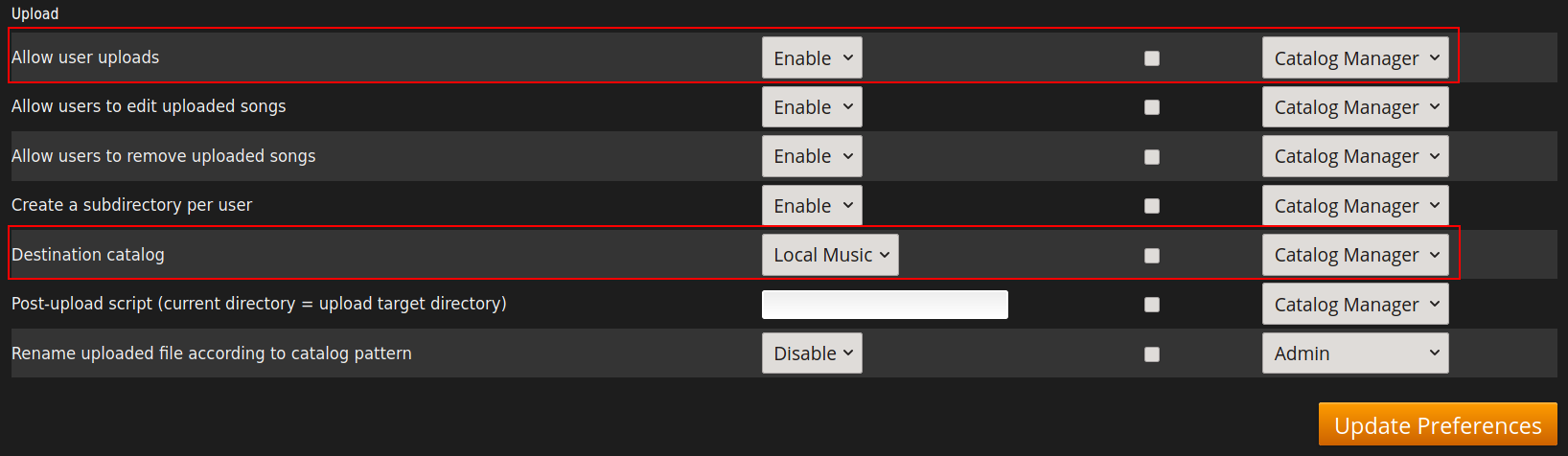
Нажмите кнопку Update Preferences для завершения настройки конфигурации. Вы можете загрузить музыкальные файлы.
Нажмите на первую иконку настроек:
Нажмите Browse на странице Upload, найдите музыкальные файлы на вашем компьютере и загрузите их.
Если вы оставите ярлыки Artist и Album пустыми, Ampache будет автоматически считывать ID3 теги музыкальных файлов, чтобы определить исполнителя и название альбома. После загрузки музыкальных файлов их можно будет найти с помощью ссылок Songs, Albums или Artists в разделе Music на навигационной панели слева.
Ваш музыкальный сервер Ampache готов к потоковому воспроизведению музыки.
Домашний веб сервер за 5 минут!
Есть такой замечательный сайт — turnkeylinux.org, который предлагает БОЛЕЕ СТА таких сборок на все случаи жизни. Есть уже готовый Linux с установленным веб сервером и вордпрессом! Это как раз то, что мне и нужно.
И самое замечательное, что есть готовые образы для виртуальных машин, в том числе и для стоящей у меня сейчас VMWARE. Чтобы скачать эту версию, можно пройти по этой ссылке.
Как видите, файл весит всего 220 мегабайт, так как там нет ничего лишнего, так что можно установить и на слабом компьютере. Я запустил эту виртуальную машину и вот что я увидел.
А не увидел я ничего, так как оказалось, что моя виртуальная машина не поддерживает версию AMD-64, а сайт предлагает только такую сборку. Я уже было расстроился, но потом стал искать альтернативную x86 сборку и нашёл: скачать можно ТУТ ISO файлы, а ТУТ файлы для виртуальной машины — я скачал файл turnkey-wordpress-13.0-wheezy-i386-vmdk.zip (не забудьте раз архивировать файл)
Ну вот, теперь другое дело, сервер запустился, и вот что первое он мне выдал после начальной загрузки:
Устанавливаю свой пароль, его вводить придётся много раз: на сервер, на базу данных, на wordpress и всё по два раза. Так что поставьте везде один не сложный пароль, чтобы потом не запутаться.
Далее система спросит почтовый адрес, а после API KEY. Я пока не понял, зачем это нужно и поэтому шаг этот пропустил — думаю на локальной машине этого не нужно.
После этого предстоит самый важный шаг — настроить сеть — выбираем статический IP адрес.
У меня по умолчанию на этой виртуальной машине сетевая карта стоит в режиме Bridged. Это значит, что виртуальная машина, а значит и сервер, будут использовать диапазон адресов, который использует ваша сетевая карта на компьютере. Как узнать, какие адреса нужно писать? Наберите в терминале команду:
ifconfig
Теперь посмотрите адрес вашей сетевой карты. У меня ноутбук, работающий по wifi, поэтому моя сетевая карта обзывается wlan0 и имеет адрес 192.168.1.4
wlan0 Link encap:Ethernet HWaddr 00:08:ca:23:8e:4a inet addr:192.168.1.4 Bcast:192.168.1.255 Mask:255.255.255.0 inet6 addr: fe80::208:caff:fe23:8e4a/64 Scope:Link UP BROADCAST RUNNING MULTICAST MTU:1500 Metric:1 RX packets:999435 errors:0 dropped:0 overruns:0 frame:0 TX packets:634111 errors:0 dropped:0 overruns:0 carrier:0 collisions:0 txqueuelen:1000 RX bytes:1291595694 (1.2 GB) TX bytes:72748974 (72.7 MB)
Поэтому я настраиваю сервер так:
Вы делайте по аналогии, думаю, что сут вам понятна. После этого нажимаете пункт Apply и все готово. Далее вы увидите пункт REBOOT — перезагрузите сервер. После перезагрузки машина загрузится до такого состояния.
Тут нам ещё раз подсказывают наш IP адрес, который я выбрал произвольно, и по которому будет доступен сервер из основной системы — 192.168.1.30 Набираем это адрес в строке браузера и попадаем на наш сервер, где уж установлен WordPress:)
Напомню, что логин admin и пароль тот, который вы придумали при установке. Вот и всё.
Хотя нет, ещё не всё. Если вы наберёте в браузере такой адрес _https://192.168.1.30:12321/, то попадете в WEBMIN, панель управления сервером. Там много интересного, и вы можете почувствовать настоящим системным администратором.
Ещё очень полезно настроит FTP сервер, без этого вы не сможете обновлять систему и плагины. Чтобы FTP заработал, нужно вписать не 127.0.0.1, как в статье, а адрес сервера.
Но можно подключиться к серверу через SSH, который тут точно должен работать. Открываем наш файловый менеджер и в адресную строку вписываем:
sftp://
После этого вас попросят ввести пароль, и если всё хорошо, то вы увидите все фалы вашего сервера, с которыми вы можете работать, как с «родными».
Наверное, что я сделаю, так это русифицирую WordPress:) Но это уже отдельная тема…
Будут вопросы — пишите, помогу чем могу. Лайки и твиты приветствуются!
Установите Windows Home Server 2011
Сначала убедитесь, что система настроена на загрузку с DVD-привода. Вы можете сделать это в BIOS или нажать соответствующую клавишу во время запуска, которая позволяет выбрать временное загрузочное устройство. Вставьте установочный DVD, который вы купили, в привод вашей системы. Первый экран, с которым вам нужно взаимодействовать, — это выбор новой установки или восстановления. Поскольку это совершенно новая система, я выбираю «Новая установка».
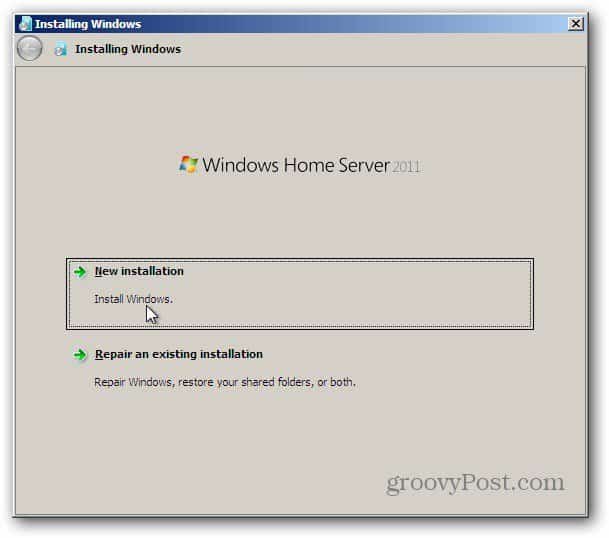
Затем выберите диск, на который вы устанавливаете WHS 2011. Установите флажок, что вы знаете, что данные на диске будут стерты. Нажмите Установить.
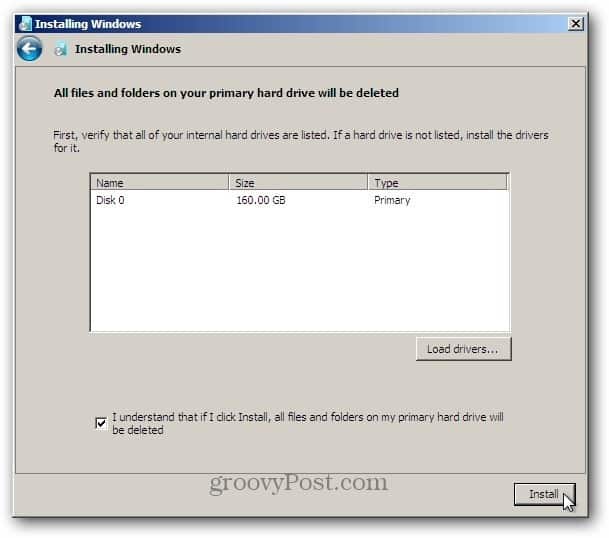
Примечание. Если вы не видите локальный диск в списке, вам необходимо загрузить драйверы для контроллера. Найдите драйверы и запишите их на диск или вставьте в USB-накопитель. Если вам нужно это сделать, извлеките установочный DVD-диск WHS 2011 и поменяйте его с диском драйвера. Затем нажмите кнопку «Загрузить драйверы», перейдите к расположению драйверов и установите их.
Как только локальный диск будет распознан, начните установку. Опять же, процесс выглядит как установка Windows 7. Сервер будет перезагружаться пару раз на первом этапе установки.
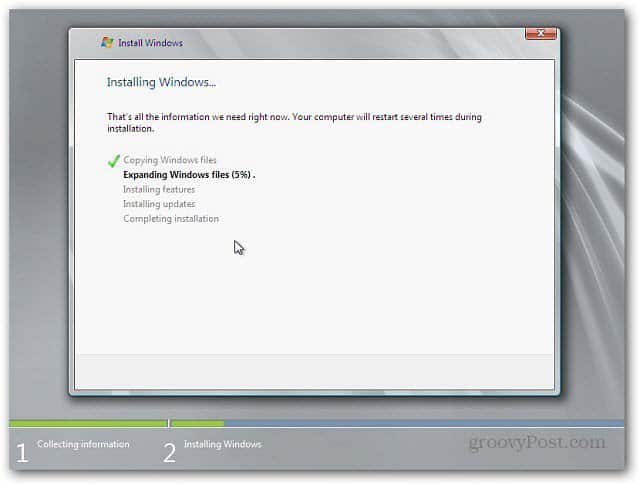
Во время установки сервера вы увидите ряд разных экранов. На этом этапе взаимодействие с пользователем не требуется.
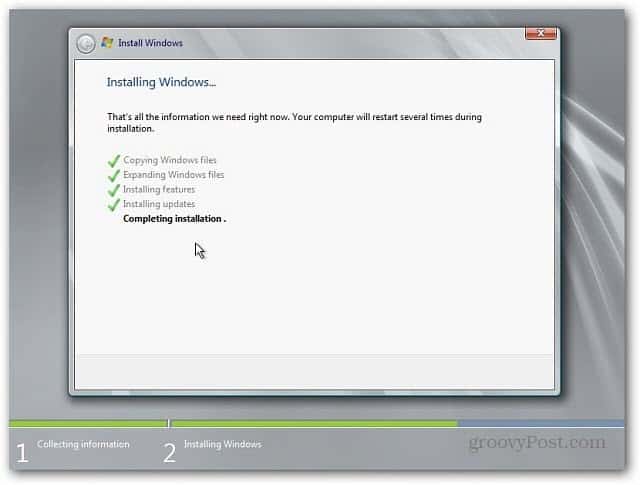

Когда вы перейдете на следующий экран, вам нужно будет ввести некоторую информацию. Проверьте свою страну, время и раскладку клавиатуры. Нажмите кнопку «Далее.
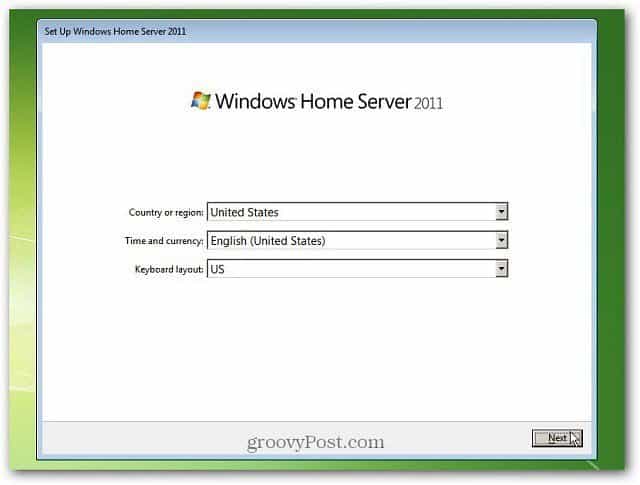
Установите время и дату для сервера.
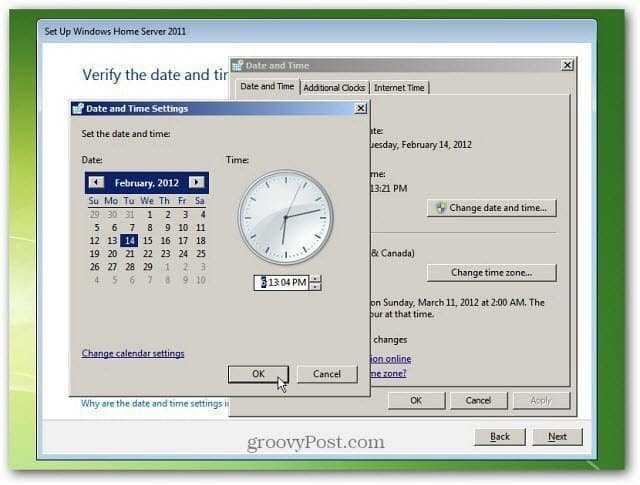
Согласитесь с условиями лицензии на программное обеспечение Microsoft. Нажмите на кнопку «Я принимаю» внизу. Нажмите кнопку «Далее.
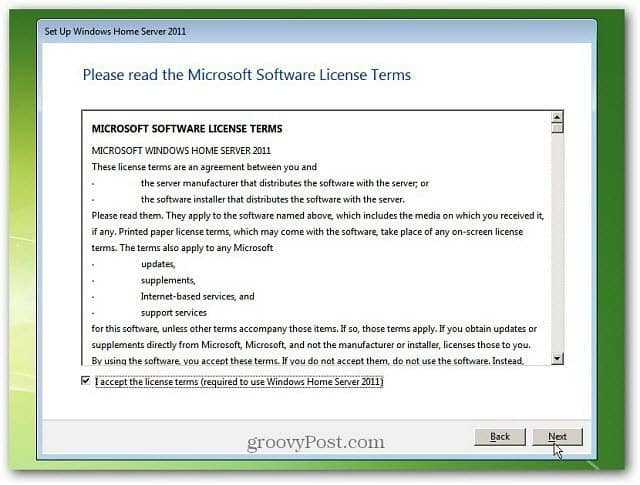
Теперь введите ключ продукта, который поставляется с WHS 20111. Затем установите флажок Автоматически активировать, когда я в сети. Это завершает активацию, так что вам не придется иметь дело с этим позже и получать надоедливые экраны. Нажмите кнопку «Далее.

Теперь вам нужно дать вашему серверу имя … будьте умны, это ваш новый сервер! Имя должно быть не более 15 символов. Дважды введите надежный пароль, затем введите подсказку для пароля. Имейте в виду, что каждый может увидеть подсказку к вашему паролю, поэтому не делайте это слишком очевидным. Нажмите кнопку «Далее.
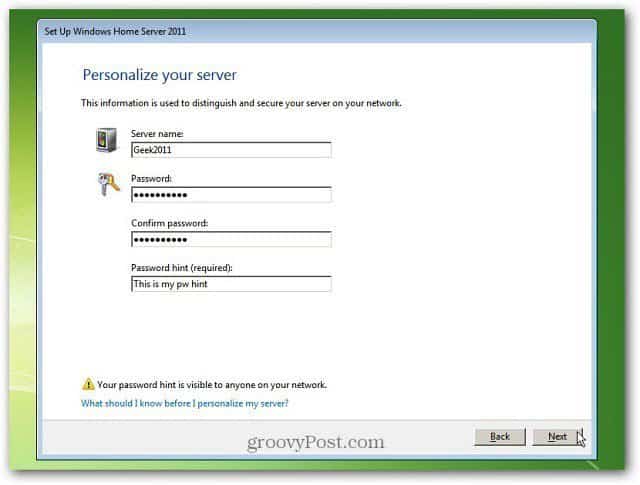
Вот и вся информация, которая нужна WHS 2011 от вас. Этот следующий этап установки занимает больше всего времени. Ваш сервер будет обновлен и настроен для использования. Это займет полчаса или больше — в зависимости от характеристик вашей системы. Вы можете оставить его в покое и периодически проверять, чтобы убедиться, что все работает правильно.
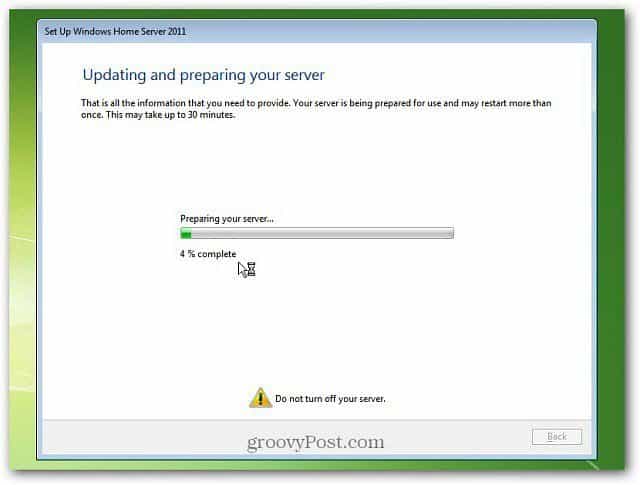
Через полчаса мы добились успеха! Windows Home Server 2011 установлен и готов к использованию. Нажмите Закрыть.
Пакетные менеджеры. Как установить приложение
Для установки и удаления приложений и обновлений в Linux используются пакетные менеджеры. В каждом дистрибутиве или семействах дистрибутивов они разные.
В Ubuntu и Debian это APT, в Fedora — DNF, в Arch и Manjaro — Pacman, в Gentoo — Portage, в openSUSE — RPM.
Для установки пакетов нужны права суперпользователя. Примеры команд:
dnf (Fedora).
sudo dnf install — установка пакета.
sudo dnf update — обновление сведений о пакетах.
sudo dnf upgrade — обновление пакетов.
sudo dnf remove — удаление пакета.
dnf autoremove — автоматическое удаление ненужных файлов с их зависимостями.
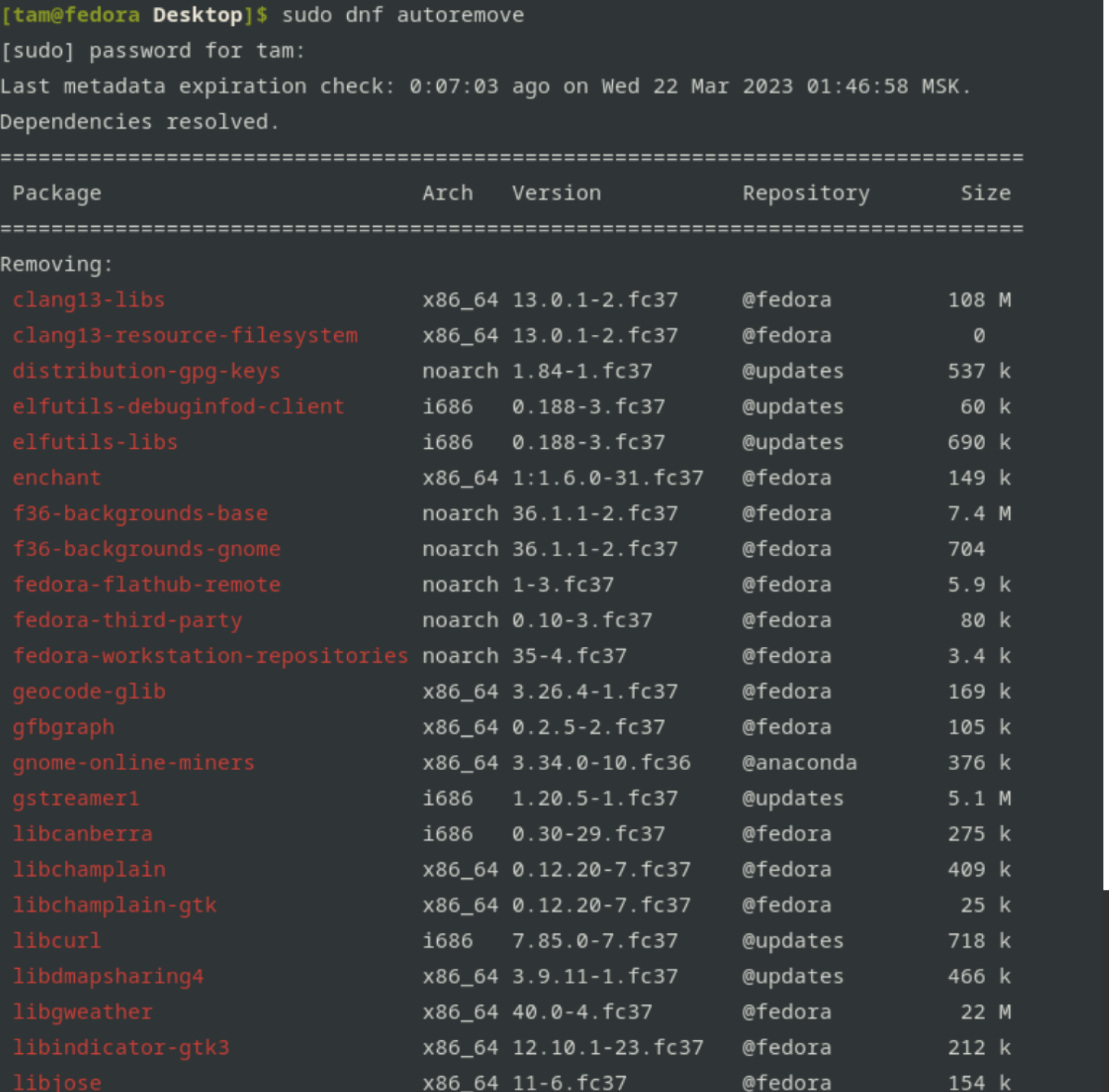
Вывод работы командыСкриншот: Skillbox Media
Узнать, есть ли нужная программа в репозиториях или как она точно называется, можно через поиск. В Fedora это команда dnf search .
Можно также скачать файл и установить его через терминал. Программы, совместимые с дистрибутивами на основе Debian, имеют расширение .deb.
Установить такой файл можно командой dpkg: dpkg -i package.deb.
dpkg —remove package — удаление пакета.
Домашний сервер с помощью Plex
Если использовать брендированное ПО для владельца сети менее желательно, то можно попробовать задействовать распространенную альтернативу HMS — программу Plex Media Server. Ее возможности также позволяют эффективно распределять медиаконтент между несколькими устройствами — телевизором, мобильными девайсами, ПК, ноутбуками. Программа, о которой идет речь, относится к кроссплатформенным. То есть ее можно использовать владельцам ПК под управлением Linux Ubuntu, которые не имеют достаточного опыта для настройки домашнего сервера, посредством стандартных возможностей данной операционной системы. Скачать Plex можно с сайта plex.tv.
Как с помощью данной программы настроить домашний медиа-сервер? Инструкция, для изучения которой требуется много времени, в этом случае не нужна. Особенность программы Plex — она обладает дружелюбным удобным интерфейсом. Ее функциональность позволяет получать дополнительную информацию о видеороликах: например, если это фильмы или сериалы, то программа найдет соответствующие аннотации для них и дополнительный медиаконтент.
Plex — универсальная программа. Она одинаково корректно функционирует как на ПК, так и на мобильных девайсах. Данная программа — удобнейший инструмент для просмотра сетевого контента с помощью устройств на Android, iOS и Windows Phone. Владельцы соответствующего типа мобильных девайсов могут скачать приложение Plex, которое характеризуется отмеченными выше преимуществами — удобным интерфейсом, а также возможностью дополнять медиафайлы полезным контентом и аннотациями. Есть в мобильном приложении Plex и ряд иных полезных функций — например, формирование плейлистов, проигрывание файла с выбранного пользователем места. Также можно отметить, что Plex позволяет организовывать общий доступ к медиаконтенту не только с устройств, находящихся в домашней сети, но также и для пользователей, подключенных к интернету. Так, можно показывать видеоролики и фото друзьям.
Пользователи программы Plex могут оформить платную подписку на доступ к сервисам — она стоит 4,99 долларов в месяц. Это позволит задействовать ряд дополнительных возможностей ПО, таких как, например, Sync. Особенно полезна она для владельцев мобильных устройств. Запустив соответствующее приложение в телефоне или на планшете, можно, выбрав нужный медиаконтент в онлайне, обеспечить его доступность в оффлайновом режиме.
В числе примечательных возможностей Plex — трансляция видеконтента с помощью устройства Chromecast, разработанного Google. Этот девайс позволяет запускать воспроизведение видео на любом экране с интерфейсами HDMI. Программа Plex позволяет отказаться от использования лишних кабелей при организации трансляций через телевизор — фильмы можно начать смотреть с помощью мобильных девайсов.
Если мы, задействуя программу Plex, создаем домашний медиа-сервер, как пользоваться им? Алгоритм, благодаря высокой степени автоматизации ПО, как и в случае с HMS, очень простой. Сначала можно скопировать нужный файл в папку, расположенную на компьютере. Затем обновить список элементов контента с помощью программы. Далее можно включить телевизор, смартфон или планшет — те девайсы, с помощью которых предполагается получить доступ к файлам. С помощью предусмотренного в них интерфейса можно выбирать нужный медиаконтент.
HMS, Plex, брендированные решения от производителей девайсов позволяют создавать достаточно простые по структуре и в пользовании домашние медиа-серверы. Программы эти достаточно легко инсталлировать даже неопытному пользователю. Возможности данного типа ПО вполне удовлетворяют основным потребностям домашних компьютерных сетей.
Установите Fedora Server 25
Amahi — это серверная технология для Linux, но ее никто не может загрузить и записать на USB-накопитель. Вместо этого вам нужно взять существующую серверную операционную систему, запустить инструмент установки Amahi и преобразовать вашу систему в «HDA». Обычно используемой серверной ОС является Fedora Server.
В текущем выпуске серверного программного обеспечения Amahi 11 на Fedora Server 27. Тем не менее, в этом руководстве мы сосредоточимся на Amahi 10 с Fedora Server 25, так как оно более надежное и программа установки работает лучше. Вообще говоря, можно использовать эти старые версии Fedora Server, несмотря на новые выпуски, поскольку все программное обеспечение для вашего сервера обновляется через официальное ПО Amahi.
Получение старых версий Fedora Server не является невозможным, хотя разработчики не одобряют это, так как проект предпочел бы использовать их последнюю версию. Самый быстрый способ получить Fedora 25 — это использовать Wget инструмент. Откройте терминал и возьмите последний файл ISO сервера F25.
Загрузка сетевого установщика F25 Server ISO не займет много времени, так как он намного меньше, чем у полного DVD ISO. Когда загрузка закончится, возьмите Etcher для Linux, подключите USB-накопитель емкостью 1 ГБ и используйте его для прошивки ISO-файла.
Теперь, когда Fedora 25 находится на USB-диске, найдите время, чтобы создать новую учетную запись Amahi. Во время создания учетной записи вам зададут несколько вопросов о вашей сети, поэтому подготовьте эту информацию. Кроме того, инструмент создания учетной записи будет генерировать код установки. Сохраните эту информацию, так как она понадобится вам позже.
Разметка
Разделение Fedora Server очень важно, потому что работает Amahi. Не выбирайте «АВТОМАТИЧЕСКИЙ», так как он настроит схему разделов LVM и, возможно, испортит настройки Amahi
Вместо этого, после загрузки ISO-файла F25, нажмите значок жесткого диска в разделе «SYSTEM», выберите жесткий диск, на который вы хотите установить, и установите флажок «Я настрою разделение».
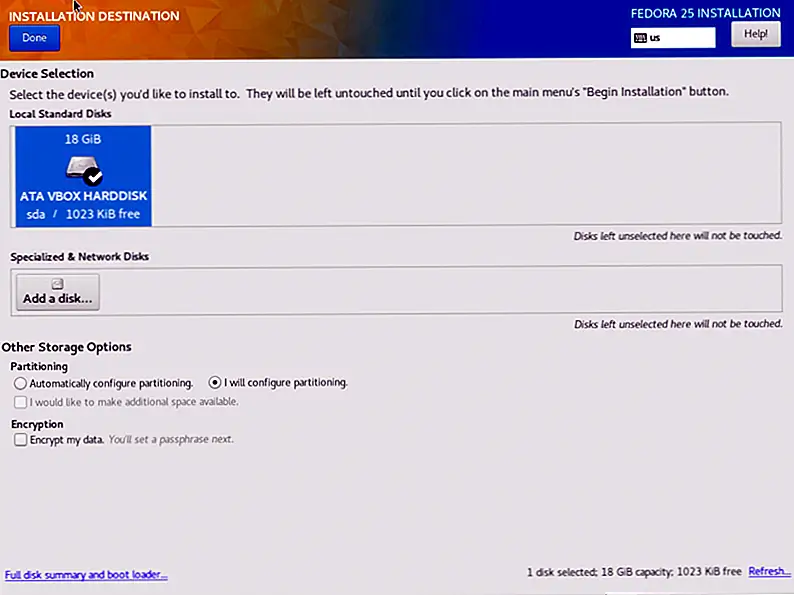 Нажмите кнопку «Готово», чтобы перейти к инструменту разделения Anaconda. В этом инструменте нажмите кнопку минус, чтобы удалить абсолютно все разделы, присутствующие на жестком диске. Затем найдите раскрывающееся меню, откройте его и измените его с «LVM» на «СТАНДАРТ».
Нажмите кнопку «Готово», чтобы перейти к инструменту разделения Anaconda. В этом инструменте нажмите кнопку минус, чтобы удалить абсолютно все разделы, присутствующие на жестком диске. Затем найдите раскрывающееся меню, откройте его и измените его с «LVM» на «СТАНДАРТ». Примечание: разделитель захочет изменить «СТАНДАРТНЫЙ» на «АВТОМАТИЧЕСКИЙ», поэтому вам может потребоваться изменить его более одного раза.
Примечание: разделитель захочет изменить «СТАНДАРТНЫЙ» на «АВТОМАТИЧЕСКИЙ», поэтому вам может потребоваться изменить его более одного раза.
Нажмите кнопку +, чтобы создать новый раздел. Найдите «Точку монтирования» и измените ее на .
Попробуйте дать корневому разделу основную часть пространства на жестком диске.
В этом учебном примере диск сервера Amahi составляет 18 ГБ. 14,9 ГБ пространства уходит в корневой раздел, а оставшееся пространство — в раздел SWAP.
Когда все разделы настроены, нажмите «Готово», чтобы вернуться в предыдущее меню.
Пользователи UEFI
Вообще говоря, UEFI не нужен для домашнего сервера. Большинство пользователей должны иметь возможность сойти с рук только с помощью загрузки BIOS. Не можете использовать BIOS? Если это так, после создания корневого раздела создайте раздел Fat32 размером 512 МБ. Под точкой монтирования выберите / Загрузки / EFI.
Как только раздел EFI будет готов, используйте оставшееся место на диске для создания раздела SWAP.
Начать установку
Настройка разделов является сложной частью. В остальном установка довольно проста. Выберите «Выбор программного обеспечения». В этом разделе выберите «Минимальная установка».Справа выберите «Стандарт», затем нажмите «Готово», чтобы вернуться в главное меню. Нажмите «Начать установку», чтобы начать процесс установки.
Пока Fedora Server заканчивает установку, настройте имя пользователя. НЕ УСТАНАВЛИВАЙТЕ ПАРОЛЬ КОРНЯ!
Шаг 4: Трансформация жесткого диска
Если вы не используете сервер HP MediaSmart или хотите сохранить свой HDA на рабочем столе, на котором вы только что установили, вам не нужно следовать приведенным ниже инструкциям. Они применяются только в том случае, если вы переносите HDA на новую машину.
Как только компьютер перезагрузится, войдите в систему с пользователем root и паролем, который вы установили во время установки.
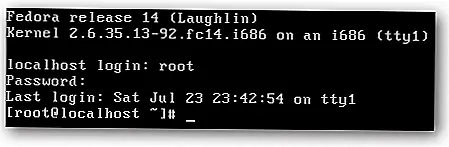 Чтобы позволить Amahi изменять физическое оборудование, нам просто нужно настроить машину так, чтобы сеть работала на новом компьютере. Выполните следующую команду с терминала.
Чтобы позволить Amahi изменять физическое оборудование, нам просто нужно настроить машину так, чтобы сеть работала на новом компьютере. Выполните следующую команду с терминала.
 Затем откройте файл конфигурации eth0 с помощью команды
Затем откройте файл конфигурации eth0 с помощью команды
Внутри текстового редактора удалите строку, начинающуюся с HWADDR, и измените ONBOOT = нет, чтобы читать ONBOOT = да.
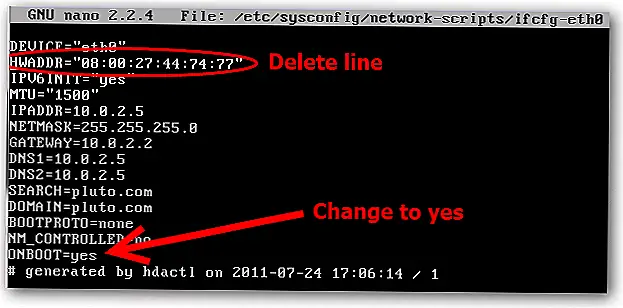 В следующий раз, когда ваша система загрузится, проводной адаптер ethernet автоматически переконфигурируется системой. Выключите машину и вытащите жесткий диск. Удалите все жесткие диски с сервера HP MediaSmart и поместите новый диск в самый низкий слот.
В следующий раз, когда ваша система загрузится, проводной адаптер ethernet автоматически переконфигурируется системой. Выключите машину и вытащите жесткий диск. Удалите все жесткие диски с сервера HP MediaSmart и поместите новый диск в самый низкий слот. Включите систему, проверьте маршрутизатор, чтобы убедиться, что устройство отображается в сети, а с другого компьютера откройте веб-страницу, чтобы настроить Amahi.
Включите систему, проверьте маршрутизатор, чтобы убедиться, что устройство отображается в сети, а с другого компьютера откройте веб-страницу, чтобы настроить Amahi.
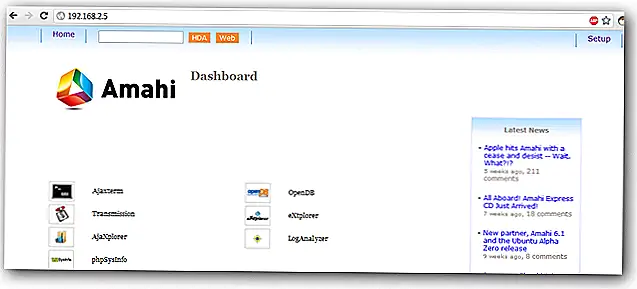 В следующей статье мы расскажем о настройке вашего нового HDA приложениями, пользователями, дополнительным хранилищем и всеми вашими файлами.
В следующей статье мы расскажем о настройке вашего нового HDA приложениями, пользователями, дополнительным хранилищем и всеми вашими файлами.
Скачать Amahi Express CD
Написание скрипта
Так сложилось, что у меня телевизор Samsung толком не воспроизводит видео в формате avi, а если и воспроизводит то как то криво. Нельзя перемотать, длительность фильма такая — что люди стока не живут, да и самое неприятное заключается в том что посреди фильма он может просто оборваться. А вот формат mkv он ест нормально. И поэтому я решил написать небольшой скрипт на bash который будет запускать сам transmission-daemon после загрузки файла. Немного подумав над логикой и посмотрев как качаются разные файлы, выстроил себе цепочку действий. Во-первых надо понять, скачалась папка или файл. Если папка, то создать такую же папку в директории для DNLA сервера, если файл, то пропускаем. Возвращаемся к папке, теперь смотрим на содержимое папки, если файлы avi то конвертируем их через в конечную папку, если в папке файлы mkv то просто перемещаю их, но если там то-то другое, просто кидаю в /tmp для дальнейшего анализа. Теперь возвращаемся к началу скрипта, если же это не папка, а файл то, смотрим на формат и при необходимости конвертируем. Вроде ничего сложного, вот сам скрипт
Скрипт далек от идеала, может потом его доработаю под собственные нужды, например что бы скачанные файлы .iso перемещались сразу в папку для шаринга. Так же он отправляет в телеграм уведомление о загруженном файле, и если есть ошибки, он тоже об этом сообщит. Скрипт писал на быструю руку, и он не проходит по вложенным папкам, если будет в этом необходимость то его поправлю. На данный момент он выполняет то что мне и надо. После того как скрипт написан, и я определился с конечными папками, перемещаю скрипт к transmission
даю скрипту права на исполнения
и меняю владельца
После останавливаю transmission-daemon
и меняю 2 параметра в
-
«script-torrent-done-enabled»: false
-
«script-torrent-done-filename»: «»
перевожу на true, то-есть включаю активацию скрипта по окончанию загрузки, а указываю полный путь к файлу, можно указать только название файла если файл лежит в папке transmission, но мне легче указать полный путь.
Настройте общий ресурс
Настройка общего ресурса включает в себя сначала добавление «тома», то есть жесткого диска, а затем создание общего ресурса. Если у вас есть несколько дисков, вы можете настроить их как программный RAID. для повышения целостности данных, но я не буду вдаваться в подробности об этом сегодня.
Нажмите на кнопку хранения в верхнем меню.

Нажмите создать том . Имя, которое вы назначаете, на самом деле не имеет значения, но вам нужно убедиться, что вы отметили диски, которые хотите включить в том. Для наших целей у меня есть один диск, который я добавлю к нему.
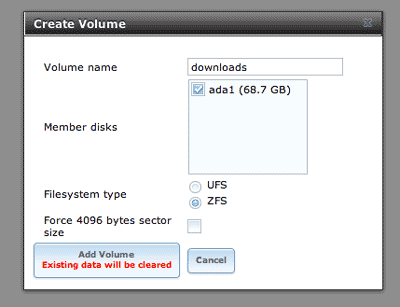
Теперь вы должны увидеть, что у вас есть 1 «активный» том в списке. Нажмите изменить разрешения и сделайте владельцем группы того пользователя, которого вы создали ранее, а также включив флажок для группы -> Разрешение на запись . В реальном сценарии вы должны создать группу для всех пользователей и назначить право собственности на нее, а не на отдельного пользователя, но для целей тестирования это нормально.
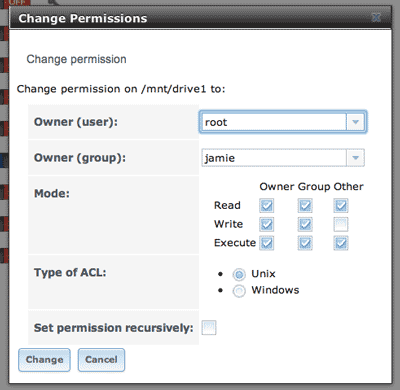
Далее, нажмите на вкладку обмена . Здесь вы можете выбрать между акциями Apple, Unix или Windows. Сейчас я переключусь на общий ресурс Windows и нажму « Добавить общий ресурс Windows» . Единственная трудная часть в том, что будет дальше, — это выбор папки — я только что сделал мой корень тома / mnt / drive1, который я добавил.

Вам также необходимо включить службу CIFS, которая запускает «слушатель» общего ресурса Windows. Нажмите Сервисы -> Сервисы управления на боковой панели и включите CIFS . Переключайтесь по SSH, пока вы находитесь на этом экране, который мы будем использовать позже для безопасного FTP (однако не включайте обычную службу FTP).
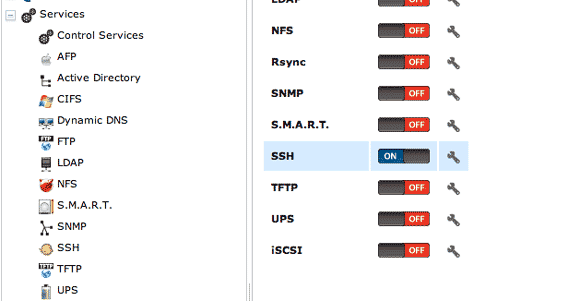
На этом этапе вы сможете получить доступ к общему ресурсу с компьютера с Windows — если он еще не отображается в сети, просто введите \\ freenas непосредственно в адресную строку, чтобы принудительно его запустить . Если вы наберете // freenas, вы получите доступ к веб-интерфейсу — это полезно знать.
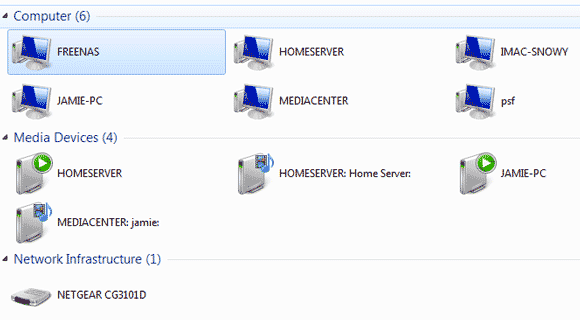
Теперь, когда вы убедились, что общий ресурс Windows работает, давайте перейдем к удаленному доступу к вашим данным.







![Файловый сервер на linux [база знаний]](http://tehnik-shop.ru/wp-content/uploads/6/7/3/673ee0e22fbc0f16df77583396bfb9b7.png)










