ВПР
Эта функция является одной из самых популярных и часто используемых в Excel. Если вам необходимо найти данные в одном столбце в таблице и получить значение из другого столбца таблицы, то эта функция вам поможет. Ее синтаксис:
— Искомое значение — это то значение, которое мы будем искать в таблице с данными
— Таблица — диапазон данных, в первом столбце которого мы будем искать искомое значение
—
Номер столбца — этот параметр обозначает, на какое количество столбцов
надо сдвинуться вправо в таблице для получения результата
—
Интервальный просмотр — Может принимать параметр 0 или ЛОЖЬ, что
обозначает что совпадение между искомым значением и значением в первом
столбце таблицы должен быть точным; либо 1 или ИСТИНА, соответственно
совпадение должно быть неточным. Настоятельно рекомендую использовать
только параметр ЛОЖЬ, иначе можно получать непредсказуемые результаты.
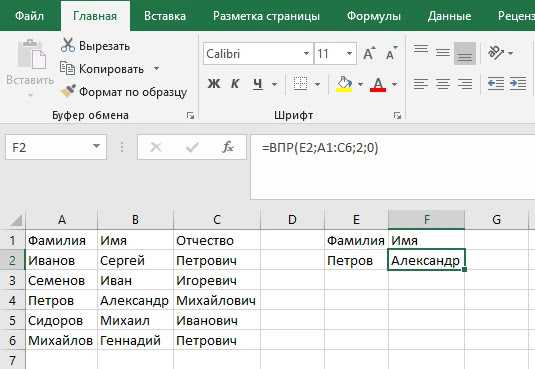 ВПР(E2;A1:C6;2;0)
ВПР(E2;A1:C6;2;0)
Если хотите изучить более подробно, как работает функция ВПР, прочитайте нашу статью «Функция ВПР в Excel».
Как сделать проверку данных в Excel
Пример 1: Находим элемент в несортированном списке
Для несортированного списка можно использовать в качестве значения аргумента match_type (тип_сопоставления), чтобы выполнить поиск точного совпадения. Если требуется найти точное совпадение текстовой строки, то в искомом значении допускается использовать символы подстановки.
В следующем примере, чтобы найти положение месяца в списке, мы можем написать название месяца либо целиком, либо частично с применением символов подстановки.
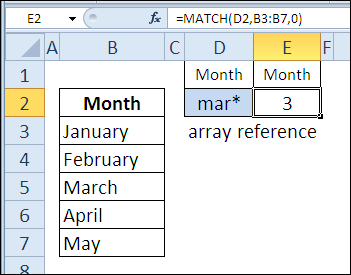
В качестве аргумента lookup_array (просматриваемый_массив) можно использовать массив констант. В следующем примере искомый месяц введен в ячейку D5, а названия месяцев подставлены в качестве второго аргумента функции MATCH (ПОИСКПОЗ) в виде массива констант. Если в ячейке D5 ввести более поздний месяц, например, Oct (октябрь), то результатом функции будет #N/A (#Н/Д).
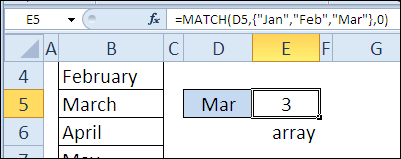
ISNUMBER в условном форматировании для выделения ячеек, содержащих определенный текст
Если вы хотите выделить ячейки или целые строки, содержащие определенный текст, создайте правило условного форматирования на основе (без учета регистра) или (с учетом регистра) формула.
В этом примере мы собираемся выделить строки на основе значения в столбце A. Точнее, мы выделим элементы, содержащие слово «красный». Вот как:
Выберите все строки данных (в этом примере A2: C6) или только столбец, в котором вы хотите выделить ячейки.
На Дом вкладка, в Стили группа, нажмите Новое правило > Используйте формулу, чтобы определить, какие ячейки нужно отформатировать.
в Форматировать значения, где эта формула верна введите приведенную ниже формулу (обратите внимание, что координата столбца заблокирована знаком $): =ISNUMBER(ПОИСК(«красный», $A2))
Нажмите на Формат кнопку и выберите нужный формат.
Нажмите ОК дважды.
Если у вас мало опыта работы с условным форматированием Excel, вы можете найти подробные шаги со снимками экрана в этом руководстве: Как создать правило условного форматирования на основе формулы.
В результате подсвечиваются все элементы красного цвета:
Вместо «жесткого кодирования» цвета в правиле условного форматирования вы можете ввести его в предопределенную ячейку, скажем, E2, и ссылаться на эту ячейку в своей формуле (обратите внимание на абсолютную ссылку на ячейку $E$2). Кроме того, вам нужно проверить, не пуста ли ячейка ввода:. =И(ISNUMBER(ПОИСК($E$2, $A2)), $E$2«»)
=И(ISNUMBER(ПОИСК($E$2, $A2)), $E$2«»)
В результате вы получите более гибкое правило, которое выделяет строки на основе вашего ввода в E2:
Вот как можно использовать функцию ЕЧИСЛО в Excel. Я благодарю вас за чтение и надеюсь увидеть вас в нашем блоге на следующей неделе!
Пример
Чтобы вернуть объект WorksheetFunction, используйте свойство WorksheetFunction объекта Приложение.
В следующем примере отображается результат применения функции листа Min к диапазону A1:C10.
В этом примере используется функция листа CountA, чтобы определить, сколько ячеек в столбце A содержат значение. В этом примере значения в столбце A должны быть текстом. В этом примере выполняется проверка орфографии для каждого значения в столбце A, а если значение написано неправильно, вставляет текст «Wrong» (Неправильно) в столбец B; в противном случае в столбец B вставляется текст «ОК».
Пример 2: Изменяем оценки учащихся c процентов на буквы
Вы можете преобразовать оценки учащихся в буквенную систему, используя функцию MATCH (ПОИСКПОЗ) так же, как Вы делали это с . В этом примере функция использована в сочетании с CHOOSE (ВЫБОР), которая и возвращает нужную нам оценку. Аргумент match_type (тип_сопоставления) принимаем равным -1, поскольку баллы в таблице отсортированы в порядке убывания.
Когда аргумент match_type (тип_сопоставления) равен -1, результатом будет наименьшее значение, которое больше искомого или эквивалентное ему. В нашем примере искомое значение равно 54. Поскольку такого значения нет в списке баллов, то возвращается элемент, соответствующий значению 60. Так как 60 стоит на четвёртом месте списка, то результатом функции CHOOSE (ВЫБОР) будет значение, которое находится на 4-й позиции, т.е. ячейка C6, в которой находится оценка D.
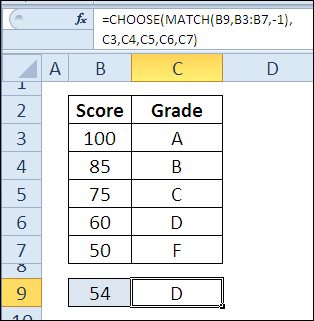
Рекурсивные функции
Функция, которая вызывает сама себя, называется рекурсивной функцией.Рекурсия — вызов функции из самой функции.Пример рекурсивной функции — функция вычисления факториала.
123456789101112131415161718
#define _CRT_SECURE_NO_WARNINGS // для возможности использования scanf#include <stdio.h>int fact(int num) // вычисление факториала числа num{ if (num <= 1) return 1; // если число не больше 1, возвращаем 1 else return num*fact(num — 1); // рекурсивный вызов для числа на 1 меньше}// Главная функцияint main() { int a, r; printf(«a= «); scanf(«%d», &a); r = fact(a); // вызов функции: num=a printf(«%d! = %d», a, r); getchar(); getchar(); return 0;}
 этой статье
этой статье
СЧЁТЕСЛИМН
СЧЁТЕСЛИМН очень похожа на функцию СУММЕСЛИМН, только в отличии от нее, она не суммируется значения, а только считает количество ячеек, которые соответствуют определенным условиям. Как и в случае с СУММЕСЛИМН, у СЧЁТЕСЛИМН есть упрощенная форма СЧЁТЕСЛИ, который считает количество ячеек только по одному критерию, но лучше используйте более общий вариант.
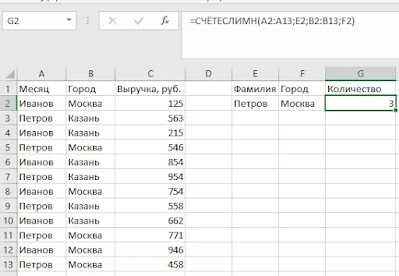
— Диапазон условия 1 — Диапазон ячеек, которые проверяются на соответствие определенному условию.- Условие 1 — Условие, которое определяет какие ячейки надо учитывать при подсчете.Обратите внимания, что диапазонов условий и соответственно условий может быть несколько.
В примере выше, мы считаем сколько в таблице ячеек, в которых фамилия — Петров, а город — Москва. В формуле СЧЁТЕСЛИМН(A2:A13;E2;B2:B13;F2) диапазон A2:A13 — диапазон фамилий, которые мы проверяем, Е2 — та фамилия, которую мы ищем в диапазоне; B2:B13 — диапазон городов и соответственно F2 — город, который мы учитываем при подсчете ячеек. Получившееся число 3 — это количество строк в таблице, где фамилия равна Иванов, а город равен Москва.
ISNUMBER & SEARCH Formula
One of the most useful features of the ISNUMBER Function is the ability to evaluate if certain functions return a numerical value. For example, the SEARCH Function searches a cell for text. If the text is found, it’s numerical position is returned. If the text is not found an error is returned. By using the ISNUMBER Function we can return TRUE / FALSE if the text is found.
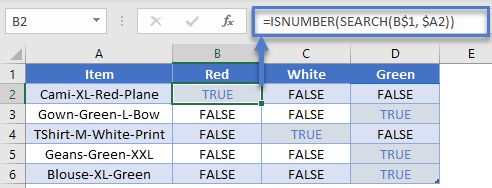
ISNUMBER & FIND – Case Sensitive
The FIND Function works exactly the same as the SEARCH Function, except the FIND Function is case sensitive. In other words, the FIND Function will return FALSE when searching for “string” in “STRING” because the cases do not match.
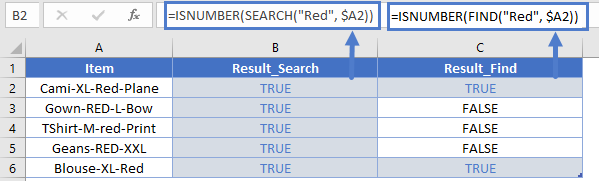
ISNUMBER & MATCH
The ISNUMBER Function can also be paired with the MATCH Function in a similar fashion. The MATCH Function searches for a value in a range of values. If the value is found, the function returns it’s numerical position. If it’s not found, it returns an error.
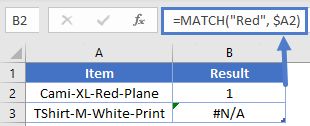
Синтаксис и особенности функции
Сначала рассмотрим аргументы функции:
- Диапазон – группа значений для анализа и подсчета (обязательный).
- Критерий – условие, по которому нужно подсчитать ячейки (обязательный).
В диапазоне ячеек могут находиться текстовые, числовые значения, даты, массивы, ссылки на числа. Пустые ячейки функция игнорирует.
В качестве критерия может быть ссылка, число, текстовая строка, выражение. Функция СЧЕТЕСЛИ работает только с одним условием (по умолчанию). Но можно ее «заставить» проанализировать 2 критерия одновременно.
Рекомендации для правильной работы функции:
- Если функция СЧЕТЕСЛИ ссылается на диапазон в другой книге, то необходимо, чтобы эта книга была открыта.
- Аргумент «Критерий» нужно заключать в кавычки (кроме ссылок).
- Функция не учитывает регистр текстовых значений.
- При формулировании условия подсчета можно использовать подстановочные знаки. «?» — любой символ. «*» — любая последовательность символов. Чтобы формула искала непосредственно эти знаки, ставим перед ними знак тильды (
).
Для нормального функционирования формулы в ячейках с текстовыми значениями не должно пробелов или непечатаемых знаков.
Функция СЧЁТЕСЛИ() в MS Excel — Подсчет значений с единственным критерием
Для подсчета ЧИСЛОвых значений, Дат и Текстовых значений, удовлетворяющих определенному критерию, существует простая и эффективная функция СЧЁТЕСЛИ( ) , английская версия COUNTIF(). Подсчитаем значения в диапазоне в случае одного критерия, а также покажем как ее использовать для подсчета неповторяющихся значений и вычисления ранга.
СЧЁТЕСЛИ(диапазон;критерий)
Диапазон — диапазон, в котором нужно подсчитать ячейки, содержащие числа, текст или даты.
Критерий — критерий в форме числа, выражения, ссылки на ячейку или текста, который определяет, какие ячейки надо подсчитывать. Например, критерий может быть выражен следующим образом: 32, «32», «>32», «яблоки» или B4.
Почему проверка данных Excel не работает?
ВПР
Операторы ЕОШИБКА и ЕПУСТО
Первая функция из приведенных содержит только одно значение и имеет следующий синтаксис: =ЕОШИБКА(значение). Задача этого оператора – выполнение проверки, насколько правильно заполнены ячейки (одна или в целом диапазоне). Если оказывается, что заполнение было неправильным, то возвращает истинный результат. Если же все хорошо – ложный. Может применяться непосредственно в качестве критерия для другой функции. 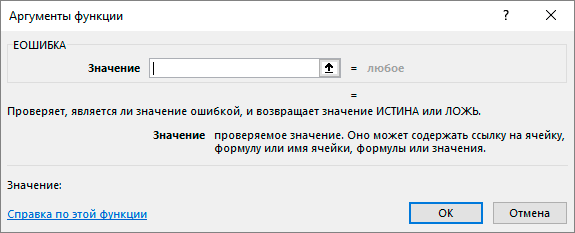
Excel может проверять ссылки на следующие типы ошибок:
- #ИМЯ?;
- #Н/Д;
- #ДЕЛ/0!;
- #ЧИСЛО!;
- #ЗНАЧ;
- #ПУСТО!;
- #ССЫЛКА!.
Функция ЕПУСТО вообще невероятно просто устроена. Она содержит лишь один параметр, который являет собой ячейку/диапазон, которую (которые) надо проверить. Если есть ячейка, которая не имеет ни текста, ни чисел, ни непечатаемых знаков, то возвращается результат ИСТИНА. Соответственно, если во всех ячейках диапазона есть данные, то пользователь получает результат ЛОЖЬ. 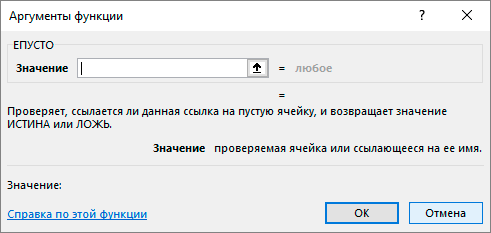
Что такое пользовательская функция в Excel?
На момент написания этой статьи Excel предлагает вам более 450 различных функций. С их помощью вы можете выполнять множество различных операций. Но разработчики Microsoft Excel не могли предвидеть все задачи, которые нам нужно решать. Думаю, что многие из вас встречались с этими проблемами:
- не все данные могут быть обработаны стандартными функциями (например, даты до 1900 года).
- формулы могут быть весьма длинными и сложными. Их невозможно запомнить, трудно понять и сложно изменить для решения новой задачи.
- Не все задачи могут быть решены при помощи стандартных функций Excel (в частности, нельзя извлечь интернет-адрес из гиперссылки).
- Невозможно автоматизировать часто повторяющиеся стандартные операции (импорт данных из бухгалтерской программы на лист Excel, форматирование дат и чисел, удаление лишних колонок).
Как можно решить эти проблемы?
- Для очень сложных формул многие пользователи создают архив рабочих книг с примерами. Они копируют оттуда нужную формулу и применяют ее в своей таблице.
- Создание макросов VBA.
- Создание пользовательских функций при помощи редактора VBA.
Хотя первые два варианта кажутся вам знакомыми, третий может вызвать некоторую путаницу. Итак, давайте подробнее рассмотрим настраиваемые функции в Excel и решим, стоит ли их использовать.
Пользовательская функция – это настраиваемый код, который принимает исходные данные, производит вычисление и возвращает желаемый результат.
Исходными данными могут быть числа, текст, даты, логические значения, массивы. Результатом вычислений может быть значение любого типа, с которым работает Excel, или массив таких значений.
Другими словами, пользовательская функция – это своего рода модернизация стандартных функций Excel. Вы можете использовать ее, когда возможностей обычных функций недостаточно. Основное ее назначение – дополнить и расширить возможности Excel, выполнить действия, которые невозможны со стандартными возможностями.
Существует несколько способов создания собственных функций:
- при помощи Visual Basic for Applications (VBA). Этот способ описывается в данной статье.
- с использованием замечательной функции LAMBDA, которая появилась в Office365.
- при помощи Office Scripts. На момент написания этой статьи они доступны в Excel Online в подписке на Office365.
Посмотрите на скриншот ниже, чтобы увидеть разницу между двумя способами извлечения чисел — с использованием формулы и пользовательской функции ExtractNumber().
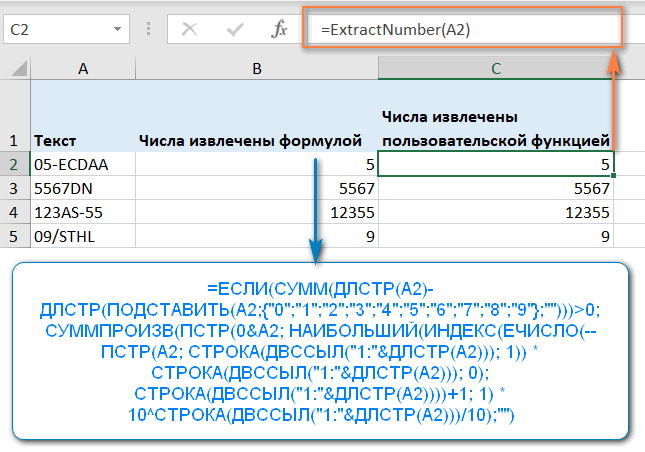
Даже если вы сохранили эту огромную формулу в своем архиве, вам нужно ее найти, скопировать и вставить, а затем аккуратно поправить все ссылки на ячейки. Согласитесь, это потребует затрат времени, да и ошибки не исключены.
А на ввод функции вы потратите всего несколько секунд.
ГПР
Функция ГПР выполняет туже задачу, что и ВПР, только она просматривает первую строку в поиске искомого значения и для получения результата сдвигается на указанное количество строк вниз.
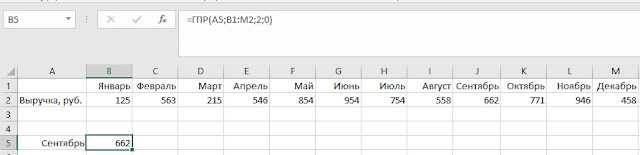
— Искомое значение — значение, которое мы ищем в строке.
— Таблица- диапазон данных на листе, где в первой строке мы ищем искомое значение и сдвигаемся на необходимое количество строк.
— Номер строки- числовое значение, указывающее на сколько строк вниз надо сместиться.
— Интервальный просмотр — ставьте всегда 0, тогда Эксель будет искать точное совпадение, что нам и нужно в большинстве случаев.
В примере выше мы ищем выручку за сентябрь в помесячном отчете по выручке. В формуле ГПР(A5;B1:M2;2;0) первый параметр (А5) — ссылка на месяц, по которому мы хотим получить выручку; второй параметр (B1:M2) — ссылка на таблицу, где в первой строке указаны месяцы, среди которых нам нужно найти выбранный; третий параметр «2» — из какой строки ниже мы будем получать данные; четвертый параметр «0» — ищем точное совпадение.
Если вы хотите более подробно изучить, как пользоваться функцией ГПР — прочитайте статью на нашем сайте «Функция ГПР в Excel».
Вычислить рейтинг с неполным совпадением ВПР
ВПР без ошибки #н/д
Если вы хотите вычислить рейтинг с помощью функции ВПР, это легко сделать. Вам просто нужно создать небольшую таблицу, которая выступает в качестве «ключа», с уровнем оценки , и рейтингом справа.
Эта Таблица должна быть отсортирована по возрастанию, и ВПР должен быть настроен сделать «приблизительное соответствие».
В показанном примере, формула ВПР выглядит так:
Как эта формула работает
В данном случае $F$6-результат преобразовать в (34 в примере) $C$6:$D$17-это таблица с оценкой и рейтингом, состоящий из 2-столбец таблицы 2 говорит ВПР, чтобы получить данные из колонки 2 (рейтинг), и верно говорит ВПР сделать «приблизительное соответствие».
В » приблизительный поиск» ВПР предполагает, что Таблица отсортирована по первому столбцу. Когда ВПР не находит значение, которое больше значения подстановки, он вернется, а возвращать значение из предыдущей строки.
Иными словами, ВПР поиск последнего значения, которое меньше или равно значению поиска.
Если первое значение в таблице меньше значения, ВПР вернет #н/д ошибка.
Примечание: по умолчанию функция ВПР будет выполнять приближенное сравнение, так что нет никакой необходимости, чтобы поставить 4-м аргументом, поскольку значение по умолчанию-True. Тем не менее, мы рекомендуем Вам войти в привычку поставляя последний аргумент, так что вы иметь визуальное напоминание о текущем режиме поиска.
Операторы И и ИЛИ
Эти два оператора необходимы для того, чтобы передать отношение условий выражения друг с другом. Функция И применяется, чтобы указать, что два критерия должны соответствовать одному числу или тексту одновременно. Эта функция возвращает значение ИСТИНА исключительно при условии, что все критерии выдают это значение одновременно. Если хоть один критерий не подтверждается, вся последовательность выдает значение ЛОЖЬ. 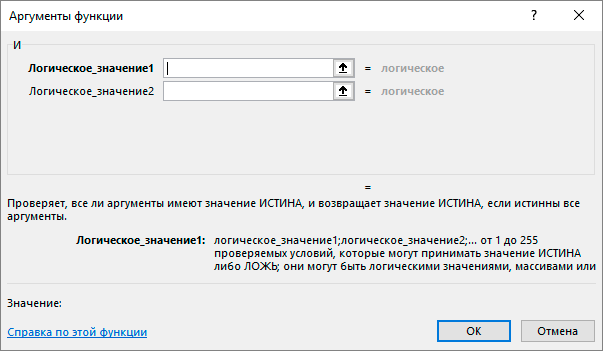
То, как строится оператор И, очень простой: =И(аргумент1; аргумент2; …). Максимальное число аргументов, которые могут использоваться этой функцией, составляет 255. Синтаксис оператора ИЛИ аналогичный, но механика работы немного другая. Если одна из списка функций дает результат ИСТИНА, то целой логической последовательностью будет возвращено это число. 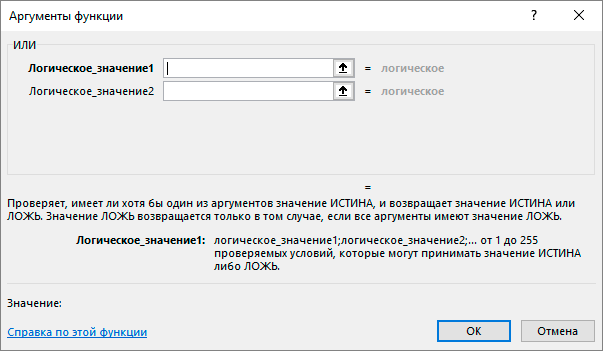
Суммирование ячеек с числами и текстом в Excel
Пример 2. В таблице содержатся данные о суммарной выручке двух магазинов по дням. В некоторых ячейках содержатся текстовые данные “N”, свидетельствующие о том, что магазин не имел выручки. Рассчитать суммарную выручку для магазинов по дням.
Вид таблицы данных:
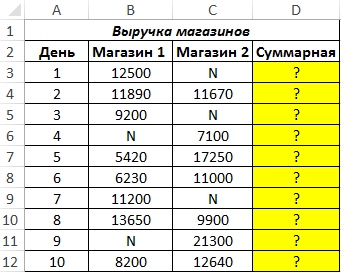
Для расчета суммарной выручки за первый день используем следующую формулу:
- Первая функция ЕСЛИ проверяет условие, заданное функцией И.
- Если оба проверяемых выражения (результаты работы рассматриваемой функции) вернут значение ИСТИНА (то есть являются числами), будет выполнена функция СУММ.
- Если одна из функций ЕЧИСЛО вернет значение ЛОЖЬ, будет выполнена проверка дополнительной функцией ЕСЛИ (проверка первой ячейки на содержание числовых данных).
- Если первая ячейка хранит число, будет возвращено его значение, иначе – возвращается значение, хранящееся в другой ячейке.
Недостаток данной функции – не предусматривает вероятность ситуации, когда в обеих смежных ячейках строки хранятся нечисловые данные. Предположим, 2 магазина не могут не работать одновременно.
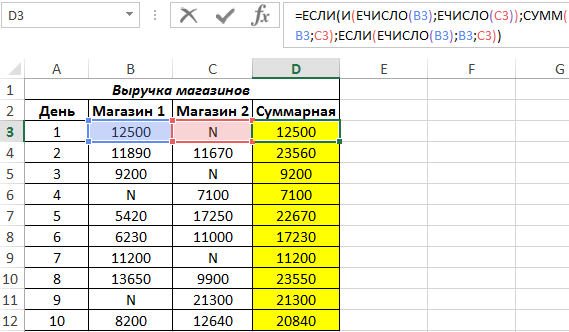
Пример 2: Используем символы подстановки с SEARCH (ПОИСК)
Еще один способ проверить результат, возвращаемый SEARCH (ПОИСК), на наличие ошибки – воспользоваться функцией ISNUMBER (ЕЧИСЛО). Если строка найдена, результатом SEARCH (ПОИСК) будет число, а значит функция ISNUMBER (ЕЧИСЛО) вернет TRUE (ИСТИНА). Если же текст не найден, то SEARCH (ПОИСК) сообщит об ошибке, а ISNUMBER (ЕЧИСЛО) возвратит FALSE (ЛОЖЬ).
В значении аргумента find_text (искомый_текст) можно использовать символы подстановки. Символ * (звёздочка) заменяет любое количество символов или их отсутствие, а ? (вопросительный знак) заменяет любой одиночный символ.
В нашем примере использован символ подстановки *, поэтому в названиях улиц будут найдены фразы CENTRAL, CENTER и CENTRE.
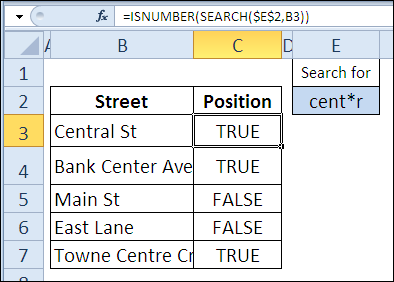
Описание аргументов функции ЕЧИСЛО в Excel
Функция имеет следующую синтаксическую запись:
Единственным аргументом, обязательным для заполнения, является значение – принимает данные любого типа (логические, числовые, текстовые, имена, ссылочные) для проверки на соответствие числовым данным.
- В некоторых случаях функция ЕЧИСЛО возвращает значение ИСТИНА для чисел, хранящихся в ячейках, отформатированных как текст. Обычно, прямое преобразование не выполняется (например: =ЕЧИСЛО(“2”) вернет значение ЛОЖЬ). Следует быть осторожным с выполнением вычислений над такими данными, всегда устанавливать соответствующий формат данных для ячеек.
- Функция не выполняет промежуточных преобразований логических данных. Например, результатом выполнения =ЕЧИСЛО(ИСТИНА) будет логическое ЛОЖЬ. В Excel предусмотрена возможность прямого преобразования данных с использованием знака двойного отрицания «—». Например, результат выполнения функции =ЕЧИСЛО(—ИСТИНА) – логическое ИСТИНА.
- Рассматриваемую функцию обычно используют в качестве аргумента с проверкой условия для функции ЕСЛИ.
- Если в качестве аргумента функции передана ссылка на ячейку, содержащую число, возможны два варианта возвращаемых значений:
- ИСТИНА, если формат ячейки установлен по умолчанию или является числовым;
- ЛОЖЬ, если ячейка имеет текстовый формат.
Функция ТИП.ОШИБКИ
Синтаксис:
ТИП.ОШИБКИ(значение_ошибки)
Результат: Номер, соответствующий одному из возможных значений ошибки в Excel. Функция ТИП.ОШИБКИ используется для того, чтобы определить тип ошибки и выполнить соответствующую процедуру обработки ошибок в макросе. Функция ТИП.ОШИБКИ может быть использована и в рабочем листе (а не только в макросе).
Аргументы:
значение_ошибки — значение ошибки, для которого определяется номер. Хотя аргумент значение_ошибки и может быть фактическим значением ошибки, обычно это бывает ссылка на ячейку, содержащую формулу, значение которой необходимо проверить.
| Значение аргумента | Возвращаемый номер |
| #ПУСТО! | 1 |
| #ДЕЛ/0! | 2 |
| #ЗНАЧ! | 3 |
| #ССЫЛ! | 4 |
| #ИМЯ? | 5 |
| #ЧИСЛО! | 6 |
| #Н/Д | 7 |
| Любое другое | #Н/Д |
Что такое проверка данных в Excel?
Проверка данных Excel — это функция, которая ограничивает (проверяет) пользовательский ввод на рабочем листе. Технически вы создаете правило проверки, которое контролирует, какие данные можно вводить в определенную ячейку.
Вот лишь несколько примеров того, что может сделать проверка данных в Excel:
- Разрешить только числовые или текстовые значения в ячейке.
- Разрешить только числа в указанном диапазоне.
- Разрешить ввод данных определенной длины.
- Ограничить даты и время вне заданного диапазона.
- Ограничить записи выбором из раскрывающегося списка.
- Проверка вводимого на основе другой ячейки.
- Показать входное сообщение, когда пользователь выбирает ячейку.
- Показывать предупреждающее сообщение при вводе неверных данных.
- Найти неправильные записи в проверенных ячейках.
Например, вы можете настроить правило, которое ограничивает ввод данных 3-значными числами от 100 до 999. Если пользователь вводит что-то другое, Excel покажет предупреждение об ошибке, объясняющее, что было сделано неправильно:
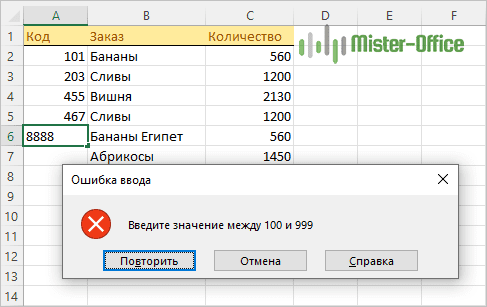
Специальные случаи использования функции
Возможность задать в качестве критерия несколько значений открывает дополнительные возможности использования функции СЧЁТЕСЛИ() .
В файле примера на листе Специальное применение показано как с помощью функции СЧЁТЕСЛИ() вычислить количество повторов каждого значения в списке.

Выражение СЧЁТЕСЛИ(A6:A14;A6:A14) возвращает массив чисел , который говорит о том, что значение 1 из списка в диапазоне А6:А15 — единственное, также в диапазоне 4 значения 2, одно значение 3, три значения 4. Это позволяет подсчитать количество неповторяющихся значений формулой =СУММПРОИЗВ(—(СЧЁТЕСЛИ(A6:A14;A6:A14)=1)) .
Использование ссылок
При работе с Excel можно применять в работе различные виды ссылок. Начинающим пользователям доступны простейшие из них
Важно научиться использовать все форматы в своей работе
Существуют:
- простые;
- ссылки на другой лист;
- абсолютные;
- относительные ссылки.
Простые адреса используются чаще всего. Простые ссылки могут быть выражены следующим образом:
- пересечение столбца и строки (А4);
- массив ячеек по столбцу А со строки 5 до 20 (А5:А20);
- диапазон клеток по строке 5 со столбца В до R (В5:R5);
- все ячейки строки (10:10);
- все клетки в диапазоне с 10 по 15 строку (10:15);
- по аналогии обозначаются и столбцы: В:В, В:К;
- все ячейки диапазона с А5 до С4 (А5:С4).
Следующий формат адресов: ссылки на другой лист. Оформляется это следующим образом: Лист2!А4:С6. Подобный адрес вставляется в любую функцию.
ISNUMBER в Excel
Функция ISNUMBER — это встроенная функция в Excel, которая относится к категории информационных функций. Он также известен как функция рабочего листа в Excel. Как функция рабочего листа в Excel, она может использоваться как часть формулы в ячейке рабочего листа.
Что такое функция ISNUMBER ?
Функция ISNUMBER возвращает TRUE, если ячейка содержит число, в противном случае она возвращает FALSE. Если ячейка содержит ТЕКСТ, функция вернет ЛОЖЬ.
Ячейка содержит число или нет, или, если мы хотим проверить, есть ли в результате какой-либо функции число, в этих сценариях мы используем функцию ISNUMBER.
ISNUMBER Формула в Excel
Ниже приведена формула ISNUMBER в Excel:
Где проходящий аргумент:
Значение — значение, которое вы хотите проверить.
Замечания:
- Функция ISNUMBER возвращает TRUE, если значение является допустимым числом.
- Функция ISNUMBER возвращает FALSE, если значение не является допустимым числом, таким как текст, дата, время и т. Д.
Как функция рабочего листа, она может быть введена как часть формулы в ячейке. Таким образом, его можно использовать как на скриншоте ниже:
Где это находится в Excel?
Функция ISNUMBER — это встроенная функция в Excel, поэтому она находится на вкладке FORMULAS в Excel. Пожалуйста, выполните следующие шаги:
Нажмите на вкладку ФОРМУЛ.
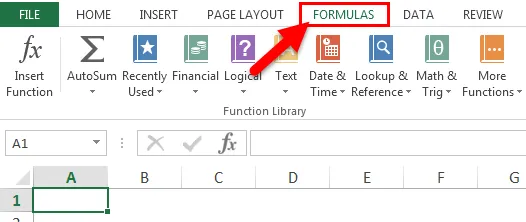
Выберите опцию Дополнительные функции.
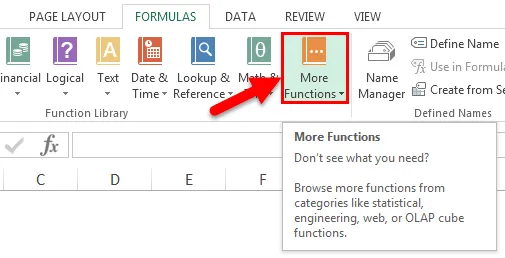
Откроется раскрывающийся список категорий функций. Нажмите на вкладку Информация.
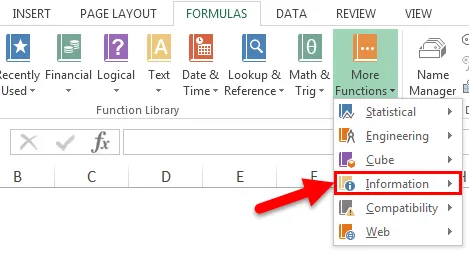
После нажатия на вкладку «Информация» снова откроется раскрывающийся список функций. Нажмите на функцию ISNUMBER.
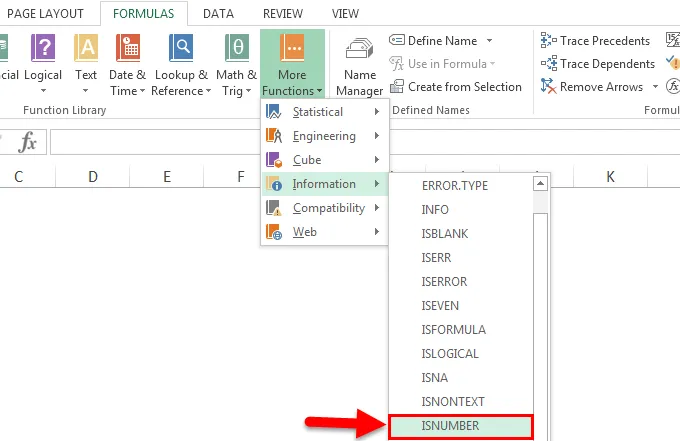
Откроется диалоговое окно для аргументов функции.
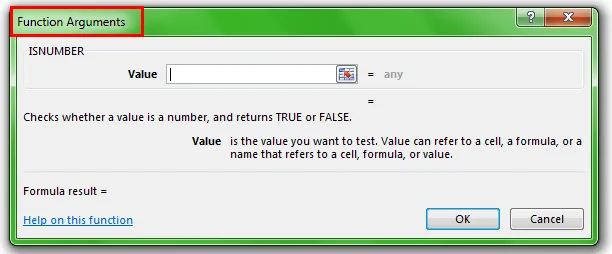
Введите в поле Значение значение, которое вы хотите проверить.
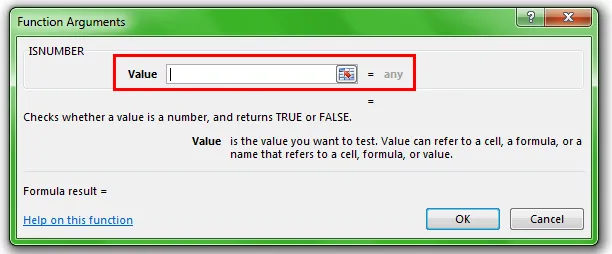
Как использовать функцию ISNUMBER в Excel?
Эта функция очень проста и легка по сравнению с другими функциями в Microsoft Excel, которая содержит множество аргументов или параметров.
Пример № 1
Мы привели ниже данные.
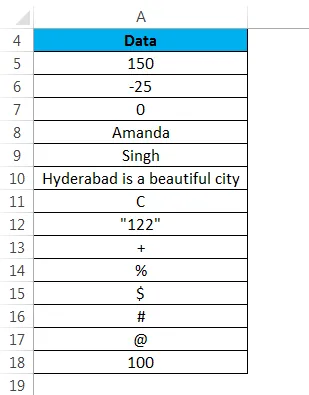
Теперь мы применим функцию ISNUMBER к вышеуказанным данным:
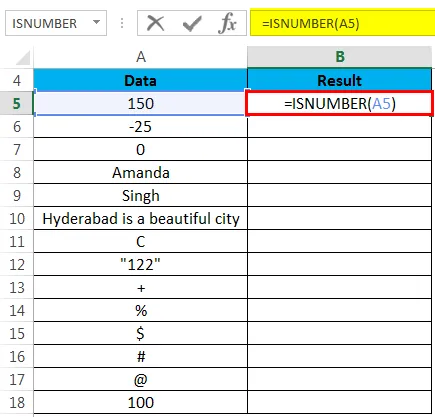
Результатом будет:
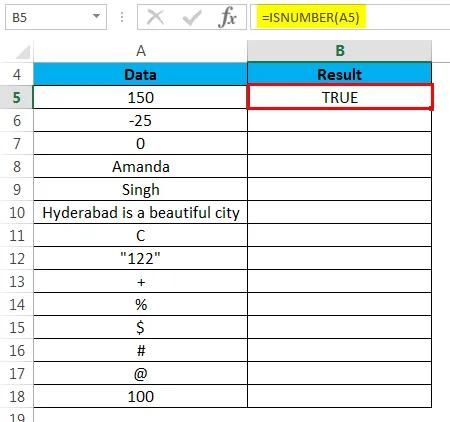
Перетащите эту формулу для остальных данных, и окончательный результат показан ниже:
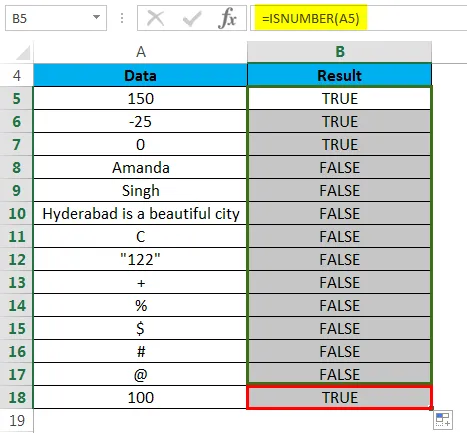
Объяснение:
- Если предоставленный аргумент или значение является числом, функция ISNUMBER вернет TRUE. Как и для значения = 150, ISNUMBER (150) вернет TRUE.
- Если значением является текст, символ, предложение, специальный символ или любое другое значение, кроме числа, функция ISNUMBER вернет FALSE. Как и для значения = «$», ISNUMBER ($) вернет FALSE.
Пример № 2
Давайте возьмем математическое выражение:
Теперь мы применим функцию ISNUMBER к вышеприведенным выражениям, чтобы проверить, является ли результат этих выражений числовым или нет.
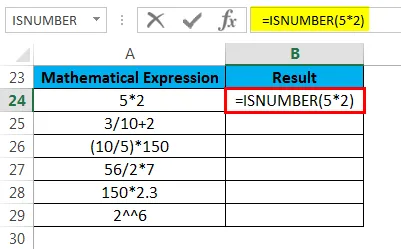
Результатом будет:
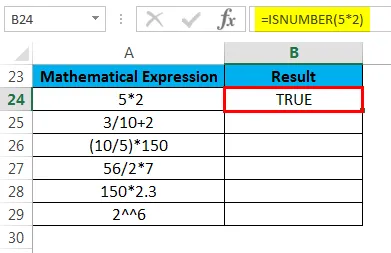
Примените то же правило к остальным значениям, и окончательный результат показан ниже:
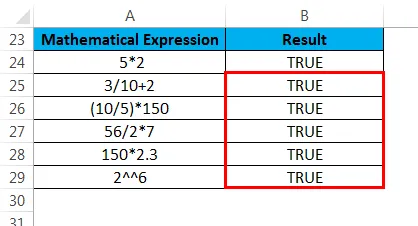
Объяснение:
Предоставленное значение является математическим выражением, поэтому функция ISNUMBER возвращает значение TRUE.
Что нужно помнить о функции ISNUMBER в Excel
- Если предоставленное значение — дата и время Excel, функция ISNUMBER вернет TRUE, потому что они числовые.
- Если значение является текстовым, или введенное число вводится как текст, функция ISNUMBER возвращает FALSE.
- Там, где есть большой объем данных, ISNUMBER очень полезен. Это помогает в тестировании, если результат какой-либо функции является числом или нет.
- Функция ISNUMBER является частью функций IS, которые возвращают TRUE или FALSE.
- Эта функция никогда не вернет значение ошибки, например, #NAME !, # N / A! и т.п.
Рекомендуемые статьи
Это было руководство по функции ISNUMBER в Excel. Здесь мы обсуждаем формулу ISNUMBER в Excel и Как использовать функцию ISNUMBER в Excel вместе с практическими примерами и загружаемыми шаблонами Excel. Вы также можете просмотреть наши другие предлагаемые статьи —
- Функция AGGREGATE в Excel
- Советы по правильной функции в Excel
- Что такое функция COMBIN в Excel?
- Примеры СУБТОТАЛЬНОЙ Функции
Функция 18: SEARCH (ПОИСК)
Функция SEARCH (ПОИСК) ищет текстовую строку внутри другой текстовой строки, и, если находит, то сообщает её позицию.
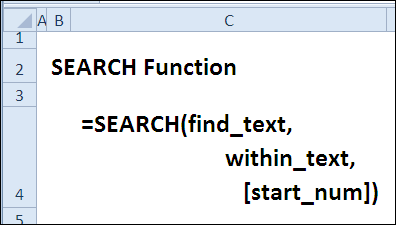
Как можно использовать функцию SEARCH (ПОИСК)?
Функция SEARCH (ПОИСК) ищет текстовую строку внутри другой текстовой строки. Она может:
- Найти строку текста внутри другой текстовой строки (без учёта регистра).
- Использовать в поиске символы подстановки.
- Определить стартовую позицию в просматриваемом тексте.
Синтаксис SEARCH (ПОИСК)
Функция SEARCH (ПОИСК) имеет вот такой синтаксис:
SEARCH(find_text,within_text,) ПОИСК(искомый_текст;текст_для_поиска;)
- find_text (искомый_текст) – текст, который Вы ищете.
- within_text (текст_для_поиска) – текстовая строка, внутри которой происходит поиск.
- start_num (нач_позиция) – если не указан, то поиск начнётся с первого символа.
Ловушки SEARCH (ПОИСК)
Функция SEARCH (ПОИСК) возвратит позицию первой совпадающей строки, не зависимо от регистра. Если Вам нужен поиск с учётом регистра, Вы можете использовать функцию FIND (НАЙТИ), с которой мы познакомимся далее в рамках марафона 30 функций Excel за 30 дней.
Проверить, является ли любая ячейка в диапазоне числом
Чтобы проверить, является ли какая-либо ячейка в диапазоне ячеек числом, мы можем использовать функцию ISNUMBER вместе с функцией SUMPRODUCT.
| 1 | = СУММПРОИЗВ (- ISNUMBER (A2: A6))> 0 |
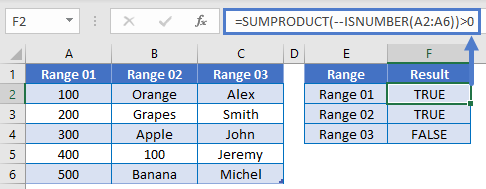
Выделите ячейки, содержащие числа
Последнее, что вы можете сделать с помощью функции ISNUMBER, — это выделить ячейки, содержащие текст. Мы можем сделать это, создав условное форматирование на основе правила.
- Выделите все ячейки, которые хотите проверить
- Перейти к Домашняя лента > Условное форматирование > Новое правило
- Выбирать ‘Используйте формулу, чтобы определить, какие ячейки нужно форматировать‘
- Введите формулу = ЕЧИСЛО (A2)
- Нажмите кнопку «Формат» и выберите желаемое форматирование.
- Дважды нажмите OK, чтобы выйти и сохранить.
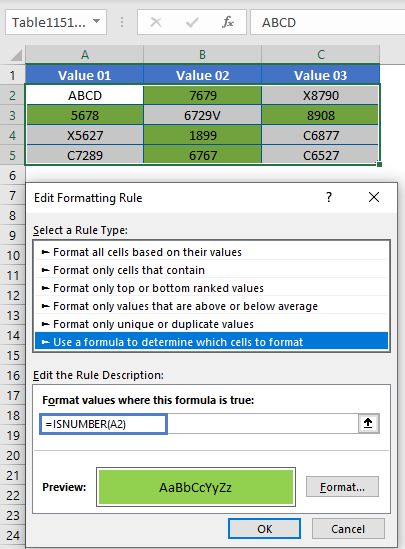
Другие логические функции
Таблицы Excel / Google содержат множество других логических функций для выполнения других логических тестов. Вот список:
| IF / IS функции |
|---|
| если ошибка |
| ошибка |
| Исна |
| iserr |
| пусто |
| это число |
| istext |
| нетекст |
| isformula |
| логичен |
| isref |
| даже |
| isodd |
СРЕДНЕЕ
Функция = СРЗНАЧЕСЛИМН позволяет найти среднее значение для определенного набора данных на основе одного или нескольких критериев. При использовании этой функции следует иметь в виду, что каждый критерий и средний диапазон могут отличаться. Однако в функции = СРЗНАЧЕСЛИ диапазон критериев и диапазон сумм должны иметь один и тот же диапазон размеров. Заметили разницу между этими функциями в единственном и множественном числе? Ну вот тут и нужно быть осторожным.
В этом примере я хотел найти средний балл в зависимости от пола учащихся. Для этого я использовал формулу = СРЗНАЧЕСЛИМН (C2: C10, B2: B10, «M») и получил в результате 56,8. Здесь C2: C10 — это диапазон, в котором формула будет искать среднее значение, B2: B10 — это диапазон критериев, а «M» — это критерий.
Формула: = СРЕДНЕЛИМН (средний_ диапазон, критерий_диапазон1, критерий1, …)
Проверить ввод ячейки
Одно из применений функции ISNUMBER — проверка содержимого ячейки. Например, у вас может быть форма ввода, для которой требуется числовое значение. С помощью функции ISNUMBER вы можете проверить, ввел ли пользователь числовое значение, предупредив его, если они этого не сделали.
| 1 | = IF (B2 = «», «», IF (ISNUMBER (B2), «», «Недействительная запись»)) |
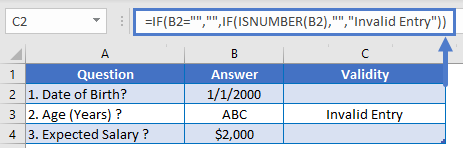
Проверка данных — принудительный ввод текста
В приведенном выше примере была «слабая» проверка данных; пользователь может игнорировать предупреждающее сообщение. Вместо этого мы можем использовать проверку данных, чтобы запретить нечисловые значения.
Перейти к: Лента данных > Проверка данных > Проверка данных
а затем выберите один из следующих вариантов:
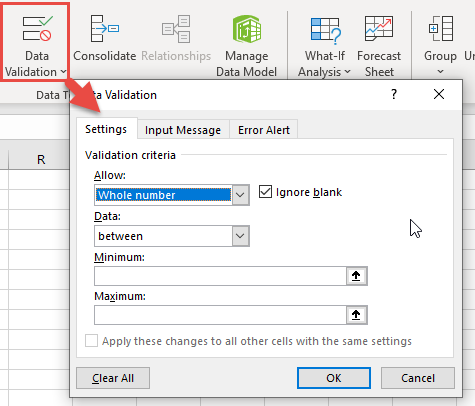
Как узнать больше о работе в Excel
- В Excel много функций, которые упрощают и ускоряют работу с таблицами. В этой перечислили 15 статей и видео об инструментах Excel, необходимых в повседневной работе.
- В Skillbox есть курс «Excel + Google Таблицы с нуля до PRO». Он подойдёт как новичкам, которые хотят научиться работать в Excel с нуля, так и уверенным пользователям, которые хотят улучшить свои навыки. На курсе учат быстро делать сложные расчёты, визуализировать данные, строить прогнозы, работать с внешними источниками данных, создавать макросы и скрипты.
- Кроме того, Skillbox даёт бесплатный доступ к записи онлайн-интенсива «Экспресс-курс по Excel: осваиваем таблицы с нуля за 3 дня». Он подходит для начинающих пользователей. На нём можно научиться создавать и оформлять листы, вводить данные, использовать формулы и функции для базовых вычислений, настраивать пользовательские форматы и создавать формулы с абсолютными и относительными ссылками.


























