Использование команд «Повторить» и «Отменить».
При редактировании текста в предусмотрено средство для возврата текста в то состояние, в каком он был до внесения изменений. Если отменить последнее действие или набор действий, то можно повторно выполнить эти отмененные операции. За данные действия отвечают команды Отменитьи Вернуть. Они находятся на Панели быстрого доступа.
Приведены функции, графики которых участвуют в этом изображении:
у1= -1/18х 2 + 12, х
y 2= -1/8х 2 +6, х
y5= 2 ( x+3 ) 2 – 9, х
y 6=1. 5 ( x +3) 2 – 10 , х
Запустить MS EXCEL
В ячейке А1 внести обозначение переменной х
Заполнить диапазон ячеек А2:А26 числами с -12 до 12.
Последовательно для каждого графика функции будем вводить формулы.
Для у1= -1/18х 2 + 12, х
Порядок выполнения действий:
Устанавливаем курсор в ячейку В1 и вводим у1
В ячейку В2 вводим формулу
Нажимаем Enter на клавиатуре
Автоматически происходит подсчет значения функции.
Растягиваем формулу до ячейки В26
Аналогично в ячейку С10 (т.к значение функции находим только на отрезке х) вводим формулу для графика функции y 2= -1/8х 2 +6.
В результате должна получиться следующая ЭТ
После того, как все значения функций подсчитаны, можно строить графики этих функций.
Выделяем диапазон ячеек А1: G26
На панели инструментов выбираем меню Вставка → Диаграмма.
В окне Мастера диаграмм выберите Точечная → Выбрать нужный вид→ Нажать Ok .
В результате должен получиться следующий рисунок:
Самостоятельная работа:
Построить графики функций в одной системе координат. Получить рисунок.
1)
2)
3)
4)
5)
6)
7)
1)
2)
3)
4)
5)
6)
7)
1)
2)
3)
4)
5)
6)
7)
9)
1)
2)
3)
4)
5)
6)
7)
Именованные диапазоны и их использование
Давайте поговорим теперь более подробно про то, как правильно создавать именованные диапазоны и их использовать для выполнения тех задач, которые ставятся перед пользователем Excel.
По умолчанию мы используем обычные адреса ячеек для того, чтобы сэкономить время. Это удобно, когда нужно прописать диапазон один или несколько раз. Если же его нужно использовать постоянно или же необходимо, чтобы он был адаптивным, то тогда надо использовать именованные диапазоны. Они позволяют сделать создание формул существенно легче, а также пользователю будет не так сложно анализировать сложные формулы, в состав которых входит большое количество функций. Давайте опишем некоторые этапы создания динамических диапазонов.
Начинается все с присвоения имени ячейке. Чтобы это сделать, достаточно просто выделить ее, после чего в поле ее имени написать то название, которое нам нужно
Важно, чтобы оно было легким для запоминания. Есть некоторые ограничения, которые надо учитывать во время присвоения имени:
- Максимальная длина составляет 255 знаков. Этого вполне хватит для того, чтобы присвоить такое имя, которое душе угодно.
- Имя не должно содержать пробелы. Следовательно, если в его состав входит несколько слов, то возможно их разделение с помощью символа подчеркивания.
Если потом на других листах этого файла нам нужно будет отобразить это значение или применять его для выполнения дальнейших расчетов, то нет необходимости переключаться на самый первый лист. Вы можете просто записать имя этой ячейки диапазона.
Следующий этап – создание именованного диапазона. Процедура в целом точно такая же. Сначала необходимо выделять диапазон, после чего указывать его имя. После этого данное название можно использовать во всех остальных операциях с данными в Excel. Например, именованные диапазоны часто используются для определения суммы значений.
Кроме этого, возможно создание именованного диапазона с помощью вкладки «Формулы», воспользовавшись инструментом «Задать имя». После того, как мы выберем его, появится окно, где надо выбрать имя для нашего диапазона, а также указать область, на которую он будет распространяться, вручную. Также можно задать где будет действовать этот диапазон: в рамках одного листа или на всей книге.
Если именной диапазон уже создан, то для того, чтобы его использовать, существует специальный сервис, который называется диспетчером имен. Он позволяет не только редактировать или добавлять новые имена, но и удалять их, если они уже не нужны.
При этом нужно учитывать, что при использовании именованных диапазонов в формулах, то после того, как его удалить, формулы автоматически не перезапишутся правильными значениями. Следовательно, возможно возникновение ошибок. Поэтому перед удалением именованного диапазона нужно убедиться, что он не используется ни в одной из формул.
Еще один способ создания именованного диапазона – получать его из таблицы. Для этого существует специальный инструмент, который называется «Создать из выделенного». Как мы понимаем, чтобы его использовать, необходимо сначала выделить тот диапазон, который мы будем редактировать, после чего задать место, в котором у нас располагаются заголовки. В результате, основываясь на этих данных Excel автоматически обработает все данные, и заголовки будут автоматически присвоены.
Таким образом, мы разобрались, как создавать динамические именные диапазоны и как они позволяют автоматизировать работу с большими объемами данных. Как видим, достаточно использовать несколько функций и встроенных в функционал инструментов программы. Вовсе нет ничего сложного, хотя новичку может так показаться на первый взгляд.
Диапазон — это группа или блок ячеек на рабочем листе , которые выделены или выделены. Кроме того, диапазон может представлять собой группу или блок ссылок на ячейки, которые вводятся в качестве аргумента для функции, используются для создания графика или используются для закладки данных.
Информация в этой статье относится к версиям Excel 2019, 2016, 2013, 2010, Excel Online и Excel для Mac.
Формулы подстановки Excel: ВПР, ИНДЕКС и ПОИСКПОЗ
Если произвести поиск по функциям подстановки, Google покажет, что ВПР намного популярнее функции ИНДЕКС. Оно и понятно, ведь чтобы придать функции ИНДЕКС тот же функционал, что и ВПР, необходимо воспользоваться еще одной формулой – ПОИСКПОЗ. Что касается меня, было всегда непросто попробовать и освоить две новые функции одновременно. Но они дают больше возможностей и гибкости в создании электронных таблиц. Но обо всем по порядку.
Функция ВПР()
Предположим, у вас есть таблица с данными о работниках. В первой колонке хранится табельный номер сотрудника, в остальных – другие данные (ФИО, отдел и т.д.). Если у вас есть табельный номер, то можно воспользоваться функцией ВПР, чтобы вернуть определенную информацию о сотруднике. Синтаксис формулы =ВПР(искомое_значение; таблица; номер_столбца; ). Она говорит Excel: «Найди в таблице строку, первая ячейка которой совпадает с искомым_значением, и верни значение ячейки с порядковым номером номер_столбца».
Но случаются ситуации, когда у вас есть имя сотрудника и необходимо вернуть табельный номер. На рисунке в ячейке A10 – имя работника и требуется определить табельный номер в ячейке B10.
Когда ключевое поле находится правее данных, которые вы хотите получить, ВПР не поможет. Если, конечно, была бы возможность задать номер_столбца -1, тогда проблем бы не было. Одним из распространенных решений является добавление нового столбца A, копирование имен сотрудников в этот столбец, заполнить табельные номера с помощью ВПР, сохранить их как значения и удалить временную колонку A.
Функция ИНДЕКС()
Чтобы решить нашу проблему в один шаг, необходимо воспользоваться формулами ИНДЕКС и ПОИСКПОЗ. Сложность данного подхода заключается в том, что требуется применить две функции, которые, возможно, вы никогда не применяли до этого. Для упрощения понимания решим эту задачу в два этапа.
Начнем с функции ИНДЕКС. Кошмарное название. Когда кто-нибудь говорит «индекс», у меня в голове не возникает ни единой ассоциации, чем же занимается эта функция. А требует она целых три аргумента: =ИНДЕКС(массив; номер_строки; ).
Говоря по-простому, Excel идет в массив данных и возвращает значение, находящееся на пересечении указанной строки и столбца. Как будто бы просто. Таким образом, формула =ИНДЕКС($A$2:$C$6;4;2) вернет значение, находящееся в ячейке B5.
Применительно к нашей проблеме, чтобы вернуть табельный номер работника, формула должна выглядеть следующим образом =ИНДЕКС($A$2:$A$6;?;1). Выглядит как бессмыслица, но если мы заменим знак вопроса формулой ПОИСКПОЗ, у нас есть решение.
Функция ПОИСКПОЗ()
Синтаксис этой функции таков: =ПОИСКПОЗ(искомое_значение; просматриваемы_массив; ).
Она говорит Excel: «Найди искомое_значение в массиве данных и верни номер строки массива, в которой это значение встречается». Таким образом, чтобы найти в какой строке находиться имя сотрудника в ячейке A10, необходимо прописать формулу =ПОИСКПОЗ(A10; $B$2:$B$6; 0). Если в ячейке A10 будет имя «Колин Фарел», тогда ПОИСКПОЗ вернет 5-ю строку массива B2:B6.
Ну, в принципе, все. Функция ПОИСКПОЗ указывает функции ИНДЕКС, в какой строке искать значение. Замените знак вопроса в формуле ИНДЕКС формулой ПОИСКОПОЗ и вы получите эквивалент ВПР с возможностью поиска данных, находящихся левее ключевого столбца. Получиться так:
В начале было непривычно, был огромный соблазн вставить еще одну колону и работать, как всегда работал. Но со временем использование функции ИНДЕКС вошло в привычку. Оказалось, что это быстрее и требует меньших манипуляций. Так что в следующий раз, когда у вас возникнет желание задать номеру столбца отрицательное число в ВПР, воспользуйтесь сочетанием двух странных функций ИНДЕКС и ПОИСКПОЗ, чтобы решить свою проблему.
Работа с выделенным диапазоном ячеек MS Excel
Выделение диапазонов – это одна из основных операций при работе с Excel. Диапазоны используют:
- при заполнении данных;
- при форматировании;
- при очистке и удалении ячеек;
- при создании графиков и диаграмм и т.п.
Способы выделения диапазонов:
- Чтобы выделить диапазон, например A1:B3, нужно навести курсор мышки на ячейку A1 и удерживая левую клавишу мышки провести курсор на ячейку B3. Казалось бы, нет ничего проще и этого достаточно для практических знаний. Но попробуйте таким способом выделить блок B3:D12345.
- Теперь щелкните по ячейке A1, после чего нажмите и удерживайте на клавиатуре SHIFT, а потом щелкните по ячейке B3. Таким образом, выделился блок A1:B3. Данную операцию выделения условно можно записать: A1 потом SHIFT+B3.
- Диапазоны можно выделять и стрелками клавиатуры. Щелкните по ячейке D3, а теперь удерживая SHIFT, нажмите клавишу «стрелка вправо» три раза пока курсор не переместится на ячейку G3. У нас выделилась небольшая строка. Теперь все еще не отпуская SHIFT, нажмите клавишу «стрелка вниз» четыре раза, пока курсор не перейдет на G7. Таким образом, мы выделили блок диапазона D3:G7.
- Как выделить несмежный диапазон ячеек в Excel? Выделите мышкой блок B3:D8. Нажмите клавишу F8 чтобы включить специальный режим. В строке состояния появится сообщение: «Расширить выделенный фрагмент». И теперь выделите мышкой блок F2:K5. Как видите, в данном режиме мы имеем возможность выделять стразу несколько диапазонов. Чтобы вернутся в обычный режим работы, повторно нажмите F8.
- Как выделить большой диапазон ячеек в Excel? Клавиша F5 или CTRL+G. В появившемся окне, в поле «Ссылка» введите адрес: B3:D12345 (или b3:d12345) и нажмите ОК. Таким образом, вы без труда захватили огромный диапазон, всего за пару кликов.
- В поле «Имя» (которое расположено слева от строки формул) задайте диапазон ячеек: B3:D12345 (или b3:d12345) и нажмите «Enter».
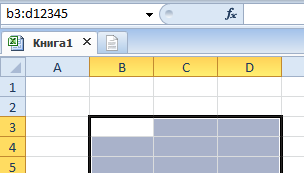
Способ 5 и 6 – это самое быстрое решение для выделения больших диапазонов. Небольшие диапазоны в пределах одного экрана лучше выделять мышкой.
Немного терминологии
Перед тем, как непосредственно начать обзор функций, нужно разобраться в том, что же это такое. Под этим понятием подразумевается заложенная разработчиками формула, по которой осуществляются вычисления и на выходе получается определенный результат.
Каждая функция имеет две основные части: имя и аргумент. Формула может состоять из одной функции или нескольких. Чтобы ее начать писать, нужно кликнуть дважды по требуемой ячейке и написать знак «равно».
Следующая составная часть функции – это имя. Собственно, им и является название формулы, которое поможет Excel понять, что хочет пользователь. Вслед за ним в скобках приводятся аргументы. Это параметры функции, учитываемые для выполнения определенных операций. Бывает несколько типов аргументов: числовые, текстовые, логические. Также вместо них нередко используются ссылки на ячейки или определенный диапазон. Каждый аргумент отделяется от другого с помощью точки с запятой.
Синтаксис – одно из главных понятий, характеризующих функцию. Под этим термином подразумевается шаблон для вставки определенных значений с целью обеспечить работоспособность функции.
А теперь давайте все это проверим на практике.
Ввод и редактирование данных
Для ввода информации в заданную ячейку нужно установить на нее курсор или нажать мышью на этой ячейке. После этого можно начинать вводить данные. С вводом первого символа вы переходите в режим ввода, при этом в строке формулы дублируется текстовая информация вводимая в ячейку а в строке состояния отображается слово Ввод.
Строка формул Microsoft Excel, используется для ввода или редактирования значений или формул в ячейках или диаграммах. Здесь выводится постоянное значение или формула активной ячейки. Для ввода данных выделите ячейку, введите данные и щелкните по кнопке с зеленой «галочкой» или нажмите ENTER. Данные появляются в строке формул по мере их набора.
Поле имени находится в левом конце строки ввода. Используйте поле имени для задания имен активной ячейке или выделенному блоку. Для этого щелкните на поле имени, введите туда имя и нажмите ENTER. Такие имена можно использовать при написании формул или при построении диаграмм. Также поле имени можно использовать для перехода к поименованной ячейке или блоку. Для этого откройте список и выберите из него нужное имя.
Рис. 1.3. Вид строки формул
Если информация уже введена в ячейку и нужно лишь добавить или скорректировать ранее введенные данные, дважды нажмите мышью на нужной ячейке или нажмите клавишу F2, когда требуемая ячейка выделена. При этом вы переходите в режим ввода и можете внести необходимые изменения в данные, которые находятся в этой ячейке.
Каждая ячейка имеет адрес, который обозначается именем столбца и именем строки. Например А2. Если надо задать адрес ячейки, которая находится на другом рабочем листе или в другой рабочей книге, перед именем ячейки задают имя рабочего листа, а во втором случае и имя рабочей книги. Например: Лист 1!А1 или =Задание1!$B$4 .
Наряду с понятием адреса ячейки в электронной таблице используется понятие ссылки. Ссылка– это элемент формулы, который используется тогда, когда надо сослаться на какую-нибудь ячейку таблицы. В этом случае адрес будет использоваться в качестве ссылки.
Есть два стиля представления ссылок в Microsoft Excel:
— Стиль ссылок R1C1 (здесь R — row (строка), C — column (столбец)).
Ссылки в Excel бывают 3-х видов:
— Относительные ссылки (пример:A1);
— Абсолютные ссылки (пример: $A$1);
— Смешанные ссылки (пример: $A1 или A$1, они наполовину относительные, наполовину абсолютные).
Проверка вводимых значений в Excel на ошибки
Наконец, вы можете предупредить ошибку в случае ввода неверных (не соответствующего формата) значений (числа меньшего или равного нулю, большего, чем общее количество диапазонов) в качестве номера диапазона, который вы ищете. Все это можете сделать при помощи проверки данных. Перейдите на ячейку для ввода критериев выборки C1 и выберите инструмент: «ДАННЫЕ»-«Проверка данных».
Соответствующая формула «обеспечивающая безопасность» могла бы выглядеть так:
0;$D$7
Нажмите ОК, после внесения всех изменений как показано выше на рисунке.
Теперь при попытке ввода в критерий выборки числа больше чем количество диапазонов в пределах «границ», будет предупреждение для пользователя:
Такая выборка может использоваться в автоматизации других различного рода интересных задач. Здесь же приведен только базовый пример возможностей динамической выборки данных из исходной таблицы.
Это статья про выделение (Selection) ячеек с целью изменения Формата ячеек , а не про выделение (Highlight) ячеек цветом с помощью Условного форматирования .
Как улучшить идентификацию группы или блока клеток
Диапазон – это группа или блок ячеек на рабочем листе, которые выделены или выделены. Кроме того, диапазон может быть группой или блоком ссылок на ячейки, которые вводятся в качестве аргумента для функции, используются для создания графика или используются для закладки данных.
Информация в этой статье относится к версиям Excel 2019, 2016, 2013, 2010, Excel Online и Excel для Mac.
Смежные и несмежные диапазоны
Смежный диапазон ячеек – это группа выделенных ячеек, которые находятся рядом друг с другом, например, диапазон С1 по С5, показанный на рисунке выше.
Несмежный диапазон состоит из двух или более отдельных блоков ячеек. Эти блоки могут быть разделены строками или столбцами, как показано диапазонами от А1 до А5 и от С1 до С5.
Как смежные, так и несмежные диапазоны могут включать в себя сотни или даже тысячи ячеек и охватывать рабочие листы и рабочие тетради.
Имена диапазонов
Диапазоны настолько важны в таблицах Excel и Google, что имена могут присваиваться определенным диапазонам, чтобы с ними было проще работать и использовать их повторно при ссылках на них в диаграммах и формулах.
Выберите диапазон на рабочем листе
Когда ячейки выбраны, они окружены контуром или границей. По умолчанию этот контур или граница окружают только одну ячейку на рабочем листе за один раз, которая называется активной ячейкой. Изменения в рабочей таблице, такие как редактирование или форматирование данных, влияют на активную ячейку.
Если выбран диапазон из более чем одной ячейки, изменения рабочего листа, за некоторыми исключениями, такими как ввод и редактирование данных, влияют на все ячейки в выбранном диапазоне.
Существует несколько способов выбора диапазона на листе. К ним относятся использование мыши, клавиатуры, поля имени или их комбинации.
Чтобы создать диапазон, состоящий из соседних ячеек, перетащите мышью или используйте комбинацию Shift и четырех клавиш со стрелками на клавиатуре. Чтобы создать диапазоны, состоящие из несмежных ячеек, используйте мышь и клавиатуру или только клавиатуру.
Выберите диапазон для использования в формуле или диаграмме
При вводе диапазона ссылок на ячейки в качестве аргумента для функции или при создании диаграммы, помимо ввода диапазона вручную, диапазон также можно выбрать с помощью наведения.
Диапазоны идентифицируются по ссылкам или адресам ячеек в верхнем левом и нижнем правом углах диапазона. Эти две ссылки разделены двоеточием. Двоеточие говорит Excel включить все ячейки между этими начальной и конечной точками.
Range vs. Array
Иногда кажется, что термины диапазон и массив взаимозаменяемы для Excel и Google Sheets, поскольку оба термина связаны с использованием нескольких ячеек в книге или файле.
Чтобы быть точным, разница в том, что диапазон относится к выбору или идентификации нескольких ячеек (например, A1: A5), а массив относится к значениям, расположенным в этих ячейках (например, {1; 2; 5; 4; 3) }).
Некоторые функции, такие как SUMPRODUCT и INDEX, принимают массивы в качестве аргументов. Другие функции, такие как SUMIF и COUNTIF, принимают только диапазоны для аргументов.
Это не означает, что диапазон ссылок на ячейки не может быть введен в качестве аргументов для SUMPRODUCT и INDEX. Эти функции извлекают значения из диапазона и переводят их в массив.
Например, обе следующие формулы возвращают результат 69, как показано в ячейках E1 и E2 на изображении.
= SUMPRODUCT (A1: A5, C1: C5) = SUMPRODUCT ({1; 2; 5; 4; 3}, {1; 4; 8; 2; 4})
С другой стороны, SUMIF и COUNTIF не принимают массивы в качестве аргументов. Таким образом, хотя формула ниже возвращает ответ 3 (см. Ячейку E3 на изображении), та же формула с массивом не будет принята.
СЧЕТЕСЛИ (А1: А5, "
В результате программа отображает окно сообщения со списком возможных проблем и исправлений.
Excel. Формулы. Копирование формул
Копирование формул — одна из наиболее распространенных операций при работе в Excel. Неудивительно, что существует сразу несколько способов ее осуществления. Поговорим о них подробнее.
Способ 1. «Протягивание» формулы
Способ, известный практически каждому, кто когда-либо работал в Excel. Для копирования формулы в соседние ячейки необходимо активировать ячейку с формулой, затем навести курсор на правый нижний угол ячейки (курсор при этом примет вид черного крестика), зажать левую кнопку мыши и «протянуть» формулу в нужном направлении (вверх, вниз, влево или вправо).
При использовании этого метода будет скопирована не только формула, но и всё форматирование ячейки (заливка, границы, условное форматирование и т.д.). Минусом метода является невозможность копирования в несмежные ячейки («протянуть» формулу можно только на соседние столбцы и строки). Если выделить несколько ячеек и протянуть — то копироваться будет весь диапазон.
Чтобы скопировать только формулы (без форматов), протягивание нужно осуществлять не левой, а правой кнопкой мыши. Тогда Excel выдаст контекстное меню, в котором можно указать, что именно нужно копировать: всё, только значения (этот пункт копирует и формулы) или только форматы.
Если протянуть ячейки не получается, то убедитесь, что в параметрах Excel не была отключена такая возможность. Файл — Параметры — Дополнительно — галочка напротив «Разрешить маркеры заполнения и перетаскивания ячеек» должна быть активирована.
Способ 2. Использование команды «Заполнить»
Похожий на предыдущий способ копирования можно реализовать, используя команду «Заполнить» на ленте на вкладке «Главная» в группе команд «Редактирование»
Выделите диапазон ячеек в который нужно скопировать формулу, начав выделение с самой ячейки, содержащей формулу. Затем, в зависимости от того, куда нужно копировать данные, выберите один из вариантов заполнения (вниз, вправо, вверх, влево).
В результате будет скопирована и формула, и форматирование ячеек.
Способ 3. Двойной клик по маркеру автозаполнения
Данный способ — наиболее быстрый из всех существующих, но имеет ряд ограничений. Для копирования этим методом нужно выделить ячейку или диапазон с нужными формулами, а затем дважды кликнуть на маркере автозаполнения в правом нижнем углу выделенного диапазона.
К сожалению, достоинства этого способа нивелируются следующими недостатками (которые, тем не менее, не так критичны при правильной организации работы с данными и «классическом» ведении баз и таблиц):
- копировать можно только вниз
- нужно, чтобы столбец слева был заполнен формулами или значениями
- диапазон копирования зависит от того, насколько заполнен соседний столбец (формула будет протянута до первой пустой ячейки столбца слева).
Общей особенностью всех трёх описанных выше способов является то, что никакие данные при их использовании не копируются в буфер обмена. Кроме того, используя данные методы, можно копировать формулы только в соседние (смежные) ячейки.
Способ 4. Копирование с помощью буфера обмена
Классический способ копирования с использование команд Ctrl+C (копировать) и Ctrl+V (вставить). Выделяете ячейку или диапазон, копируете, выделяете диапазон вставки (можно несмежный, можно несколько) и вставляете. В результате вставится и формула, и форматирование.
Способ 5. Копирование с использованием Специальной вставки
Способ аналогичный предыдущему, с той лишь разницей, что вставка осуществляется не с помощью клавиш Ctrl+V, а с применением Специальной вставки (Ctrl+Alt+V или клик правой кнопкой мыши — «Специальная вставка»).
Главное достоинство — можно выбрать вариант вставки формулы. Например, скопировать их без форматирования, или вставить только значения.
Некоторые варианты вставки доступны по клику правой кнопкой мыши в виде пиктограмм быстрого действия.
При использовании последних двух способов копируемые формулы будут перемещены в буфер обмена (а значит доступны для повторной вставки). Также становится возможным копирование в любые несмежные диапазоны, даже если их несколько.
Если же Вы решите скопировать формулы ИЗ несмежных диапазонов, то это удастся сделать, только если они расположены в одной строке или в одном столбце. Иначе Excel выдаст предупреждение «Данная команда неприменима для нескольких фрагментов».
Видеоверсию данной статьи смотрите на нашем канале на YouTube
Куча интересного по другим офисным приложениям от Microsoft (Word, Outlook, Power Point, Visio и т.д.) — на нашем канале в Telegram Office Killer
Вопросы по Excel можно задать нашему боту обратной связи в Telegram @ExEvFeedbackBot
Вопросы по другому ПО (кроме Excel) задавайте второму боту — @KillOfBot



















