Форматирование внешнего диска
Этот вариант выполнения процедуры не слишком сложный, но подразумевает проведение работы с томами диска. Чтобы отформатировать SSD данным способом, необходимо выполнить следующие действия:
- через меню «Пуск» запустите раздел стандартных программ. Там активируйте «Выполнить»;
- в появившемся окне введите compmgmt.msc и подтвердите свое действие;
- перед вами откроется программа «Управление компьютером». В левой части откройте раздел управления дисками. Определите необходимый диск во всплывшей подпрограмме;
- теперь активируйте MBR и снова подтвердите выполненные изменения;
- кликните правой кнопкой мышки на носитель и выберите функцию создания нового тома. Произойдет активация «Wizard помощника». Здесь нажмите кнопку «Далее»;
- опцию размера оставьте на том показателе, который уже стоит (максимальный);
- в следующем шаге выберите букву, которой будет называться диск. Подтвердите действие и продолжите настройку;
- перед вами откроется новое окно. Здесь будет строка форматирования разделов. В нее впишите букву диска и запустите процесс форматирования.
Как рождаются мифы
Я практически уверен, что ваши меры по настройке SSD негативно сказались как минимум на одном из этих компонентов. Дальше вы узнаете, почему это произошло, но сначала о причинах такой оптимизации.
Если на клетке слона прочтешь надпись «буйвол»…
В сети есть масса руководств и даже твикеров для оптимизации SSD. На самом деле, там везде используется одна и та же информация, причем:
- устаревшая, поскольку нацелена на экономию дискового пространства и снижение количества циклов перезаписи, что неактуально для современных SSD в домашних ПК
- бесполезная, потому что Windows сама заботится о том, что предлагают настраивать
- вредная, ибо ведет к снижению скорости работы — вашей, программ и системы
Посмотрите критично на свое руководство или твикер и подумайте, какие пункты можно отнести к одной из этих категорий!
Вот пример руководства по оптимизации SSD на русском THG. Если проанализировать графики и выводы авторов, станет понятно, что единственным итогом описанной «оптимизации» стало высвобожденное место на диске. Но зачем утруждать себя размышлениями, если можно просто применить все твики оптом, тем более они так подробно изложены ![]()
Прочитав , я еще раз убедился в том, что многие читатели блога стали жертвой «оптимизации», крутящейся вокруг экономии дискового пространства и продления жизни SSD. При этом они забыли, что тонкая настройка должна ускорять работу, а не замедлять ее!
Кто быстрее – черепаха или тигр?
Этот вопрос служит одним из вариантов капчи в форме обратной связи блога. И он прекрасно подходит к теме нашего сегодняшнего разговора! Мой мощный ноутбук был укомплектован жестким диском со скоростью вращения 5400 rpm. Вот как он смотрится на фоне SSD Kingston Hyper-X 3K.
Если у вас наряду с SSD есть HDD, измерьте скорости обоих дисков и держите картинку в уме. Я буду к ней возвращаться, и не раз!
Настройка кэширования
В некоторых случаях негативное влияние на производительность твердотельного накопителя может оказывать функция кэширования записей. Чтобы проверить, мешает ли эта функция работе диска, следует ее отключить и посмотреть на результат. Вернуться к прежним параметрам не составит большого труда.
Отключение производится в следующем порядке:
- Зайти в Панель управления и запустить Диспетчер устройств.
- Открыть раздел «Дисковые устройства» и найти в нем твердотельный накопитель.
- Кликнуть по строке с SSD правой кнопкой мыши и выбрать строку «Свойства».
- Открыть вкладку «Политика». В разделе «Политика кэширования записей» снять галочку со строки «Разрешить кэширование записей для этого устройства». Нажать «ОК». Если потребуется функцию кэширования включить повторно, надо будет снова поставить эту галочку.
Не забивайте до отказа
Для того, чтобы SSD работал на полной скорости, необходимо поддерживать на нём количество свободного места, равное приблизительно 25%. Звучит немного нечестно: покупаешь дорогой SSD, в нём и так мало места, система видит в нём меньше места, чем написано на коробке, а тут ещё и просят оставлять в резерве четверть объёма?
С точки зрения внутренних процессов падение производительности при малом количестве свободного места объясняется так: много свободного места — много свободных блоков. При записи файла данные пишутся в свободные блоки. Мало свободного места — много частично заполненных блоков и мало полностью свободных блоков.
Предел в 25% взят не с потолка. К такому показателю пришли ребята из AnandTech, проводившие исследования зависимости производительности SSD от его заполненности.
На самом деле, если вы будете использовать SSD именно там, где он более всего силён, то необходимость оставлять четверть места свободным не будет вас беспокоить. Сейчас мы как раз будем говорить о том, в какой роли SSD наиболее эффективен.
Форматирование USB-накопителей и карт памяти с помощью утилиты «Управление дисками»
В первую очередь при возникновении ошибок с форматированием, воспользуемся встроенным средством операционной системы, а именно утилитой «Управление дисками».
Запустите утилиту «Управление дисками», для этого нажмите сочетание клавиш
Enter ↵
Также запустить утилиту «Управление дисками» можно нажав сочетание клавиш
Если процесс форматирования завершился успешно, то проверьте работоспособность вашего накопителя.
Если ваша флешка или карта памяти содержит неразмеченную область которая не распределена, то нажмите правой кнопкой мыши по неразмеченной области и в контекстном меню выберите пункт Создать простой том… и далее следуйте подсказкам мастера создания простых томов. При создании тома выберите файловую систему FAT32 и снимите флажок в чекбоксе Быстрое форматирование.
Если ваша флешка или карта памяти содержит несколько разделов, то удалите их нажав правой кнопкой мыши на соответствующем разделе и в контекстном меню выберите Удалить том… После этого на флешке или карте памяти должно остаться неразмеченное пространство с меткой Не распределена. Далее создайте простой том как описано выше.
Если способы рассмотренные выше не помогли, то идём дальше.
Часть 4: Часто задаваемые вопросы по теме
1. Как исправить USB-накопитель, который не форматируется?
- Проверьте защиту USB-накопителя от записи.
- Проверьте на наличие вируса.
- Запустите сканирование CHKDSK и отформатируйте USB с помощью командной строки.
2. Как вы исправляете невозможность форматирования SSD-накопителя?
- Снимите защиту от записи.
- Отформатируйте НЕОБРАБОТАННЫЙ SSD-накопитель с помощью Diskpart.
- Отформатируйте SSD-накопитель с помощью стороннего инструмента форматирования.
- Форматируйте SSD с помощью другой операционной системы.
3. Как исправить, что Windows не удается завершить форматирование SD-карты?
- Попробуйте выполнить форматирование с помощью Управления дисками.
- Устраните защиту от записи на диске.
- Используйте устройство форматирования карт памяти SD.
- Проверьте диск на наличие ошибок.
- Используйте Сторонний инструмент форматирования.
- Проверка на наличие вредоносных программ.
- Попробуйте форматирование в другой ОС.
5. Как я могу использовать SD-карту без форматирования?
Вы можете использовать SD-карту без форматирования, выполнив одно из следующих действий:
- Попробуйте Общие методы Устранения неполадок
- Используйте CHKDSK для восстановления неформатированной карты
- Попробуйте подключиться к компьютеру с помощью устройства чтения карт памяти
Гибернация и SSD
Безусловно, для твердотельных дисков эта служба ничего хорошего не несет. Она важна только для пользователей ноутбуков, и то – только лишь для того, что быстрее начать прерванную работу. Если появилось желание отключить данную службу, то сделать это быстрее всего из командной строки. Комбинация Win+R вызовет окно «Выполнить», в котором вводим cmd. В открывшемся окне осталось ввести команду “powercfg -h off ” и подтвердить нажатием Enter. После этого гибернация полностью отключится, файл hiberfil.sys подвергнется удалению, из-за чего и место на диске немного освободится. Если появилась необходимость вернуть все как было, то следует просто аналогичным образом ввести команду “powercfg -h on”.
Дефрагментация диска для оптимизации SSD
Дефрагментация SSD – это та же оптимизация твердотельного накопителя. Только она использовалась в более ранних версиях ОС «Виндовс».
Данная функция отключена в десятой версии системы и не является одним из компонентов процесса настройки работы ССД.
Вместо дефрагментации выполняется очистка блоков данных с помощью функции RETRIM (необходима для быстрой очистки мусора и временных данных на накопителе).
Чтобы включить автоматическую оптимизацию, следуйте инструкции:
- Зайдите в панель управления вашим ПК;
- С помощью поиска найдите и откройте окно «Оптимизация дисков»;
- Найдите необходимый твердотельный накопитель в списке, выберите его и затем нажмите на клавишу «Оптимизировать».
Включение автоматической оптимизации
В Windows 10, дефрагментация диска выполняется только в одном случае – когда включена функция защиты ОС: настроены точки восстановления или сохраняется история (список) файлов, который используют VSS – теневое копирование тома.
Помимо автоматической настройки твердотельного накопителя, пользователь может самостоятельно отключать необходимые параметры и функции, регулируя уровень производительности диска.
Рассмотрим набор параметров, которые можно отключить, детальнее.
Полезная информация:
Обратите внимание на программу Tweaker. Она способна обеспечить тонкую настройку ОС Виндоус
С помощью такого твикера можно настроить внешний вид графического интерфейса, работу служб и приложений. Возможности утилиты выше, чем у любого встроенного средства операционной системы.
Отключение защиты системы
Как известно, точки восстановления в Виндовс создаются автоматически после важных пользовательских и системных изменений.
Этот процесс является одно из основных составляющих частей процесса защиты ОС.
Если вы работаете с SSD, целесообразнее отключить защиту для обеспечения более быстрой производительности.
Если вы являетесь пользователями ПК от компании Самсунг, отключить защиту поможет системная программа Magician.
Также с ее помощью вы сможете узнать, как наилучшим образом настроить ССД для своего устройства.
Системная программа Magician на компьютерах от Самсунга
Резервное копирование файлов – еще одна составляющая процесса защиты.
Такое копирование, как правило, запускает работу огромного количества сторонних процессов, которые тормозят работу твердотельного накопителя и самой операционной системы.
Чтобы отключить создание точек восстановления и резервное копирование, следуйте данной инструкции:
- Включите окно «Этот компьютер» и кликните на пустом месте в окне правой клавишей тачпада или мышки;
- В списке выберите «Свойства» и откройте их окно;
- Выберите вкладку «Защита системы», как показано на рисунке ниже;
Включение окна параметров защиты системы
В окне доступных дисков, выберите необходимый твердотельный накопитель и нажмите на кнопку «Настроить», как показано на изображении;
Открытие настроек накопителя
В открывшемся окне, отметь те пункт «Отключить защиту» и сохраните внесённые изменения.
Отключение защиты твердотельного накопителя
Помните! Если вы используете SSD от компании Intel, не нужно выключать защиты. Производитель настоятельно рекомендует не отключать ее, ведь это может привести к нарушению работы SSD и ОС, с которой он взаимодействует.
Для чего?
Ранее было сказано, что причин для форматирования SSD достаточно много. Для каждого пользователя может быть свой уникальный случай. Однако стоит также отметить и наиболее распространенные варианты того, с какой целью необходимо отформатировать SSD, новый или старый. Вот их перечень:
- с целью создания разметки. Чтобы иметь возможность в дальнейшем работать с винчестером. Процесс выполняется после того, как диск был впервые присоединен к компьютеру. В случае невыполнения форматирования SSD не будет отображаться среди остальных локальных носителей;
- полная чистка от скопившегося мусора. Данная процедура помогает почистить устройство от всех тех файлов, которые скопились на нем за годы работы. Если на диске будет устанавливаться Windows (для примера), это поспособствует увеличению скорости работы компьютера;
- необходимость установки операционной системы. Наилучшим вариантом для максимальной производительности компьютера на новой ОС будет ее установка на абсолютно чистый диск;
- устранение ошибок и неисправностей. Если устройство оказалось заражено вирусами, которые нет возможности удалить, то стоит прибегнуть к процедуре форматирования.
Но как продлить ему жизнь?
Если по каким-либо причинам вы все же хотите продлить жизнь своему накопителю, следует соблюдать лишь несколько несложных правил. SSD убить довольно сложно, и значительно сложнее, чем HDD-диск. Так вот, продлить жизнь своему SSD несложно:
- Перенесите файл подкачки Windows с SSD на HDD-накопитель, если такой есть. В файл подкачки постоянно записываются какие-либо данные, однако совсем без него система не будет нормально работать;
- Если у вас старая система, отключите автоматическую дефрагментацию диска. В новых сборках 10 и 11 Windows для SSD-дисков она отключена по умолчанию.
А также советы, которые, по моему мнению, менее эффективны:
- Не забивайте SSD на 100%, а также включите функцию TRIM (больше влияет на скорость работы и наличие свободного места. ПРактически не влияет на ресурс);
- Не переводите компьютер в гибернацию (в этом случае все данные из оперативной памяти переносятся на SSD). А вот в спящий режим компьютер переводить можно, так как в таком режиме питание оперативной памяти не отключается, соответственно, ничего на SSD не записывается.
- Также можно деактивировать функцию индексации, хотя по моему опыту, сильного влияния на ресурс накопителя она не оказывает.
Подпишись на телеграм (там IT-новости), Ютуб (там иногда выходят прикольные видео), и группу ВК (там пока ничего нет, но это только пока).
Обновление прошивки твердотельного накопителя
На твердотельном накопителе должна быть установлена новейшая версия прошивки. Только в таком случае гарантируется максимальная его производительность и стабильность работы.
Универсальных рекомендаций по обновлению прошивки дать нельзя: каждый производитель твердотельных накопителей использует для этого свои способы. Уточнить порядок проведения такой процедуры можно, посетив сайт вашего производителя SSD. Версию имеющейся прошивки удобно смотреть с помощью утилит, показывающих сведения о параметрах и технических характеристиках винчестеров и твердотельных накопителей. Одной из таких программ является CrystalDiskInfo.
Управление дисками
Далее поговорим о более сложном способе того, как отформатировать SSD. Теперь необходимо будет поработать с уже упоминавшимся ранее администрированием:
- через строку поиска запустите приложение «Панель управления». Среди всех элементов найдите раздел администрирования;
- после перехода найдите раздел управления компьютером;
слева найдите параграф под именем «Управление дисками». Здесь найдите необходимое устройство и, выбрав его, запустите окно форматирования. Проведите настройку параметров и активируйте процедуру.
Теперь поговорим о том, как отформатировать SSD, если он является внешним накопителем.
Как отформатировать ssd диск с windows 10?
О ЧЁМ СТАТЬЯ?
- Два метода:
- Метод 1. Форматирование SSD-диска в Windows
- Способ 2. Форматирование накопителя SSD в Mac OS X
- 1. Убедитесь, что диск SSD, который вы хотите отформатировать, либо установлен на вашем компьютере, либо подключен к компьютеру через USB-кабель
- 2. Откройте Finder, чтобы убедиться, что накопитель SSD отображается в списке устройств
- 3. Нажмите «Приложения», затем нажмите «Утилиты»
- 4. Запустите приложение «Дисковая утилита»
- 5. Нажмите на имя вашего накопителя SSD на левой панели Disk Utility
- 6. Перейдите на вкладку «Стереть»
- 7. Убедитесь, что значение, указанное рядом
- 8. Выберите нужное количество разделов в раскрывающемся меню «Разметка разделов»
- 9. Введите имя раздела или накопителя SSD
- 10. Нажмите на имя накопителя SSD в среднем окне, затем нажмите «Параметры»
- 11. Выберите «Таблица разделов GUID», затем нажмите «ОК»
- 12. Нажмите «Применить», затем нажмите «Разделение», чтобы убедиться, что вы хотите отформатировать накопитель SSD
- 13. Подождите, пока Disk Utility отформатирует ваш SSD-диск
- Предупреждения
- Форматирование SSD-диска в Windows
- Форматирование накопителя SSD на Mac OS X
Форматирование накопителя SSD полезно в случае, если вы хотите продать диск, утилизировать диск или установить новую операционную систему. Вы можете форматировать накопитель SSD с помощью компьютера Windows или Mac.
Причина 1: Не форматируется системный диск
Самая легкоразрешимая проблема, с какой обычно сталкиваются только новички: вы пытаетесь отформатировать HDD, с которого в данный момент запущена операционная система. Естественно, в режиме работы Windows (или другая ОС) не может удалить себя сама.
Решение очень простое: вам необходимо загрузиться с флешки для выполнения процедуры форматирования.
Настройте в BIOS загрузку с флеш-накопителя.
Далее шаги будут разными, в зависимости от ОС, которую вы хотите использовать. Кроме того, форматирование можно провести либо для последующей установки операционной системы, либо без дополнительных манипуляций.
Для форматирования с последующей установкой ОС (на примере Windows 10):
Для форматирования без установки ОС:
wmic logicaldisk get deviceid, volumename, size, description
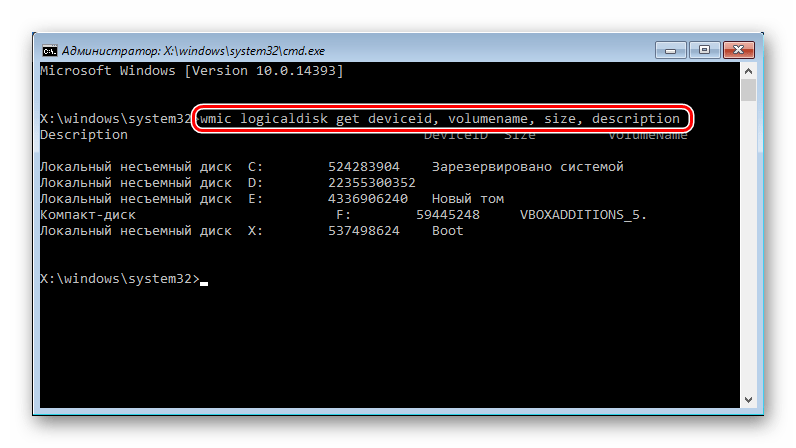
format /FS:FAT32 X: /q
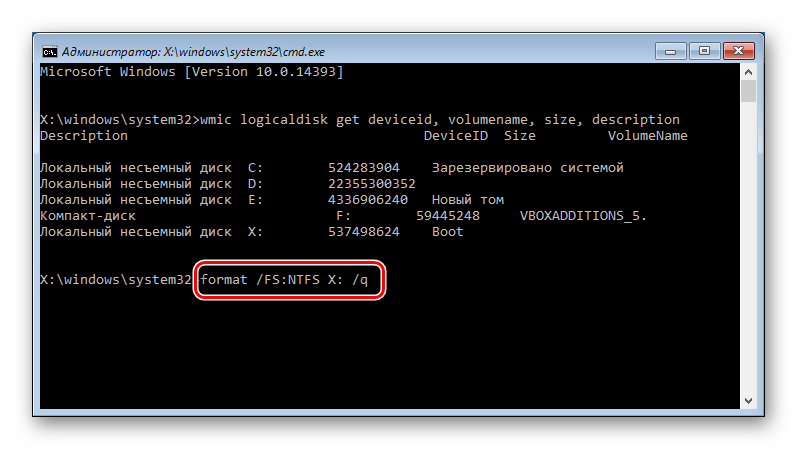
Вместо X подставьте нужную букву. Используйте первую или вторую команду в зависимости от типа файловой системы, которую вы хотите присвоить диску.
Если требуется произвести полное форматирование, не дописывайте параметр /q.
Достаточно рискованный вариант
Стоит отметить, что форматирование через командную строку, так же как и работа с редактором реестра — достаточно рискованный способ. Внесение неправильных изменений может привести к тому, что система либо зависнет, либо вовсе прекратит работать. Так что дальнейший пример того, как отформатировать жесткий диск через командную строку, может быть реализован вами на свой страх и риск:
- нажмите на клавишу «Пуск»;
- после этого перейдите в раздел всех программ;
- там откройте папку стандартных приложений и выберите команду «Выполнить»;
- теперь введите cmd и Ok;
- после этого произойдет открытие окна командной строки. Найдите строку, которая будет заканчиваться фразой format;
- здесь введите букву вашего диска и после нее двоеточие. Нажмите кнопку ввода;
- вам будет продемонстрировано сообщение с предупреждением о том, что вся информация и файлы будут безвозвратно уничтожены;
- также необходимо будет согласиться с началом процедуры форматирования, введя букву Y.
Далее рассмотрим несколько способов того, как отформатировать SSD в Windows 10.
Отформатируйте жесткий диск в Windows 10
Чтобы отформатировать жесткий диск с помощью параметров управления дисками и томами, выполните следующие действия:
Важно: процесс форматирования удалит все на диске. Поэтому перед продолжением рекомендуется сделать резервную копию всех важных данных
- Откройте Настройки в Windows 10.
- Щелкните Система.
- Щелкните Хранилище.
- В разделе «Дополнительные настройки хранилища» выберите параметр «Управление дисками и томами».
- Выберите жесткий диск с разделом, который вы хотите отформатировать.
- Нажмите кнопку со стрелкой в правом верхнем углу, чтобы просмотреть доступные разделы (если применимо).
- Выберите раздел.
- Щелкните кнопку Свойства.
- В разделе «Формат» нажмите кнопку «Форматировать».
- В поле «Метка» укажите имя, которое будет отображаться для жесткого диска в проводнике.
- Используйте раскрывающееся меню «Файловая система» и выберите параметр NTFS.Настройки формата жесткого диска
Совет: если вы форматируете флеш-накопитель, который вы будете использовать в разных операционных системах, вы можете рассмотреть возможность использования файловой системы exFAT.
- Используйте значение по умолчанию для размера единицы распределения.
- (Необязательно) Снимите флажок «Выполнить быстрое форматирование», чтобы выполнить полное форматирование. Однако, в зависимости от размера жесткого диска, это может занять много времени. Обычно вы можете использовать эту опцию, если вы выводите устройство хранения из эксплуатации.
- (Необязательно) Установите флажок Включить сжатие файлов и папок, если вы хотите сэкономить место при хранении файлов. Использование этого параметра может незначительно повлиять на производительность диска, так как процесс сжатия и распаковки будет происходить по мере использования хранилища.
- Нажмите кнопку «Форматировать».
После того, как вы выполните эти шаги, раздел жесткого диска будет отформатирован. Вы не увидите никаких визуальных элементов, показывающих прогресс форматирования, но кнопка «Форматировать» будет неактивна до завершения процесса.
Как форматировать жесткий диск через биос?
Чтобы форматировать жесткий диск этим способом понадобится помощь сторонних программ. На сегодняшний день существует очень много подобных программ, но мы рассмотрим программу, которая считается одной из лучших и с которой очень легко работать, эта программа называется Acronis Disk Director.
Прежде чем начать форматирование жесткого диска посредством BIOS, нужно чтобы у вас был загрузочный диск либо флешка с программой Acronis Disk Director.
- Далее вставляем диск в дисковод или флешку в порт USB и перезагружаем компьютер.
- Для того чтобы попасть в биос, необходимо во время перезагрузки нажимать одну из кнопок «DEL», «F12», «F8», «F2», «Escape» (у каждой машины по-разному, находим опытным путем).
- Перед вами появляется меню BIOS, при помощи клавиатуры необходимо выбрать вкладку «Boot»;
- Затем нужно на первое место переместить ваш загрузочный диск либо флешку, а жесткий диск должен занять вторую или третью позицию;
- После этих действий жмем на «F10», чтобы выйти из BIOS и сохранить изменения;
- Перезагружаем компьютер, если все правильно, то начнется загрузка с установочного диска (флешки);
- А далее переходим собственно к процессу форматирования;
- Выбираем Acronis Disk Director (Полная версия), следующий выбор будет – «Ручной режим»;
- И выбираем диск (нажатием мышки), который необходимо форматировать;
- В левой стороне окна появится список операций, из которых выбираем «Форматировать»;
- В новом окне можно задавать параметры форматирования, а можно оставить по умолчанию;
- В верхней части окна нажимаем на флажок, а далее на кнопку «Приступить».
Активация режима ahci
Чтобы не оказаться в ситуации, когда программа-установщик ОС не видит диска, на который должна устанавливаться Windows 10 (это касается не только SSD, а вообще всех жёстких дисков с интерфейсом SATA), при помощи установок BIOS необходимо перевести SATA-контроллер в режим AHCI.
- При включении (перезагрузке) компьютера войдите в настройки BIOS. В зависимости от производителя материнской платы для этого нужно нажать или клавишу Del, или клавишу F1. Информация о нужной клавише отображается на экране загрузки.
- Перейдите в раздел «Интегрированные периферийные устройства» (Integrated Peripherals).
- Выберите пункт «SATA control mode» и переведите его в режим «AHCI».
- Если в разделе Integrated Peripherals вы не нашли настроек SATA, то там будет подраздел «IDE function setup» или похожий — ищите настройки контроллера SATA в нём.
- Перезагрузите компьютер и перейдите к установке операционной системы.
Особенности форматирования SSD
Важно понимать, что при полном форматировании жёсткого диска происходит полная смена значений данных на «0». Ноли для магнитного накопителя означают, что пространство свободно и его можно заполнять новой информацией
SSD работают иначе, для них значение «0» — уже данные, которые нужно очистить, чтобы потом заполнить. То есть при заполнении устройства нулями происходит двойная очистка и как минимум два цикла чтения/записи, что, в свою очередь, кратно уменьшает ресурс твердотельного накопителя. Поэтому полное форматирование не рекомендуется для ССД.
Твердотельные устройства обладают поддержкой команды TRIM, отвечающей за идентификацию свободного пространства, а также неиспользуемых файлов, поверх которых можно записать новые данные, не удаляя старую информацию отдельно. Стоит отметить, что поддержка этой команды появилась только в Windows 7, а значит, в более ранних продуктах Microsoft производить форматирование не стоит, или же нужно пользоваться софтом, который позволяет задействовать упоминаемую команду. Таким образом, форматировать SSD в некоторой степени даже легче или, по крайней мере, быстрее, чем их магнитных предшественников, и для этого существует ряд как системных, так и внесистемных способов.
Достаточно рискованный вариант
Стоит отметить, что форматирование через командную строку, так же как и работа с редактором реестра – достаточно рискованный способ. Внесение неправильных изменений может привести к тому, что система либо зависнет, либо вовсе прекратит работать. Так что дальнейший пример того, как отформатировать жесткий диск через командную строку, может быть реализован вами на свой страх и риск:
- нажмите на клавишу «Пуск»;
- после этого перейдите в раздел всех программ;
- там откройте папку стандартных приложений и выберите команду «Выполнить»;
- теперь введите cmd и Ok;
- после этого произойдет открытие окна командной строки. Найдите строку, которая будет заканчиваться фразой format;
- здесь введите букву вашего диска и после нее двоеточие. Нажмите кнопку ввода;
- вам будет продемонстрировано сообщение с предупреждением о том, что вся информация и файлы будут безвозвратно уничтожены;
- также необходимо будет согласиться с началом процедуры форматирования, введя букву Y.
Далее рассмотрим несколько способов того, как отформатировать SSD в Windows 10.
Простой вариант
В данном случае необходимы только те инструменты, которые изначально установлены в самой операционной системе. Для форматирования данным способом просто соблюдайте инструкцию:
- запустите программу «Мой компьютер», воспользовавшись ярлыком или же проводником;
- среди перечня подключенных к устройству накопителей найдите необходимый SSD;
- кликните по нему правой клавишей мышки для вызова контекстного меню;
- среди перечня действий выберите «Форматировать»;
- откроется окно. Перед тем как отформатировать SSD-диск, необходимо установить некоторые параметры. В том случае, если вы не знаете, как и что изменять, просто оставьте все пункты нетронутыми;
- после настройки можно начинать процедуру.
Как форматировать жесткий диск через командную строку?
Итак, переходим сразу к действиям:
- Жмем «Пуск», далее переходим «Все программы», открываем папку «Стандартные» и из списка выбираем «Выполнить»;
- В этом окне пишем команду cmd и «Ок»;
- Вы попадаете в командную строкуА что же такое командная строка?, и в зависимости от буквенного обозначения диска, прописываете его после команды format. Визуально это имеет такой вид: format С: — форматируем диск C;
- Закончив ввод и нажав Enter, появится надпись, гласящая о том, что все данные выбранного диска уничтожатся полностью, и вам нужно будет либо согласиться с этим, нажав на клавиатуре «Y», либо опровергнуть — нажав «N». Ну и собственно, форматируете.



![Что делать, если вы не можете установить windows 10 на ssd [быстрые решения]](http://tehnik-shop.ru/wp-content/uploads/c/e/b/ceb43882a71c85b9baa5b7ed1aef25f6.jpeg)











