Гибернация: как включить гибернацию в windows 7, 8.1, 10
В этой статье вы узнаете о том, как включить режим гибернации на компьютере с windows 7, 8, 10 и добавить пункт для его вызова в меню Завершение работы.
Что такое гибернация
Это режим энергосбережения, при котором содержимое оперативной памяти записывается в файл hiberfil.sys, а питание компьютера полностью выключается. После пробуждения рабочий стол и все запущенные программы восстанавливаются в том виде, в котором они были на момент сохранения, и пользователь может продолжать работу с того же места. В состоянии гибернации компьютер может находиться неограниченное количество времени и это никак не отразится на сохранности сохранённого сеанса и данных. В переводе с английского «hibernation» означает «спячка». Подробнее о режимах энергосбережения читайте в предыдущей статье.
Теперь рассмотрим проблему: вы хотите использовать режим «спячки», но в меню Завершение работы или выход из системы такой пункт отсутствует:
Отсутствует пункт «Гибернация»
Как включить гибернацию в windows 8.1
Запустите командную строку от имени администратора:
Для глобального включения гибернации введите команду:
Активация Гибернации на компьютере
Теперь нужно включить отображение соответствующего пункта в меню Завершение работы или выход из системы.
Откройте настройки Электропитания (в windows 8.1 проще сделать так):
Нажмите на ссылку Действия кнопок питания в левой части окна:
Отметьте флажок Режим гибернации внизу окна.
Нажмите кнопку Сохранить изменения:
Как включить отображение «Гибернация» в меню «Завершение работы»
Теперь нужный пункт появился в меню Завершение работы…:
Включение гибернации в windows 7
Включите функцию в командной строке с помощью команды:
Включение гибернации в windows 7
Теперь необходимо отключить гибридный спящий режим. Т.к. если он включен в windows 7, то гибернация в чистом виде будет недоступна.
- Нажмите кнопку Пуск
- Кликните на Панель управления
- Выберите вариант: Мелкие значки
- Войдите в настройку Электропитание:
Нажмите на ссылку Настройка плана электропитания:
Нажмите Изменить дополнительные параметры питания:
- Раскройте раздел Сон
- Раскройте подраздел Разрешить гибридный спящий режим
- Выберите Выкл
- Нажмите OK:
Выключение гибридного спящего режима
Теперь нужный нам пункт появился в меню Завершение работы:
Как включить гибернацию в windows 10
Для включения гибернации в windows 10 нужно выполнить те же действия, просто запускайте командную строку или PowerShell от имени администратора. Иначе получите ошибку «Не удалось выполнить операцию. Произошла непредвиденная ошибка (0x65b): Ошибка исполнения функции».
Отсутствует команда «гибернация» или»сон»?
— Режим»гибернация» не отображаться, если активирован гибридный режим в настройках электропитания. Если необходима «гибернация» в меню»Пуск», то нужно ее просто включить.
— Видеокарта компьютера или ноутбука не поддерживает спящий режим. Нужно обновить драйвера.
— Режимы отключены в BIOSе компьютера. Запустите перезагрузку и войдите в BIOS, в настройках электропитания включите режимы. Т.к. версии BIOSа на всех компьютерах разные, найти подробную информацию о включении режимов можно найти в инструкции к компьютеру или на сайте производителя. Для того, чтобы проверить поддерживается ли спящий режим компьютером, нажмите Пуск —> в окно для поиска введите «cmd” и Enter. В открывшемся окне впишите команду: powercfg /a
— Некоторые старые версии BIOSа не поддерживают интерфейс ACPI и компьютер не сможет нормально переходить в специальные режимы питания. В таком случае нужно обновить BIOS.
Как в Windows 7 отключить гибернацию через меню управления электропитанием
Помимо режима «Сон» в меню выключения персонального компьютера, можно увидеть еще и пункт «Гибернация». Это еще один метод сбережения энергии, который был придуман для использования на ноутбуках. В нем устройство находится в еще более энергосберегающем состоянии, чем в простом «сне».
Включение и выключение режима гибернации через параметры электропитания
К сведению! Перевод компьютера в такой режим по желанию пользователя или автоматически через определенный промежуток времени бездействия может негативно сказаться на файлах открытых программ и на их работе.
Помимо ошибок, которые возникают, когда компьютер или ноутбук переходят в гибернацию с активными программами, существует еще одна проблема — файл hiberfil.sys. Это системный файл режима гибернации, размер которого соответствует количеству оперативной памяти, установленной в компьютере. Так как сегодня практически у всех установлено 4, 8 и больше гигабайт ОЗУ, то нехватка этого пространства на накопителе ощущается весьма сильно.
Обратите внимание! Сам файл содержит временные и мусорные данные, а также фоновые процессы, которые активно работали до перехода ПК в режим гибернации. Этим и объясняется его объем, равный количеству оперативно памяти
Самый простой и очевидный способ отключить режим — воспользоваться настройками электрического питания. Для этого, правда, могут потребоваться права администратора, но войти в соответствующую учетную запись — не проблема. Отключение гибернации Windows 7 может быть выполнено следующим образом:
- Переходят в меню «Пуск» и в поисковой строке прописывают «панель управления».
- Нажимают на соответствующий пункт меню.
- Устанавливают режим отображения «Мелкие значки» или «Крупные значки».
- Выбирают из списка раздел «Электропитание».
- Просматривают планы электрического питания и напротив использующегося нажимают по надписи «Настройка плана электропитания».
- Находят пункт «Спящий режим» и устанавливают ему параметр «Никогда».
- После этого в этом же окне нажимают на пункт «Изменить дополнительные конфигурации».
- Листают вниз до пункта «Сон», раскрывают его и во всех параметрах устанавливают значения «Выключено» или «Никогда».
- Применяют и сохраняют изменения, выходя из настроек и «Панели управления».
После этих действий режим сна и гибернации будет отключен, и компьютер не будет отключаться после определенного времени простоя, но файл сохранения временных данных и процессов все еще остается на системном диске.
Обратите внимание! Для его удаления переходят в окно «Выполнить» (сочетание клавиш «Win + R») и вводят команду «powercfg -h off». То же самое можно сделать и в командной строке
После всех манипуляций выполняют перезагрузку компьютера и проверяют результат конфигурирования используемого плана электропитания. ПК или ноут больше не должны отключаться, а на системном накопителе появится больше свободного места.
Поиск параметров электропитания операционной системы
Гибернация и сон в чем разница
Windows 10 поддерживает также режим пониженного электропотребления, именуемый спящим. При переходе в него питание подается только на оперативную память, по-прежнему содержащую все данные системы и запущенных программ. Такое инженерное решение обеспечивает очень быстрый переход компьютера в рабочее состояние, однако если ОЗУ по какой-то причине будет обесточена (разрядится батарея или ПК отключат от сети), все данные будут потеряны. В этом заключается основная разница между гибернацией и сном. И еще. Чтобы выйти из гибернации на ноутбуке или ПК, нужно нажать кнопку питания, тогда как для выхода из сна достаточно поднять крышку лэптопа или нажать на клавиатуре любую клавишу.
Режимы гибернации
Последними версиями Windows поддерживаются и другие стандарты управления питанием, а именно:
- Гибридный спящий режим — функция, сочетающая в себе возможности гибернации и сна. Записывает состояние ОЗУ на диск, одновременно поддерживая сохранение данных в самой оперативной памяти. Компьютер при этом переводится в состояние пониженного потребления электроэнергии. Поддерживается в основном десктопными компьютерами.
- Быстрый запуск — функция, работающая подобно гибернации, но сохраняющая в только данные ядра, ускоряя тем самым запуск компьютера, выключенного обычным способом.
Какие режимы электропитания поддерживаются компьютером
Наличие в меню управления питанием указанных функций обычно указывает, что они поддерживаются и находятся в активном состоянии. Но даже если их там нет, это еще не означает, что ваш ПК их не поддерживает. К слову, узнать это нетрудно, достаточно выполнить в запущенной от имени администратора командной строке или PowerShell команду
которая тут же покажет, какие режимы поддерживаются, а какие нет
Обратите внимание, что спящий режим в данном примере называется ждущим (S3), как некогда в XP
Какому из режимов отдать предпочтение
Итак, мы разобрались с назначением описанных выше функций, и теперь осталось ответить еще на один вопрос: а какой режим для ноутбука лучше — сон или гибернация? Увы, однозначного ответа на этот вопрос не существует, так как всё зависит от конкретной ситуации. Если вам нужно ненадолго отлучиться от рабочего места, то, пожалуй, лучше перевести лэптоп к в режим сна при условии, что батарея имеет достаточный заряд. Если же нужно отложить работу на следующий день или вы собрались в дорогу, взяв с собою портативный компьютер, разумнее и правильнее будет воспользоваться режимом гибернации.
Как работает спящий режим?
Для человека всё происходит так, как будто ПК полностью отключается. В этом режиме не работают кулеры, подсветка системного блока, монитор и другие внешние устройства. Но на самом деле всё не совсем так…
При входе в режим сна, практически все компоненты ноутбука — отключаются. Работают лишь:
- ОЗУ (оперативная память);
- Компоненты необходимые для запуска компьютера (расположены на материнской плате);
- Мышь, клавиатура и другие периферийные устройства, которые установлены в BIOS-е в качестве “кнопки” выхода из спящего режима.
Информация сохраняется в оперативной памяти, и при включении компьютера на экране почти мгновенно отображаются запущенные программы. Ведь скорость чтения с ОЗУ крайне высока и может превышать колоссальные 20 ГБ/с (для сравнения, скорость чтения самого быстрого SSD-диска в мире составляет 7 ГБ/с).
Но почему нельзя просто отключить ОЗУ, чтобы сэкономить на энергопотреблении ещё больше?
В отличие от обычных жестких дисков, оперативная память может хранить информацию до тех пор, пока она работает и находится во включённом состоянии. Как только ОЗУ отключается, вся информация на ней мгновенно удаляется без возможности восстановления. Именно поэтому данный компонент приходится снабжать электричеством, чтобы пользователь смог продолжить работать с того же места…
Для чего нужен режим “сна” и когда его стоит включать?
Данная функция может отлично помочь вам, если вы хотите ненадолго отойти от своего гаджета (буквально на 15-30 минут). Так вы сэкономите заряд батареи (при использовании ноутбука), ведь в этом случае он не работает, и доступ к вашему ПК будет также заблокирован системным паролем.
Обратите внимание, что ноутбук, находящийся в спящем режиме, хоть и не работает, но всё равно потребляет небольшое количество заряда. Если вы не выйдите из него, допустим через 24 часа и ваша батарея полностью истратит свой запас, то устройство полностью выключится, очистив всю информацию из оперативной памяти.
Как настроить спящий режим в Windows 10?
Если вы хотите изменить такие параметры как: “время бездействия, через которое компьютер будет переведён в “Сон”, “уровень заряда аккумулятора, при котором устройство будет также переведено в ждущий режим” и т.д, то следуйте нашей инструкции:
- Переходим в панель управления. Сделать это можно через системный поиск виндовс, введя в него соответствующий запрос “Панель управления”.
2. Установите параметр “Просмотр:” (находится в правом верхнем углу) в состояние “Категория”.
3. Затем нам следует кликнуть по разделу “Системы и безопасность”. После того, как он откроется, выбираем пункт “Электропитание”.
4. В левой части монитора расположено меню из различных параметров. Если вы не нашли то, что хотите настроить, то кликните по пункту “Настройка перехода в спящий режим”.
Нажмите на кнопку “Изменить дополнительные параметры питания”.
В отобразившемся небольшом окне будет находиться большое количество изменяемых функций. Разворачивая каждый из них, вы сможете изменить эти настройки.
Настройка плана энергосбережения
Не считая стандартных, на любом компьютере существует возможность более тонко настраивать под себя приемлемые режимы энергопотребления. Это характерно в основном для компьютеров, питающихся от аккумуляторов (так как стационарные всегда работают подключенными к сети на максимуме).
Переход к параметрам осуществляется уже упомянутым способом вызова «Электропитания» из трея.
Доступные для регулировки параметры открываются нажатием по разделу, показанному на следующем рисунке:
Здесь мы попадаем в список всех возможных схем:
Схемы управления питанием
Отдельно нужно сказать о том, что помимо схем операционной системы здесь будут отображаться и те, которые соответствуют установленным приложениям от производителя вашего ноутбука (в данном случае «Power4Gear»).
Включённый чекбокс соответствует используемой в данный момент схеме.
Если ваш ноутбук работает попеременно от батареи и от сети, то логично создать свою схему питания во избежание попеременного метания между включением сбалансированности и максимума.
Для этого в окне «Электропитание» помещаем курсор на «Создание схемы…»:
Создание схемы управления питанием
Подключаем чекбокс напротив любой из существующих (неважно какой) (1), вводим имя для создаваемой новой схемы (2), активируем кнопку «Далее» (3):
Настройки схемы управления питанием
Перед нами откроется прямой доступ к трём главным настройкам и к изменению списка дополнительных:
Доступность для их корректировки включается, как показано на картинке:
Каждый из разделов открывается нажатием на «+». Также для каждого устанавливается значение для работы от электросети и от аккумулятора. Например, для раздела жёсткого диска.
В общем, вам нужно внимательно пройтись по всем разделам дополнительных настроек, проанализировать предполагаемые события и расставить все чекбоксы в соответствии с необходимостью и с собственным видением своей работы или привычек. Не забудьте, что для более простого решения того, как выйти из энергосберегающего режима, вам понадобится тщательно рассмотреть раздел «Кнопки питания и крышка».
Как удалить hiberfil.sys в Windows 10, 8 и Windows 7, отключив гибернацию
Если вы не используете гибернацию в Windows, вы можете удалить файл hiberfil.sys, отключив её, освободив тем самым место на системном диске.
Самый быстрый способ отключить гибернацию в Windows состоит из простых шагов:
- Запустите командную строку от имени администратора (как запустить командную строку от имени администратора).
-
Введите командуpowercfg -h offи нажмите Enter
- Каких-то сообщений об успешном выполнении операции вы не увидите, но гибернация будет отключена.
После выполнения команды файл hiberfil.sys будет удален с диска C (перезагрузка обычно не требуется), а пункт «Гибернация» пропадет в меню «Пуск» (Windows 7) или «Выключение» (Windows 8 и Windows 10).
Дополнительный нюанс, который следует учесть пользователям Windows 10 и 8.1: даже если вы не пользуетесь гибернацией, файл hiberfil.sys задействован в системной функции «быстрый запуск», о которой можно подробно прочитать в статье Быстрый запуск Windows 10. Обычно существенной разницы в скорости загрузки не будет, но если вы решите повторно включить гибернацию, используйте описанный выше метод и команду powercfg -h on.
Как отключить гибернацию через панель управления и реестр
Вышеописанный способ хоть и является, на мой взгляд, самым быстрым и удобным, не единственный. Еще один вариант, как отключить гибернацию и удалить тем самым файл hiberfil.sys — через панель управления.
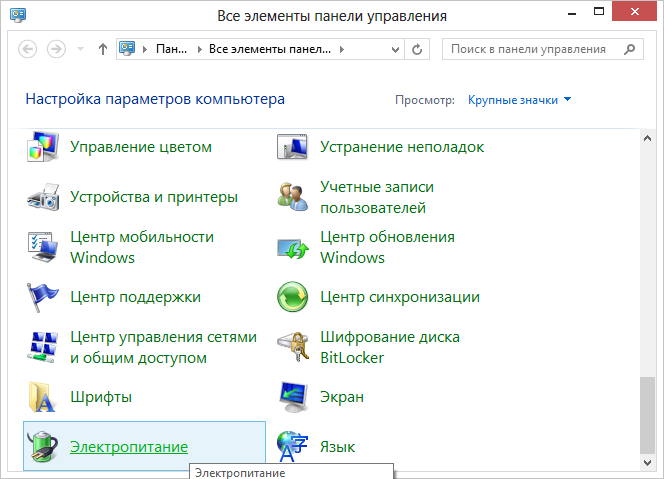
Зайдите в Панель управления Windows 10, 8 или Windows 7 и выберите пункт «Электропитание». В появившемся окошке слева выберите «Настройка перехода в спящий режим», затем — «Изменить дополнительные параметры питания». Откройте «Сон», а потом — «Гибернация после». И установите «Никогда» или 0 (ноль) минут. Примените сделанные изменения.
И последний способ удалить hiberfil.sys. Сделать это можно через редактор реестра Windows. Не знаю, зачем это может понадобиться, но такой способ есть.
- Зайдите в ветку реестра HKEY_LOCAL_MACHINESYSTEMCurrentControlSetControlPower
- Значения параметров HiberFileSizePercent и HibernateEnabled установите равным нулю, после чего закройте редактор реестра и перезагрузите компьютер.
Таким образом, если вы никогда не пользуетесь гибернацией в Windows, вы можете отключить ее и освободить некоторое количество места на жестком диске. Возможно, учитывая сегодняшние объемы жестких дисков, это и не очень актуально, но вполне может пригодиться.
Компьютер не уходит в спящий режим
Недавно я рассматривал один баг в windows 10, при котором, в компьютере после перезагрузки интервал времени у экранной заставки сбивался, но бывают случаи когда компьютер не переходит в спящий режим и конечно при этом не работает экранная заставка.
В данном посте я предлагаю три варианта решения данной проблемы.
Что бы вычислить процесс (приложение), который мешает компьютеру перейти в спящий режим нужно:
Шаг №1.
1) Запустить командную строку с правами администратора: для windows 10 нажимаем комбинацию клавиш Ctrl+Alt+Del, В Диспетчере задач выберете -> Файл -> Запустить новую задачу;
2) в поле Открыть: пишем команду cmd -> ставим галочку -> Создать задачу с правами администратора;
3) в командной строке пишем следующую команду:
powercfg /requests
В появившемся отчёте вы увидите какие именно процессы или драйвера мешают вашему компьютеру уйти в спящий режим.
Шаг № 2. Настраиваем схему электропитания.
1) Нажимаем комбинацию клавиш Win+R, в поле Открыть пишем команду: control
2) в Панели управления выбираем -> Оборудование и звук -> Электропитание -> Настройка схемы электропитания — >
Изменить дополнительные параметры питания.
Настройка гибернации Windows 10
Пользователю доступны 2 варианта перехода в режим гибернации:
- Ручной, при клике по соответствующему пункту в меню;
- Автоматический, который запускается при бездействии компьютера в течение заданного времени.
Что касается ручного режима, то с этим все понятно, мы разобрались, как добавить кнопку. Теперь необходимо настроить гибернацию в Windows, чтобы операционная система самостоятельно погружалась в сон. Для это следует выполнить следующую инструкцию:
- Открыть меню «Пуск»;
- Перейти в «Параметры»;
- Зайти в раздел «Система»;
- Перейти в «Питание и спящий режим»;
- Выбрать «Дополнительные параметры питания»;
- Нажать «Настройка перехода в спящий режим» в боковом меню;
- Затем – «Изменить дополнительные параметры питания»;
- В открывшемся окне найти подраздел «Гибернация после» в разделе «Сон» и ввести необходимое время, через которое компьютер будет переводиться в режим. Можно уменьшать его или увеличивать, по необходимости. В ноутбуках пользователь может отдельно настроить параметры входа в режим гибернации при питании от сети и от батареи;
- Нажать «ОК», чтобы сохранить изменения.
Включение гибернации в ос windows 7 и 8
Для включения гибернации первым делом необходимо вызвать консоль «Выполнить» (командную строку).
Для Windows 7
- Заходим в меню «Пуск» и выбираем раздел «Выполнить».
- В появившейся консоли вместо уже заданного запроса пишем «cmd», после чего нажимаем ОК.
- В появившемся окне вводим команду «powercfg /h on» и завершаем работу путем нажатия Enter.
Теперь соответствующая вкладка должна появиться в меню «Пуск» в разделе «Выключить».
Таким нехитрым способом мы включили гибернацию на ПК.
Если она не появилась, дело может быть в настройках BIOS. Этот режим может быть отключен там. К сожалению, BIOS у всех производителей разный и единственного решения проблемы не существует. Необходимо изучить, как включить нужные настройки в BIOS конкретного производителя.
Для Windows 8
- Щелкните правой кнопкой мыши по левому нижнему углу экрана или нажмите сочетание клавиш Win X. В появившемся контекстном меню выберите соответствующий пункт.
- Введите команду «powercfg /h on» и нажмите Enter.
Если все действия выполнены верно, то при нажатии на кнопку выключения появится соответствующий пункт.
Делаем спящий режим обычным
Теперь расскажем, как отключить гибридный спящий режим, сделав его обычным спящим режимом. Чтобы понять, зачем это делать и необходимо ли это вам, изучите чуть более подробную информацию об этом в предыдущем разделе.
Итак, начнем.
- В меню «Пуск» снова выбираем раздел «Выполнить».
- Уже знакомую команду «powercfg /h on» теперь вводим в первом появившемся окне и нажимаем ОК.
- Открываются настройки электропитания, где напротив пункта «Сбалансированный (рекомендуется)» нажимаем ссылку «Настройка плана электропитания».
- На следующей вкладке выбираем «Изменить дополнительные параметры питания».
- В квадратном окошке находим раздел «Сон» и открываем его.
- Последним шагом нажимаем на «Разрешить гибридный спящий режим» и выбираем в обоих разделах «Выкл».
- Подтверждаем нажатием кнопки OK.
Включение гибернации в ОС Windows 7 и 8
Для включения гибернации первым делом необходимо вызвать консоль «Выполнить» (командную строку).
Для Windows 7
- Заходим в меню «Пуск» и выбираем раздел «Выполнить».
- В появившейся консоли вместо уже заданного запроса пишем «cmd», после чего нажимаем .
- В появившемся окне вводим команду «powercfg /h on» и завершаем работу путем нажатия .
Теперь соответствующая вкладка должна появиться в меню «Пуск» в разделе «Выключить».
Таким нехитрым способом мы включили гибернацию на ПК.
Если она не появилась, дело может быть в настройках BIOS. Этот режим может быть отключен там. К сожалению, BIOS у всех производителей разный и единственного решения проблемы не существует. Необходимо изучить, как включить нужные настройки в BIOS конкретного производителя.
Для Windows 8
- Щелкните правой кнопкой мыши по левому нижнему углу экрана или нажмите сочетание клавиш + . В появившемся контекстном меню выберите соответствующий пункт.
- Введите команду «powercfg /h on» и нажмите .
Если все действия выполнены верно, то при нажатии на кнопку выключения появится соответствующий пункт.
Делаем спящий режим обычным
Теперь расскажем, как отключить гибридный спящий режим, сделав его обычным спящим режимом. Чтобы понять, зачем это делать и необходимо ли это вам, изучите чуть более подробную информацию об этом в предыдущем разделе.
Итак, начнем.
- В меню «Пуск» снова выбираем раздел «Выполнить».
- Уже знакомую команду «powercfg /h on» теперь вводим в первом появившемся окне и нажимаем .
- Открываются настройки электропитания, где напротив пункта «Сбалансированный (рекомендуется)» нажимаем ссылку «Настройка плана электропитания».
- На следующей вкладке выбираем «Изменить дополнительные параметры питания».
- В квадратном окошке находим раздел «Сон» и открываем его.
- Последним шагом нажимаем на «Разрешить гибридный спящий режим» и выбираем в обоих разделах «Выкл».
- Подтверждаем нажатием кнопки .
Гибернация Windows 7
Чтобы перевести компьютер в состояние гибернации, да впрочем и в любое другое тоже необходимо нажать на “Пуск” и в открывшемся окне навести курсор на треугольничек — стрелку, находящийся справа от надписи “Завершение работы”. Во всплывшем списке можно и выбрать соответствующую надпись:
Итак, гибернация – режим сбережения энергии ОС, который позволяет сохранить данные RAM (оперативной памяти) на HDD (жёстком диске). То есть перенести информацию с энергозависимого устройства – ОЗУ (оперативное запоминающее устройство) на энергонезависимое HDD (жесткий диск), чтобы полностью выключить компьютер.
Включив компьютер, информация восстанавливается – все незакрытые приложения и документы продолжают работать. То есть как будто Вы его и не выключали.
Преимущества гибернации Windows 7
- быстрый способ выключить и включить систему;
- возможность сразу приступить к работе с уже открытыми документами;
- гибернация Windows может активироваться автоматически. При этом должны быть выставлены специальные настройки, например, переход в состояние гибернации при низком заряде батареи или при долгом простое системы без участия пользователя.
Недостатки гибернации Windows 7
- гибернация требует иногда немало свободного места на жестком диске. Обычно оно равно объему ОЗУ. Конечно, объем жесткого диска теперь исчисляется в терабайтах, но иногда это ощутимо, особенно если учесть тот факт, что файл, на который система сохраняет данные с ОЗУ, находится на диске С (точнее там, где установлена операционная система).
- время на вход в систему может занять некоторое время, если речь идет, к примеру, о выгрузке 8 Гб данных с HDD. Если данные хранятся на твердотельном накопителе, подобной проблемы нет. Хотя подобную задержку вряд ли можно назвать проблемой;
- могут возникнуть проблемы выхода Windows из состояния гибернации. Причиной тому могут служить неисправности аппаратной части (жесткий диск, BIOS);
- бывают проблемы с драйверами, но это случается редко. Тем не мене подобная проблема решается следующим образом: полностью отключить и включить устройство (дать возможность драйверам полностью загрузится). Если это не помогает, то убедится в наличии самых новых версий драйверов.
Удаление гибернации на Windows 8
На ПК с установленной Windows 8 убрать гибернацию можно также 3 способами. Первый и наиболее быстрый из них — отключение через командную строку.
- Путем нажатия Win и R или через панель «Пуск» открываем окошко командной строки.
- Вводим «powercfg.exe -h off» и нажимаем ОК. (Смотреть скриншоты для Windows 7)
Гибернация отключена. Если по каким-то причинам этот способ недоступен или не получилось отключить режим, можно воспользоваться вторым способом — с использованием панели управления.
- Заходим в нужный раздел через панель «Пуск» и выбираем вкладку «Система и безопасность».
- Нажимаем на пункт «Электропитание», где можно настроить также и спящий режим.
- Следующим шагом выбираем «Действия кнопок питания».
- Нажимаем «Изменение параметров, которые сейчас недоступны».
- В самом низу окна в окошке «Гибернация» ставим галочку и нажимаем Сохранить изменения.
Теперь, кроме спящего режима и выключения в меню «Пуск», доступна и гибернация. Третий способ — удаление режима через реестр. Для этого проделываем те же операции, что и для Windows 7.
Энергосберегающие режимы
Здравствуйте сегодня я опишу вам что такое энергосберегающий режимы ПК и зачем они нужны.
У многих пользователей ПК возникают вопросы как сэкономить заряд батареи и энергопотребляемость своего персонального компьютера пока они отсутствуют.
И правильно зачем ПК работать просто так ,тратя заряд батареи без всякой на то причины.
Дальше я по пунктам опишу о энергосберегающих режимах и о том как настроить их на Windows 7,8,10
Для того чтоб ваш компьютер не затрачивал лишнюю электроэнергию и не разряжал батарею ,в то время пока вы отсутствуете можно перевести его в один из энергосберегающих режимов. И таким образом сохранить заряд вашей батареи.
Можно перевести ПК в энергосберегающий режим в котором он полностью отключиться но текущая информация будет полностью сохранена ,работу персонального компьютера можно быстро восстановить и продолжить работать.
Также можно перейти в режим экономии энергии ,без выключения ПК ,с возможностью мгновенно продолжить работу.
Настройка энергосберегающего режима на Windows 7
Для Windows 7 существует 3 вида энергосберегающего режима: сон или спящий режим ,гибернация и гибридный спящий режим.
Спящий режим это режим в котором ПК не полностью отключается а вся текущая работа сохраняется на оперативной памяти.Что б перейти в режим сна достаточно нажать на пуск ,выключение и выбрать режим сна.
Этот режим чаще всего используется ,особенно среди владельцев ноутбуков ,поскольку энергозатраты почти нулевые ,а к текущей работе можно приступить за несколько секунд ,после выхода с режима сна все программы будут в таком же состоянии как и до перехода в спящий режим. Также к преимуществам спящего режима можно отнести то что для ПК вредно частое выключение и включение поскольку при этом возникают так называемые переходные процессы ,которые повышают нагрузки на ПК и как результат повышенный износ техники.
Режим гибернации отличается от режима сна тем что при переходе в энергосберегающий режим все данные сохраняются в специально созданном файле на жестком диске ПК ,а сам персональный компьютер полностью выключается. Этот способ гарантирует сохранность данных поскольку они сохраняются на жестком диске а не в оперативной памяти.
Гибридный спящий режим разработан специально для настольных персональных компьютеров ,он является чем то между спящим режимом и режимом гибернации. В этом режиме все текущие данные сохраняются и в оперативной памяти ,и на жестком диске.
Для того чтоб изменять режимы энергозбережения надо открыть Пуск — Панель Управления
Далее переключаем вид на Мелкие значки и ищем пункт Электропитание.
В открывшемся окне переключаемся на пункт Экономия энергии. Это стандартный план электропитания который настроен специалистами.
Если вы не опытный пользователь то лучше в настройки плана электро питания не лезть. Если вы поэкспериментировать то тогда кликаем на пункт Настройка плана электропитания.
В открывшемся окошке выбираем пункт Изменить дополнительные параметры питания. В появившемся окошке необходимо настроить нужные ваи параметры.
Энергосберегающие режимы Windows 8, 10
Энергосберегающие режимы Windows 8 и Windows 10 аналогичны режимам Windows 7 ,которые были указаны выше.
В ОС Windows 8 добраться до энергосберегающих режимов можно следующим образом. На иконке Windows в левом нижнем углу кликаем правой кнопкой и выбираем панеь управления.
В панели управления переключаем вид на Мелкие значки и открываем пункт Электропитание. Дальнейшие действия онологичны примеру описанному выше.
Для того чтобы настроить параметры энергосберегающих режимов в Windows 10 нужно зайти в пуск и выбрать Параметры.
Далее выбираем пункт Систем
Здесь слева в колонке выбираем Питание и спящий режим и в появившемся справа меню кликаем на Дополнительные параметры питания
Дальше выбираем пункт Экономия энергии. Настройка плана электропитания осуществляется так же как и в предыдущем примере с Windows 7.
Каждый энергосберегающий режим имеет свои преимущества и недостатки ,например спящий режим хорош тем что можнобыстро вернуться к работе ,но если ПК будет обесточен то все не сохраненные данные будут утраченные.
Режим гибернации хорош тем что при отключении ПК данные не будут утраченные поскольку они хранятся на жестком диске ,но что б вернуться к роботе уйдет несколько минут.Надеюсь в данной статье вы найдете все необходимое.






















