Содержание
Когда была выпущена Windows Vista, Microsoft добавила новые функции в систему Windows, чтобы разработать более удобную платформу.
В этом отношении Windows Vista, Windows 7, а теперь и Windows 8, наряду с Windows 8.1, являются операционными системами, которые могут быть легко использованы даже пользователем, впервые тестирующим платформу Microsoft.
Одной из функций по умолчанию, установленных в Windows 8, является Контроль учетных записей пользователей или UAC. Этот протокол является причиной, по которой вы часто получаете следующее предупреждение «у вас недостаточно прав для удаления».
Как вы уже можете сказать, эта функция была добавлена для обеспечения защищенной системы Windows, которая предлагает ограниченный доступ к установленным файлам и программам.
В этом случае вы не сможете удалить некоторые инструменты и приложения с устройства Windows 8 или Windows 8.1.
Поэтому, если вы хотите отключить протокол UAC и избавиться от предупреждения «у вас недостаточно прав для удаления», не стесняйтесь и следуйте инструкциям ниже.
Мы много писали о проблемах удаления ранее. Добавьте эту страницу в закладки, если она понадобится вам позже.
Как исправить проблему недостатка прав для удаления
Решение дисфункции отсутствия необходимых прав для удаления может проводиться различными способами, которые мы рассмотрим ниже в порядке ранжирования. Перед выполнением указанных способов рекомендую завершить процесс удаляемой программы в «Диспетчере задач» (при наличии оного), так как без данной операции корректное удаление софта может стать невозможным.
Способ №1. Используйте безопасный режим
Перезагрузите PC в безопасном режиме (чтобы перейти в него быстро нажимайте по F8 после включения компьютера), и попробуйте удалить проблемную программу. Обычно это получается очень легко.

Способ №2. Измените значение UAC
Ещё одним способом решения проблемы является понижение значения контроля учётных записей (UAC).
- Перейдите в Панель управления, выберите «Контроль учётных записей», затем кликните на изменение учётных записей.
- Передвиньте ползунок UAC на самое нижнее значение («Никогда не уведомлять»), перегрузите PC, и проверьте полученный результат.
Способ №3. Используйте специализированный деинсталлятор
Хорошую эффективность в удалении проблемного софта показали специализированные решения уровня «»Uninstall Tool » и «Revo Uninstaller ». Достаточно установить и запустить упомянутые программы, выбрать в них необходимый для удаления софт, и нажать на «Удалить».
Способ №4. Проверьте PC на вируса
В некоторых случаях зловреды является непосредственной причиной невозможности удаления какого-либо софта. Проверьте вашу систему на вируса, в чём помогут «Dr.Web CureIt! », «AdwCleaner » и другие проверенные аналоги.
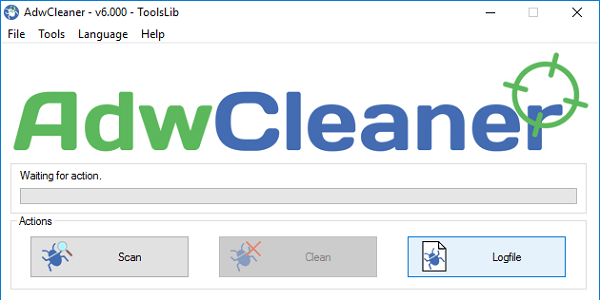
Используйте «AdwCleaner» для удаления зловредов
Способ №5. Активируйте скрытую административную учётную запись
В некоторых ОС (например, в Виндовс Виста) учётная запись администратора может быть скрыта. Для исправления ситуации введите в командной строке:
net user administrator /active:yes
и нажмите ввод.
Способ №6. Установите соответствующие права
Перейдите в панель удаления программ (жмём на «Пуск», в строке поиска вводим appwiz.cpl
и нажимаем ввод). Там переводим курсор мыши на свободное место, кликаем правую клавишу мышки, выбираем «Сортировка» — «Подробнее».
В открывшемся списке ставим галочку напротив «Расположение». Теперь мы будем видеть, где расположена папка с проблемной программой.
Идём туда, выбираем данную папку, кликаем на правую клавишу мыши, в появившемся меню выбираем «Свойства». В открывшемся окне переходим на вкладку «Безопасность».
По очереди выбираем каждого из имеющихся сверху пользователей, жмём на «Изменить», и в разрешениях даём им полный доступ. После выполнения всех операций перезагружаем PC и пробуем удалить проблемный софт.
Способ №7. Используйте откат системы
Если ничего не помогло (что бывает крайне редко), рекомендую использовать откат системы. Кликните на «Пуск», в строке поиска введите rstrui
, после чего нажмите на «энтер». Выберите стабильную точку и осуществите откат системы на указанное состояние.
Разное (14)
Найдена ошибка, что делать?
Попробуйте воспроизвести ошибку. Откройте форумы µTorrent, найдите форум «Найденные ошибки» и убедитесь, что эта ошибка еще не обнаружена. Если о ней еще не писали, зарегистрируйтесь на форуме и опишите ошибку и скажите, как ее воспроизвести. Убедитесь, что она не вызвана использованием несовместимого программного обеспечения из этой справки.
Что такое режим DHT?
DHT (распределенная хэш-таблица) — это децентрализованная сеть, которая может использоваться клиентами µTorrent для поиска дополнительных пиров без трекера. Это означает, что клиент сможет найти пиров, даже если трекер отключен или никогда не существовал. Файлы .torrent также можно загрузить через DHT при наличии ссылки magnet, которая может быть получена из различных источников.
Можно ли внедрить ручной бан клиента?
Нет, эта возможность не будет реализована. Ее часто неправильно используют те, кто недостаточно знает протокол BitTorrent, чтобы его как следует применять. Предоставьте функции бана трекеру. Если вам понадобится забанить диапазоны IP-адресов для других целей, используйте ipfilter.dat.
Как запретить подключение определенных IP-адресов?
Можно использовать встроенную функцию ipfilter µTorrent. Это обычный текстовый файл с именем ipfilter.dat, содержащий диапазоны IP-адресов для блокировки. Формат записей — xxx.xxx.xxx.xxx — yyy.yyy.yyy.yyy
Допустимо также указывать отдельные IP-адреса, каждый в новой строке (например, xxx.xxx.xxx.xxx).
Каждый адрес или диапазон адресов следует располагать на отдельной строке.
Скопируйте ipfilter.dat в папку %AppData%\uTorrent и в расширенных настройках установите параметр ipfilter.enable в значение «true».
Чтобы задействовать ipfilter.dat без перезапуска µTorrent, перейдите на вкладку «Пиры» нажмите правую кнопку мыши и выберите «Перезагрузить фильтр IP».
Как запустить µTorrent в «режиме босса»?
Добавьте /HIDE к ярлыку µTorrent. Перед этим нужно определить клавишу Boss-key, иначе придется завершать процесс µTorrent и запускать его снова без параметра /HIDE.
Как сделать, чтобы µTorrent запускался свернутым?
Просто добавьте /MINIMIZED в командной строке. Либо отредактируйте ярлык, либо, если нужно запускать µTorrent свернутым при старте Windows, откройте редактор реестра (Пуск -> Выполнить -> regedit), найдите ветку HKEY_CURRENT_USER\Software\Microsoft\Windows\CurrentVersion\Run, дважды щелкните на записи µTorrent и добавьте /MINIMIZED в конце строки.
В разделе «Другие настройки» просто установите флажок «Автозагрузка файлов .torrent:» В разделе «Другие» укажите папку и нажмите ОК. µTorrent будет самостоятельно начинать загрузку файлов вскоре после добавления торрентов в эту папку, но будет запрашивать путь для сохранения. Чтобы избавиться от этого запроса, в разделе настроек «Параметры при загрузке» активируйте параметр «Помещать загружаемые файлы в:» и укажите папку. Включение этого параметра отменит появление окна запроса на добавление торрента, пока вы не вызовете команду «Файл —> Добавить торрент» или не включите параметр «Запрос пути при добавлении». Можно активировать параметр «Удалять загруженные торренты», чтобы µTorrent стирал торренты вместо переименования их в .torrent.loaded.
В качестве папки для автозагрузки НЕ МОЖЕТ выступать %Appdata%\uTorrent ИЛИ папка, указанная в параметре «Хранить файлы .torrent в». Если для этих двух целей вы используете одну и туже папку, вам ГАРАНТИРОВАНЫ проблемы.
Можно ли запустить закачку µTorrent из командной строки?
Да. Введите в строке следующее: uTorrent.exe /directory «C:\Путь для сохранения» «D:\Некая папка\ваш.torrent»
В пути для сохранения не должно быть косой черты в конце, µTorrent не сможет выполнить загрузку. Так можно запустить как однофайловый, так и многофайловый торрент.
Что означают символы в столбце «Флаги»?
- D = В данный момент скачивается (заинтересован и доступен)
- d = Ваш клиент хочет скачать, но пир не хочет отдавать (заинтересован, но занят)
- U = В данный момент отдается (заинтересован и доступен)
- u = Пир хочет у вас скачать, но вы еще не отдаете (заинтересован, но занят)
- O = Сейчас начнется скачивание
- S = Пир «уснул»
- I = Входящее подключение
- К = Пир хочет вам отдать, но ваш клиент не заинтересован
- ? = Ваш клиент готов отдать, но пир не хочет получать
- X = Пир был добавлен через обмен пирами (PEX), или пир IPv6 сообщил адрес IPv4.
- H = Пир был добавлен через DHT
- E = Пир использует шифрование протокола (весь трафик)
- e = Пир использует шифрование протокола (при соединении)
- P = Пир использует uTorrent uTP
- L = Локальный пир (найден через вещание по сети, либо в диапазоне локальных IP-адресов)
Деинсталляция Office через «Средство простого исправления»
Средство простого исправления — приложение-деинсталлятор от компании Microsoft, созданное для упрощения процедуры удаления Office. Удаление таким способом также очень простое в исполнении, ведь для этого потребуется лишь скачать нужный файл и совершить несколько кликов.
Вставляем ссылку в адресную строку любого браузера, нажимаем «Enter»
Шаг 2. После установки запустите его, кликнете по «Далее», затем по «Да».
Кликаем по «Далее»Нажимаем «Yes» («Да»)
Шаг 3. После окончания работы программы, закройте её и перезагрузите ваш компьютер. Это действие удалит все остаточные файлы.
Нажимаем по кнопке «Закрыть»
Используем загрузочную флешку или диск
Если у вас есть загрузочная флешка или диск LiveCD, либо диск восстановления Windows, запустите их и спокойно удалите файл стандартным методом или через командную строку. Будьте внимательны, иногда при входе через загрузочный диск локальные диски имеют другие буквы. Чтобы посмотреть список папок на диске С пропишите в командной строке dir c: .
Если использовать загрузочную флешку или диск установки Windows, консоль открывается в любой момент после этапа выбора языка, сочетанием клавиш Shift + F10 .
Также можно выбрать режим восстановления системы, который будет предложен перед началом установки ОС.
Команда для удаления через консоль: del полный_путь_к_файлу.
Командная строка
Можно удалить файлы и папки, которые не удаляются простым путём, и при помощи универсального инструмента Windows — командной строки. Чтобы использовать её функционал, нужно:
С помощью стандартного «Поиска» Windows найти утилиту «Командная строка» и запустить её от имени администратора.
В «Проводнике», кликнув в любом свободном месте адресной строки, скопировать полный путь до файла, который не удаляется.
Ввести в окошке командной строки основную команду del.
И указать дополнительные атрибуты через пробел, не меняя пунктуации: /f, чтобы получить возможность удалить скрытые данные.
И /p, чтобы Windows послала предварительный запрос.
Теперь, дописав в конце команды в кавычках полный путь к файлу, включая скопированный из адресной строки, имя и расширение, и нажав на Enter.
Пользователь должен будет подтвердить своё желание удалить данные.
Введя и применив новую команду Y, владелец компьютера успешно удалит файл.
А чтобы избавиться от целой папки, следует в той же командной строке использовать текст rd /s «Полный путь к каталогу», где атрибут /s отвечает за удаление всех содержащихся в каталоге подпапок и вложенных файлов.
Теперь, как и в первом случае, юзеру понадобится подтвердить своё решение; примечательно, что при использовании командной строки каталог с повреждёнными файлами будет удалён, даже если активно используется Windows.
Способ №2
Перед тем, как осуществить удаление uTorrent данным способом, убедитесь, что программа закрыта и ее нет в трее Windows. Далее отправляетесь в «Проводник», где в адресной строке прописываете следующее:%AppData%/utorrent. После, нажав кнопку «Enter» вы перейдете в папку, где вам необходимо найти файл «uTorrent.exe». Выбираете данный файл и заходите в его «Свойства». В появившемся окне нажимаете кнопку «Безопасность», а потом кликнете «Дополнительно».
В новом окне будет указан «Владелец», а напротив его имени синим цветом, выделен пункт «Изменить». Нажимаете на него, и вас переносит в новое окно. Там выбираете кнопку «Дополнительно» и вам станет доступен поиск имени вашей учетной записи. Вы увидите кнопку «Поиск», которую также необходимо нажать, для начала поиска. По его завершению появиться список имен, ваше будет в его начале. Выбираете свое имя и кликнете «Ок». Появятся еще два окна, в которых вы также нажимаете «Ок».
Возвращаетесь в «Безопасность» и там нажимаете «Изменить». В новом окне выбираете пункт «Группы или пользователи» и тут выбираете все учетные записи в строгом порядке друг за другом, помечая их в столбце «Разрешить» галочками. В случае, если какая-либо запись не активна, оставляете ее в покое и продолжаете последовательно отмечать другие. После нажимаете «Ок» и приступаете к стандартному способу удаления, описанному выше. Второй способ подойдет для тех случаев, когда Windows дает понять, что у вас недостаточно прав для удаления uTorrent.
Если ни один из способов не помог вам справиться с данным вопросом, тогда вы можете прибегнуть к дополнительным программам, которые необходимо будет установить на ваше устройство.
Программные хитрости довольно распространены среди сторонних приложений. Некоторые из них скрывают дополнительные приложения на виду и устанавливают все виды нежелательного программного обеспечения (Windows 10 делает это тоже). uTorrent является одним из самых популярных торрент-клиентов во всем мире, и многие сторонние установщики предложат его пользователям в качестве дополнительного.
Проблема здесь, конечно, в том, что некоторые люди этого не хотят. После такой установки удалить его не так просто, как должно быть.
Поэтому мы предложили два способа его удаления, поэтому обязательно проверьте их, если хотите, чтобы Utorrent исчез из картинки.
Как в uTorrente запретить раздачу файлов.
Как Запретить раздачу файлов другим пользователям (а то компик тормозит). А?*
Самое простое — выключить его
А поставить Maximum Upload Rate в 1кБ/с тебе не достаточно?
вообще-то комп тормозит число соединений вот его то и надо ограничить зы а ещё бедный брандмауэр отрубить.. а учить человека быть личером нехорошо
Спасибо. Какой «компьютер» называется «пир», а какой «сид»?
А почему, по-твоему, может тормозить комп при раздаче торрентов? Единственное, что мне приходит в голову — чтение в очень много потоков с винчестера (особенно, если он без NCQ). А потоков как раз, можно считать, по одному на соединение.
пир — тот, кто качает (имеет только часть данных сид — кто раздаёт (имеет все данные).
С другой стороны, должен быть достаточно быстрый интернет для того, чтоб сильно загружать винчестер случайными чтениями.
Если раздавать на мегабитном канале, но в тысячу потоков — думаешь, обычный винчестер не будет тормозить?
Только каждый пользователь в этом случае будет не более 125 байт информации в секунду получать. Тут всё упирается в seek time, которое измеряется в единицах ms, а значит если все чтения разные, то скорости уже не хватит.
Почитай документацию к uTorrent.
Если куски большие или выдаются более-менее последовательно, дисковой кеш, имхо, должен почти всю нагрузку брать на себя.
А что такое «hash» и что если про него пишет «failed», но Файл скачивается с Интернета?
Возможно это не тот файл, который описан в torrent’е. Можно попробовать сделать Recheck для торрента. Только с ним аккуратнее: если будет отличаться, uTorrent может начать перекачивать файл заново, чем может этот файл попортить. http://ru.wikipedia.org/wiki/BitTorrent http://ru.wikipedia.org/wiki/%D5%E5%F8-%F1%F3%EC%EC%E0
Я говорил про ограничение не конкретного торрента, а глобальное по всему uTorrent. Как видно из твоего скриншота, глобальное ограничение там 50К.
проверил и это скрин сделан через 3 минуты после установки ограничения на раздачу скачивание не замедлилось. меньше чем на предыдущем потому что сидов стаол меньше у закачки.
![]()
Значит, из 1.8 эту фичу убрали. Ждать три минуты было необязательно, ограничение устанавливаетс сразу и, соответственно, появляется рядом с D:.
Источник
Как исправить проблему недостатка прав для удаления
Решение дисфункции отсутствия необходимых прав для удаления может проводиться различными способами, которые мы рассмотрим ниже в порядке ранжирования. Перед выполнением указанных способов рекомендую завершить процесс удаляемой программы в «Диспетчере задач» (при наличии оного), так как без данной операции корректное удаление софта может стать невозможным.
Способ №1. Используйте безопасный режим
Перезагрузите PC в безопасном режиме (чтобы перейти в него быстро нажимайте по F8 после включения компьютера), и попробуйте удалить проблемную программу. Обычно это получается очень легко.

Способ №3. Используйте специализированный деинсталлятор
Хорошую эффективность в удалении проблемного софта показали специализированные решения уровня «Uninstall Tool» и «Revo Uninstaller». Достаточно установить и запустить упомянутые программы, выбрать в них необходимый для удаления софт, и нажать на «Удалить».
Способ №4. Проверьте PC на вируса
В некоторых случаях зловреды является непосредственной причиной невозможности удаления какого-либо софта. Проверьте вашу систему на вируса, в чём помогут «Dr.Web CureIt!», «AdwCleaner» и другие проверенные аналоги.
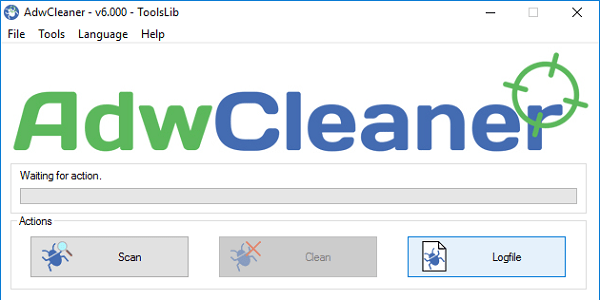 Используйте «AdwCleaner» для удаления зловредов
Используйте «AdwCleaner» для удаления зловредов
Способ №5. Активируйте скрытую административную учётную запись
В некоторых ОС (например, в Виндовс Виста) учётная запись администратора может быть скрыта. Для исправления ситуации введите в командной строке:
net user administrator /active:yes
Способ №6. Установите соответствующие права
Перейдите в панель удаления программ (жмём на «Пуск», в строке поиска вводим appwiz.cpl и нажимаем ввод). Там переводим курсор мыши на свободное место, кликаем правую клавишу мышки, выбираем «Сортировка» — «Подробнее».
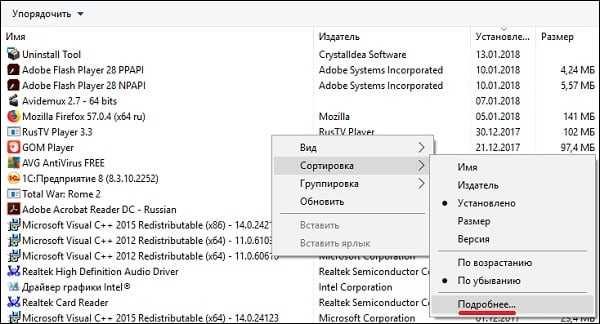
В открывшемся списке ставим галочку напротив «Расположение». Теперь мы будем видеть, где расположена папка с проблемной программой.
Идём туда, выбираем данную папку, кликаем на правую клавишу мыши, в появившемся меню выбираем «Свойства». В открывшемся окне переходим на вкладку «Безопасность».
По очереди выбираем каждого из имеющихся сверху пользователей, жмём на «Изменить», и в разрешениях даём им полный доступ. После выполнения всех операций перезагружаем PC и пробуем удалить проблемный софт.
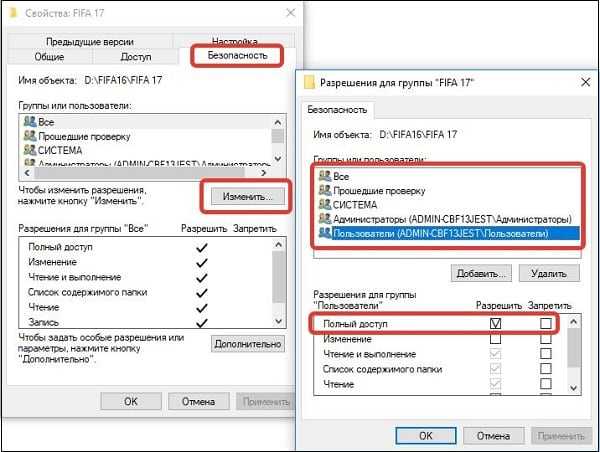 Установите полный доступ для всех учёток
Установите полный доступ для всех учёток
Как удалить Office из Windows 10 из панели управления
Данный метод можно назвать классическим, так как он использовался до появления Windows 10. В операционной системе есть такая вещь, как панель управления, которая вбирает в себя огромное количество окон с настройками Windows. Там есть замечательное окно «Программы и компоненты«, открыть его можно из окна «Выполнить«, введя команду appwiz.cpl.
В результате у вас откроется нужное нам окно «Программы и компоненты», где вы увидите список установленных в системе приложений, с датой инсталляции, версией и разработчиком. Выберите среди них Microsoft Office 365 и нажмите кнопку «Удалить«.
Так же нажимаем кнопку «Удалить» и сносим офисное приложение.
Удалить все с помощью InstallCleanup.exe
Предупреждение
Используйте средство InstallCleanup только в крайнем случае, если не удается выполнить восстановление или удаление. Это средство может удалить функции из других установок Visual Studio или других продуктов, которые затем, возможно, потребуется восстановить или переустановить.
Если возникает катастрофическая ошибка и вы не можете восстановить или удалить Visual Studio, можно запустить средство для удаления файлов установки и сведений о продукте для всех установленных экземпляров Visual Studio 2017, Visual Studio 2019 или Visual Studio 2022.
Ниже описано, как запустить средство .
-
Закройте Visual Studio Installer.
-
Откройте командную строку от имени учетной записи администратора. Чтобы открыть командную строку с правами администратора, выполните указанные ниже действия.
- Введите cmd в поле «Введите текст для поиска».
- Щелкните правой кнопкой мыши пункт Командная строка и выберите команду Запуск от имени администратора.
-
Введите полный путь к средству и добавьте предпочитаемый параметр командной строки. По умолчанию путь средства выглядит следующим образом. В двойные кавычки заключаются команды, содержащие пробелы:
Примечание
Если вы не можете найти средство в каталоге Visual Studio Installer, который всегда находится в , ниже описаны дальнейшие действия. Следуйте инструкциям для установки Visual Studio. Затем, когда отобразится экран выбора рабочих нагрузок, закройте окно и снова выполните шаги, описанные на этой странице.
Параметр Поведение Значение по умолчанию, если другой параметр не передается. Он приводит к удалению только главного каталога установки и сведений о продукте. Используйте этот параметр, если планируется переустановить ту же версию Visual Studio. Если указано значение , будут удалены только продукты с версией, которая начинается с указанного строкового значения. Например, используйте параметр -i 17 с , чтобы удалить все продукты версии 17. Удаляет основной каталог установки, сведения о продукте и большинство других компонентов, установленных за пределами каталога установки, которые также могут использоваться совместно с другими установками Visual Studio или другими продуктами. Используйте этот параметр, если вы планируете удалить среду Visual Studio и не устанавливать ее повторно.
Как удалить uTorrent с компьютера полностью
Самым популярным торрент-клиентом является uTorrent. Он позволяет очень быстро скачать необходимые файлы. Нередко пользователи желают установить новые версии этого софта. Поэтому им требуется знать, как удалить uTorrent с компьютера полностью.
Тем более в последних версиях утилиты имеется возможность легко выполнить настройку, позволяющую избавиться от рекламы. Также на нашем портале вы можете узнать, как удалить другие торрент-клиенты, например, Zona и Mediaget.
Стандартное удаление программного клиента
Перед началом данного процесса нужно выполнить выход из приложения. Для этого нажимается иконка в трее правой кнопкой мышки и выбирается соответствующая строчка. Еще требуется убрать торрент-клиент из автозагрузки с помощью нажатия на панели задач значка системы.
Затем выбирается поле под названием «Найти программы… » и в открывшемся окошке набирается msconfig. Далее, на клавиатуре нажимается «Enter». Потом в панели «Конфигурация системы» открывается раздел «Автозагрузка», где нужно будет убрать галочку возле клиента.
В завершение активируются кнопочки: «Применить» и «OK». При этом перезапуск Windows не проводится. Непосредственно само стирание ненужного софта осуществляется следующим образом:
- Через «Пуск» открывается «Панель управления».
- Выбирается подраздел, имеющий название «Удаление программы».
- В перечне ПО разыскивается ненужный софт.
- Осуществляется клик по клавише «Удалить».
Далее, потребуется подтвердить деинсталляцию. При этом необходимо в дополнительном окошке выбрать пункт «Удалить установки». Он позволит убрать с устройства все компоненты ПО. В завершение активируется кнопочка «OK».
Важно! Инсталлятор приложения в системе может устанавливать дополнительное ПО. Одной из них является утилита Share It
Каждый такой софт ликвидируется вышеописанным способом
Каждый такой софт ликвидируется вышеописанным способом.
Удаление торрент-трекера с помощью утилиты-деинсталлятора
Если по каким-либо причинам программку не удалось ликвидировать предыдущим способом, тогда выполняются следующие действия:
- Скачивается и запускается Soft Organizer.
- Выделяется ненужная программа-клиент из появившегося списка.
- Нажимается клавиша «Удалить программу».
- Нажимается функция «Найти» после завершения процесса деинсталляции. Это позволит обнаружить «хвосты» программки.
- Очищается ОС от ненужных файлов с помощью соответствующей кнопки.
- Активируется кнопочка «Готово».
https://youtube.com/watch?v=oDTFCbugZyA
Независимо от выбранного способа стирания программки пользователю нужно знать, что все файлы, которые будут загружены на компьютер при помощи клиента, останутся целыми. Их можно найти в директориях, где они были сохранены.
Способ 2
Если операционная система продолжает кричать о том, что у вашей учетки недостаточно прав для удаления uTorrent, скачайте пробную версию (не бесплатную, а именно Trial!) программы Revo Uninstaller с официального сайта (эта утилита умеет удалять программы, с которыми не справляется стандартный деинсталлятор), установите и запустите ее.
В главном окне отыщите uTorrent, кликните по нему ПКМ и выберите команду «Удалить».
Затем следуйте подсказкам на экране. Если Revo Uninstaller не сможет удалить uTorrent стандартным способом, будет предложено выполнить принудительное удаление.
Когда вы устанавливаете на PC какую-либо программу, её файлы копируются в различные папки, производятся записи в реестр, регистрируются необходимые библиотеки, прописываются ассоциации файлов. Затем в реестр добавляется специальный ключ, по которому Виндовс сможет отыскать инсталлированную программу.
Все перечисленные операции записываются в специальный log-файл, который обычно располагается в основной папке программы вместе с файлом деинсталлятора.
Подобное отсутствие лог-файла или записи об изменениях может быть вызвано следующими причинами:
- Повреждение системного реестра (вирусные программы, некорректные действия пользователя, постепенное засорение реестра со временем, неправильное выключение ПК и др.);
- Проблемы с жёстким диском (появление плохих секторов, его осыпание и др.);
- Случайное или намеренное удаление лог-файла самим пользователем.
В редких случаях ошибка может быть вызвана несоответствием прав доступа в системе нескольких пользователей.
Что же наиболее фиксируемых «проблемных» программ, то ими обычно становятся торрент-клиенты и различный игровой софт.
Решение дисфункции отсутствия необходимых прав для удаления может проводиться различными способами, которые мы рассмотрим ниже в порядке ранжирования. Перед выполнением указанных способов рекомендую завершить процесс удаляемой программы в «Диспетчере задач» (при наличии оного), так как без данной операции корректное удаление софта может стать невозможным.
Способ №1. Используйте безопасный режим
Перезагрузите PC в безопасном режиме (чтобы перейти в него быстро нажимайте по F8 после включения компьютера), и попробуйте удалить проблемную программу. Обычно это получается очень легко.
Способ №2. Измените значение UAC
Ещё одним способом решения проблемы является понижение значения контроля учётных записей (UAC).
- Перейдите в Панель управления, выберите «Контроль учётных записей», затем кликните на изменение учётных записей.
- Передвиньте ползунок UAC на самое нижнее значение («Никогда не уведомлять»), перегрузите PC, и проверьте полученный результат.
Способ №3. Используйте специализированный деинсталлятор
Хорошую эффективность в удалении проблемного софта показали специализированные решения уровня «Uninstall Tool» и «Revo Uninstaller». Достаточно установить и запустить упомянутые программы, выбрать в них необходимый для удаления софт, и нажать на «Удалить».
Способ №4. Проверьте PC на вируса
В некоторых случаях зловреды является непосредственной причиной невозможности удаления какого-либо софта. Проверьте вашу систему на вируса, в чём помогут «Dr.Web CureIt!», «AdwCleaner» и другие проверенные аналоги.
Способ №5. Активируйте скрытую административную учётную запись
В некоторых ОС (например, в Виндовс Виста) учётная запись администратора может быть скрыта. Для исправления ситуации введите в командной строке:
net user administrator /active:yes
Способ №6. Установите соответствующие права
В открывшемся списке ставим галочку напротив «Расположение». Теперь мы будем видеть, где расположена папка с проблемной программой.
Идём туда, выбираем данную папку, кликаем на правую клавишу мыши, в появившемся меню выбираем «Свойства». В открывшемся окне переходим на вкладку «Безопасность».
По очереди выбираем каждого из имеющихся сверху пользователей, жмём на «Изменить», и в разрешениях даём им полный доступ. После выполнения всех операций перезагружаем PC и пробуем удалить проблемный софт.
Способ №7. Используйте откат системы
Если ничего не помогло (что бывает крайне редко), рекомендую использовать откат системы. Кликните на «Пуск», в строке поиска введите rstrui , после чего нажмите на «энтер». Выберите стабильную точку и осуществите откат системы на указанное состояние.
Стандартное удаление Microsoft Office
Один из самых популярных и доступных методов деинсталляции Microsoft office — следование стандартной для Виндовс процедуре удаления программ. Осуществляется это с помощью системного раздела «Программы и компоненты». Смотрите приведенную ниже пошаговой инструкцию, где описано, как открыть данный раздел и правильно выполнить удаление.
Шаг 1. Откройте главное меню Виндовс — раздел «Пуск», кликнув по иконке в виде логотипа Windows в левом нижнем углу. Найдите «Панель управления» и щелкните по ней левым кликом мыши.
Если вы пользуетесь 10-й версией Виндовс, откройте классическую «Панель управления» с помощью системного поиска, написав соответствующее название.
Во встроенном поисковике вводим «Панель управления» и открываем ее
Также на всех Windows-cистемах присутствует возможность открытия «Панели управления» посредством окна «Выполнить», вызываемой клавишами «Win» и «R». Затем просто впишите «control» в строке команд.
Вызываем нажатием клавиш «Win»+«R» консоль «Выполнить», вводим команду «control», нажимаем «ОК»
Шаг 2. Выберите раздел с названием «Программы и компоненты».
В режиме «Просмотр» выставляем «Крупные значки», выбираем раздел с названием «Программы и компоненты»
Шаг 3. Среди списка найдите Microsoft Office, а затем кликнете левой клавишей по строке с названием программы. В контекстном меню выберите «Удалить». Затем вам останется лишь подтвердить действие.
Кликаем левой клавишей по строке с названием программы, в меню выбираем «Удалить»Нажимаем «Да»
Исправление 6 — Проверьте правильность пути удаления в реестре.
Если к значению UninstallString прикреплен неизвестный символ, вы можете увидеть это сообщение об ошибке.
1. нажмите Клавиша Windows + R ключи вместе.
2. На панели «Выполнить» введите «regedit»И нажмите«ОК“.
3. Как только редактор откроется, перейдите к месту на экране редактора реестра —
HKEY_LOCAL_MACHINE \ SOFTWARE \ Microsoft \ Windows \ CurrentVersion \ Удалить
Для 64-битных пользователей —
HKEY_LOCAL_MACHINE \ SOFTWARE \ Wow6432Node \ Microsoft \ Windows \ CurrentVersion \ Удалить
4. Вы увидите список «Удалить‘Ключи. Эти ключи представляют собой список установленных приложений в вашей системе.
5. Слева нажмите на первую клавишу, вы должны записать «Отображаемое имя‘С правой стороны, чтобы проверить фактическое название приложения.
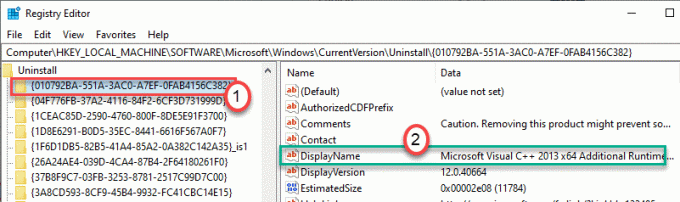
6. Отметьте все ключи, чтобы определить ключ, связанный с приложением, которое вы хотите удалить.
7. Как только вы обнаружите ключ, выберите его слева.
8. Прокрутите вниз правую часть и Двойной клик на «UninstallString» ключ.
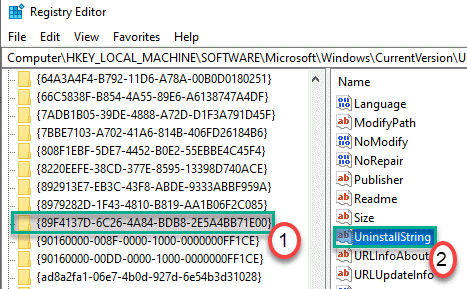
9. Проверьте содержимое поля «Значение».
10. Удалите лишний символ из поля «Значение данных:» и нажмите «ОК“.
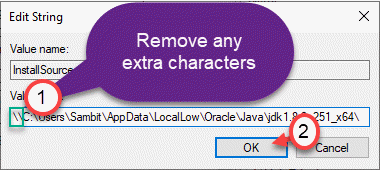
Закройте окно редактора реестра. Снова запустите программу удаления на вашем компьютере.















![У вас недостаточно прав для настройки системы [полное исправление] - исправлять 2023](http://tehnik-shop.ru/wp-content/uploads/6/d/4/6d4474dd360bfabcdaa78bf57c1a525e.png)





