Настройка порта RDP
Если система, которой выполняется RDP подключение, находится за роутером, то может потребоваться настройка порта. Для этого стандартным образом подключитесь к роутеру через веб-интерфейс (используемый для этого адрес необходимо уточнить в инструкции к оборудованию). Далее найдите в настройках раздел Port Forwarding (перенаправление портов). Потребуется добавить в него правило со следующими параметрами:
- название может быть произвольным;
- в качестве порта выберите 3389 TCP;
- IP введите от своего ПК;
- локальный порт также пропишите 3389;
- выберите протокол TCP из списка.
После этого станет возможно подключаться удаленно и работать с ПК.
Подключение к удаленному рабочему столу в Windows 10
После настройки для подключения в режиме RDP можно использовать стандартную программу.
Минимальные требования для соединения – указать имя или IP целевого компьютера.
Далее система сама запросит данные для входа в учетную запись. Используйте один из тех аккаунтов, которые добавили на этапе настройки. Можно поставить галочку, чтобы в будущем не вводить их заново.
Если показывается уведомление об отсутствии сертификата, его допустимо проигнорировать (вы же уверены в своем ПК, верно?).
Также в окне подключения можно раскрыть детальные параметры подключения:
- общие;
- для экрана;
- ресурсов;
- возможности взаимодействия;
- и дополнительная вкладка, где можно отключить проверку сертификата.
Если вам нужно настроить РДП с одновременной работой, переходите на серверные ОС, такие как Windows Server 2012 r2.
После этого откроется окно с удаленной системой. По умолчанию режим полноэкранный, а сверху показывается панель подключения.
Если нажать на ней крестик, то пользователь останется залогинен в удаленной системе.
Чтобы полностью выйти в меню Пуск удаленной машины выберите «Отключиться».
Дополнительные методы
Из дополнительных вариантов обойти данную проблему, вы можете попробовать:
- Используйте другого клиента для подключения по RDP, я подробно описал это в статье, лично мне удобно использовать RDCM.
- Удостоверьтесь, что у вас нет проблем с сертификатом от RDP серверу, куда производится подключение.
- Удалить последнее обновление после которого начала появляться проблема
- Попробуйте на время тестирования отключить ваше программное обеспечение на клиенте и сервере
- Изучите логи на стороне клиента и сервера, на возможные ошибки, которые дадут вектор направления, где искать решение.
- Прочитайте статью «Выполняется оценка качества подключения», описанные методы так же могут вам помочь
На этом у меня все, с вами был Иван Сёмин, автор и создатель IT проекта Pyatilistnik.org.
Сторонние приложения для удаленного рабочего стола
Если вы не очень уверены в вышеуказанном решении и, возможно, оно не работает для вас должным образом, выберите другое. Если вам не нужно полноценное решение, вы можете выбрать удаленное соединение через Skype или что-то подобное.
Однако, если вы хотите законченное решение, лучше использовать такие решения, как TeamViewer. Приложение теперь доступно и в Магазине Windows и позволяет использовать его.
Приветствую посетителей fast-wolker.ru! Не секрет, что пользоваться удаленным подключением очень удобно. Иногда это намного лучше, чем специальные программы. Но, пользователи самой распространенной — редакции «домашняя» не могут установить такое подключение к своему компьютеру через RDP. Все дело в том, что в отличие от версий Pro (и выше) в Windows Home такая функция отключена специально.
Сразу оговорюсь, что способ описанные здесь гарантированно работоспособен для Windows 7. C «десяткой» все сложнее. Честно скажу, что с «десяткой» у меня больше неудачных попыток. Как повезет! Для ответственной работы все же лучше обновить домашнюю версию до профессиональной или выше. Этим вы избавитесь от лишней работы.
Решение 2. Повторное присоединение к домену
Сообщение об ошибке иногда возникает из-за домена, к которому вы подключили свою систему. В таких случаях удаление домена и последующее присоединение к нему решит вашу проблему.. Вот как это сделать:
- Нажмите Windows Key + I , чтобы открыть Настройки .
- Перейдите в Учетные записи , а затем перейдите на вкладку Доступ к работе или учебе .
- Выберите домен, к которому вы подключили свою систему, и затем нажмите Отключить .
- При появлении запроса на подтверждение нажмите Да .
- Отключите систему и затем перезагрузите компьютер, как будет предложено.
- После перезапуска системы вы можете снова присоединиться к домену, если хотите.
- Попробуйте снова использовать RDP.
Алгоритм решения черного экрана при сбойном диспетчере печати
Захотелось странного. ниже тесты rdp в нескольких играх
Попытка запуска Dota2 через RDPИграть в доту через новый RDP вполне можно! В видео (ближе к концу) будет дисконнект из-за проблем с Ethernet кабелем. После того, как я воткнул кабель обратно, трансляция автоматически возобновилась… впрочем, как обычно.
Попытка запуска платформера Ori через RDPИграбельно. Есть небольшой input лаг по сравнению со STEAM трансляцией, но ведь RDP никогда и не задумывался как протокол стриминга игр!Обиднее всего, что не вышло подключить свой Elite Xbox one контроллер. К сожалению даже RemoteFX не позволяет этого сделать. Контроллер просто не появляется в списке:
Попытка запуска Serious Sam
Настройка и управление ip
Вместо имени компьютера часто используется IP. Чтобы его просмотреть, правым кликом по значку текущего подключения вызовите Центр управления сетями.
Далее кликните непосредственно по каналу связи с интернетом (например, Ethernet) для просмотра состояния.
В просмотре состояния нажмите Сведения.
Отобразится детальная информация, из которой нужно запомнить или записать IP.
Если адрес выдается динамическим образом, то при повторных включениях ПК он может измениться, и тогда потребуется его каждый раз заново узнавать. Вместо этого, иногда настраивают статический адрес, который остается неизменным при перезагрузках.
Важно! Если у вашей сети есть ответственный администратор, проконсультируйтесь с ним о допустимости такой настройки. Впрочем, это относится и к разрешению удаленного доступа в целом
В окне просмотра состояния перейдите к свойствам. Далее выберите протокол IPv4 и откройте детальный просмотр.
В качестве адреса укажите значение, которое не попадает в используемый для динамического использования диапазон. Соответствующую настройку можно опять-таки найти в роутере.
Традиционно маска указывается в виде 255.255.255.0, так что IP должен отличаться от адреса шлюза (его не меняем) только последним числом.
В качестве DNS можно указать используемые в вашей сети значения или же воспользоваться публичными сервисами: 8.8.8.8 от Google, 1.1.1.1 от Cloudflare и так далее.
Что делать, если Удаленный рабочий стол Chrome не работает?
1. Отключите функцию PIN.
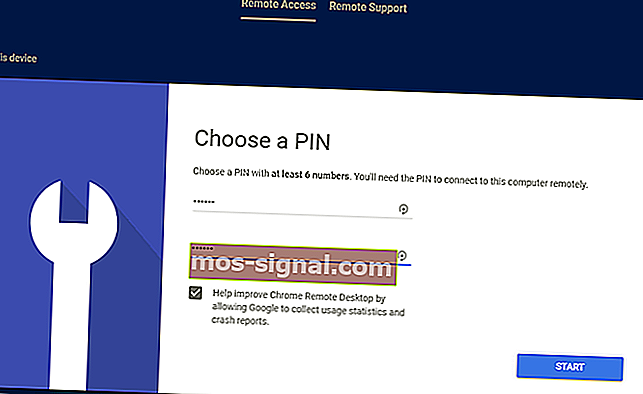
- Откройте официальный веб-сайт удаленного рабочего стола Chrome со своего главного компьютера.
- Прокрутите вниз до этого устройства.
- Щелкните ссылку « Просмотр / изменение» рядом с « Этот компьютер настроен так, чтобы один или несколько клиентов могли подключаться без ввода ПИН-кода ».
- Щелкните Удалить все.
- Chrome Desktop удалит все сохраненные устройства, которые могут получить доступ к компьютеру без PIN-кода.
- Вернитесь в приложение удаленного рабочего стола .
- Щелкните кнопку Поделиться .
- Chrome отобразит новый PIN-код, который вы можете использовать для подключения к другим устройствам.
- Введите код и проверьте, работает ли подключение к удаленному рабочему столу.
Приложение Chrome Desktop позволяет подключаться к компьютеру с помощью других устройств с помощью PIN-кода.
Однако, как сообщается, эта функция вызывает проблемы с подключением. Отключение функции и удаление устройств решили проблему для многих пользователей.
Проверьте наличие проблем с разрешениями
- Каждый раз, когда вы устанавливаете приложение, которое может вносить изменения в вашу систему или передавать файл, Windows предложит вам предоставить разрешение для этого приложения.
- Убедитесь, что вы предоставили запрошенное разрешение для приложения. Если вы пропустили окно разрешений, проверьте свою панель задач, чтобы увидеть, находится ли оно в фоновом режиме.
2. Восстановите / переустановите Удаленный рабочий стол Chrome.
Инструмент восстановления удаленного рабочего стола Chrome
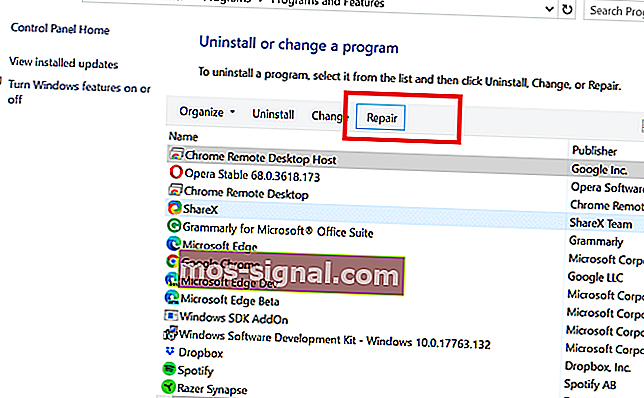
- Нажмите Windows Key + R.
- Введите control и нажмите OK.
- Перейдите в « Программы»> «Программы и компоненты».
- Выберите Хост удаленного рабочего стола Chrome из списка установленных приложений.
- Щелкните кнопку Восстановить .
- Нажмите Да, когда будет предложено UAC.
- Подождите, пока инструмент восстановления устранит любые проблемы с приложением.
- Попробуйте подключиться с помощью приложения и проверьте, решена ли проблема.
Удалить инструмент удаленного рабочего стола
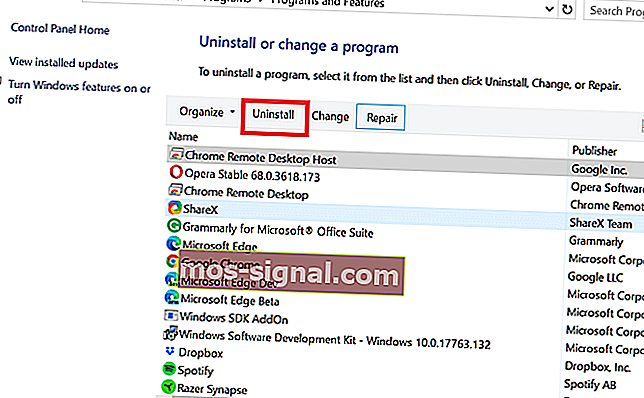
- Нажмите Windows Key + R, чтобы открыть Выполнить.
- Введите appwiz.cpl и нажмите ОК.
- Выберите Хост удаленного рабочего стола Chrome .
- Щелкните Удалить.
- Щелкните Да, чтобы подтвердить действие.
- После удаления перейдите на Удаленный рабочий стол Chrome и переустановите приложение.
Если проблема не исчезнет даже после удаления узла удаленного рабочего стола, переустановите Google Chrome.
Переустановите Google Chrome
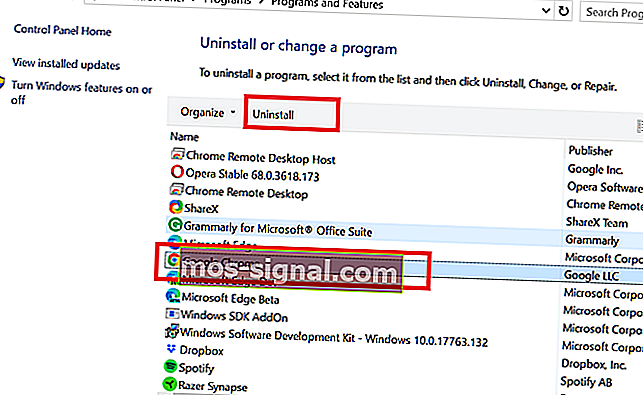
- Убедитесь, что Удаленный рабочий стол Chrome удален.
- Затем нажмите клавишу Windows и введите control .
- Нажмите на контрольной панели .
- Щелкните Удалить программу.
- Выберите Google Chrome и нажмите Удалить .
- Щелкните Да, чтобы подтвердить действие.
- После удаления переустановите Google Chrome.
- Также переустановите приложение «Удаленный рабочий стол Chrome».
После установки обоих приложений используйте приложение удаленного рабочего стола, чтобы проверить, решена ли проблема с подключением.
3. Используйте веб-приложение Chrome Desktop Remote.
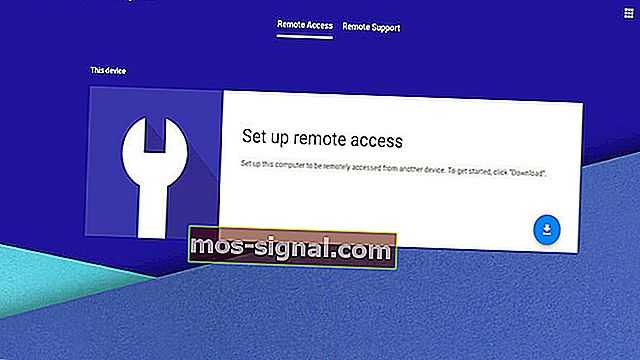
- Откройте страницу Удаленного рабочего стола Chrome.
- Откройте раздел « Удаленный доступ ».
- Щелкните кнопку Загрузить.
- В новом окне нажмите Добавить в Chrome.
- Нажмите « Добавить расширение» для подтверждения.
- После установки щелкните значок расширения удаленного рабочего стола Chrome.
- В разделе « Настройка удаленного доступа» нажмите « Включить».
- Используйте PIN-код для удаленного доступа к компьютеру.
Проблема с неработающим удаленным рабочим столом Chrome обычно возникает из-за сбоя в приложении Chrome или Remote Desktop. Вы можете решить проблему, переустановив приложения или просто сбросив PIN-код.
Часто задаваемые вопросы: узнайте больше о том, что Удаленный рабочий стол Chrome не работает
Почему не работает Удаленный рабочий стол Chrome?
Удаленный рабочий стол Chrome может перестать работать из-за сбоя в приложении или браузере Chrome. Попробуйте отключить функцию PIN или проверьте программу безопасности, чтобы решить проблему.
Должен ли Chrome быть открыт для удаленного рабочего стола?
Чтобы иметь возможность использовать Удаленный рабочий стол Chrome, на хосте и компьютере-получателе должен быть установлен браузер Chrome для работы службы.
Какое программное обеспечение для удаленного рабочего стола лучше всего?
Некоторые из популярных программ для удаленного рабочего стола включают Chrome Remote Desktop, Teamviewer, RemotePC и LogMeIn Pro.
Настройка и управление IP
Вместо имени компьютера часто используется IP. Чтобы его просмотреть, правым кликом по значку текущего подключения вызовите Центр управления сетями.
Далее кликните непосредственно по каналу связи с интернетом (например, Ethernet) для просмотра состояния.
В просмотре состояния нажмите Сведения.
Отобразится детальная информация, из которой нужно запомнить или записать IP.
Если адрес выдается динамическим образом, то при повторных включениях ПК он может измениться, и тогда потребуется его каждый раз заново узнавать. Вместо этого, иногда настраивают статический адрес, который остается неизменным при перезагрузках.
В окне просмотра состояния перейдите к свойствам. Далее выберите протокол IPv4 и откройте детальный просмотр.
В качестве адреса укажите значение, которое не попадает в используемый для динамического использования диапазон. Соответствующую настройку можно опять-таки найти в роутере.
Традиционно маска указывается в виде 255.255.255.0, так что IP должен отличаться от адреса шлюза (его не меняем) только последним числом.
В качестве DNS можно указать используемые в вашей сети значения или же воспользоваться публичными сервисами: 8.8.8.8 от Google, 1.1.1.1 от Cloudflare и так далее.
Если используется фиксированный адрес и прямое подключение (то есть у вашего ПК «белый» IP, уточните данную информацию у своего провайдера), его также можно просмотреть при помощи внешних сервисов вроде https://2ip.ru.
Настройка и управление IP
Вместо имени компьютера часто используется IP. Чтобы его просмотреть, правым кликом по значку текущего подключения вызовите Центр управления сетями.
Далее кликните непосредственно по каналу связи с интернетом (например, Ethernet) для просмотра состояния.
В просмотре состояния нажмите Сведения.
Отобразится детальная информация, из которой нужно запомнить или записать IP.
Если адрес выдается динамическим образом, то при повторных включениях ПК он может измениться, и тогда потребуется его каждый раз заново узнавать. Вместо этого, иногда настраивают статический адрес, который остается неизменным при перезагрузках.
В окне просмотра состояния перейдите к свойствам. Далее выберите протокол IPv4 и откройте детальный просмотр.
В качестве адреса укажите значение, которое не попадает в используемый для динамического использования диапазон. Соответствующую настройку можно опять-таки найти в роутере.
Традиционно маска указывается в виде 255.255.255.0, так что IP должен отличаться от адреса шлюза (его не меняем) только последним числом.
В качестве DNS можно указать используемые в вашей сети значения или же воспользоваться публичными сервисами: 8.8.8.8 от Google, 1.1.1.1 от Cloudflare и так далее.
Если используется фиксированный адрес и прямое подключение (то есть у вашего ПК «белый» IP, уточните данную информацию у своего провайдера), его также можно просмотреть при помощи внешних сервисов вроде https://2ip.ru.
Настройка порта RDP
Если система, которой выполняется RDP подключение, находится за роутером, то может потребоваться настройка порта. Для этого стандартным образом подключитесь к роутеру через веб-интерфейс (используемый для этого адрес необходимо уточнить в инструкции к оборудованию). Далее найдите в настройках раздел Port Forwarding (перенаправление портов). Потребуется добавить в него правило со следующими параметрами:
- название может быть произвольным;
- в качестве порта выберите 3389 TCP;
- IP введите от своего ПК;
- локальный порт также пропишите 3389;
- выберите протокол TCP из списка.
После этого станет возможно подключаться удаленно и работать с ПК.
Переполнение ветки реестра с правилами брандмауэра
Когда пользователь заходит на сервер, то в определенной ветке реестра добавляются 9 правил, для приложений Cortana, и когда пользователь выходит из системы они должны удалиться, но этого не происходит и при следующем заходе создадутся еще 9 правил, а далее по накатанной. Все это в какой-то момент переполняет ветку реестра. Так же в логах сервера вы легко можете видеть ошибку
Сбой CreateAppContainerProfile для AppContainer Microsoft.Windows.Cortana_cw5n1h2txyewy из-за ошибки 0x800705AA
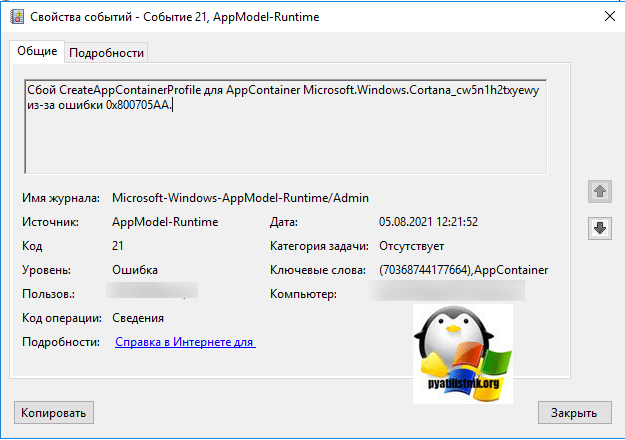
Или вот такой вариант:
Ошибка с кодом ID 10: Произошел сбой операции Appx RegisterPackageAsync в Microsoft.XboxGameCallableUI_10.0.14393.0_neutral_neutral_cw5n1h2txyewy для пользователя sil: Ошибка 0x800705AA: Windows не удается создать профиль AppContainer для пакета Microsoft.XboxGameCallableUI_1000.14393.0.0_neutral_neutral_cw5n1h2txyewy.. (Ошибка: Не удалось зарегистрировать пакет.)
Вот ветка, где создаются данные правила:
HKEY_LOCAL_MACHINE\SYSTEM\CurrentControlSet\ Services\SharedAccess\Parameters\FirewallPolicy\FirewallRules
Черный экран может себя уже проявлять при 25 000 записей.
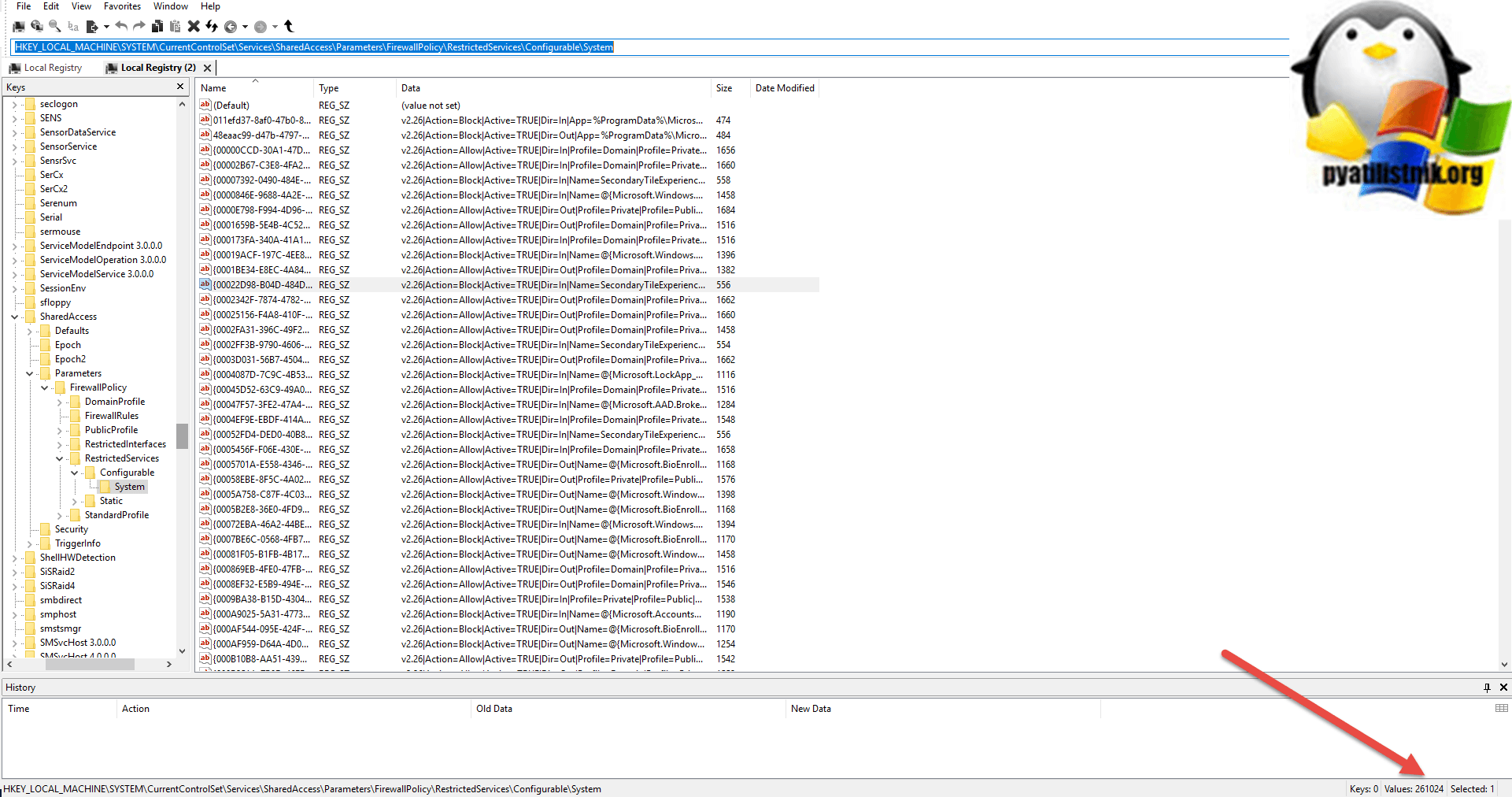
Чтобы победить черный экран необходимо удалить их, для это выполните:
Remove-Item «HKLM:\SYSTEM\CurrentControlSet\Services\SharedAccess \Parameters\FirewallPolicy\RestrictedServices\Configurable\System» New-Item «HKLM:\SYSTEM\CurrentControlSet\Services\SharedAccess \Parameters\FirewallPolicy\RestrictedServices\Configurable\System» Remove-Item «HKLM:\SYSTEM\CurrentControlSet\Services\SharedAccess \Parameters\FirewallPolicy\FirewallRules» New-Item «HKLM:\SYSTEM\CurrentControlSet\Services\SharedAccess \Parameters\FirewallPolicy\FirewallRules» Remove-Item «HKLM:\SOFTWARE\Microsoft\Windows NT\CurrentVersion \Notifications» -Recurse New-Item «HKLM:\SOFTWARE\Microsoft\Windows NT\ CurrentVersion\Notifications»
Для Windows Server 2019, вот такую ветку нужно удалить и воссоздать: HKLM:\SYSTEM\CurrentControlSet\Services\SharedAccess\ Parameters\FirewallPolicy\RestrictedServices\AppIso\FirewallRules
Так же вам необходимо создать дополнительный ключ реестра, чтобы правила больше не создавались повторно, делается это по пути:
HKEY_LOCAL_MACHINE\SYSTEM\CurrentControlSet\ Services\SharedAccess\Parameters\FirewallPolicy
Тип REG_DWORD с именем DeleteUserAppContainersOnLogoff и значением 1. После чего просто перезагрузитесь.
Enable Remote Desktop for Windows 10 Pro
The Remote Desktop or RDP feature is disabled by default so you will need to enable it in the settings. There are several ways to do this, let’s review the easiest.
- Open Settings
- Click System > Remote Desktop
- Click the toggle Enable Remote Desktop
- Click Confirm when promoted.
Expert Note:
You can also enable Remote Desktop using the System Properties. Press the Windows Key and Type: advanced system. Click View advanced system settings.
Click the Remote tab and select Allow remote connections to this computer. Keep the box checked for Network Level Authentication for better security. Also, note that you will need to enable incoming remote connections on the PC you’re connecting.
Дополнительные полезные рекомендации
В завершение материала следует упомянуть о нескольких полезных советах:
- Лучше создавать отдельную учётную запись (во время выполнения шагов 7-12). Можем создавать профили для любого количества параллельных подключений. В данном варианте исполнения подключиться сможет только один человек;
- Если настройка рабочего стола Windows 10 не удалась по причине заблокированного порта, стоит отключить антивирус и проверить настройки брандмауэра. Можем найти нужный пункт через поиск Виндовс. В «Брандмауэр Windows» идём в раздел «Разрешение взаимодействия с приложением…» и устанавливаем выделения напротив «Удалённое управление Windows»;
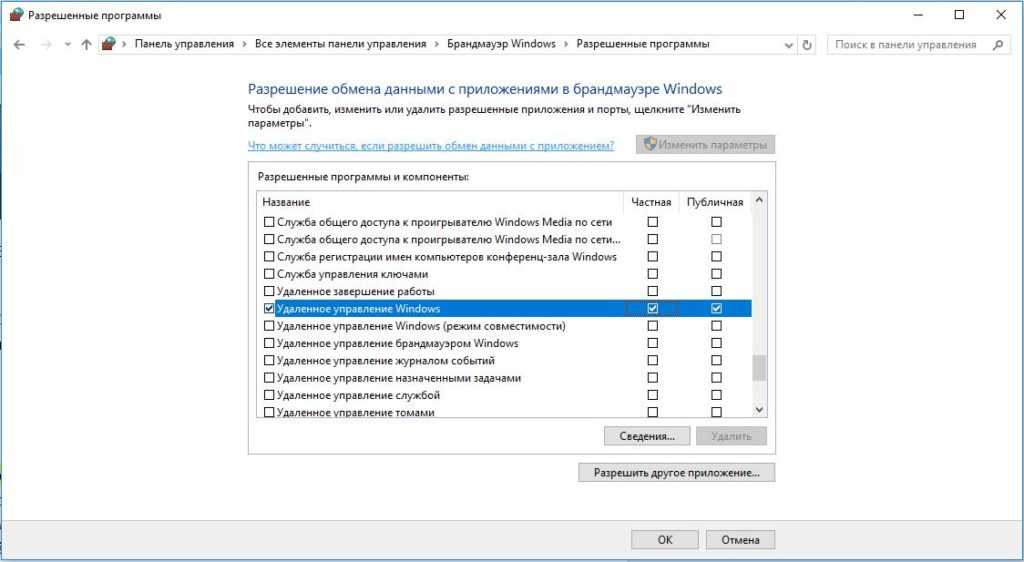
Не следует исключать со счётом особенности настройки Wi-Fi-маршрутизатора. Может быть нам придётся открывать порт в нём. Все подробности процедуры можем найти в инструкции к роутеру.
Зная всё вышеперечисленное, читатель сможет открыть доступ к ПК и подключиться к другому компьютеру самостоятельно. Также есть все необходимые данные для решения проблем, при которых другой комп становится недоступным. Осталось только воплотить знания в жизнь.
Подготовка
Для реализации данного функционала важно провести предварительную подготовку. Важно настроить компьютеры для успешного взаимодействия
Подключение в рамках рабочего стола осуществляется по протоколу RDP через одну локальную сеть. Дома – это единый роутер для всех устройств. Также есть возможность реализации единого стола через глобальную сеть. Для непосредственного подключения нужно только узнать адрес компьютера (его IP). Известно, что в условиях дома такой адрес постоянно поддаётся изменениям, так что стоит его для начала заставить быть статичным:
- Следует зайти в панель управления.
- Открыть пункт Центр управления сетями и общим доступом.
- Правой кнопкой мыши щелкнуть по подключению локальной сети и выбрать в контекстом меню Сведения.
Здесь просматриваем данные об IP адресе.
Выходим из окна и открываем Свойства.
- Появится список компонентов, по которым работает выбранное подключение. Выбираем Протокол Интернета версии 4.
- Щелкаем по кнопке Свойства.
- Щелкаем ОК, потом снова ОК.
Всё, статический адрес компьютеру присвоен. Если этого не сделать, то каждый раз при сбросе IP связь будет разрываться.
Можно попробовать это сделать через роутер. Практически все модели позволяют зафиксировать за оборудованием конкретный адрес. Естественно, эта тема только для тех персон, которые в состоянии справиться с подобным оборудованием. Можно поискать статьи в глобальной сети, которые ответят на вопрос, как фиксация IP реализована в конкретном роутере.
Подключение к удаленному рабочему столу в Windows 10
После настройки для подключения в режиме RDP можно использовать стандартную программу.
Минимальные требования для соединения – указать имя или IP целевого компьютера.
Далее система сама запросит данные для входа в учетную запись. Используйте один из тех аккаунтов, которые добавили на этапе настройки. Можно поставить галочку, чтобы в будущем не вводить их заново.
Если показывается уведомление об отсутствии сертификата, его допустимо проигнорировать (вы же уверены в своем ПК, верно?).
Также в окне подключения можно раскрыть детальные параметры подключения:
- общие;
- для экрана;
- ресурсов;
- возможности взаимодействия;
- и дополнительная вкладка, где можно отключить проверку сертификата.
Если вам нужно настроить РДП с одновременной работой, переходите на серверные ОС, такие как Windows Server 2012 r2.
После этого откроется окно с удаленной системой. По умолчанию режим полноэкранный, а сверху показывается панель подключения.
Если нажать на ней крестик, то пользователь останется залогинен в удаленной системе.
Чтобы полностью выйти в меню Пуск удаленной машины выберите «Отключиться».
Подключение через Mac OS
Существует также возможность подключить удалённый рабочий стол через компьютеры фирмы Apple. Для мобильной техники есть рецепт ниже. В качестве буфера обмена данными нужно будет загрузить специальную утилиту из App Store. Чаще всего она носит название Microsoft Remote Desktop. Промокод дает новым игрокам возможность получить повышенный на 130% бонус до 32 500 рублей. Код необходимо использовать при регистрации на официальном сайте конторы 1xbet ( 1хбет промокод на бесплатную ставку, находятся в самом низу статьи). Узнай все про промокод 1xBet на сегодня. Используй при регистрации действующий промокод 1хБет и получай бонус за первый депозит до 32500р. Букмекерская контора 1xBet является одной из самых известных на рынке. Устанавливаем её и начинаем настраивать:
- Щёлкаем по кнопке со знаком плюс после запуска программы.
- Добавляем удалённый рабочий стол, вводя IP компьютера и имя пользователя.
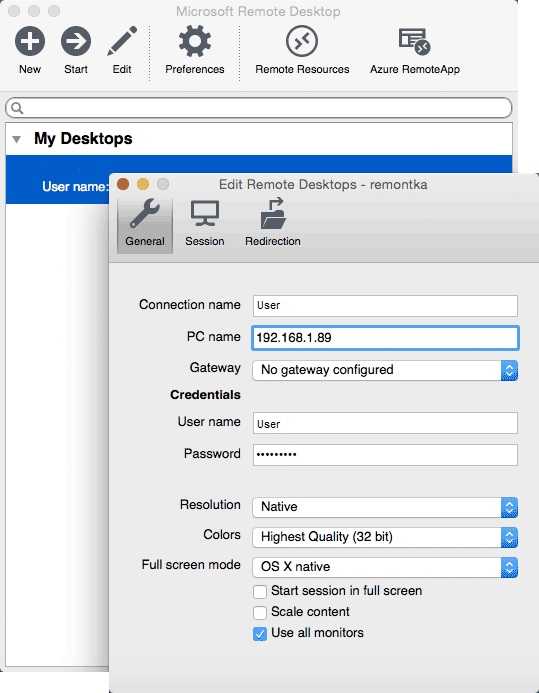
- Если требуется, есть настройка экрана и других элементов интерфейса единого стола.
- Закрываем окно.
Чтобы активировать функцию, нужно два раза щёлкнуть мышкой по созданному рабочему столу. Если все манипуляции были проведены верно, то появится рабочий стол операционной системы Windows 10.
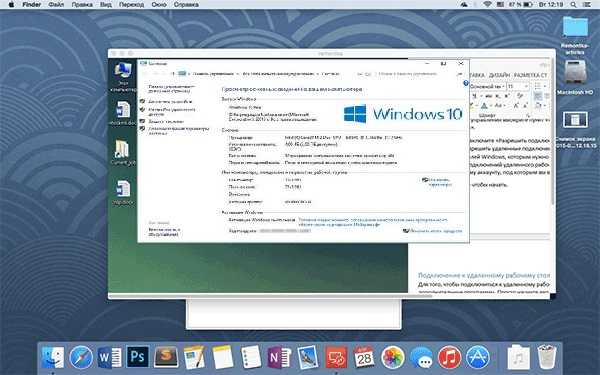
listener state not listening на windows 10 что делать?
Если все же хотите поковыряться, проверьте наличие обновления KB4493464 . Если оно есть у вас в системе — удалите и переустановите RDP Wraper. Самую полную информацию вы можете поискать в ветках форума github.com. В качестве частых рекомендаций — замена системних библиотек в каталоге C:Windowssystem32 Если у вас работает программа, то вам повезло. Сохраните нужные рабочие файлы системных библиотек — они Вам пригодятся.
После обновлений помогает замена этих системных файлов, termsvr.dll (и иногда советуют rfxvmt.dll) на работоспособные. Самая большая проблема найти такой, от вашей версии.
Замена системных файлов — тоже не такой простой процесс. Остановлюсь на этом подробнее. Система запрещает их удалять или изменять, но можно временно снять запрет. Сначала остановим службы, которые используют нужный файл:
Теперь нужно найти и удалить системную библиотеку termsvr.dll. Она находится в системной папке WindowsSystem32 и мы будем менять ее на другую В свойствах файла, во вкладке «Безопасность» выясняем кто владелец файла, нажав на кнопку «Дополнительно»:
Нужно назначить себя владельцем этого файла, для того чтобы получить полный доступ к нему:
Вводим имя пользователя (с правами Администратора) проверяем имена и нажимаем ОК
Убеждаемся, что все сделали правильно, применяем изменения.
Далее, присвоим полные права доступа к termsvr.dll новому владельцу, потому как сейчас он имеет право только на чтение и выполнение:
Проставляем галочки на всем что можно и применяем изменения к выбранной группе(Администраторы):
После чего файл из папки System32 должен легко удалится. Заменяем его работоспособным.
При подключении к удаленному рабочему столу произошла ошибка при проверке подлинности, как исправить?
При первом подключении может возникнуть ошибка проверки подлинности. В «свойствах компьютера» через «дополнительные параметры системы» открываем вкладку «удаленный доступ» и проверяем настройки как на фотографии:
Флаг «проверка подлинности» убираем. Если планируется многопользовательская работа — заводим учетные записи пользователей и через «Выбрать пользователей» добавляем их в список (на проф. версии). Всем удачи!
- https://virtualniy-mir.ru/kak-nastroit-rdp-na-vindovs-10/
- https://ip-calculator.ru/blog/ask/kak-ispolzovat-udalennyj-rabochij-stol-windows-10-home-rdp/
- https://fast-wolker.ru/kak-podklyuchit-rdp-windows-10-home.html
Заключение
Преимуществом использования RDP является более высокая скорость подключения, чем при использовании сторонних сервисов, но минусов у него гораздо больше. Протокол RDP изначально разрабатывался для удаленного управления в локальных сетях, но позже он был модифицирован с тем, чтобы использовать его для подключения из внешней сети.
Похоже, дело не было доведено до ума — отсюда множество разных ошибок и необходимость ручного проброса портов. Для создателей системы, позиционируемой как наиболее удобной для пользователя, подобное решение вряд ли можно назвать эффективным. Нельзя пройти мимо и мимо уязвимости протокола RPD.




![Исправлено: не работает удаленный рабочий стол chrome [полное руководство]](http://tehnik-shop.ru/wp-content/uploads/6/a/6/6a6f9d20a97f76bec131ea8fd06665e2.jpeg)





![Удаленный сеанс был отключен [полное руководство]](http://tehnik-shop.ru/wp-content/uploads/1/d/4/1d48fd7b25e3f7579f51c527eb171b36.png)



