Распечатка презентации PowerPoint
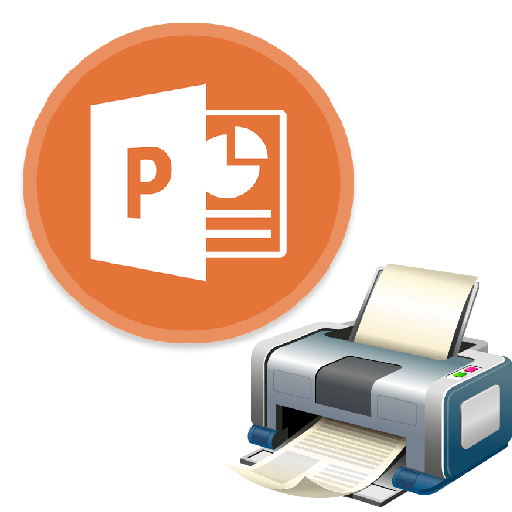
Далеко не во всех случаях презентация в PowerPoint обязана быть только в электронном виде. Например, в вузах очень часто требуют также прикладывать распечатанные варианты работ к своим курсовым или дипломам. Так что пора учиться распечатывать свои труды в PowerPoint.
Способы распечатки
В целом в программе присутствуют два основных способа отправить презентацию на принтер в печать. Первый подразумевает, что каждый слайд будет создан на отдельном листе в полном формате. Второй — сэкономит бумагу, разложив все слайды в нужном количестве по каждой странице. В зависимости от регламента, каждый вариант подразумевает определенные изменения.
Способ 1: Традиционная распечатка
Обыкновенная отправка в печать, какой она предстает в любом другом приложении от Microsoft Office.
- Для начала следует зайти во вкладку «Файл».
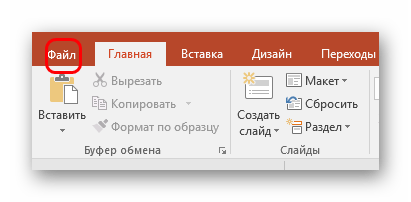
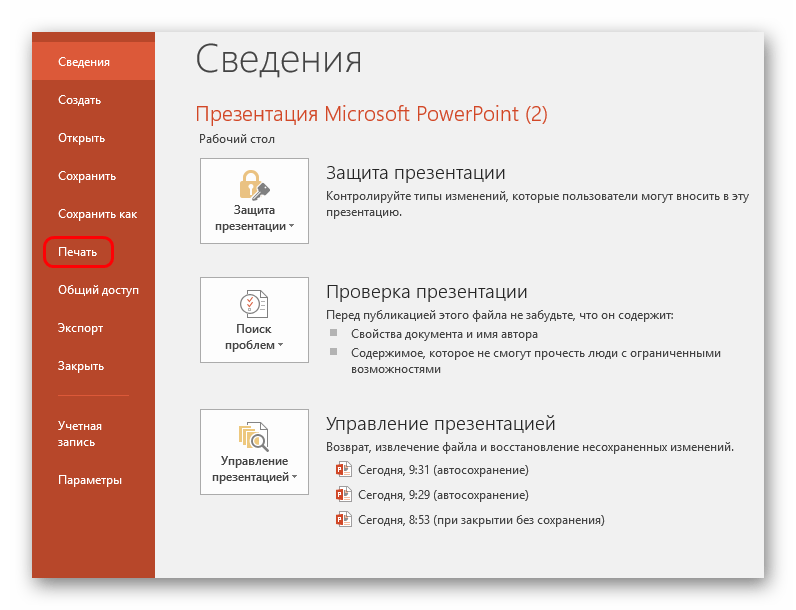
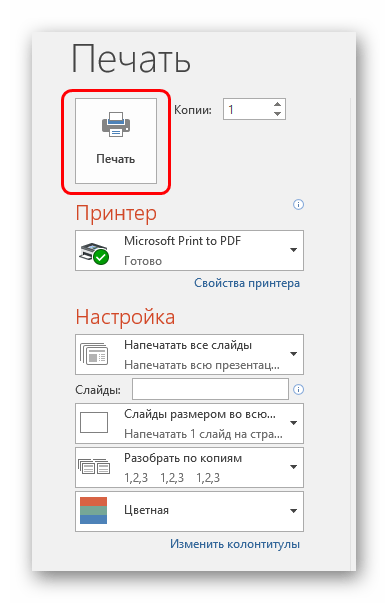
Можно также быстро перейти в меню печати, нажав комбинацию горячих клавиш «Ctrl» + «P».
Способ 2: Компоновка на листе
В случае, если требуется печатать не по одному слайду на лист, а несколько, то потребуется данная функция.
- Нужно все так же зайти в раздел «Печать» вручную или комбинацией горячих клавиш. Здесь в параметрах нужно найти третий сверху пункт, на котором по умолчанию значится «Слайды размером со всю страницу».
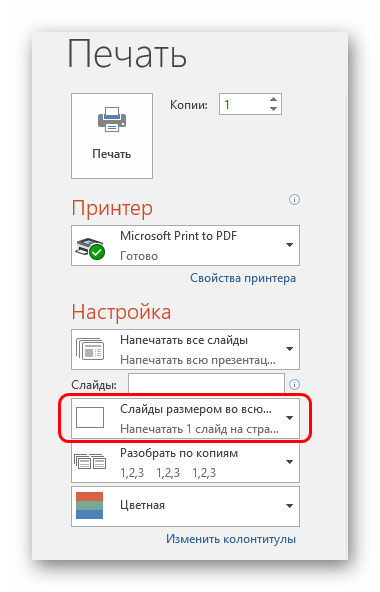
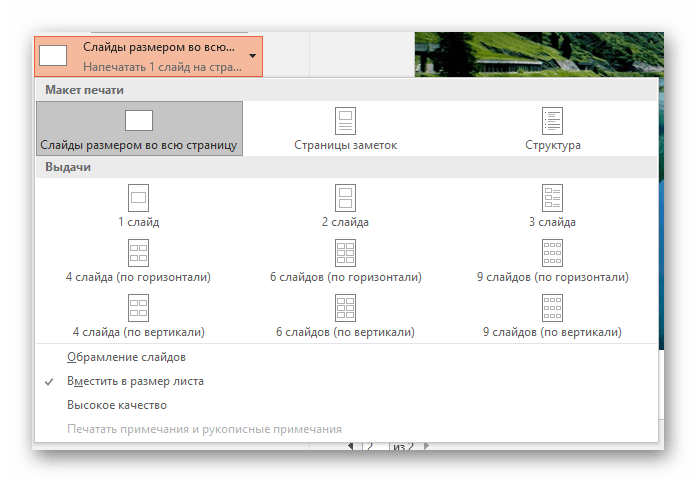
Важно обратить внимание на то, что при выборе небольшого листа и максимального количества слайдов при выкладке итоговое качество будет существенно страдать. Кадры будут отпечатаны очень маленькими и значительные текстовые вкрапления, таблицы или небольшие элементы будут слабо различимы. Следует учитывать этот момент
Следует учитывать этот момент.
Настройка шаблона для печати
Также следует рассмотреть возможность редактирования выдачи слайдов на шаблоне печати.

- Для этого нужно перейти во вкладку «Вид».
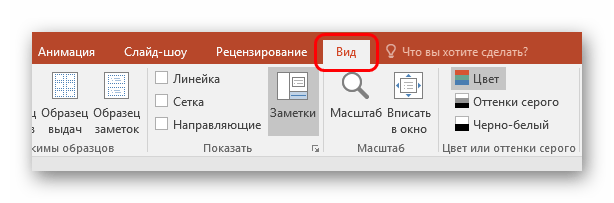
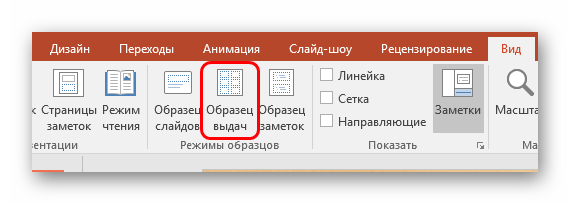
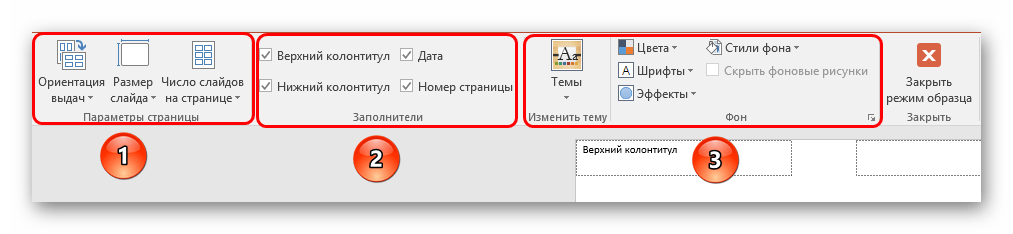
- Область «Параметры страницы» позволяет отрегулировать ориентацию и размер страницы, а также количество слайдов, которые будут тут отпечатаны.
- «Заполнители» позволяют отмечать дополнительные поля, например, верхний и нижний колонтитулы, дату и номер страницы.
- В оставшихся полях можно заняться настройкой дизайна страницы. По умолчанию он отсутствует и лист просто белый. С такими же настройками, помимо слайдов, здесь также будут отмечаться и дополнительные художественные элементы.
Настройки печати
При печати в окне можно увидеть уйму параметров. Стоит разобраться, за что каждый из них отвечает.
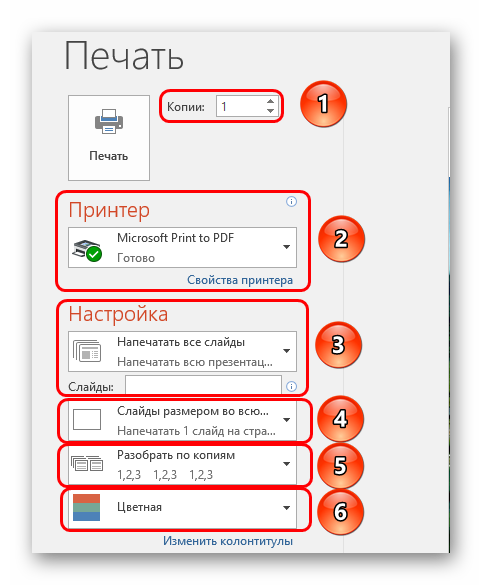
Первое, на что стоит обращать внимание – это создание копий. В верхнем углу можно увидеть настройку количества копий
Если выбрана печать всего документа, то каждый слайд будет напечатан столько раз, сколько указано в этой строке. В разделе «Принтер» можно выбрать устройство, на которое презентация будет передана в печать. Если таковых подключено несколько, то функция пригодится. Если же принтер один, то система автоматически предложит использовать именно его. Далее можно задать, как и что печатать. По умолчанию здесь выбран параметр «Напечатать всю презентацию». Также есть варианты, позволяющие отправить на принтер один слайд, либо некоторые указанные.
В качестве завершения стоит сказать, что если будет производиться печать очень цветастой и крупной презентации, это может привести к огромным затратам краски. Так что рекомендуется либо заранее подобрать формат в целях максимальной экономии, либо как следует запастись картриджами и чернилами, чтобы не пришлось сталкиваться с трудностями из-за опустевшего принтера.
Мы рады, что смогли помочь Вам в решении проблемы.
3. Ваше мнение формирует развитие
Одно из худших ощущений конечного пользователя программного обеспечения — когда вы отправляете отчеты об ошибках и отзывы только для того, чтобы убедиться, что ваши слова никогда не были приняты во внимание. В лучшем случае они были пропущены
В худшем случае их игнорировали. В любом случае, это отстой.
Microsoft не предлагает программу Office Insider по доброй воле. Это на самом деле способ собрать пользовательский вклад и опыт, прежде чем каждая сборка будет запущена — таким образом, это похоже на большой бета-тест котором вы можете принять участие.
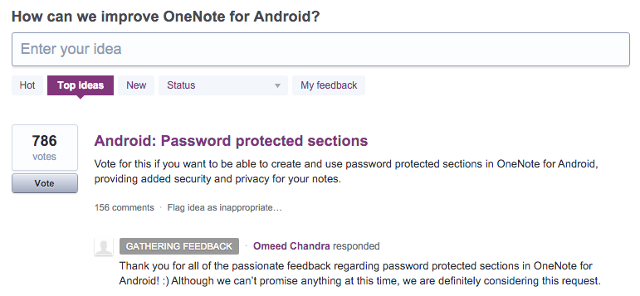
У каждого продукта в линейке Office — Word, Excel, PowerPoint, Outlook, Access и OneNote — есть окно с предложением UserVoice. Вы можете не только отправлять идеи, но и голосовать за идеи, представленные другими. Любая идея, получившая не менее 20 голосов, имеет хороший шанс получить официальный ответ.
Это эффективная система, которая заставляет вас чувствовать себя более вовлеченным, чем если бы вы просто отправляли туманные формы обратной связи и электронные письма. Хотите сыграть свою роль в развитии Office? Затем программа Office Insider называет ваше имя.
2. Убунту
Нет, это не опечатка. Теперь вы можете загрузить операционную систему Ubuntu на базе Linux из Магазина Windows. Приложение заработало в середине июля 2017 года.
Microsoft утверждает, что вы можете воспользоваться тремя значительными преимуществами использования версии магазина:
- Ускоренная загрузка — механизм загрузки в магазине означает, что вы не будете долго ждать обновлений.
- Параллельные дистрибутивы — вы можете установить несколько экземпляров Ubuntu, и все они останутся изолированными друг от друга.
- Запуск нескольких дистрибутивов — вы можете запустить несколько дистрибутивов одновременно.
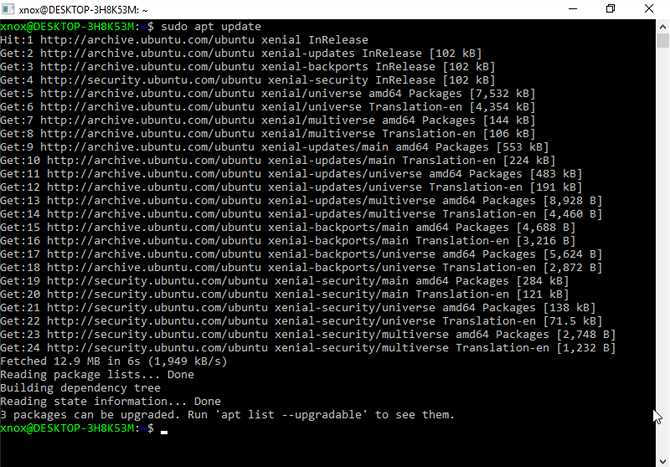
Примечание: если вы не видите его, не паникуйте. Он доступен только на билде 16215 и выше. Обновите свою систему и попробуйте снова.
Скачать: Ubuntu
Последний курорт
Если вы опробовали все эти решения и не добились успеха, возможно, вам не повезло. На данный момент ваша установка кажется неисправимой. Лучший способ действий — это удалить Office вручную. и начать заново.
Это может быть не та новость, которую вы хотите услышать, но в целом это относительно простой процесс. В наше время нет установочного диска, который можно было бы выковырять из шкафа, и ваша подписка основана на учетной записи, поэтому ее легко будет снова запустить и запустить.
Двигаясь вперёд, поддерживайте Office в актуальном состоянии о последних обновлениях, выпущенных Microsoft. Нет никаких гарантий, что это предотвратит будущие проблемы, но это, безусловно, лучший способ защитить себя от другой неисправной установки.
У вас проблемы с установкой Office? Или у вас есть хороший совет по исправлению неработающей установки? Вы можете обратиться за помощью или предложить свой опыт в разделе комментариев ниже.
Показать живые часы
PresentationPoint является всемирным эталоном, когда речь заходит о динамических и управляемых данными презентациях. Новый продукт под названием Динамическое время был недавно запущен и содержит надстройку PowerPoint для отображения текущего времени или текущих часов в презентации PowerPoint или запуска слайд-шоу. PresentationPoint совместно с PresentationLoad создали это решение.
В результате этой совместной работы появился новый компонент Dynamic TIME, который предоставляет дополнение PowerPoint для обновления часов в реальном времени, а также профессиональный шаблон с 40 слайдами, которые пользователь может использовать сразу. После установки настройки Dynamic TIME пользователь открывает Microsoft PowerPoint, и в меню PowerPoint появится новый пункт меню. Смотрите эту новую опцию Dynamic ELEMENTS.
Создание индикатора прогресса
Другой эффективный способ задействовать таймер отсчета — добавить в презентацию индикатор прогресса.
На вкладке Вставка в группе Иллюстрации нажмите кнопку Фигурыи выберите прямоугольник.
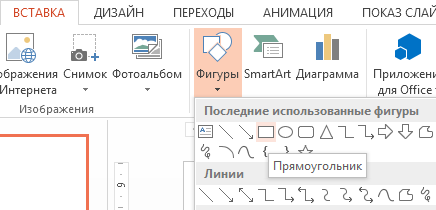
Щелкните слайд у левого края, а затем нарисуйте прямоугольник.
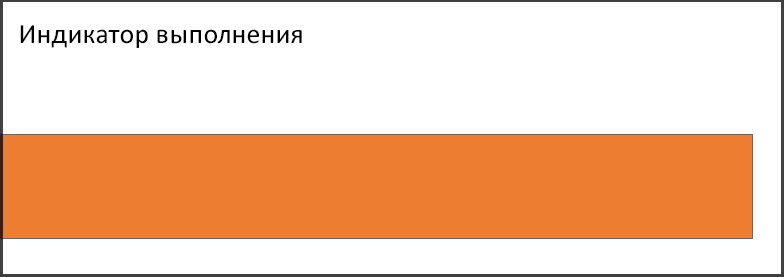
Вы можете изменить цвет индикатора прогресса на любой другой. Щелкните его правой кнопкой мыши и выберите формат > Параметры фигуры > заливка > Сплошная заливка.
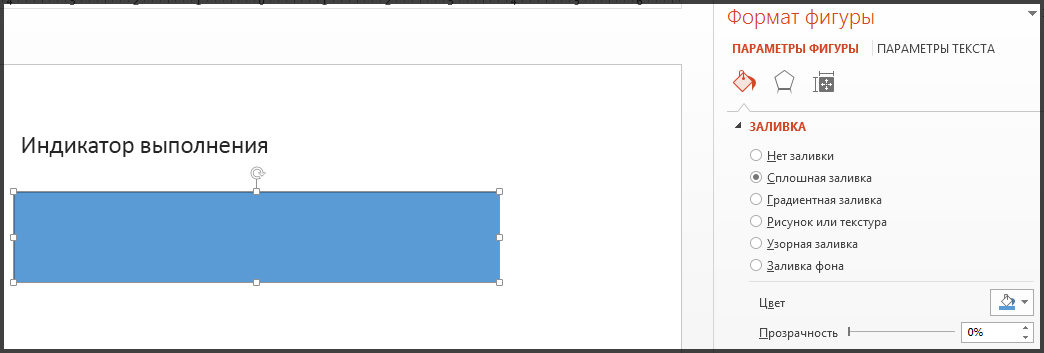
На вкладке Анимация в группе Анимация выберите Вылет.
Нажмите кнопку Параметры эффектов и выберите пункт Слева.
В группе Время показа слайдов задайте Длительность движения индикатора прогресса, например 30 секунд. В области Начнитевыберите по щелчку.
На рисунке ниже показано, как должны быть настроены все параметры.
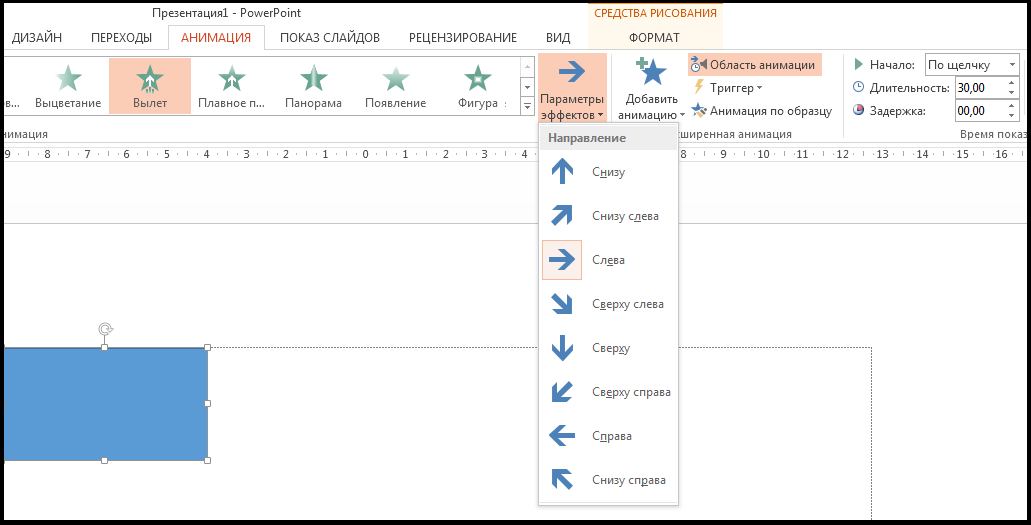
Когда все будет готово, попробуйте сделать это, переходить в режим слайд-шоу и играть с текущего слайда. Щелкните, чтобы начать работу с временем. В течение 30 секунд рывок хода выполнения должен увеличиваться с левой стороны экрана, а затем останавливаться.
10. Капитальный ремонт Защитника Windows
Другая из критических замечаний, часто обращаемых к Windows 10, заключается в том, что она включает в себя устаревшую графику и макеты. Эти унаследованные элементы могут сделать для пользователей ужасным. Панель управления является худшим нарушителем, но другое приложение, получившее некоторую известность, — Защитник Windows — должно получить полный пересмотр дизайна.
Новый интерфейс приложения выглядит больше как типичное приложение для Windows 10. Это доказывает, что Microsoft не планирует оставлять устаревшую графику в операционной системе навсегда. Если бы мне пришлось угадывать, я бы предсказал, что мы увидим обновленную панель управления в первом основном выпуске после обновления Creators.
Создать самостоятельную презентацию
Вы даже можете установить слайды с автономным питанием и запускать их в соответствии с этими временными интервалами, избавляя нас от необходимости вручную перемещаться по слайдам. Помните, что мы можем столкнуться с ситуацией, когда Powerpoint меняет слайды до того, как мы закончим, поэтому убедитесь, что вы можете доставить каждый слайд в зависимости от времени вашей репетиции.
Нажмите на кнопку настройки слайд-шоу.
Выберите опцию «Просмотр в киоске (полный экран)», чтобы настроить самопроизвольную презентацию Powerpoint. Нажмите клавишу «esc», чтобы остановить презентацию, которая запускается автоматически.
Вы можете перенастроить время презентации, выполнив запись с начала или с текущего слайда.
Если мы все еще не удовлетворены временем, мы можем очистить все сроки слайдов и повторить нашу репетицию презентации.
Обеспечить хорошую презентацию — задача не из легких и требует большой практики. Есть много замечательных вещей, которые мы можем сделать с Powerpoint, чтобы добавить в нашу презентацию, например:
Как сделать таймер в презентации

Иногда суть вашей презентации такова, что появляется необходимость в слайды вставить таймер обратного отсчета. Применения могут быть разные. Например, вы готовите викторину в формате Microsoft PowerPoint. Или у вас проходит презентация плана проекта или какого-то технического решения, а на определённом этапе презентации у вас есть выделенный блок на вопросы / ответы, лимитированный по времени. В таком случае не лишним было бы визуализировать для аудитории оставшееся время этой секции. В данной статье рассмотрим несколько способов реализации таймера обратного отсчета. Выделю 2 основных способа:
- Таймер обратного отсчёта, выполненный стандартными средствами анимации, имеющимися в PowerPoint
- Готовый таймер обратного отсчёта – надстройка для офисных приложений Microsoft
в начало
Добавить текущее время и дату в слайд PowerPoint
Сначала откройте документ PowerPoint и перейдите на вкладку « Вид » на ленте. Выберите нормальный вид. Выберите первый слайд слайд-шоу.
Далее нажмите на вкладку « Вставка » и перейдите в группу « Текст ». Нажмите на маленький значок « Дата и время», который дает вам возможность вставить текущую дату и время в документ PowerPoint.
При нажатии на значок «Дата и время» открывается диалоговое окно « Верхний и нижний колонтитулы ». Используя две вкладки (как на скриншоте), мы можем добавить значения даты и времени к нашим основным слайдам. Аналогичным образом, мы можем добавить те же данные в заметки и раздаточные материалы , которые мы обычно распечатываем и предоставляем аудитории в качестве справочного материала.
Следующие несколько шагов довольно просты — выберите формат даты и времени из выпадающего списка. Выбор фиксированного времени действует как маркер, который позволяет узнать, когда был создан слайд. Это, очевидно, постоянно. При выборе « Обновление автоматически» отображается динамическое время, которое берет текущее время из системных часов. Параметры одинаковы для вкладки « Примечания» и «Раздаточные материалы ». (Желательно не показывать дату и время на титульном слайде).
Помните: каждый раз, когда вы открываете или распечатываете презентацию, PowerPoint будет обновлять дату и время. PowerPoint не непрерывно обновляется автоматически, а только в начале слайд-шоу.
Наконец, выберите Применить ко всем, и все готово.
Как добавить Дата & Время в PowerPoint слайд
Иногда нам нужно вставлять информацию даты и времени на каждом слайде презентации PowerPoint. К счастью , Microsoft PowerPoint поставляется с функцией , которые позволяют нам добавить Дата & Время в слайдах.
Здесь мы увидим, как вставлять информацию даты и времени на каждом слайде и настройки свойств даты и времени.
Во-первых, нам нужно найти кнопку Дата и время под вкладке Вставка.
Теперь, новый модальный диалог появится вопрос для фиксации даты и времени опций.
Вот где мы можем конфигурировать и контролировать дату и время размещения внутри слайда, а также другие параметры слайд.
Для того , чтобы вставить дату и время в слайдах, щелкните Включить на Дата и время слайд — флажок. Затем, выберите метод, используемый для расчета даты & времени. Вы можете выбрать для отображения текущей даты и времени и автоматически обновляются каждый новый раз при открытии документа (PowerPoint файл презентации), или добавить фиксированную дату и время. Первая из них является полезным, например, если мы хотим, чтобы убедиться, что та же дата и время будет отображаться каждый раз при открытии презентации.
Обратите внимание, что вы также можете выбрать язык и формат вывода даты и времени, это полезно, например, если вы хотите изменить выходные данные форматирования для разных стран. И, наконец, вы можете выбрать, чтобы вставить номер слайда и текст нижнего колонтитула
И, наконец, вы можете выбрать, чтобы вставить номер слайда и текст нижнего колонтитула.
Связанный: Есть много других инструментов даты и времени производительности, которые могут помочь найти соответствующие данные полезной даты, без необходимости календаря, как и то, что неделя года это инструмент.
Как в презентации сделать так, чтобы слайды переключались автоматически и как настроить время показа слайдов?
Перед тем как настроить презентацию так, чтобы ее слайды переключались автоматически, необходимо настроить время показа каждого слайда. Рассмотрим несколько вариантов настройки времени.
Разное время показа отдельных слайдов
Если продолжительность показа слайдов будет различной, то можно вручную настроить время смены каждого слайда.
Для этого выделяем первый слайд, на вкладке Переходы в группе Время показа слайдов устанавливаем флажок Смена слайдов после. Указываем время длительности показа первого слайда в секундах.
Переходим к следующему слайду и устанавливаем для него продолжительность показа в секундах. Такие действия выполняем для оставшихся слайдов.
Одинаковое время показа отдельных слайдов
Если время показа всех слайдов будет одинаковым, то нужно выделить первый слайд, на вкладке Переходы установить флажок Смена слайдов после и указать продолжительность показа слайда. После настройки времени необходимо установить флажок Применить ко всем.
Данный способ можно применить и тогда, когда у большинства слайдов презентации одинаковое время показа, а у нескольких слайдов время отличается. В этом случае после установки одинакового времени нужно будет вручную изменить продолжительность показа тех слайдов, время показа которых отличается.
Настройка времени показа в режиме демонстрации презентации
Если презентация содержит большое количество слайдов, продолжительность показа которых будет отличаться, то вручную устанавливать время смены слайдов неудобно.
Или же вы будете выступать с докладом, при этом ваше выступление должно сопровождаться демонстрацией слайдов, которые будут сменять друг друга через разные временные промежутки.
В данном случае сложно определить продолжительность показа каждого слайда.
- В таких ситуациях можно использовать настройку времени показа слайдов в режиме демонстрации.
- На вкладке Показ слайдов нужно выбрать Настройка времени.
Запустится режим демонстрации презентации. В верхнем левом углу появится панель Запись, содержащая два счетчика времени. Первое время — это время демонстрации текущего слайда, второе время — общее время демонстрации презентации.
Например, продолжительность демонстрации первого слайда должна быть равна 4 секундам. Как только на первом счетчике значение станет равным 0:00:04, нужно сменить слайд. Для этого необходимо щелкнуть левой кнопкой мыши по слайду или нажать на клавиатуре стрелку вправо, или на панели Запись нажать на стрелку (перейти к следующему слайду).
При переходе к следующему слайду первый счетчик обнулится, а на втором счетчике продолжится отсчет времени.
Если нужно приостановить запись времени показа слайдов, то можно нажать на кнопку Пауза. Если время показа слайда отсчитано неверно, то можно нажать на кнопку Повторить запись. При этом первый счетчик для данного слайда обнулится, на втором счетчике время тоже уменьшится.
После настройки времени показа всех слайдов или при нажатии на клавиатуре клавиши Esc появится сообщение от программы PowerPoint. Пользователю нужно будет выбрать, сохранить времена показа слайдов или нет.
Если время показа одного из слайдов настроено неверно, всегда можно изменить это время на вкладке Переходы — Смена слайдов.
Шаг 2. Настраиваем автоматический режим смены слайдов
После настройки времени смены слайдов переходим на вкладку Показ слайдов. Выбираем Настройка показа слайдов.
В диалоговом окне Настройка презентации выбираем Автоматический (полный экран).
Можно выбрать слайды, для которых будет выполняться автоматический показ, и настроить параметры показа.
Новый Microsoft Office Suite будет выпущен в 2015 году
Наряду со всеми мобильными приложениями, работающими на ощупь, Microsoft также готовит к выпуску новый настольный пакет Office. В последнее время ранние версии были утечки из ограниченной программы предварительного просмотра. Вот краткий обзор Office 16 Beta January 16.0.3629.1008.
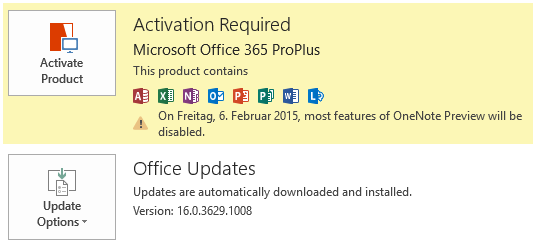
Предварительная сборка Office 16 представляет собой полный бизнес-пакет, включающий Access, Сравнение баз данных, Excel, Lync, Центр загрузки Office, OneDrive для бизнеса, OneNote, Outlook, PowerPoint, Publisher, Сравнение электронных таблиц, Панель мониторинга телеметрии, Журнал телеметрии и Word. Интересно, что Office 16 установлен в папку под названием Microsoft Office 2013, и все приложения поставляются с суффиксом 2013.
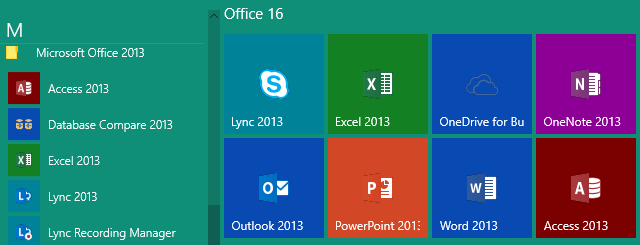
Обновленный интерфейс
Office 2016 основан на ленточном дизайне Office 2013. Хотя интерфейс будет знакомым, новые функции, очевидно, требуют некоторых не столь тонких изменений. В частности, Lync был переименован в Skype для бизнеса.
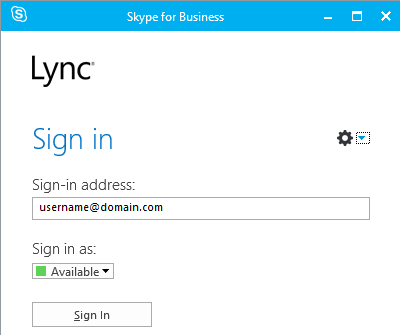
Дизайн выглядит более плоским и в целом был адаптирован к тому, что мы уже видели в Windows 10 Preview.
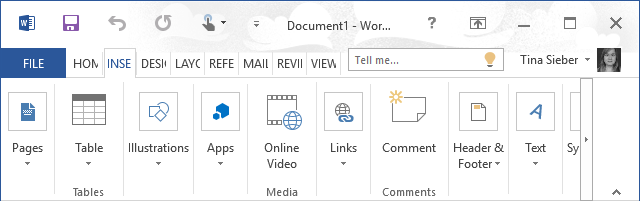
Новые особенности
Microsoft Office никогда не был более удобным в использовании, чем сегодня.
В Office 16 Microsoft предлагает функцию « Скажи мне» , впервые появившуюся в Office Online. , на рабочий стол. Это быстрый способ поиска варианта. В отличие от файла справки, он не тратит ваше время на длинные пояснения, а вместо этого позволяет перейти к нужному элементу управления или функции из результатов.
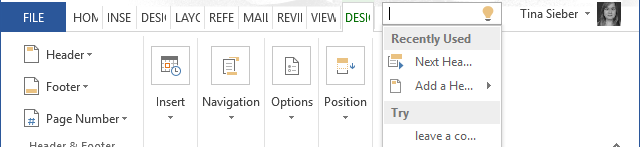
В Word вращающиеся изображения становятся более интуитивными и имеют несколько расширенных функций, включая сводные таблицы в Excel. , были обновлены с новой функциональностью. Недавно компания Neowin представила подробный обзор расширенных изменений , появившихся в новой сборке, а также галерею изображений Office 16 с новой темной темой.
Добавление текущего времени и даты в соответствии с языком
Еще одно полезное дополнение – использование форматов даты и времени в соответствии с культурой аудитории, которой вы показываете презентацию. Сделайте это, если вы работаете в международной компании или проводите презентации для специфической аудитории. Чтобы навсегда установить предпочтительный формат, выполните следующие настройки
Сначала выберите Файл > Параметры > Язык. В диалоговом окне Options появится список дополнительных языков для редактирования документа
Раскройте выпадающий список Добавить дополнительные языки редактирования и выберите язык (языки), который вы хотите использовать для даты и времени. Нажмите на Добавить. Нажмите OK для подтверждения и выйдите из файла PowerPoint
Снова откройте презентацию и установите курсор в то место, куда нужно вставить дату. Проделайте обычный путь: выберите вкладку Вставка , а затем нажмите кнопку Дата и время
Если вы используете что-то вроде текстового поля для вставки даты и времени, вы получите диалоговое окно, подобное этому:
Если вы добавляете дату и время в нижний колонтитул, то появится обычное окно. В обоих случаях выберите формат даты и времени и выберите язык из выпадающего списка. После того как вы OK внесете изменения, дата и время будут введены на языке выбранной страны
Похожие: Как добавить водяной знак в PowerPoint
Как добавить из другой работы
Один
Итак, у нас есть две работы. Давайте вставим первую страницу Презентации №2 в №1, между первым и вторым слайдом.
Открываем работу №2, выделяем мышкой нужную страницу, кликаем по ней правой кнопкой мыши и выбираем из контекстного меню «Копировать».
В первой работе, выделяем ту страницу, сразу за которой нужно вставить лист с другой и нажимаем кнопочку «Вставить», на вкладке «Главная», или нажмите комбинацию клавиш «Ctrl+V».
Выбранный лист будет добавлен в первую работу. Как видите, тема, которая была установлена для слайда во второй работе, после вставки не сохранилась. Он унаследовал тему текущей работы №1.
Если необходимо, чтобы исходная тема добавленной странички сохранилась, сразу после вставки, кликните по кнопочке «Параметры вставки», в правом нижнем углу. Или можете нажать на вкладке «Главная» по слову «Вставить», с маленькой черной стрелочкой. Из выпадающего списка нажмите кнопочку «Сохранить исходное форматирование».
Теперь добавленная страница в первой работе выглядит так же, как и во второй.
Несколько
Для того чтобы добавить несколько слайдов, идущих подряд с Презентации №2, выделяем первый, зажимаем клавишу «Shift» и выделяем последний. Кликните правой кнопкой мыши по одному из выделенных страниц и выберите из меню «Копировать».
Точно так же, как было описано выше, вставляем скопированные страницы в первую работу. Для сохранения исходной темы выбираем «Сохранить исходное форматирование».
Если вам нужно добавить в первую работу страницы со второй, идущие не подряд, выделите первую нужную, зажмите «Ctrl» и выделяете мышкой все остальные. Затем скопируйте их и добавьте в Презентацию №1.
Как добавить текущую дату и время в презентацию PowerPoint
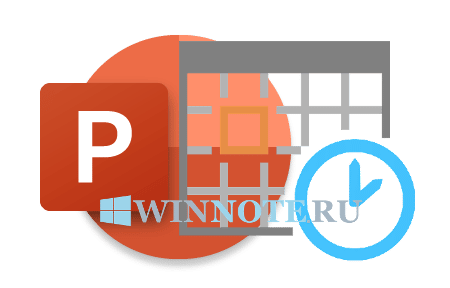
В данной статье показаны действия, с помощью которых можно добавить текущую дату и время в презентацию Microsoft PowerPoint.
При необходимости можно добавить текущую дату и время на слайды презентации. Данная опция автоматически обновляет текущее время и дату из системных часов каждый раз когда вы открываете презентацию.
Как добавить текущую дату и время в PowerPoint
Чтобы добавить текущую дату и время, откройте презентацию PowerPoint, выберите вкладку Вставка, в группе «Текст» нажмите кнопку Колонтитулы.

В диалоговом окне «Колонтитулы» на вкладке Слайд, установите флажок Дата и время, затем в выпадающем списке выберите нужный формат даты и времени и нажмите кнопку Применить ко всем.
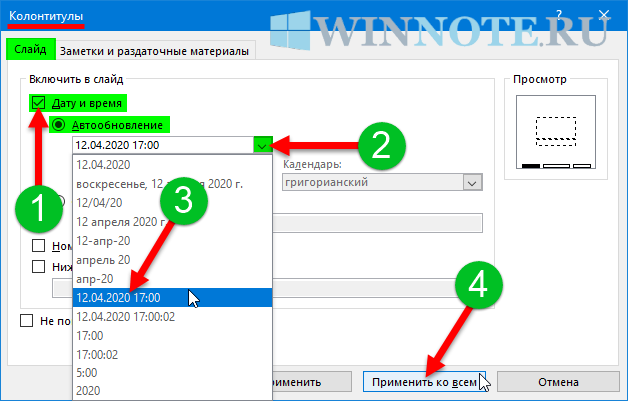
Теперь каждый раз когда вы будете открывать презентацию, PowerPoint будет обновлять время на слайдах.

Используя рассмотренные выше действия, можно добавить текущую дату и время на слайды презентации Microsoft PowerPoint.
Как изменить дату создания презентации в powerpoint
Для «Омоложения» Презентации, просто выполните удаление Личных сведений с учётом изложенного в предыдущих сообщениях. Вот Статистика до удаления личных сведений:
Пример посмотрите во вложении отправленного Вам письма. Вот после удаления:
Да, я Жук, три пары лапок и фасеточные глаза :))
- Изменено Жук MVP, Moderator 13 февраля 2013 г. 13:53
- Помечено в качестве ответа Жук MVP, Moderator 14 февраля 2013 г. 6:09
Все ответы
Разверните Ваш вопрос более подробней. Если Ваш вопрос о данных в красной рамке:
Да, я Жук, три пары лапок и фасеточные глаза :))
Изменено Жук MVP, Moderator 8 февраля 2013 г. 15:48
Нет речь не об этом — то что Вы указали есть атрибуты файловой системы устанавливаемые ОС
Меня интересует данные внутри пауер поинта (как на скриншоте)
Мы говорим об одном и том же — о системных свойствах файла .
Автоматически обновляемые свойства: К этим свойствам относятся системные свойства файлов (например, размер файла, дата создания или последнего изменения файла ) и статистические сведения, предоставляемые приложениями Microsoft Office (например, количество слов или знаков в документе). Задавать или изменять автоматически обновляемые свойства нельзя .
По этой причине Вам и была рекомендована ссылка на статью в предыдущем сообщении.
Да, я Жук, три пары лапок и фасеточные глаза :))
Изменено Жук MVP, Moderator 11 февраля 2013 г. 12:11
Там описано 2 метода
начну со второго — простенькая программа которая меняет атрибуты файла — но к сожалению не затрагивает статистику ( файл — подготовить — свойства — дополнительные свойства — статистика ) — там по прежнему остается дата создания старой
а первый метод — на который вы ссылаетесь — програмный код.
Подскажите что с ним делать где и как запускать и как этим пользоваться ?
Глубокоуважаемый friis01, к сожалению решение этого вопроса необходимо подождать от нашего Сообщества.
Вы хотите добиться, что бы Статистика файлов созданных в PowerPoint была одна и та же:
Статистика файла Оригинала первая копия:
Статистика Вашего нового файла вторая копия:
Внимательно посмотрите на скриншоты Это если идти по пути наименьшего сопротивления :)) и естесствено, что будет проблематично достичь абсолютной точности. это решение взято из аналогичного обсуждения на форуме Answers
Да, я Жук, три пары лапок и фасеточные глаза :))
- Изменено Жук MVP, Moderator 12 февраля 2013 г. 17:35
- Помечено в качестве ответа Жук MVP, Moderator 13 февраля 2013 г. 7:26
- Снята пометка об ответе friis01 13 февраля 2013 г. 7:56
Вы поняли суть проблемы — на приведенных 2-х скриншотах в строчке «создан » стоит одно и тоже значение которое мне никак удалить не удается
Хотя бы не удалить, а выставить текущее значение или нули
Остальные — количество символов и т.д. меня не интересует — только дата создания
Если Вас устроит решение приведённое в предыдущем сообщении, то внимательно ознакомтесь со ссылкой на обсуждение Answers в котором я и давал вариант решения этого вопроса .
Данное решение, относительно лёгкое, для этого необходимо изменить системное время на нужное Вам, провести все необходимые Вам операции и не забыть вернуть реальное время назад.
Да, я Жук, три пары лапок и фасеточные глаза :))
Изменено Жук MVP, Moderator 13 февраля 2013 г. 7:28
в пример где Вы приводите 2 скриншота как раз и проблема не решается
Дам простой пример — если файл пауер поинта переслать по почте другому человеку по почте — он сможет открыть статистику и увидеть дату создания — а ее не надо чтоб он видел
На одном форуме кто то написал что данный параметр пауер поинт записывает в виде XML внутрь файла и его не так то просто поменять
Для примера создайте любой пустой пауер поинт — измените параметры как Вы умеете — пришлите мне его на friis собака майл ру — и я Вам точно скажу когда Вы его создали , не смотря на то что Вы попытаетесь его скрыть
Как выставить время для слайдов Презентаций Google
Примечание: посмотрите этот короткий видео-урок или следуйте инструкциям ниже.
1. Выбираем время для смены слайдов
Давайте перейдём в меню Файл, затем кликаем по выпадающему списку Смена слайдов в окне Публикация в Интернете. В этом меню, вы можете выбрать время воспроизведения каждого слайда. Там достаточно вариантов для выбора. Поэтому укажите время, которое подходит для смены ваших слайдов.
2. Протестируйте выбранное время
Для демонстрации, давайте выберем короткое время. Также не забудьте выбрать параметры ниже, такие как Запустить слайд-шоу сразу после загрузки проигрывателя илиПовторно запустить презентацию после показа последнего слайда, если хотите зациклить её.
3. Опубликуйте видео с заданным временем
Теперь, давайте получим ссылку для публикации нашего видео. Вставим и откроем её, и, через несколько секунд, вы увидите, что слайды меняются автоматически, согласно заданному интервалу.
На этом всё. Хоть параметр и несколько ограниченный, он всё равно полезный, если вам нужно авто-воспроизведение вашей Google презентации или зациклить её.
























