Проверьте значения реестра
Выполнение вышеуказанного должно отразиться на вашей записи. Но в этом случае вам может потребоваться изменить значения реестра. Как вы уже знаете, реестр Windows содержит все параметры и конфигурации, которые использует ваша система Windows.
Следовательно, любое изменение в нем должно быть сделано очень осторожно. Если возможно, вы должны сделать резервную копию значений по умолчанию, прежде чем вносить какие-либо изменения
Шаг 1: После того, как вы сделали резервную копию, откройте меню «Пуск» и найдите regedit.exe, а затем нажмите кнопку «Ввод», когда найдете его.
Шаг 2: После этого перейдите по указанному ниже пути.
HKEY_LOCAL_MACHINE \ SOFTWARE \ Policies \ Microsoft \ Windows \
Шаг 3: Дважды щелкните Система в меню слева. Здесь вы должны увидеть следующие значения, для которых установлено значение 1.
- Разрешить историю буфера обмена
- Алловкроссдевицебуфер обмена
Шаг 4: Но если система недоступна, в ней нет никакого ключа, кроме дефолтного, как было у меня, то приходится добавлять значения самостоятельно.
Чтобы добавить их, нажмите на пустое место в окне записи и выберите «Создать».
Затем установите значение DWORD для (32-бит) и добавьте следующие ключи один за другим. Когда вы закончите, дважды щелкните ключ и установите значение каждого ключа равным 1.
После этого перезагрузите устройство, и проблема должна решиться сама собой.
Как исправить функцию «Копировать/вставить» в Windows 10
Нет ничего страшного в том, что компьютер перестал копировать файлы. Да, это неприятно и сильно осложняет взаимодействие с ПК, но на решение проблемы обычно уходит не более 10 минут. Предлагается рассмотреть несколько вариантов устранения неполадок, и один из них обязательно поможет.
Сброс процесса буфера обмена удаленного рабочего стола
Когда пользователь копирует какой-либо элемент, он попадает во временный буфер обмена. Если причиной возникновения проблемы стал сбой в его работе, то буфер следует перезапустить:
Откройте «Диспетчер задач» комбинацией клавиш «Ctrl» + «Shift» + «Esc» или другим способом.
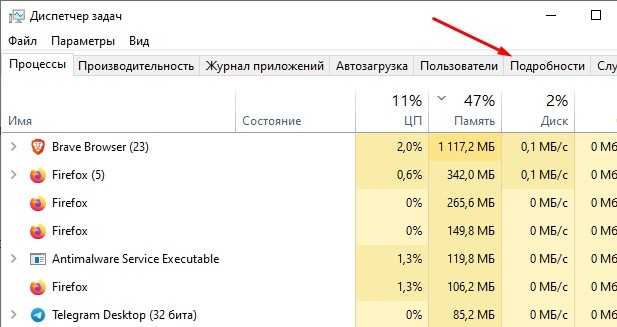
- Перейдите во вкладку «Подробности».
- Найдите в списке «rdpclip.exe» и щелкните по нему ПКМ.
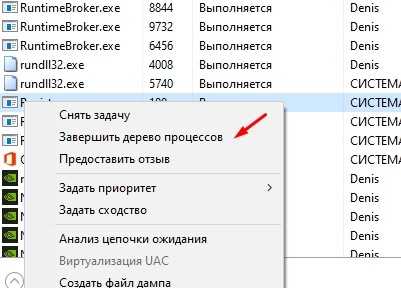
- Нажмите на кнопку «Завершить задачу».
- Кликните ЛКМ по вкладке «Файл», а затем выберите «Запустить новую задачу».
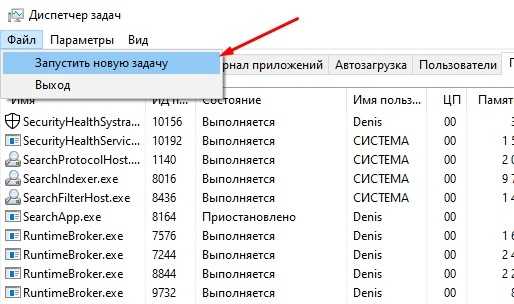
В появившемся окне введите «rdpclip.exe», а затем нажмите на кнопку «ОК».
Если вам не удалось найти процесс в «Диспетчере задач», то его потребуется предварительно запустить способом, описанным в шагах 5-6. Далее завершите выполнение операции и поставьте ее снова, чтобы буфер обмена продолжил работу.
Перезапуск проводника
Бывает, проблема связана не с буфером обмена, а «Проводником», через который выполняется копирование и вставка. Поэтому не лишним будет перезапустить данное приложение по инструкции:
Запустите «Диспетчер задач».
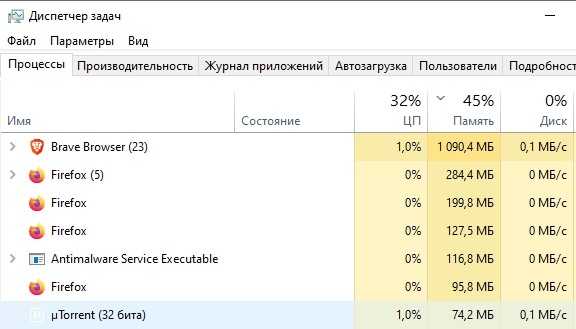
Во вкладке «Процессы» найдите «Проводник».
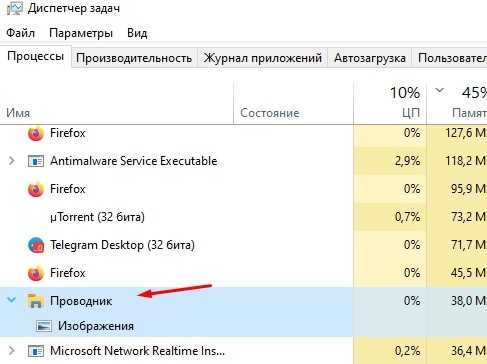
- Вызовите контекстное меню щелчком ПКМ.
- Выберите опцию «Перезапустить».
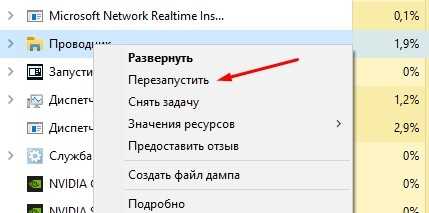
«Проводник» автоматически прекратит работу и запустится снова. Никаких дополнительных действий предпринимать не придется, а потому после выполнения операции вы можете снова перепроверить работоспособность функции.
Очистка истории буфера обмена
Когда владелец компьютера часто обращается к функции копирования и вставки, буфер обмена постепенно заполняется, из-за чего некоторые файлы не удается вставить в нужное место. Выйти из ситуации можно путем сброса буфера:
- Щелкните ПКМ по значку «Пуск».
- Запустите командную строку от имени администратора.
- Введите запрос «echo off | clip».
- Нажмите на клавишу «Enter».
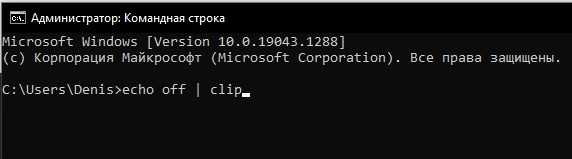
Чтобы изменения вступили в силу, рекомендуется перезагрузить компьютер. После следующего включения копипаст должен заработать. Если этого не произошло, то становится очевидным, что на работу функции влияет стороннее ПО, блокирующее копирование.
Временно отключите антивирусное программное обеспечение
Несмотря на то, что антивирусное ПО призвано защищать компьютер, оно нередко допускает ошибки, видя угрозу в безопасных файлах. В этой связи может быть запрещено их копирование. Чтобы убедиться, так ли это на самом деле, необходимо временно отключить антивирус.
Обратите внимание, что на всех компьютерах с Windows 10 на борту уже установлено средство защиты Windows Defender, способное заблокировать копипаст. Его отключение происходит следующим образом:. Откройте «Параметры» через меню «Пуск»
Откройте «Параметры» через меню «Пуск».
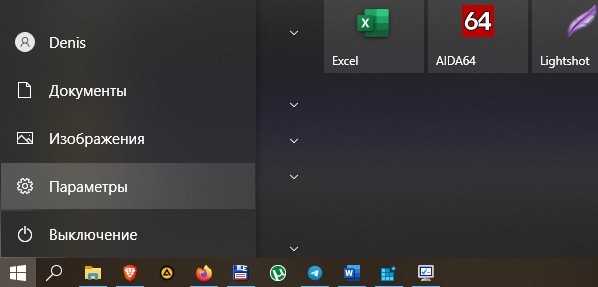
Перейдите в раздел «Обновление и безопасность», а затем – «Безопасность Windows».
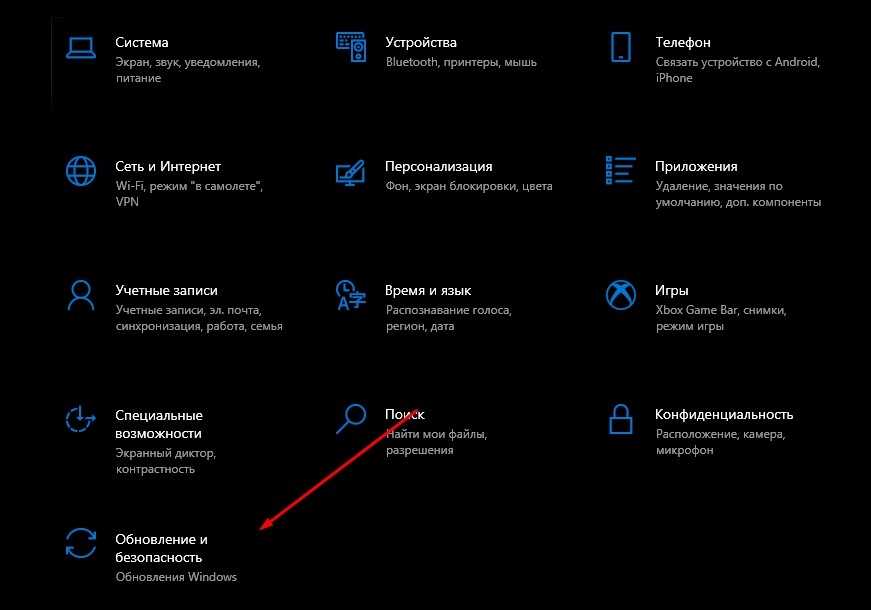
Кликните ЛКМ по вкладке «Защита от вирусов и угроз».
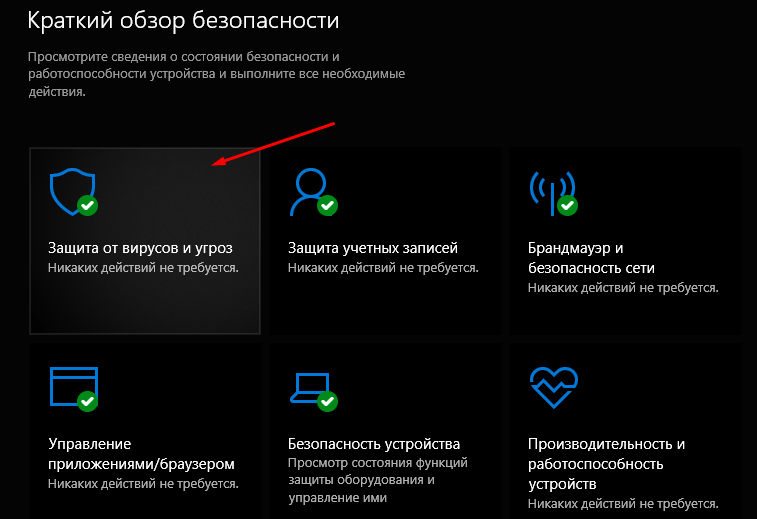
- Щелкните по надписи «Управление настройками».
- Отключите действующие элементы защиты.
Далее необходимо еще раз попытаться осуществить копирование файла. Если все пройдет безошибочно, то данный объект следует добавить в список исключений Windows Defender и повторно активировать защитник. То же самое касается сторонних антивирусов.
Средство устранения неполадок
Наконец, самым простым способом решения проблемы выглядит обращение к встроенному средству устранения неполадок:
Откройте «Параметры».
Перейдите в раздел «Обновление и безопасность», а затем – «Устранение неполадок».
Щелкните ЛКМ по надписи «Дополнительные средства устранения неполадок».
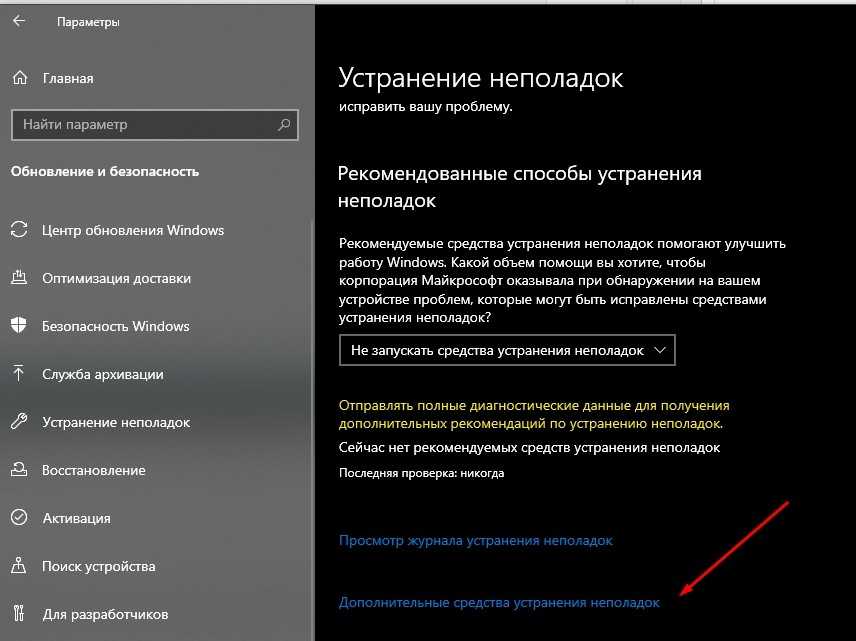
- Среди предложенного списка выберите «Клавиатура» и нажмите на кнопку «Запустить средство устранения неполадок».
- Дождитесь окончания проверки и выполните указанные рекомендации.
Если компьютер все равно не копирует файлы, попробуйте выполнить проверку других компонентов, включая «Поиск и индексирование», а также «Устранение проблем с совместимостью». Возможно, проблема кроется именно в них, а неполадки клавиатуры в данном случае не играют существенной роли.
Копировать Вставить как профессионал
</h2>
Для большинства копирование и вставка подобны мышечной памяти. Вы видите фрагмент текста, и пальцы сразу переходят в комбинацию Ctrl + X и Ctrl + V. Следовательно, это может быть действительно раздражающим, когда система запоминает только последние комбинации и забывает старые.
Надеемся, что вышеописанные методы сработали для вас так же, как и для нас.
Следующий шаг: есть планшет с Windows 10? Получите максимум от этого, пройдя через советы и хитрости ниже.
</ul></p>22 января 2018
Подобная проблема возможна и встречается чаще на более старых версиях операционной системы «Windows» (XP, 7, Vista), но не теряет своей актуальности и при использовании последней версии ОС «Windows 10».
Причин возникновения подобных ситуаций множество, и в подавляющем большинстве они связаны с вмешательством в работу процессов сторонних программ или вирусов.
Работа с Буфером обмена
Копируй и вставляй как профессионал
Для большинства копирование и вставка похожи на мышечную память. Вы видите фрагмент текста, и пальцы сразу летят к комбинации Ctrl+X и Ctrl+V. Следовательно, это может быть очень раздражающим, когда система запоминает только последние комбинации и забывает старые.
Надеюсь, описанные выше методы сработали для вас так же хорошо, как и для нас.
Далее: у вас есть планшет с Windows 10? Получите максимальную отдачу от этого, воспользовавшись приведенными ниже советами и рекомендациями.
Post Views: 191
Программы для Windows, мобильные приложения, игры — ВСЁ БЕСПЛАТНО, в нашем закрытом телеграмм канале — Подписывайтесь:)
Как очистить
Часто случается, что после переброски данных с помощью буфера обмена мы забываем о последних. Однако, оперативная память компьютера по-прежнему активно используется для хранения этой информации, что сказывается на быстродействии системы.
Понимание того, как очистить буфер обмена, и своевременная его очистка помогает освободить ОЗУ от ненужных вычислений. Добиться желаемого результата можно несколькими путями.
В Windows XP
Для того чтобы очистить буфер обмена необходимо запустить уже известный нам файл и нажать на крестик либо «Правка» – «Удалить» . Вас спросят: действительно ли вы ходите очистить буфер обмена, ну а вы, естественно, ответите, что «Да» .
При помощи командной строки
Это решение позволит полностью избавиться от накопившейся информации в буфере обмена, а поэтому будьте предусмотрительны перед её использованием.
- Вам понадобиться вызвать системное окно «Выполнить» . Сделать это можно одновременно нажав клавиши Win + R . В пустующей графе введите команду cmd и нажмите «ОК» .2. Откроется командная строка. Введите команду echo off | clip (при вводе учитываются пробелы) и нажмите клавишу «ENTER» .
Используя софт
Процесс довольно долгий, а время наш наиценнейший ресурс. Чтобы оптимизировать затраты на очистку рекомендуем вернуться к программам, которые мы упоминали несколькими абзацами выше. Преимущество их использования не только вы быстром удалении накопившейся информации, но и возможности избирательно «попрощаться» с ненужными данными.
Для СLCL достаточно просто выделить необходимый файл, затем нажать на него ПКМ и в появившемся окне выбрать «Удалить» .
Та же процедура применима и к утилите Clipdiary. Выделив один или несколько удаляемых файлов, нажмите на них ПКМ и выберите «Удалить» (также применима комбинация клавиш Ctrl + Delete ).
С помощью этих нехитрых советов вы сможете добиться лучших результатов в работе с переносом данных, а также значительно оптимизировать свои затраты времени при работе за компьютером.
Смотрим видео по теме:
В своей работе я часто сталкиваюсь с необходимостью иметь несколько вариантов текста, находящегося в буфере обмена. Думаю, я не один такой, кто хотел бы получить больше возможностей и увеличить эффективность работы с буфером обмена, и потому хочу рассказать об одной замечательной программе ClipDiary, возможности которой вас приятно удивят.
Напомню стандартные приёмы работы с буфером обмена Windows:
- Ctrl+C или Ctrl+Insert – скопировать выделенный фрагмент в буфер обмена
- Ctrl+X или Shift+Delete – вырезать, т.е. скопировать в буфер обмена и удалить из текста
- Ctrl+V или Shift+Insert – вставить последний скопированный элемент
Также можно пользоваться контекстным меню правой кнопки мышки:
Я лично пользуюсь только комбинациями с «Insert», по-моему так намного удобнее, может просто не все знают об этом. На некоторых клавиатурах на кнопках «C», «V», «X» уже нанесены обозначения, чтобы не забыть как ими пользоваться. Но у стандартного метода есть недостаток, ведь вставить можно только последний скопированный элемент, т. е. каждый новый текст затирает предыдущий.
Как очистить буфер обмена windows 10
- Скопировать что-то другое
- Очистить буфер через командную строку Windows
- Через специальную утилиту
Самый простой способ, это конечно скопировать в буфер, что то другое и поменьше, например, текст, это в итоге перезаменит предшественника.
Если вы захотите воспользоваться командной строкой, то ее нужно запустить с правами администратора и ввести вот такую команду
echo off | clip
Чтобы постоянно не открывать все вручную, то создайте либо ярлык выполняющий команду, либо командный файл, ниже покажу оба варианта.
В итоге у вас появится вот такой файл. Теперь вы можете его спокойно запускать, и он очистит содержимое
Еще можно сделать удобный ярлык, для этого щелкните правым кликом и выберите пункт создать > ярлык.
и вставьте вот такой текст и нажмите далее.
cmd /c «echo off | clip»
На следующем шаге вы можете указать любой удобное для вас имя.
Если вам самим лень делать эти файлы, то я все создал за вас, вам нужно лишь их скачать.
Скачать файлы очистки буфера в памяти Windows
Но к сожалению, данным методом вы очистите текущую запись в буфере, а если вы используете различные утилиты по типу Clipdiary, то вам уже нужно будет очищать всю базу данных. Например, в Clipdiary есть для этого специальная кнопка в настройках, под названием очистить базу данных.
Вот теперь точно можно сказать, что очистка буфера обмена windows 10 завершена.
Мар 31, 2017 09:00
Буфер обмена упрощает работу за компьютером. Вместо того чтобы перепечатывать текст, вы можете просто скопировать его с одного места, а потом вставить эти же данные в поле в другой программе. Скопированная информация временно хранится в буфере. Как открыть его в «Виндовс» 10 и посмотреть, что там сейчас находится?
Проверьте значения реестра
Выполнение вышеуказанного должно также отражать то же самое в вашем реестре. Но если это так, вы можете изменить значения реестра. Как вы, возможно, уже знаете, реестр Windows содержит все настройки и конфигурации, используемые вашей системой Windows.
Следовательно, любое изменение, внесенное в него, должно быть предпринято с особой тщательностью. И, если возможно, перед внесением каких-либо изменений следует сделать резервную копию значений по умолчанию.
Шаг 1. После создания резервной копии откройте меню «Пуск» и выполните поиск файла regedit.exe, а затем нажмите кнопку «Ввод» при ее обнаружении.
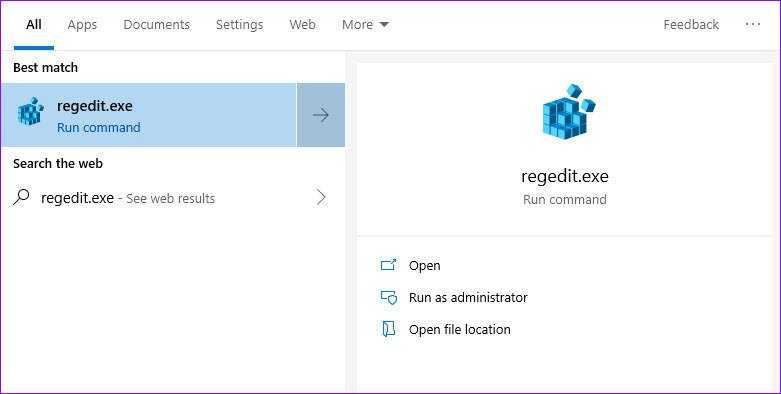
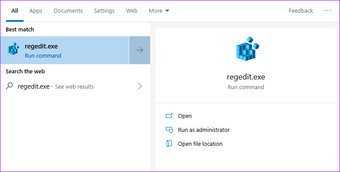
Шаг 2: Далее перейдите к пути ниже.
HKEY_LOCAL_MACHINE \ SOFTWARE \ Policies \ Microsoft \ Windows \
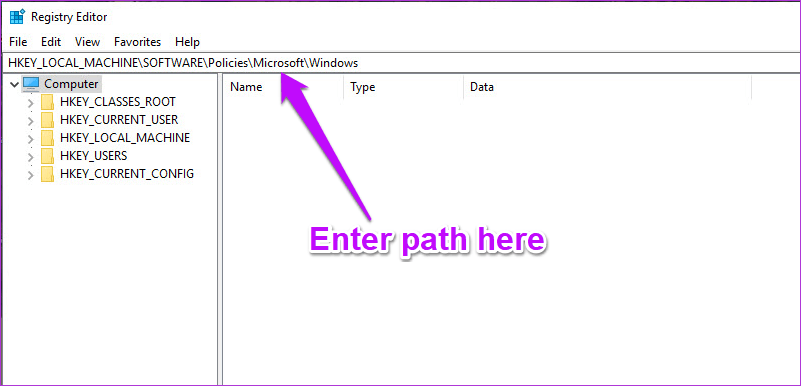
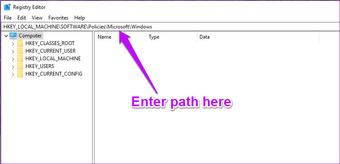
Шаг 3: Дважды щелкните по Системе в левом меню. Здесь вы должны увидеть следующие значения с их значениями, равными 1.
- AllowClipboardHistory
- AllowCroosDeviceClipboard
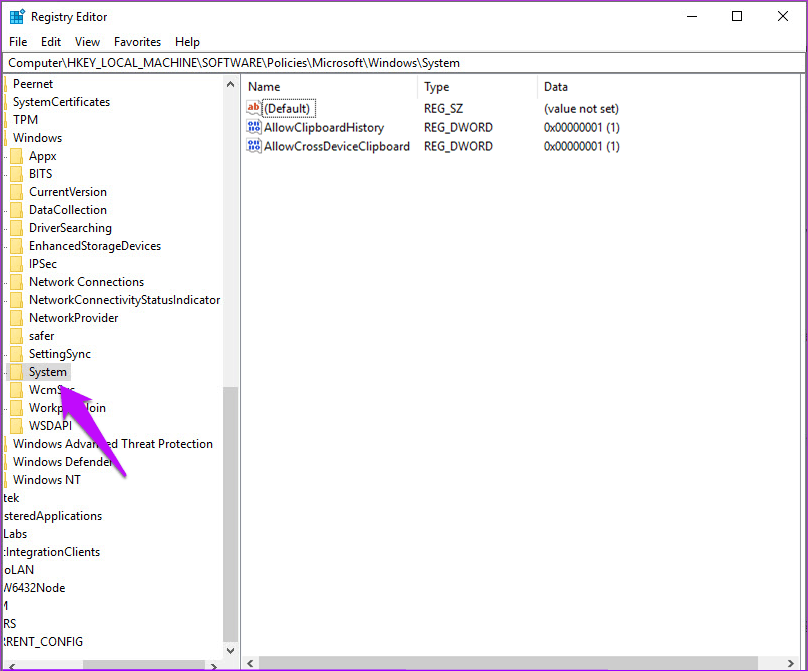
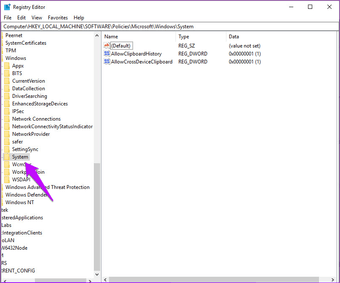
Шаг 4: Но в случае, если система не содержит никакого ключа, кроме ключа по умолчанию, как в случае со мной, вам придется добавлять значения самостоятельно.
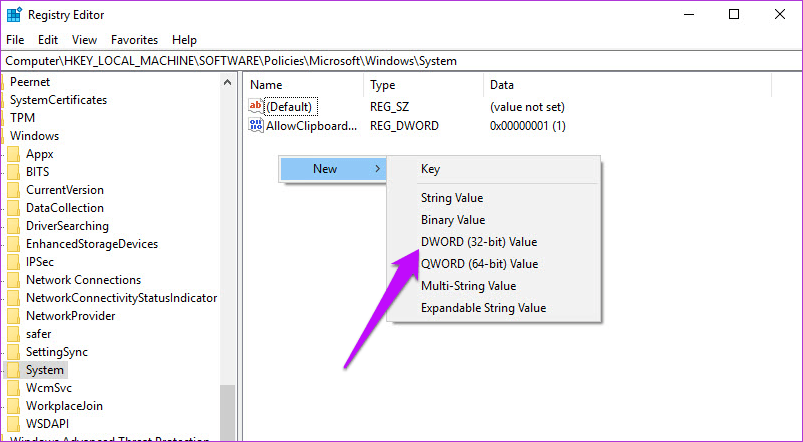
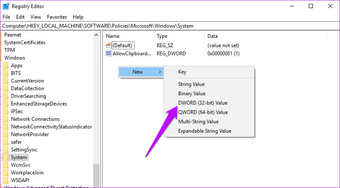
Чтобы добавить их, нажмите на пустое место в окне реестра и выберите New.
Затем выберите значение DWORD (32-разрядное) и добавьте следующие ключи одну за другой. Сделав это, дважды щелкните ключ и установите значение каждого ключа равным 1.
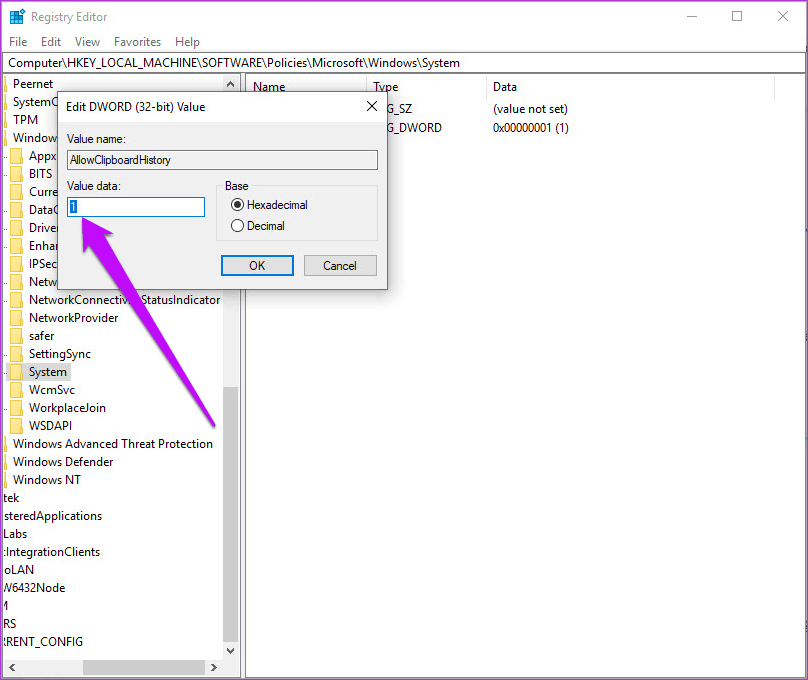
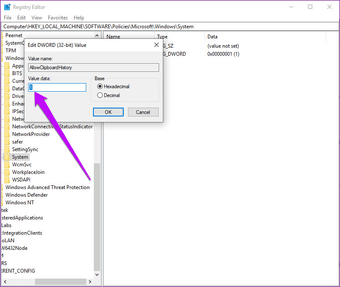
Сделав это, перезагрузите компьютер, и проблема должна решиться сама собой.
Также на
Вирусная активность
Сразу при возникновении проблем с корректностью работы функционала буферизации, проверьте состояние антивирусных программ — статус учётной записи, актуальность вирусных баз, дата последней проверки и проведите полное сканирование компьютера на наличие вирусной активности.
Воспользоваться можно не только установленными антивирусами, но и портативными утилитами, к примеру, «Doctor Web Cureit» или «Kaspersky Virus Removal Tool».
Окно программы Kaspersky Virus Removal Tool
В случае обнаружения подозрительных файлов и вирусов проведите процедуры по лечению или удалению оных и перезагрузите компьютер, после проверив работоспособность буферизации.
Значение ошибок в буфере обмена?
Ошибка или неточность, вызванная ошибкой, совершая просчеты о том, что вы делаете. Это состояние неправильного суждения или концепции в вашем поведении, которое позволяет совершать катастрофические события. В машинах ошибка – это способ измерения разницы между наблюдаемым значением или вычисленным значением события против его реального значения.
Это отклонение от правильности и точности. Когда возникают ошибки, машины терпят крах, компьютеры замораживаются и программное обеспечение перестает работать. Ошибки – это в основном непреднамеренные события. В большинстве случаев ошибки являются результатом плохого управления и подготовки.
Буфер обмена не работает на компьютере под ОС «Windows Server»
Способ 4: Использование программ
Сторонний софт тоже может помочь в решении поставленной задачи. Найти подходящий менеджер для работы с буфером обмена (типа Clipdiary, позволяющего гибко управлять им и очищать тоже) вы можете самостоятельно, а мы упомянем о нестандартном решении, которое больше пригодится в рабочих целях, нежели для домашнего использования. Приложение называется ClipTTL и очищает буфер обмена каждые 20 секунд.
- У программы нет графического интерфейса, поэтому узнать, запущена ли она, можно только через трей. Нажатие по ее иконке левой кнопкой мыши приостанавливает работу до повторного клика.
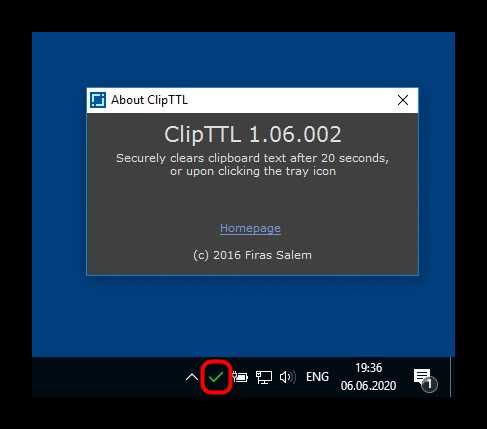
Когда она работает, буфер обмена очищается каждые 20 секунд, но если есть необходимость изменить это время, придется выполнить запуск через «Командную строку».
Откройте консоль и наберите команду clipttl.exe 50, где 50 замените на желаемый период автоочистки (в секундах) и нажмите Enter.
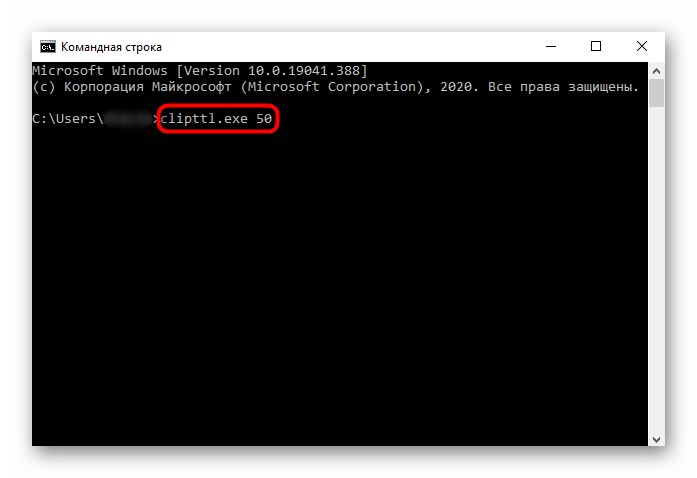
Аналогом выступает программа Clipboard Auto-Clear, вот только здесь не удастся указать абсолютно любое время очистки, так как есть всего 4 доступных варианта: от 5 до 20 секунд. Дополнительных настроек у нее нет, добавлена только функция автозапуска при включении компьютера.
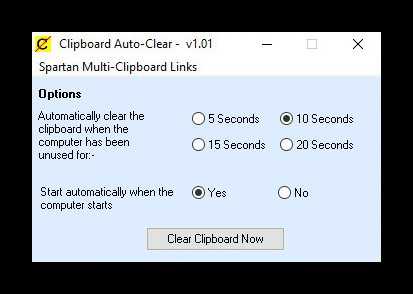
Оба приложения уже нельзя загрузить с официальных сайтов, поэтому вам придется подыскать источники для их скачивания самостоятельно.
Опишите, что у вас не получилось. Наши специалисты постараются ответить максимально быстро.
Включение журнала буфера обмена в Windows 10
В последней сборке Windows 10 October 2018 Update (сборка 1809) буфер обмена был доработан. Теперь нам доступны сразу несколько скопированных объектов. По умолчанию он отключён, и для работы с ним его сначала нужно включить:
- Открываем журнал комбинацией клавиш Win+V.
-
После нажимаем на кнопку «Включить».
Теперь при копировании или вырезании объектов они будут храниться в этом журнале. При перезагрузке ПК журнал автоматически очищается. Кнопка «Очистить всё» удаляет все объекты за исключением закреплённых.
Горячие клавиши для работы с элементами журнала:
|
P |
Элемент сохраняется даже при очистке журнала или при перезагрузке ПК. |
|
U |
При перезагрузке ПК или очистке журнала элемент будет удален. |
|
Delete |
Окончательное удаление элемента из журнала. |
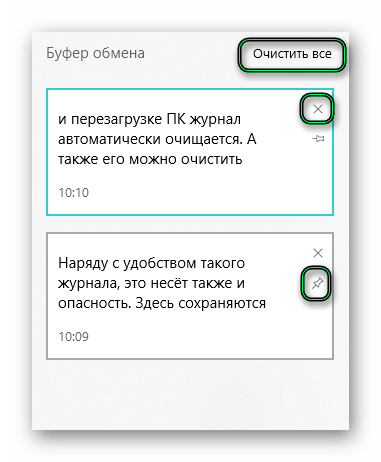
Окно действий
- Открываем «Параметры» — кликаем по иконке шестерёнки в меню «Пуск».
- Переходим в раздел «Система».
- Выбираем «Буфер обмена».
-
Здесь мы можем «Включить»/«Отключить» журнал, переключив маркер в соответствующее положение.
-
Еще мы можем синхронизировать буфер между устройствами очистить его данные.
Работать с таким журналом очень удобно, но это может стать причиной взлома. Здесь сохраняются все текстовые объекты, в том числе и скопированные вами логины и пароли. И чтобы важная информация не попала не в те руки, журнал нужно периодически очищать.
Как найти буфер обмена в windows 10
Давайте немного с вами поиграем в исследователей и попробуем найти буфер обмена в windows 10. В Windows для хранения буфера отвечает обычный файл, в задачи которого входит управление и взаимодействие буфера с оперативной памятью, именно он хранит последние данные помещенные в него (данный файл дублирует содержимое оперативной памяти на случаи сбоя). С натяжкой этот файл можно назвать базой данных clipboard. Давайте я покажу, где физически располагается данный файл буфера обмена.
Раньше в операционных системах до Windows 8.1 файл буфера обмена под названием clipbrd.exe лежал по пути:
C:\Windows\System32
Сейчас там его уже нет, а так файл по мнению Microsoft устарел и сейчас этот процесс организован немного иначе. Но никто вам не мешает скачать clipbrd.exe с предыдущих версий Windows, например, с семерки и перенести его в Windows 10, как в моем примере. Сам файл clipbrd свободно запуститься, и если вы что-то скопируете в буфер, то оно там отобразиться.
Скачать clipbrd.exe для Windows 8.1 и Windows 10
От него если честно толку ноль, так как я и писал выше буфер обмена windows 10, заменяет все старые значения на новые, как только вы их скопируете. Связанно это исключительно с безопасностью и только с ней, всегда за удобство приходится расплачиваться, так как увеличив количество хранимых записей в буфере Windows, хакерам будет легче перехватить информацию.
Логичным следующим вопросом у большинства пользователей возникает, какие есть утилиты, расширяющие буфер обмена windows 10 и как в случае необходимости его быстро очищать.
Способ 3: «Командная строка»
Через консоль удалить последнюю запись в буфере обмена можно вводом одной несложной команды
Сразу же хотим обратить внимание на то, что очистка всего буфера не происходит — вы просто заменяете последнюю скопированную запись пустотой, которую нельзя вставить (т. е
даже не пробелом). Поэтому все предостережения, написанные выше, в Способе 2, актуальны и по отношению к этому методу! Для постоянного удаления скопированных элементов таким образом пользователю предлагается создать специальный ярлык на рабочем столе или в другом удобном месте.
- Вызовите «Командную строку», например, отыскав это приложение через «Пуск».
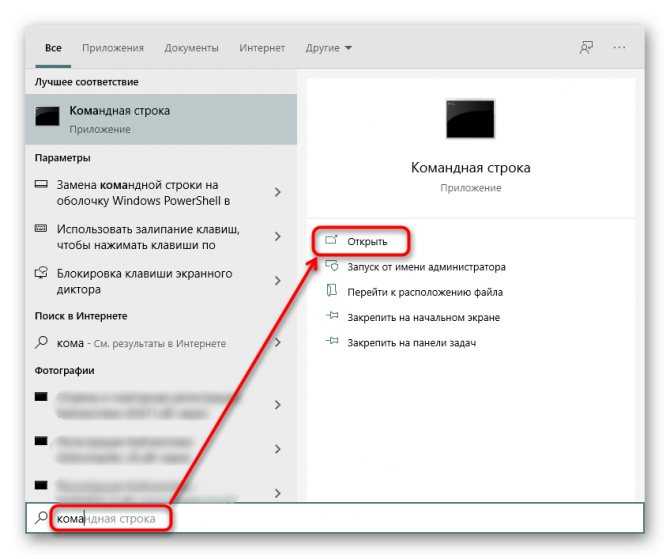
Напишите команду echo off | clip и нажмите Enter. Никакого уведомления о ее выполнении вы не получите.
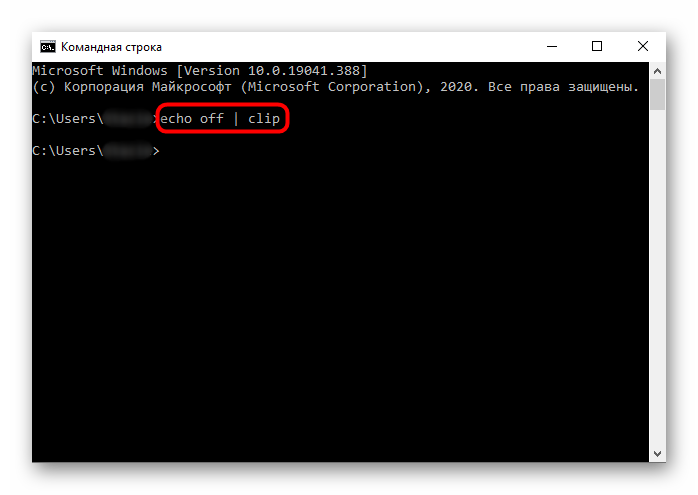
Чтобы постоянно не выполнять этот алгоритм действий, есть смысл создать специальный ярлык на рабочем столе, нажатие по которому осуществляло бы аналогичные действия. Нажмите правой кнопкой мыши по пустому месту на рабочем столе и выберите «Создать» > «Ярлык».
В единственное доступное поле вставьте следующую строку: C:\Windows\System32\cmd.exe /c «echo off | clip» и переходите «Далее».
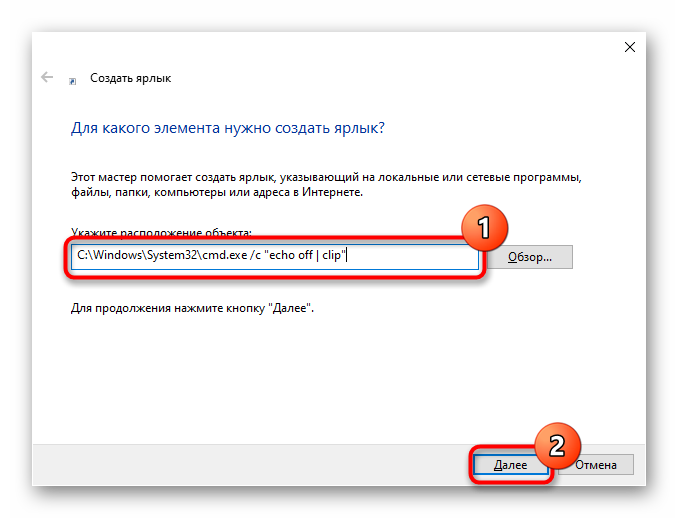
Задайте произвольное имя для будущего ярлыка и подтвердите действие кнопкой «Готово».
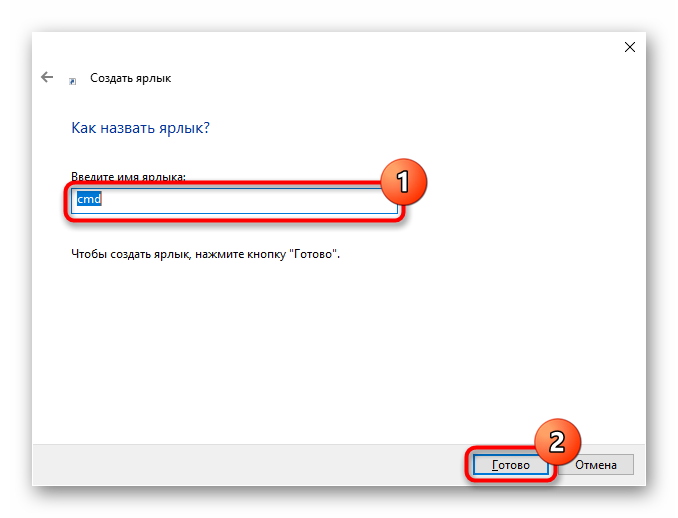
Результат вы увидите на рабочем столе. При нажатии по ярлыку произойдет автоматическая замена последней скопированной записи пустотой, при этом никакие окна и подтверждения на экран выведены не будут. Переместить его можно в любую папку операционной системы.
Расширенный буфер обмена Windows 10
У буфера обмена в Windows 7, Windows 8, Windows 8.1, и в ранних версиях Windows 10 есть серьезное ограничение: после помещения туда новой порции данных, старая информация автоматически удаляется.
К сожалению, поэтому не получается использовать буфер обмена в качестве «копилки», складывая туда файлы, а затем вставляя в нужные места все сразу или по отдельности. Эта функция работает только в приложениях Microsoft Office, где можно сохранить до 20 фрагментов текста.
Другой вариант решения проблемы: использование дополнительных программ, которые могут сохранять данные из буфера обмена. О некоторых приложениях вы найдете информацию в статье о том, где найти буфер обмена Windows.
В настоящее время буфер обмена Windows 10 позволяет работать с большим количеством файлов некоторых форматов. Есть возможности для использования облачного буфера обмена. В этом случае, содержимое буфера обмена синхронизируется с другими устройствами, работающими в вашей учетной записи, поэтому информация из буфера обмена станет доступной на другом компьютере или телефоне.
Обмен некоторыми данными организован при помощи системного средства, которое использует «Журнал буфера обмена Windows 10». Эта возможность доступна пользователям, начиная с версии ОС Windows 10 1809.
Работа с буфером обмена Windows 10 в расширенном режиме проходит со следующими особенностями:
- Используйте учетную запись Майкрософт, которая связана с облаком, для синхронизации данных между своими устройствами.
- Размер объекта, помещаемого в журнал буфера обмена, не должен превышать 4 МБ.
- Поддерживаются текст, HTML и растровые изображения.
- Существует ограничение — лимит на не более 25 скопированных записей.
Все остальные объекты в Windows 10, например, папки или файлы других типов перемещаются на компьютере при помощи буфера обмена в обычном режиме. Информация стирается из буфера обмена после добавления туда нового объекта.
Сейчас посмотрим, где буфер обмена Windows 10 включается и как пользоваться этим инструментом.
Копирование и вставка не работает в приложениях
На платформе Windows слишком много приложений, и охватить их все непросто. Если проблема ограничена только выбранным приложением, пробовали ли вы его переустановить? Всегда устанавливайте приложения из Microsoft Store вместо загрузки исполняемого файла из сторонних источников.
-
Это решение для пользователей Microsoft Office. Отключите надстройку Bluetooth, если она у вас установлена, и проверьте, помогает ли это.
-
Если вы используете какой-либо из их продуктов, это может быть причиной проблемы с копированием и вставкой. Откройте Webroot и перейдите в раздел Защита личных данных → Защита приложений и найдите приложение, в котором вы не можете использовать функцию копирования и вставки. Установите значение Разрешить. Я бы также порекомендовал вам отключить опцию Protect Clipboard Data.
-
Удалите Skype Click to Call
Плагин «Skype Click to Call» позволяет совершать звонки в Skype прямо из браузера. Этот же плагин также вызывает проблемы с копированием и вставкой в браузере и даже в самой ОС Windows. Удалите плагин и посмотрите, поможет ли это.
Как посмотреть буфер обмена
Буфер обмена в Windows XP-Vista можно было открыть с помощью встроенной утилиты clipbrd.exe. А в Windows 7 — clip.exe. В версии Windows 10 эту утилиту убрали. Точнее заменили на «Журнал буфера обмена», о котором писали выше. Посмотреть данные буфера обмена можно несколькими способами.
Вставка в подходящую среду
Скопировать можно любой элемент: фото, видео, текст, файлы и папки. Мы можем посмотреть, какой элемент был скопирован или вырезан с помощью нехитрого способа. Для этого просто вставляем его в подходящую среду.
К примеру:
- текст вставляем в текстовое поле любого редактора;
- файлы и папки переносим в новую папку, созданную на рабочем столе.
Для этого переходим в нужное нам расположение, куда мы будем вставлять объекты из буфера обмена, и нажимаем Ctrl+V.
С помощью сторонних программ
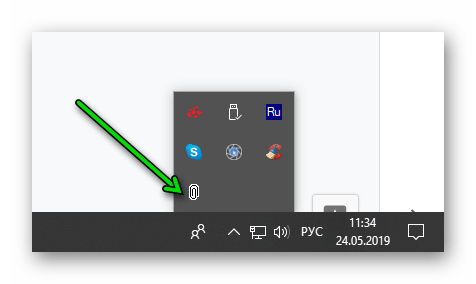
CLCL в панели задач
Очень удобная программа CLCL для работы с буфером обмена. Скачиваем её с официального сайта разработчика и устанавливаем. В трее у нас появится значок в виде скрепки.
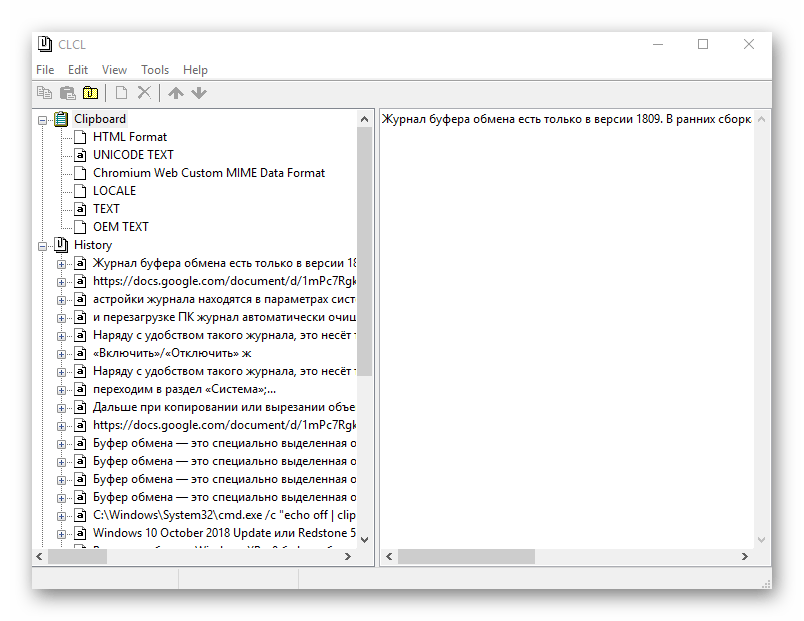
Интерфейс
Кликаем по нему и видим список скопированных элементов. Клик по любому объекту автоматически переносит его на первое место для вставки в подходящую среду. В отличие от стационарного инструмента в Windows 10, здесь сохраняются не только текстовые объекты, но и файлы и папки. Программа англоязычная.
Буфер обмена Windows 10 Redstone
Добрый день уважаемые читатели блога pyatilistnik.org, сегодня я хочу вам показать очень полезную утилиту, которая очень сильно сможет упростить, а главное ускорить жизнь любого копирайтера, вебмастера, да и просто рядового офисного сотрудника, кто частенько работает с буфером обмена. Именно он отвечает за, то чтобы вы могли двумя клавишами перенести нужную информацию в нужное место. Сегодня мы будем говорить про буфер обмена Windows 10 Redstone и как его оптимизировать, и чистить.
Что такое буфер обмена windows 10
Прежде чем, что-то менять или чистить, нужно понять, что это такое, давайте разберем понятие буфер обмена windows 10 — это часть оперативной памяти, которая выделяется для временного хранения необходимой информации в операционной системе, для того, чтобы ее куда-то переместить или скопировать. Его принцип очень простой, любое новое копирование вытесняет предыдущее. Вы наверняка видели, что, когда вы скопировали файл, а потом скопировали в буфер кусок текста, файл вы уже не вставите, пока заново его не скопируете в буфер Windows, согласитесь, что это не совсем удобно, хочется же, чтобы эта область помнила побольше значений, я покажу как увеличить историю буфера обмена.
Комбинации клавиш буфера обмена
Давайте напомню, кто не в курсе, какие сочетания клавиш используются для работы с буфером Windows:
- CTRL+C > скопировать в буфер Windows
- CTRL+V > вставить из буфера Windows
- CTRL+A > выделить все
- CTRL+X > вырезать и положить в буфер Windows





























